LO1 - dustine
-
Upload
keith-hendrix-fagyan -
Category
Documents
-
view
237 -
download
2
description
Transcript of LO1 - dustine
INFORMATION SHEET 2.2-1
Basic Terms, Concepts, Functions and Characteristics of PC Hardware ComponentsLearning Objective:
After reading this INFORMATION SHEET, YOU MUST be able to identify the Basic Terms, Concepts, Functions and Characteristics of PC Hardware Components
Types of ComputerWorkstationA workstation is a high-end personal computer designed for technical or scientific applications. Intended primarily to be used by one person at a time, they are commonly connected to a local area network and run multi-user operating systems.
Desktop computer
Desktop computers come in a variety of styles ranging from large vertical tower cases to small form factor models that can be tucked behind an LCD monitor. In this sense, the term 'desktop' refers specifically to a horizontally-oriented case, usually intended to have the display screen placed on top to save space on the desk top. Most modern desktop computers have separate screens and keyboards.
Single unitSingle unit PCs (also known as all-in-one PCs) are a subtype of desktop computers, which combine the monitor and case of the computer within a single unit.
LaptopA laptop computer or simply laptop, also called a notebook computer or sometimes a notebook, is a small personal computer designed for portability.
NetbookNetbooks (also called mini notebooks or subnotebooks) are a rapidly evolving category of small, light and inexpensive laptop computers suited for general computing and accessing web-based applications; they are often marketed as "companion devices," that is, to augment a user's other computer access.
Tablet PC
A tablet PC is a notebook or slate-shaped mobile computer, first introduced by Pen computing in the early 90s with their PenGo Tablet Computer and popularized by Microsoft. Its touchscreen or graphics tablet/screen hybrid technology allows the user to operate the computer with a stylus or digital pen, or a fingertip, instead of a keyboard or mouse.
Ultra-Mobile PCThe ultra-mobile PC (UMPC) is a specification for a small form factor of tablet PCs. It was developed as a joint development exercise by Microsoft, Intel, and Samsung, among others. Current UMPCs typically feature the Windows XP, Windows Vista, Windows 7, or Linux operating system and low-voltage Intel Atom or VIA C7-M processors.
Home theater PCA home theater PC (HTPC) is a convergence device that combines the functions of a personal computer and a digital video recorder. It is connected to a television or a television-sized computer display and is often used as a digital photo, music, video player, TV receiver and digital video recorder.
Pocket PC
A pocket PC is a hardware specification for a handheld-sized computer (personal digital assistant) that runs the Microsoft Windows Mobile operating system. It may have the capability to run an alternative operating system like NetBSD or Linux. It has many of the capabilities of modern desktop PCs.
HARDWARE
An exploded view of a modern personal computer and peripherals: 1. 2. Scanner3. CPU (Microprocessor)4. Primary storage (RAM)5. Expansion cards (graphics cards, etc.)6. Power supply7. Optical disc drive8. Secondary storage (Hard disk)9. Motherboard
10. Speakers11. Monitor12. System software13. Application software14. Keyboard15. Mouse16. External hard disk17. Printer
Computer case
A computer case is the enclosure that contains the main components of a computer. Cases are usually constructed from steel or aluminium, although other materials such as wood and plastic have been used. Cases can come in many different sizes, or form factors.
Processor
The central processing unit, or CPU, is that part of a computer which executes software program instructions. In older computers this circuitry was formerly on several printed circuit boards, but in PCs is a single integrated circuit. Nearly all PCs contain a type of CPU known as a microprocessor. with a fan attached via heat sink.
Motherboard
The motherboard, also referred to as systemboard or mainboard, is the primary circuit board within a personal computer.
Main memory
A PC's main memory is fast storage that is directly accessible by the CPU, and is used to store the currently executing program and immediately needed data.
Hard disk
Mass storage devices store programs and data even when the power is off; they do require power to perform read and write functions during usage. Although flash memory has dropped in cost, the prevailing form of mass storage in personal computers is still the hard disk.
Video card
The video card - otherwise called a graphics card, graphics adapter or video adapter - processes and renders the graphics output from the computer to the computer display, and is an essential part of the modern computer.
Visual display unit
A visual display unit (or monitor) is a piece of electrical equipment, usually separate from the computer case, which displays viewable images generated by a computer without producing a permanent record.
Keyboard
In computing, a keyboard is an arrangement of buttons that each correspond to a function, letter, or number. They are the primary devices of inputting text.
Mouse
A Mouse on a computer is a small, slidable device that users hold and slide around to point at, click on, and sometimes drag objects on screen in a graphical user interface using a pointer on screen.
Other components
Mass storageAll computers require either fixed or removable storage for their operating system, programs and user generated material.
Formerly the 5inch and 3inch floppy drive were the principal forms of removable storage for backup of user files and distribution of software.
Computer communications Internal modem card Modem Network adapter card Router
Common peripherals and adapter cards Headset Joystick Microphone Printer Scanner Sound adapter card as a separate card rather than located on the motherboard Speakers Webcam
LAN Card is a network interface card. This is a computer circuit board or card that is installed in a computer so that it can be connected to a network.
Modem - (Modulator-Demodulator) The modem is a device that allows a given computer to share data or otherwise a device which let computers exchange information
USB Universal Serial Bus, a hardware interface for low-speed peripherals such as the keyboard, mouse, joystick, scanner, printer and telephony devices.
Scanner- it is an input device that read text or illustration printed on paper, translates the information into a form that a computer can use.
Printer - it is a piece of hardware that produces a paper copy (also known as hardcopy) of the information generated by the computer.
RAM Random Access Memory, is a primary memory. This memory is used inside the computer to hold programs and data while it is running.
BIOS Basic Input/Output System, chip that controls the most basic functions of the computer and performs a self-test every time you turn it on.
Flash drive RAM that can retain data without electrical power. It is widely used for BIOS chips and for digital camera and digital music storage.
Video Camera - camera using videotape: a camera that records onto videotape
Self-Check 2.2-1A. Multiple ChoiceDirection: Choose the best answer of the given choices. Use a separate sheet of paper in answering.
1. It is a high end personal computer designed for technical or scientific applications. Intended primarily to be used by one person at a time, they are commonly connected to a local area network and run multi-user operating systems.A. Work StationB. NettopC. LaptopD. Tablet PC2. It is a small personal computer designed for portability. Usually all of the interface hardware needed to operate this computer, such as USB ports (previously parallel and serial ports), graphics card, sound channel, etc., are built in to a single unit.A. Work StationB. NettopC. LaptopD. Tablet PC3. It is a convergence device that combines the functions of a personal computer and a digital video recorder.A. Work StationB. Home theater PCC. LaptopD. Tablet PC4. It is a hardware specification for a handheld-sized computer (personal digital assistant) that runs the Microsoft Windows Mobile operating system.A. Work StationB. Home theater PCC. LaptopD. Pocket PC5. It is also called mini notebooks or subnotebooks and are a rapidly evolving category of small, light and inexpensive laptop computers suited for general computing and accessing web-based applicationsA. NetbookB. Home theater PCC. Work StationD. Pocket PC6. It is the enclosure that contains the main components of a computer.A. Mother BoardB. Computer CaseC. ProcessorD. Hard Disk7. It is the part of a computer which executes software program instructions.A. Mother BoardB. CPUC. ProcessorD. Hard Disk8. It is also referred to as systemboard or mainboard, and is the primary circuit board within a personal computer.A. Mother BoardB. CPUC. ProcessorD. Hard Disk9. It processes and renders the graphics output from the computer to the computer display.A. MemoryB. CPUC. Video cardD. Hard Disk10. It is a piece of electrical equipment, usually separate from the computer case, which displays viewable images generated by a computer without producing a permanent record.A. MemoryB. CPUC. PrinterD. Monitor
B. IdentificationDirections: Identify the following computer componentsUse a separate sheet of paper in answering.
1. 2.
3. 4.
5. 6.
7. 8.
9. 10.
ANSWER KEY 2.2-1
MULTIPLE CHOICES
1. A1. C2. B3. D4. A5. B6. B7. A8. C9. D
IDENTIFICATION
1. Monitor2. Video card3. Hard Disk4. Memory/ RAM5. Mother Board6. Processor7. Keyboard8. Mouse9. Printer10. Scanner
INFORMATION SHEET 2.1-2
Disassemble and assemble computer system unit
In Part of this series, we covered the fundamentals of the components used in today's PCs, discussed some of the important aspects of hardware configuration, and provided some shopping tips. Now, in Part we will delve deeper, using a full tower case to explain how to assemble a standard PC.An Overview Of Steps InvolvedFirst, let's take a look at the various steps to putting together a PC. Opening the empty case; Preparing to fit the components; Fitting the motherboard; Fitting the RAM, processor, and cooler; Installing the graphics card and sound card; Fitting the hard disk and floppy drive; Installing the floppy and CD-ROM drives; Connecting the ribbon cables; Powering the drives and motherboard; Connecting the cables for the case front panel; Final check.The above list is intended to be used as a general guide. In practice, you can vary the actual order of assembly to some degree. We use a tower case in our demonstration because it makes for clearer illustrations. The same assembly principles apply for midi and mini cases.The case we use has a slide-out tray for the motherboard and the expansion cards. There are a variety of case designs on the market, and we've discussed this in depth in an earlier article, entitled How To Select The Right Case . Take time to familiarize yourself with the case before installing any components in order to avoid having to remove some of them later!
Empty case with motherboard tray withdrawn.Our tower case is built to ATX specification and includes a 300-watt power supply. Two side panels can be individually removed after undoing the screws. Some other cases have a one-piece outer cover in the shape of an upside down 'U.' No matter how the case is constructed, you can normally gain access to the interior of the PC-to-be from both sides.The price of a case is a good indicator of its modularity and build quality. Cheaper cases often force you to assemble the PC in a specific order, are made of softer and/ or thinner metal, and may contain sharp edges. Expensive cases provide clever design features, a more solid construction, better finish, and are often fitted with more capable power supplies.When you have opened the case by removing the side panels, you will see what accessories the case manufacture has supplied. A power cord and screws should always be included, and you will also often find a set of case feet.
Empty tray with six motherboard spacers.Our case has a slide-out tray, which provides a very elegant way to install the motherboard and all of its components. Cheaper cases will have a mounting plate fixed permanently to the case. If you have this type, you should first lay the case on its side.Next, screw in the spacer mounts for fixing the motherboard. The photo shows six spacers already fitted to the mounting plate. There are usually more holes drilled in the mounting plate than you actually need. There are standard locations for these holes on the mounting plate, which correspond to the holes on the motherboard. How many of these are actually used depends on the board manufacturer. Cases are normally designed to accept any motherboard. Compare the available holes with the ones on your motherboard to determine where to fit the threaded spacers.
Spaced well away from the metal - the motherboard on the mounting plate.
Preparing To Fit The Components
Overview of all components (from left to right and top to bottom): network adapter card; floppy disk drive; CD-ROM drive; sound card; hard disk; ribbon cable; graphics card; RAM; CPU cooler; and, motherboard.Let's take another look at the photo. The inclusion of a component from a particular manufacturer does not imply a recommendation on our part. We use them to illustrate the installation procedure of similar components. The choice of components is entirely up to you. You can always find reviews of the latest products on the Tom's Hardware site, together with articles on the latest developments and product recommendations.
Lift the lever on the CPU socket.
When the processor is in its socket, push the lever back down.First, insert the CPU in its socket. To do this, raise the small lever at the side of the socket. If you examine the CPU from underneath, you will notice that there is a pin missing at one corner. Match this corner with the corner on the socket where there is a hole missing. The processor is keyed in this way to make sure it is inserted correctly. Please bear in mind that you should not force the CPU when inserting it! All pins should slide smoothly into the socket. If you are sure that you have positioned the CPU correctly (using the missing pin as reference), yet are unable to insert the CPU, it is likely that one of its pins is bent. If this has happened, straighten the pin using tweezers or a screwdriver. Once you have installed the processor, lock the lever back down.
Applying thermal paste to the processor.You must apply thermal paste or a thermal pad to the top of the CPU. This will help to transfer heat from the processor to the cooler. Failure to apply a thermally conductive medium to the processor can cause it to fail! Unless you use thermal paste, any slight misalignment of the contact surface of the cooler, or even the presence of tiny specks of dust, will prevent heat from being efficiently transferred away from the processor. Thermal paste also fills the microscopic valleys in the contact surface of the CPU (known as the die). Some cooler manufacturers supply thermal paste with their products. If yours did not, it is available from most good computer or electronics stores and costs around two to three dollars.A cooler made of copper is recommended, since this material is a very efficient heat conductor. You should know your processor's socket type when buying a cooler. You have a choice of two types of cooler - one suitable for both Socket A/462 and Socket 370, or one just for Socket 423 (Pentium 4).
Make sure that the cooler is in the correct position. Here is the cooler about to be connected with the socket.
Clips fix the cooler to the socket. This applies to Socket A/462 (AMD) and Socket 370 (Pentium III and C3).
Plenty of air flow. Here is the power connection for the cooler's fan.You may have wondered why the connector lead for the fan has three wires. Two of these carry the power; the third is used for monitoring the speed of the fan. Therefore, the BIOS is always aware of the speed at which the fan is running.Minor Differences With The Pentium 4 SystemSocket 370 (Intel Pentium III or Via C3), Socket A/462, and Socket 7 all use the same method of mounting the cooler. However, Socket 478-based Pentium 4 systems are slightly different. Intel specifies that motherboard manufacturers should provide a plastic guide rail to ensure that the cooler is always mounted flat to the surface of the processor. Also, the cooler is not locked down with clips but with a snap-in system, as shown in the following pictures.
Pentium 4 motherboards have a socket with 478 pins and a guide for the CPU cooler.
Attaching a Pentium 4 coolerThe RAM must be suitable for the motherboard. There are currently three types of RAM available: SDRAM, DDR SDRAM and RDRAM. The motherboard's chipset determines which type of RAM may be used. You will find the specification on the motherboard's box or in the motherboard manual.
Installing RAM. A notch at the bottom of the memory module ensures that the RAM is fitted correctly. The notch is located in different places on SDRAM, DDR SDRAM and RDRAM.DIMM memory modules have a notch underneath that lines up with a key on the memory slots. Although it is not possible to insert the modules the wrong way, you should line up the RAM with its slot before installing it. Then, carefully press the module into the slot. Caution is recommended, as too much pressure may damage certain tracks on the motherboard. It is best to push one side down first, and then the other. The notch will snap into its key as soon as one side is seated correctly. To make sure it is seated correctly, you can always take the memory module out again. Releasing the clips will pop the module out of its socket. Then, you can just lift it out.
Passed the first hurdle. Motherboard with processor, cooler and memory.
In place - sound card (left) and graphics card (center) in white PCI slots. There is room for a network card, if required.Nowadays, graphics cards are usually fitted in the AGP slots provided specifically for this purpose. These are brown in color, in contrast to the PCI slots, and are generally located in the center of the motherboard. PCI graphics cards are rarely used. Now, select a PCI slot for each of your other plug-in cards, including the sound card. Before fitting an expansion card, remove the appropriate slot insert from the back panel of the case (or of the motherboard tray). As a rule, you need to undo a screw to do this, although sometimes convenient plastic clips are used. The insert may also form part of the back panel.Choosing a location for a PCI card will not usually be a problem on a simple system. In our experience, however, selecting an appropriate PCI slot can sometimes be problematic with some brands of motherboard. For example, IRQs can be reserved twice or even three times over. Resource conflicts can make it difficult for the operating system and motherboard to work together properly. This can often be solved by moving the offending PCI card to another slot or by manually reassigning IRQs. The other reason is more practical. If you see a large heat sink on a plug-in card, perhaps even with a fan on top, the chip underneath will be producing a lot of heat that has to be removed. There is only one reason we did not fit the sound card next to the graphics card: we wanted to keep some space between the cards in order to prevent heat buildup.We assume that you have already configured your hard disk the way you want it - single, master, or slave. The photo below shows the hard disk already fitted. As you can see, we can look right through the case here. If we had slid the motherboard tray back into position, it would have been impossible to screw the hard disk in from the left.
At the moment, we still have good access to the hard disk (bottom) and the floppy drive (top). You can see the screws for the drive on the side.Use two screws per side on each drive. We would like to touch briefly on the topic of drive cooling, as it is quite important with the current 7,200 rpm drives. Hard disks running at 7,200 rpm can quickly reach temperatures in excess of 50C. You should, therefore, always leave some space above them to prevent heat buildup. The power supply fan is normally powerful enough to provide adequate air circulation inside the case.Installing a CD-ROM drive is similar to installing a hard disk. First, check that the jumper configuration is correct.
CD Drive In Drive Cage.You only get to see the metal below the decorative plastic front panel when installing your system; the case metal is actually hidden by plastic panels. The entire front section, or at least the part where the drives will be installed, is manufactured from a single, large piece of metal, in which the drive holes are then punched. For some years now, the CE norm for cases has specified this kind of metal panel, as only metal can reduce electromagnetic emissions - the processor usually being the worst offender in this area.In practice, there are two options. If the metal knockouts are pre-stamped, you have to either take them out using metal cutters, or knock them out using force. If you have a high quality computer case, you can remove and replace these metal panels whenever you like. Check carefully to see if there is an easy way to remove these panels that will reduce the chances of your accidentally damaging one or more of them.When we have opened up the hole, we can feed the CD-ROM drive in and screw it into place. You will need the fine-threaded type screws. Always use four screws. Be careful not to over-tighten the screws, as excess pressure can put a strain on the case that could lead to twisting. The faster a drive's rotational speed, the more serious the effect. Tighten the screws only enough to ensure that the drive is secure. Heat is a consideration with CD-ROM drives, as it is with disk drives.Your PC should now look similar to the one in our photograph. All key components, such as the motherboard, processor, RAM, graphics card, sound card, hard disk, CD-ROM and floppy, have been installed. Now it is time to connect the cables.
PC still without the cablesAs you will be aware after reading Part 1, there are two main cable types: the 34-pin cable for the floppy drive and the 40-pin IDE cable (with 80 wires) for the hard disk and CD-ROM. Cables are always color-coded to show pin 1. Most drives also provide some kind of identification for pin 1. If you find that this is not the case, just remember that pin 1 is the one next to the power plug.
Ribbon cable. The markings show the direction in which the power flows. Bottom: 80-pin for hard disk. Top: 34-pin for floppy.
Four-pole for 5 and 12 volts. Disk drive power connector on the right next to the ribbon cable.Power supplies are fitted with at least five plugs for delivering power to the drives. If you need more than this, consider buying one or more splitter cables. A splitter cable provides two connectors from a single one. The corners of the plugs and sockets are keyed to ensure correct polarity.Floppy drives have smaller plugs, which are easily recognized among the cables coming from the power supply. Finally, there is the large ATX plug that plugs into the power socket on the motherboard. ATX12 or P6 should be connected where required. The latter provides extra power for power-hungry processors,
Front panel connections: HDD LED (hard disk light), power (on/ off) switch and RESET switch in the top row. Below: mini speaker.All motherboards group the pins that provide front panel functions at the bottom right of the board. You should find these described in the handbook that came with your motherboard. The abbreviations printed on the board itself are not particularly helpful for beginners, who may find the following short explanation of the abbreviations useful. SP, SPK, or SPEAK: the loudspeaker output. It has four pins. RS, RE, RST or RESET: connect the two-pin Reset cable here. PWR, PW, PW SW, PS or Power SW: power switch, the PC's on/ off switch. The plug is two-pin. PW LED, PWR LED or Power LED: the light-emitting diode on the front panel of the case illuminates when the computer is switched on. It is a two-pin cable. HD, HDD LED: these two pins connect to the cable for the hard disk activity LED.Don't worry about polarity. The Reset and On/ Off switch will work no matter how they are connected, but the LEDs will not light up if they are connected in reverse polarity. If you can hear disk activity but the LED does not light, simply reverse the plug.Final CheckCongratulations - you've done it! You have fitted and connected all components. Before you boot your new computer for the first time, recheck everything. It is very easy to overlook something obvious.Consider the following: Motherboard jumper configuration: are the settings for the processor correct? Drive jumper settings: master/ slave correct? Are the processor, RAM modules and plug-in cards firmly seated in their sockets? Did you plug all the cables in? Do they all fit snugly? Have you tightened all the screws on the plug-in cards or fitted the clips? Are the drives secure? Have you connected the power cables to all drives?Once you have checked all of the above, you can start your PC and install your operating system.
INFORMATION SHEET 2.1-2B
Basic Troubleshooting Guide
AMI Beep Code1 long, 8 short Display/Retrace test failed.1 long, 3 short Conventional/Extended memory failure.11 short Cache Memory error.10 short CMOS shutdown Read/Write error.9 short ROM BIOS checksum failure.8 short Display memory Read/Write test failure7 short Virtual mode exception error.6 short Keyboard controller Gate A20 error.5 short Process failure.4 short System timer failure.3 short Base 64k RAM failure.2 short Parity circuit failure.1 short DRAMS refresh failure.
Beep Code DescriptionAWARD Beep Code
1 Long, 2 Short A video error has occurredand the Bios cannot initializethe video screen to displayany additional information.Any other beep(s) RAM Problem.
Job Sheet 2.1-2b
Title : PC Disassemble and Assemble
Performance Objective: Given the necessary supply/ materials and equipment, Dissemble and Assemble computer, install operating system and perform trouble shooting
Supply/materials : Screwdriver Antistatic Wrist trap
Equipment : Computer Set
Step /Procedure:1. Unplug from power source.2. Remove all peripheral attachment.3. Open the CPU.4. Remove the power supply5. Remove hard disk and CD Rom from the CPU case.6. Remove Video card, Lan card and modem from the Mainboard/ Motherboard7. Remove the Mainboard/Motherboard from the CPU Case.8. Return the parts to its original place.
Assessment Method :Actual assessment.
Performance Criteria 2.1-2b Trainees Name ________________________________ Date : ________________
CriteriaYESNO
1. Is the trainee disassembling computer system unit?
2. Is the trainee Assemble computer system unit?
3. Is the computer parts and peripherals are place properly installed?
4. Is trainee performing the operations at a given time?
Comments/ Suggestions:

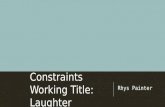
![U2.1 lesson1[lo1]](https://static.fdocuments.net/doc/165x107/5889984d1a28ab330e8b690b/u21-lesson1lo1.jpg)





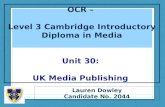




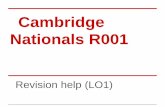




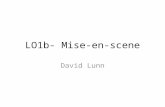
![U1.1 lesson1[lo1]](https://static.fdocuments.net/doc/165x107/58eceb501a28ab5c338b45e9/u11-lesson1lo1.jpg)