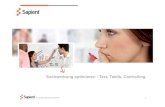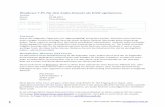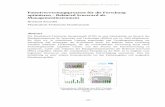LM View 6 - Lisa-Bund.de · Ihre Hinweise helfen uns dabei, die Dokumentation auf die Anforderungen...
Transcript of LM View 6 - Lisa-Bund.de · Ihre Hinweise helfen uns dabei, die Dokumentation auf die Anforderungen...
AED-SICAD Aktiengesellschaft
Postfach 83 07 54
81707 München
www.aed-sicad.de
Ihre Anregungen
Wir nehmen gerne Ihre Rückmeldungen und Anregungen zu diesem Handbuch entgegen. Ihre Hinweise helfen uns dabei, die Dokumentation auf die Anforderungen unserer Kunden hin zu optimieren.
Ein entsprechendes Faxformular finden Sie im hinteren Teil dieser Dokumentation.
Natürlich können Sie uns Ihre Anregungen auch gerne online über unsere Homepage www.aed-sicad.de übermitteln.
Alle verwendeten Hard- und Softwarenamen sind Handelszeichen und/oder Warenzeichen der jeweiligen Hersteller.
Copyright by AED-SICAD Aktiengesellschaft, 2015.
All rights, including rights of translation, reproduction by printing, copying or similar methods, even of parts, are reserved. Offenders will be liable for damages. All rights, including rights created by parent grant or registration of a utility model or design, are reserved. Delivery subject to availability; right of technical modifications reserved.
Wir bieten Ihnen Schulungen… ...zu dem in diesem Handbuch beschriebenen Produkt ...und zu vielen weiteren AED-SICAD relevanten Themen
Unser Training Center steht Ihnen bei Fragen gerne zur Verfügung.
AED-SICAD Aktiengesellschaft Training Center Postfach 83 07 54 81707 München
Aktuelle Informationen über verfügbare Kurse finden Sie auch auf unserer Homepage www.aed-sicad.de
LM View 6.4 Benutzerhandbuch
AED-SICAD Aktiengesellschaft 5 / 36
Inhalt 1 Einleitung ............................................................................................................................. 71.1 Charakterisierung des Produkts ............................................................................................ 7
1.2 Die LM Produktlinie ............................................................................................................... 7
1.2.1 LM Migration - Datenmigration .............................................................................................. 8
1.2.2 LM Server – die LM Datenhaltungskomponente ................................................................... 8
1.2.3 LM Editor – der Erhebungs- und Qualifizierungsarbeitsplatz ................................................ 8
1.2.4 LM View ................................................................................................................................. 8
1.3 Vorkenntnisse ........................................................................................................................ 9
2 Systemtechnische Einführung ......................................................................................... 102.1 Systemstart von LM View .................................................................................................... 10
2.2 ArcMap ................................................................................................................................ 10
2.3 Hilfe-Funktionen .................................................................................................................. 12
3 Funktionsbeschreibung .................................................................................................... 133.1 Funktionen in LM View ........................................................................................................ 13
3.1.1 Allgemeine Hinweise ........................................................................................................... 13
3.1.1.1 Metadaten ............................................................................................................................ 13
3.1.1.2 Befehle und Werkzeuge ...................................................................................................... 13
3.1.1.3 LM Werkzeugleisten ............................................................................................................ 14
3.1.2 Präsentation der Daten ........................................................................................................ 14
3.1.2.1 Datenquelle wechseln ......................................................................................................... 14
3.1.3 NAS Bestandsdaten ............................................................................................................ 17
3.1.3.1 Bestandsdaten importieren .................................................................................................. 17
3.1.4 Information ........................................................................................................................... 17
3.1.4.1 Informationen über Fachobjekt-Attribute ............................................................................. 17
3.1.4.1.1 Objektbaum ......................................................................................................................... 18
3.1.4.1.2 Ausgabebereich ................................................................................................................... 19
3.1.4.1.3 Verfolgen von Fachdatenverbindungen .............................................................................. 19
3.1.4.1.4 Menüleiste ........................................................................................................................... 19
3.1.4.2 Stützpunkte einblenden ....................................................................................................... 20
3.1.4.3 Stützpunkte ausblenden ...................................................................................................... 21
3.1.4.4 Geometrie-Information anzeigen ......................................................................................... 21
3.1.4.5 Info über Assemblies ........................................................................................................... 21
3.1.4.6 Messen ................................................................................................................................ 21
3.1.4.6.1 Messen in Karteneinheiten bzw. Messen aus Koordinaten ................................................ 22
3.1.4.7 Einstellungen für Logging .................................................................................................... 23
4 Beispielhafte Analysen im LM View mit dem ArcGIS - ModelBuilder .......................... 244.1 Einsatz des ModelBuilders .................................................................................................. 24
LM View 6.4 Benutzerhandbuch
AED-SICAD Aktiengesellschaft 6 / 36
4.2 Einsatz von Pythonskripten ................................................................................................. 29
5 Fachwörter ......................................................................................................................... 306 Verwendete Abkürzungen ................................................................................................ 317 Literaturverzeichnis .......................................................................................................... 328 Abbildungsverzeichnis ..................................................................................................... 33
LM View 6.4 Benutzerhandbuch
AED-SICAD Aktiengesellschaft 7 / 36
1 Einleitung
1.1 Charakterisierung des Produkts Das Produkt LM View ist für die Nutzung von Daten an einem Desktoparbeitsplatz auf Basis des Pro-dukts ArcGIS® der Firma ESRI® als Extension zu ArcMap konzipiert. LM View ermöglicht den Online-Datenzugriff auf einen Sekundärdatenbestand, der von einem LM Server verwaltet wird. Durch die kombinierte Nutzung mit anderen Fachapplikationen bietet sich dem Nutzer ein umfassendes und effizientes GIS. Das auf ArcView basierte Produkt LM View ergänzt die ArcGIS-Basissoftware um eine Vielzahl nützli-cher Funktionen zur direkten Nutzung der Datenbestände.
Das Produkt verfügt über umfangreiche Funktionen
• zur Visualisierung,
• zur Objektauskunft sowie
• zur fachlichen Analyse und Verschneidung auf Basis der ArcGIS-Funktionalität. Das Softwareprodukt LM View ist Bestandteil der LM Produktfamilie von AED-SICAD
1.2 Die LM Produktlinie Die LM Produktlinie bietet umfangreiche generische Funktionalität sowie funktional aufeinander abge-stimmte Applikationen, die entsprechend der jeweilig zugehörigen fachlichen Aufgabenstellung gestal-tet sind. Basierend auf den Entwicklungswerkzeugen und den Applikationen der ESRI ArcGIS Pro-duktfamilie bietet die LM Produktlinie Applikationen für die Bereiche Migration, Datenhaltung, Fortfüh-rung und Datennutzung, die je nach Einsatzzweck flexibel kombiniert werden können:
• LM Server – Datenhaltungskomponente • LM Editor – Erhebungs- und Qualifizierungsarbeitsplatz • LM View – Datennutzung
• LM Migration - Datenmigration
Abbildung 1-1: LM Produktfamilie
LM View 6.4 Benutzerhandbuch
AED-SICAD Aktiengesellschaft 8 / 36
1.2.1 LM Migration - Datenmigration Die Grundlage für die Migration sind die Objektartenkataloge des Ausgangsdatenbestandes im Zu-sammenhang mit einem Migrationskonzept. Diese werden von den entsprechenden Behör-den/Institutionen vorgegeben. In den Migrationskonzepten sind u. a. konkrete Regeln für die Bildung von Fach- und Präsentations-objekten festgelegt. Weiterhin gehören dazu immer ergänzende Objektarten- und Signaturkataloge.
Bei der software-technischen Umsetzung kann ein großer Anteil der konkret durchzuführenden Migra-tionsschritte über einheitliche und parametrisierbare Migrationsanweisungen formuliert werden.
1.2.2 LM Server – die LM Datenhaltungskomponente LM Server ist das Produkt zur Datenhaltung aller LM Informationen. Neben den umfangreichen Grundfunktionen des Geodaten-Managementsystems ArcSDE der Firma ESRI bietet das Produkt die komplette Funktionalität zur Führung, Qualifizierung und Benutzung der Daten gemäß dem von der AdV festgelegten Standard. Komfortable Benutzungsoberflächen ermöglichen administrative Aufga-ben sowie die Überwachung und Steuerung des LM Servers. Das Produkt kann wahlweise online und/oder mittels NAS-Kommunikation mit allen anderen LM Produkten von AED-SICAD betrieben werden und auch über NAS-Aufträge – zusammen mit LM konformen Softwarelösungen anderer Her-steller – Daten problemlos austauschen.
1.2.3 LM Editor – der Erhebungs- und Qualifizierungsarbeitsplatz Das Produkt LM Editor bietet die Basis-Funktionalität zur Erfassung und Prüfung von Daten, die kon-form zu ISO 19100 und AdV (Arbeitsgemeinschaft der Vermessungsverwaltungen) modelliert sind. Hinzu kommen Funktionen zur Projekt- und Auftragsverwaltung und zur Kommunikation mit der Da-tenhaltungskomponente LM Server über eine XML-basierte Austauschschnittstelle. LM Editor basiert auf dem Produkt ArcGIS der Firma ESRI. Dadurch steht eine Vielzahl von GIS-Basisfunktionalitäten zur Verfügung, die ein einheitliches Look-and-Feel über die gesamte Produktlinie gewähr-leisten.
LM Editor wird durch folgende Produkte ergänzt:
• LM Editor BORIS
• LM Editor STADTKARTE
• LM Editor STADTGRUNDKARTE
• LM Editor Survey STADTGRUNDKARTE
Diese Produkte besitzen ein eigenes Datenmodell.
LM Editor Survey STADTGRUNDKARTE dient als Erhebungskomponente für den Außendienst und verfügt über einen im Vergleich zu LM Editor STADTGRUNDKARTE reduzierten Funktionsumfang.
1.2.4 LM View Das auf ArcView basierte Produkt LM View ergänzt die ArcGIS-Basissoftware um eine Vielzahl nütz-licher Funktionen zur direkten Nutzung der Datenbestände.
Das Produkt verfügt über umfangreiche Funktionen • zur Visualisierung,
• zur Objektauskunft sowie
• zur fachlichen Analyse und Verschneidung auf Basis der GIS-Funktionalität von ESRI.
LM View 6.4 Benutzerhandbuch
AED-SICAD Aktiengesellschaft 9 / 36
Präsentation der Daten Die graphische Präsentation der Daten erfolgt auf Basis des Signaturenkataloges entweder farbig
oder schwarz-weiß. Über ein weiteres in ArcMap integriertes Register , welches die Objektarten enthält, besteht die Möglichkeit auf die Objekte zuzugreifen. Suche und Navigation Ergänzend zu den Suchfunktionen in ArcMap bietet LM View fachliche Suchkriterien, mit denen Ob-jekte innerhalb der Daten durchsucht werden können. Ausgehend von fachlichen Suchkriterien (all-gemein über UUID oder z.B für die Fachanwendung LISA: LISA GUID) werden Suchergebnisse zu-sammengestellt, die dann unmittelbar in ArcMap weiterverarbeitet werden können
Bestandsdatenimport NAS-Bestandsdatenauszüge können in eine lokale Datenbank (MDB oder FBGB) geladen und gemäß Signaturenkatalog präsentiert werden. Analyse und Verschneidung über ModelBuilder aus ArcToolbox Aufbauend auf den Analyse- und Verschneidungsfunktionen von ArcMap können Datenlayer und Ob-jektattribute genutzt werden, um fachliche Auswertungen durchzuführen. Mittels ModelBuilder sind z.B. komplexe Auswertungen von Daten unterschiedlicher Fachanwendungen möglich.
Abbildung 1-2: Beispiel: Fachliche Auswertungen mit ModelBuilder und Ergebnisanzeige in MS Excel®
1.3 Vorkenntnisse Grundkenntnisse im Umgang mit der Bedienoberfläche des Betriebssystems Windows und mit der Basissoftware– ArcView – sowie der Datenstruktur sind von Vorteil, aber nicht zwingend erforderlich.
LM View 6.4 Benutzerhandbuch
AED-SICAD Aktiengesellschaft 10 / 36
2 Systemtechnische Einführung Zur Auskunft und Analyse von Daten mit dem Softwareprodukt LM View wird folgender Programm-baustein bereitgestellt: • ArcMap mit der Erweiterung LM View Im Folgenden wird zunächst auf den Systemstart und anschließend auf die Bedienoberfläche der genannten Bausteine eingegangen.
2.1 Systemstart von LM View Der Systemstart von LM View erfolgt entweder über
o das Startmenü: Startmenü Programme AED-SICAD Lm View LM View o die standardmäßig eingerichtete Desktop-Verknüpfung „LM View“ oder
o durch Öffnen einer vorhandenen *.mxd-Datei (die dann ggfs. noch angepasst werden muss)
2.2 ArcMap Über die Bedienoberfläche von ArcMap mit der Erweiterung von LM View erfolgt die Visualisierung und Beauskunftung der ALKIS-Daten.
Die Bedienoberfläche von ArcMap ist in verschiedene Bereiche untergliedert:
Menüleiste Die Menüleiste befindet sich im oberen Bereich des Prozessfensters. Sie enthält die Einträge „Datei“, „Bearbeiten“, „Ansicht“, „Einfügen“, „Auswahl“, „Werkzeuge“, „Fenster“, „Hilfe“ und ggf. noch weitere.
Über die Menüleiste können einige wesentliche Funktionen für die Visualisierung und Bearbeitung der Projektdaten gestartet werden.
Werkzeugleisten Eine Werkzeugleiste beinhaltet in der Regel eine Gruppe von Funktionsbuttons, die unter fachlichen Gesichtspunkten zusammengestellt ist.
Werkzeugleisten können an verschiedenen Stellen in der Bedienoberfläche angeordnet sein. Stan-dardmäßig befinden sich Werkzeugleisten unterhalb der Menüleiste. Sie können aber auch im unteren Bereich oder an den Seiten (hier oft in senkrechter Anordnung) der Bedienoberfläche platziert sein. Darüber hinaus sind auch schwebende Werkzeugleisten möglich, die quasi in einem eigenen Fenster am Bildschirm erscheinen. Werkzeugleisten können durch den Bearbeiter sehr individuell am Bild-schirm platziert werden.
Die Ausführbarkeit von Funktionen ist zum Teil abhängig vom aktuellen Systemstatus.
Inhaltsverzeichnis Das Inhaltsverzeichnis befindet sich normalerweise im linken Teil der Bedienoberfläche als veranker-bares Fenster, das über einen Pick auch bei Bedarf aus- und wieder eingeblendet werden kann.
Unter dem Titel „Inhaltsverzeichnis“ befinden sich die folgenden Funktionsschaltflächen:
Abbildung 2-1: Inhaltsverzeichnis von ArcMap
• „nach Darstellungsreihenfolge auflisten“, • „nach Quelle auflisten“,
LM View 6.4 Benutzerhandbuch
AED-SICAD Aktiengesellschaft 11 / 36
• „nach Sichtbarkeit auflisten“, • „nach Auswahl auflisten“, • „Objektarten“ und • „Optionen“.
Nach dem Betätigen der Funktionsschaltfläche „Optionen“ wird ein Dialog zur Steuerung der An-zeige im Inhaltsverzeichnis geöffnet.
Nach dem Betätigen der Funktionsschaltfläche „nach Darstellungsreihenfolge auflisten“ werden im Inhaltsverzeichnis die im ArcMap-Dokument eingerichteten Layer in Baumstruktur angezeigt. Die Baumstruktur richtet sich dabei nach der Einordnung der Layer in Datenrahmen und Gruppen-Layern. Mittels Checkboxen kann die Darstellung der Layer ein- oder ausgeschaltet werden. Über Kontext-menüs werden zahlreiche Funktionen zur Bearbeitung der Layer angeboten; insbesondere kann mit der Funktion „Eigenschaften“ auch die Darstellung verändert werden.
Nach dem Betätigen der Funktionsschaltfläche „nach Quelle auflisten“ werden im Inhalts-verzeichnis die im ArcMap-Dokument eingerichteten Layer sowie die dem ArcMap-Dokument zusätz-lich bereitgestellten Tabellen in Baumstruktur angezeigt. Die Baumstruktur richtet sich dabei nach der Ablage der Daten in Datenbanken und Feature-Datasets. Die Darstellung der Layer kann auch hier mittels Checkboxen ein- oder ausgeschaltet werden. Über Kontextmenüs werden zahlreiche Funktio-nen zur Bearbeitung der Layer bzw. der Tabellen angeboten.
Nach dem Betätigen der Funktionsschaltfläche „nach Sichtbarkeit auflisten“ werden im Inhalts-verzeichnis die im ArcMap-Dokument eingerichteten Layer gruppiert nach ihrer Sichtbarkeit angezeigt. • Im Block „Sichtbar“ finden sich die in der aktuellen Kartendarstellung sichtbaren Layer, • im Block „Nicht sichtbar“ die derzeit in der Karte nicht sichtbaren Layer • und ggf. in einem weiteren Block „Außerhalb des Maßstabsbereichs“ diejenigen Layer, die zwar
sichtbar geschaltet sind, aber im aktuellen Kartenmaßstab nicht angezeigt werden. In einem Kontextmenü werden zahlreiche Funktionen zur Bearbeitung der Layer angeboten.
Nach dem Betätigen der Funktionsschaltfläche „nach Auswahl auflisten“ werden im Inhalts-verzeichnis die im ArcMap-Dokument eingerichteten Layer gruppiert nach der Selektierbarkeit ihrer Features angezeigt. • Im Block „Nicht auswählbar“ finden sich die Layer, die nicht zur Selektion zugelassen sind, • im Block „Auswählbar (keine Features ausgewählt)“ die Layer, die zwar zur Selektion
zugelassen sind, in denen aber aktuell keine Features selektiert sind • und ggf. in einem weiteren Block „Ausgewählte“ die Layer, in denen aktuell Features selektiert
sind. Zu jedem Layer werden zwei Schaltflächen angezeigt; mit der einen wird die Zulassung des Layers zur Selektion ein- und ausgeschaltet, und mit der anderen können ggf. die in diesem Layer ausge-wählten Features deselektiert werden. In einem Kontextmenü werden weitere Funktionen zur Steue-rung der Selektierbarkeit und der Selektionsmenge angeboten. Nach dem Betätigen der
Funktionsschaltfläche „Objektarten“ werden im Inhaltsverzeichnis die Objektarten in Baumstruktur angezeigt. Über Kontextmenüs werden Informationsfunktionen angeboten.
Grafikbereich Der Grafikbereich befindet sich im rechten Teil der Bedienoberfläche. Hier kommen die Objekte der unter der Registerkarte „Anzeige“ ausgewählten Layer zur Anzeige.
Kontextmenüs Wesentliche Bestandteile der Bedienoberfläche sind die Kontextmenüs, die für alle Einträge des In-haltsverzeichnisses zur Verfügung stehen. Über die rechte Maustaste können hier die jeweils verfüg-baren Funktionen gestartet werden. Hierbei sind zwei verschiedenartige Zustände dieser Funktionen
LM View 6.4 Benutzerhandbuch
AED-SICAD Aktiengesellschaft 12 / 36
zu beachten. Während normale Funktionen im Kontextmenü ausführbar sind, ist dies für gegraute Einträge im aktuellen Systemstatus nicht möglich.
2.3 Hilfe-Funktionen In den genannten Bedienoberflächen stehen verschiedene Hilfe-Funktionen zur Verfügung. Neben den Standard-Hilfe-Funktionen in ArcMap werden zu allen zusätzlichen Funktionen des Produkts LM View sogenannte Tooltips angeboten, die beim Überfahren des entsprechenden Funktionsbuttons mit der Maus angezeigt werden.
LM View 6.4 Benutzerhandbuch
AED-SICAD Aktiengesellschaft 13 / 36
3 Funktionsbeschreibung
3.1 Funktionen in LM View
3.1.1 Allgemeine Hinweise
3.1.1.1 Metadaten Bis LM Editor/View 6.3 wurden die S_EQK* Systemtabellen in jeder Projektdatenbank geführt. Die LM Softwareschicht 6.3 hat auf diese Tabellen zugegriffen und sich entsprechend der dort abgelegten Informationen initialisiert. Mit LM Editor/View 6.4 wurden die S_EQK* Systemtabellen in eine zentrale Accessdatenbank mit der Bezeichnung Metadata.mdb ausgelagert. Die LM Softwareschicht 6.4 greift bzgl. der S_EQK* Informationen auf diese zentrale Accessdatenbank zu. Durch das Setup von LM Editor/View LISA 6.4 wird die Accessdatenbank Metadata.mdb installiert und stellt einen zentralen Bestandteil der Systemumgebung dar.
In den Projektdatenbanken können weiterhin die S_EQK* Tabellen enthalten sein (Abwärtskompatibili-tät). Diese werden aber nur ausgewertet, wenn keine Metadata.mdb vorliegt!
3.1.1.2 Befehle und Werkzeuge Überwiegend wird die Funktionalität von LM View durch Anklicken von Funktionsbuttons in Werkzeug-leisten angesteuert. Für solche Funktionen wird auch oft der Begriff „Befehl“ verwendet, d. h. ein Be-fehl benennt die Funktion, die sich hinter einem Funktionsbutton verbirgt.
Die Funktionen (Befehle) selbst sind zur einfacheren Handhabung ihrer Gesamtheit in Kategorien gegliedert. Sie können zu vorhandenen Werkzeugleisten hinzugefügt oder aus ihnen entfernt werden.
Es gibt zwei verschiedene Verhaltensweisen von Funktionen. Um diese zu unterscheiden, wird in den nachstehenden Beschreibungen der Begriff „Befehl“ mit einer spezielleren Bedeutung verwendet. Alternativ wird der Begriff „Werkzeug“ benutzt.
Bei einem Befehl wird die Funktion sofort nach dem Betätigen des Funktionsbuttons gestartet. Eine grafische Benutzerinteraktion ist bei Befehlen nicht vorgesehen. Nach der Ausführung der Funktion erscheint der Funktionsbutton nicht mehr gedrückt. Zur erneuten Ausführung der Funktion muss der Funktionsbutton erneut betätigt werden.
Ein einfaches Beispiel für einen Befehl ist die Funktion „Voreingestellte Vergrößerung“ in der Werk-zeugleiste „Werkzeuge“: Nach dem Betätigen des Funktionsbuttons wird sofort die vergrößerte An-sicht dargestellt.
Bei einem Werkzeug ist dagegen immer eine grafische Benutzerinteraktion erforderlich. Meist ändert sich die Gestalt des Mauszeigers, um diese Situation optisch erkennbar zu machen. Die Ausführung der Funktion wird erst von der grafischen Benutzerinteraktion ausgelöst. Meistens bleibt ein Werkzeug nach der Ausführung der Funktion weiter aktiv; dieser Zustand ist daran erkennbar, dass der Funkti-onsbutton weiterhin gedrückt bleibt. In diesem Fall kann die Funktion durch Wiederholen der grafi-schen Benutzerinteraktion nochmals ausgelöst werden, ohne dass der Funktionsbutton erneut ge-drückt werden muss.
Eine grafische Benutzeraktion bezieht sich also immer auf das gerade aktive Werkzeug. Beim Starten eines neuen Werkzeugs wird ein bis dahin aktives Werkzeug automatisch deaktiviert. Beim Starten eines Befehls bleibt dagegen ein aktives Werkzeug weiterhin aktiv.
Ein einfaches Beispiel für ein Werkzeug ist die Funktion „Vergrößern“ in der Werkzeugleiste „Werk-zeuge“: Nach dem Betätigen des Funktionsbuttons nimmt der Mauszeiger die Gestalt einer Lupe an. Wenn man nun ein Rechteck im Grafikbereich aufzieht, wird anschließend dieser Bereich im Grafik-fenster vergrößert dargestellt. Da der Funktionsbutton danach gedrückt bleibt, kann die Funktion durch Aufziehen eines weiteren Rechtecks wiederholt werden, ohne dass der Funktionsbutton erneut gedrückt werden muss.
LM View 6.4 Benutzerhandbuch
AED-SICAD Aktiengesellschaft 14 / 36
3.1.1.3 LM Werkzeugleisten Werkzeugleisten sind in ArcGIS frei konfigurierbar.
Zusammen mit dem Produkt LM View wird eine Werkzeugleiste bereitgestellt.
Diese Werkzeugleiste enthält folgende Funktionen:
Abbildung 3-1: Werkzeugleiste LM View
Funktionen: - Informationen über Fachobjektattribute -
-
Stützpunkte einblenden Stützpunkte ausblenden
- Geometrie-Information anzeigen -
-
Bestandsdaten importieren Datenquelle wechseln
-
- Messen in Karteneinheiten Info über Assemblies
- Messen aus Koordinaten - Einstellungen für Logging
3.1.2 Präsentation der Daten
3.1.2.1 Datenquelle wechseln
Der Funktionsbutton ist Bestandteil der Werkzeugleiste LM View. Er wird als Befehl in der Kategorie LM Standard bereitgestellt.
Die Präsentation der Daten erfolgt in ArcMap auf Basis eines ArcMap-Dokumentes (Karte). Ein ArcMap-Dokument enthält einen Verweis auf die Quelle der zu präsentierenden Daten. Diese befin-den sich entweder in einem LM Server, d.h. in einer ArcSDE Version, oder in einer GDB (MDB oder FBGB). Der Verweis des ArcMap-Dokumentes muss auf diese ArcSDE Version oder die MDB bzw. FBGB eingerichtet werden.
Die Funktion Datenquelle wechseln wird ausgeführt, wenn
a) erstmalig ein ArcMap-Dokument für eine ArcSDE Version oder eine MDB bzw. FBGB eingerichtet wird, oder
b) wenn man die bereits vorhandene Konfiguration eines Kartendokumentes (MXD) für eine andere Datenquelle nutzen möchte.
Nach Betätigung des Funktionsbutton erscheint die Dialogmaske zur Eingabe der Verbindungspara-meter.
LM View 6.4 Benutzerhandbuch
AED-SICAD Aktiengesellschaft 15 / 36
Abbildung 3-2: Datenquelle wechseln – SDE
Zur Festlegung der Datenquelle werden unter SDE Server der Name des Datenbank-Servers, unter Service der Name des SDE-Dienstes und unter Benutzername und Passwort die Datenbank-Kennung und das zugehörige -Passwort bekanntgegeben. Außerdem ist unter Version der Name der Version einzutragen, auf welche das ArcMap-Dokument verweisen soll.
LM View 6.4 Benutzerhandbuch
AED-SICAD Aktiengesellschaft 16 / 36
Abbildung 3-3: Datenquelle wechseln - MDB
Ist die neue Datenquelle eine Access–MDB, dann wird über den Befehl „Durchsuchen“ der Explorer zur Auswahl der neuen *.mdb geöffnet, ist die neue Datenquelle eine Filebased Geodatabase, dann wird der Explorer zur Auswahl der neuen *.gdb geöffnet.
Abbildung 3-4: Datenquelle wechseln - FBGB
LM View 6.4 Benutzerhandbuch
AED-SICAD Aktiengesellschaft 17 / 36
In allen Fällen erfolgt nach Bestätigung der Dialogmaske der Wechsel der Datenquelle entsprechend den eingetragenen Parametern.
Zum Abschluss sollte das Dokument gespeichert werden.
3.1.3 NAS Bestandsdaten
3.1.3.1 Bestandsdaten importieren
Befehl, Funktionsbutton:
Diese Funktion wird dann benötigt, wenn die Daten nicht in einem Server, sondern als Bestandsda-tenauszug (NAS-Datei) vorliegen. Die Bestandsdaten können in eine lokale PGDB (MDB oder FBGB) eingespielt werden.
Es wird das Dialogfeld „Bestandsdaten importieren“ aufgeblendet, mit deren Hilfe die NAS-Datei aus-zuwählen ist. Nach Betätigen des Buttons „OK“ werden die Bestandsdaten eingespielt und die Prä-sentation der Daten ermittelt (Zeichenobjekte berechnen).
Im Fall, dass in der eingespielten Datei keine „boundedBy“-Information enthalten ist, wird der Bildaus-schnitt auf das kleinste Rechteck eingestellt, das die Geometrie aller vorliegenden Objekte aus dem Objektartenbereich "Tatsächliche Nutzung", den Flurstücken und den Gebäuden umschreibt.
Andernfalls wird der Bildausschnitt auf Basis der Koordinaten der „boundedBy“-Information aus der eingespielten Bestandsdatendatei bestimmt und eingestellt. Konkret wird der Bildausschnitt so einge-stellt, dass das Zentrum unverändert bleibt aber die Seitenlängen des Bildausschnitts mindestens doppelt so groß sind wie die der „boundedBy“-Information.
Hinweis: Nach dem Import der Bestandsdaten bleibt der Editor eingeschaltet! Dieser muss explizit geschlossen werden. Die importierten Daten können mit „Änderungen speichern“ übernommen werden.
3.1.4 Information
3.1.4.1 Informationen über Fachobjekt-Attribute
Werkzeug, Funktionsbutton:
Nach Betätigung des Funktionsbuttons wird für die aktuell selektierten Objekte der Dialog „Anzeige von Objektattributen“ aufgeblendet. Sollte kein Objekt selektiert sein, dann ist zunächst eine Selektion im Grafikbereich durchzuführen. Ändert sich die Menge der selektierten Objekte, so wird auch der Inhalt des Dialoges aktualisiert.
LM View 6.4 Benutzerhandbuch
AED-SICAD Aktiengesellschaft 18 / 36
Abbildung 3-5: Bedienoberfläche der Informationsfunktion
3.1.4.1.1 Objektbaum
Im linken Teil des Dialoges wird ein Objektbaum angezeigt, der alle die Objektarten enthält, zu denen aktuell Objekte selektiert sind. Unterhalb der Objektarten werden die selektierten Objekte selbst auf-gelistet.
Zusammengesetzte Objekte (ZUSOs) werden in der Attributdialog gesondert behandelt: • Ist ein ZUSO selektiert, dann wird sichergestellt, dass alle seine Teile ebenfalls in den
Objektbaum mit aufgenommen werden. • Ist ein Teil eines ZUSOs selektiert, dann wird auch das zugehörige ZUSO mit aufgenommen
(und natürlich ggf. weitere Teile). • Die Teile eines ZUSO werden direkt unterhalb von ihm in einer weiteren Hierarchiestufe
angezeigt, so dass die Zusammenhänge und die Struktur des vollständigen Fachobjekts erkennbar sind.
Bei untergegangenen Objekten werden die Objektidentifikatoren (IDs) im Objektbaum in grauer Farbe dargestellt.
LM View 6.4 Benutzerhandbuch
AED-SICAD Aktiengesellschaft 19 / 36
3.1.4.1.2 Ausgabebereich
Im rechten Teil des Dialoges werden die Attribute des im Objektbaum selektierten Objektes angezeigt. Abhängig von der Objektart ist dieser Bereich ein-, zwei- oder dreiteilig.
Im Übrigen kann durch einen einfachen Klick auf die erste (schmale) Spalte einer Relation das zuge-hörige Objekt (z.B. Lagebezeichnung) in die Selektionsmenge übernommen werden, was wiederum zur Auflistung und Darstellung des Objektes in dem Dialog Objekt-Attribut-Info führt.
Ist im Baum eine Objektart selektiert, so erscheint auf der rechten Seite eine Liste, in der alle in dieser Objektart selektierten Fachobjekte angezeigt werden. Diese Liste zeigt neben den Identifikatoren zu-sätzlich noch die Werte einer Reihe „einfacher“ Attribute. Dies stellt eine Übersicht über die selektier-ten Fachobjekte des betreffenden Typs dar. Durch Doppelklick auf eine Zeile wird wiederum das ent-sprechende Fachobjekt ausgewählt.
3.1.4.1.3 Verfolgen von Fachdatenverbindungen
Das Attribut „zeigtAufExternes“ ist ein listenwertiges Attribut, d.h. es kann mit mehreren Werten belegt sein. Jeder Wert besitzt die Unterattribute „Fachdatenobjekt“ und „Art“.
Das Auf- und Zuklappen einer Fachdatenverbindung erfolgt durch Klicken auf die rechte Seite des entsprechenden Eintrages oder durch Drücken der Taste <Pfeil rechts> bei markiertem Eintrag.
Abhängig vom Typ der Fachdatenverbindung wird der Wert des Unterattributes „Fachdatenobjekt“ mit dem Präfix „name:“ oder „uri:“ angezeigt.
Durch Klicken auf den Wert des Unterattributes „Fachdatenobjekt“ bei gedrückter <Strg>-Taste (oder durch <Strg>+<Pfeil rechts>) kann man das entsprechende Fachdatenobjekt direkt anzeigen, sofern es erreichbar ist und im Betriebssystem der Dateinamenserweiterung eine geeignete Applikation zu-gewiesen ist. Auf diese Weise können Internetseiten, Worddokumente, PDF-Dokumente und Bilder als Fachdatenobjekte aufgerufen werden.
3.1.4.1.4 Menüleiste
Das Dialogfeld „Anzeigen von Objektattributen“ kann über den Dialog: Anzeigen von Objektattributen Menüleiste: Datei Schließen beendet werden.
Mit der Funktion: Anzeigen von Objektattributen Menüleiste: Bearbeiten Suchen… können Fach-objekte selektiert und deren Attributwerte zur Anzeige gebracht werden. Es können beliebige Fachob-jekte über den internen Schlüssel (UUID) gesucht werden. Interne Schlüssel könne wahlweise als Klartext oder im lesbaren Hexadezimalformat mit führendem Zeichen „#“ angegeben werden. Bei der Fachanwendung LM- LISA kann z.B. auch über die LISA-GUID gesucht werden.
Abbildung 3-6: Auswahl Fachobjektart
Nach Auswahl „Allgemein (über UUID)“ erscheint folgender Dialog.
LM View 6.4 Benutzerhandbuch
AED-SICAD Aktiengesellschaft 20 / 36
Abbildung 3-7: Dialog Suche nach Fachobjekten über UUID
Abbildung 3-8: Dialog Suche nach Fachobjekten über LISA-GUID
Mit der Funktion: Anzeigen von Objektattributen Menüleiste: Ansicht Zoomen auf wird auf das im Objektbaum selektierte Objekt gezoomt. Das Zoomen kann aber auch über das Kontextmenü eines Objekteintrages erfolgen. Darüber hinaus wird dieses Objekt durch das Anklicken im Objektbaum kurz im Grafikbereich hervorgehoben (Blinken).
Die Darstellung ausgewählter Attributwerte wird über die Funktion: Anzeigen von Objektattributen Menüleiste: Optionen Anzeige von Auswahlwerten kontrolliert. Davon sind die Attribute betroffen, deren Werte sowohl als Schlüssel als auch als Langtext vorliegen. Beispiel: Einem Gebäude ist das Attribut Gebäudefunktion mit dem Schlüssel 1000 und dem Langtext „Wohnen (allgemein)“ zugeord-net. Über die Option wird gesteuert, ob in dem Dialog für das Attribut Gebäudefunktion der Schlüssel 1000 oder der Langtext „Wohnen (allgemein)“ oder beides angezeigt werden soll.
Zum Zwecke der Übersichtlichkeit können nicht so wichtige Werte wie Anlass, Lebenszeitintervall Beginn und Ende, Modellart und Identifikator von der Anzeige ausgenommen werden (Anzeigen von Objektattributen Menüleiste: Optionen Anzeige von Attributen <Attribut>). Durch Anklicken des Attributnamens wird die Anzeige aus- bzw. wieder eingeschaltet.
Im Dialogfeld zur Information über Attribute gibt es sowohl im Hauptmenü als auch in den Kontextme-nüs den Eintrag „Deselektieren“. Damit wird der aktuell selektierte Knoten im Objektbaum, ggf. inklusi-ve aller darunter liegenden Kind-Knoten, aus der Selektionsmenge entfernt. – Ausnahme: Ein Teil eines zusammengesetzten Objektes (ZUSOs) kann nicht einzeln deselektiert werden.
3.1.4.2 Stützpunkte einblenden
Werkzeug, Funktionsbutton: Wird nach dem Aktivieren dieses Werkzeugs in eine Fläche oder auf ein linienförmiges Fachobjekt geklickt, so öffnet sich – weil in der Regel sich mehrere flächenförmige Objekte überlagern (z.B. Lie-genschaften und Waldflächen) – ein Dialogfeld, mit dem eine Auswahl der gewünschten flächenförmi-gen Fachobjekte vorgenommen werden kann. Ist die Auswahl vorgenommen, so werden alle Stütz-punkte der Konturen dieser Objekte mit himmelblauen Punktsymbolen hervorgehoben. Dieses Werk-zeug wirkt kumulierend, d. h. die grafische Ausprägung von Stützpunkten wird nicht zurückgesetzt
LM View 6.4 Benutzerhandbuch
AED-SICAD Aktiengesellschaft 21 / 36
3.1.4.3 Stützpunkte ausblenden
Befehl, Funktionsbutton:
Diese Funktion setzt die mit dem Werkzeug „Stützpunkte einblenden“ vorgenommene Hervorhebung der Stützpunkte wieder zurück.
3.1.4.4 Geometrie-Information anzeigen
Werkzeug, Funktionsbutton: Diese Funktion zeigt Informationen zur Berandungskontur eines Fachobjekts in Textform an. Hierbei muss zuvor ein Fachobjekt selektiert worden sein. Sind mehrere (gültige) Objekte selektiert, so wird man in einem Dialogfeld aufgefordert, eines von ihnen auszuwählen. Die Konturinformationen werden in einem Dialog bereitgestellt. Hierzu erhalten alle Stützpunkte der Kontur eine laufende Nummer. Diese laufenden Nummern zusammen mit den Punktkoordinaten werden in den ersten drei Spalten angezeigt. Daneben erscheint bei Liniensegmenten noch der Abstand zum Folgepunkt bzw. bei Bo-gensegmenten die Bogenlänge, der Radius, die Sehnenlänge sowie die Pfeilhöhe. Bei Splines werden die Punktkoordinaten sowie Länge des Kurvenstücks und der zugehörigen Sehne angezeigt. Bei Krei-sen wird der Mittelpunkt, der Radius sowie die Länge des Kreisumfangs ausgewiesen. Handelt es sich um ein flächenförmiges Fachobjekt, so werden Inseln/Enklaven dadurch kenntlich gemacht, dass der Text „Insel“ im Umschrieb eingetragen wird und so erkennbar wird, dass die nachfolgenden Informati-onen sich auf eine andere Konturkomponente handelt.
Je nach Belegung der Preference AaaMap.ObjectEdit.ModeForGeodeticReductionInFlaechenabgleich werden die Flächen und Längen aus Koordinaten berechnet und dann geodätisch unkorrigiert (Wert None) oder mit geodätischer Kor-rektur, d.h. der UTM-Korrektur sowie der Höhenkorrektur unterworfen (alle anderen zulässigen Werte der Preference) angezeigt. Entsprechend der Vorgehensweise wird im Dialog der Text "(Flächen [m²] und Längen [m] korrigiert)" oder "(Flächen [m²] und Längen [m] aus Koordinaten)" ausgegeben.
Über diesen Dialog hinaus werden optional in der Grafik die Stützpunkte der Kontur durch Kreuze markiert und die laufenden Nummern ausgewiesen.
Mit der Funktion „Speichern“ kann die Geometrie-Information in einer CSV-Datei gespeichert werden und damit auch gedruckt werden.
Hinweis: Diese Funktion ist auch im Kontextmenü selektierter Objekte im Objekteditor verfügbar.
3.1.4.5 Info über Assemblies
Befehl, Funktionsbutton:
Die Funktion dient allein dazu, den vorliegenden Softwarestand zu ermitteln und zu dokumentieren. Die Funktion blendet ein Dialogfeld auf, dessen dominierendes Element eine Liste mit den eingesetz-ten Programmkomponenten ist. In dieser Liste werden Name, CultureInfo, Version und Codebase angegeben. „CultureInfo“ und „Codebase“ sind feststehende Begriffe in Windows-Systemen. In der Spalte „CultureInfo“ wird ausgewiesen, welche Landessprache vorliegt bzw. ob Sprachunabhängigkeit vorliegt, und in der Spalte „Codebase“ der Name der Datei mit vollständigem Pfad (URL), welche die Programmkomponente physikalisch repräsentiert (in der Regel 1-zu-1-Beziehung).
Ist der Check-Button „nur AED-SICAD“ markiert, so werden nur die Programmkomponenten des Pro-dukts LM View angezeigt. Anderenfalls werden auch die Programmkomponenten des Betriebssys-tems und anderer Software ausgewiesen.
Mit dem Betätigen der Schaltfläche „Kopieren“ wird die Übertragung des Listeninhalts in die Zwi-schenablage veranlasst, so dass er von dort in andere Programme (Texteditor, Textsystem usw.) übernommen werden kann.
3.1.4.6 Messen
Befehl, Funktionsbutton:
LM View 6.4 Benutzerhandbuch
AED-SICAD Aktiengesellschaft 22 / 36
3.1.4.6.1 Messen in Karteneinheiten bzw. Messen aus Koordinaten
Messen in Karteneinheiten
Funktionsbutton
Nach dem Starten des Werkzeugs wird der Dialog „Messen in Karteneinheiten“ geöffnet:
Abbildung 3-9: Messen in Karteneinheiten
Der Dialog bietet Buttons für folgende Funktionen an:
Linien messen (mittels Zeichenskizze)
Flächen messen (mittels Zeichenskizze)
Fachobjekte messen (über Objektidentifikation)
Ergebnisse löschen und zurücksetzen
Die Anzeigegenauigkeit kann zwischen 1 und 6 Dezimalstellen eingestellt werden. Eine Änderung der Dezimalstellen wirkt sich nur auf nachfolgende Messungen aus. Als Initialwert wird der beim Editor eingestellte Wert verwendet (s. Editor → Optionen → Allgemein).
Abbildung 3-10: Messen in Karteneinheiten 2
LM View 6.4 Benutzerhandbuch
AED-SICAD Aktiengesellschaft 23 / 36
Die Anzeige von Segmentlänge, Länge, Umfang und Fläche erfolgt in Karteneinheiten und in Weltko-ordinaten. Die Karteneinheiten ergeben sich aus dem Maßstab der jeweils eingestellten Karte.
Bei der Objektidentifikation werden nur die sichtbaren Layer berücksichtigt.
Messen aus Koordinaten
Funktionsbutton (Unterscheidung zum Button „Messen aus Karteneinheiten“ durch Tooltip)
Je nach Belegung der Preference AaaMap.ObjectEdit.ModeForGeodeticReductionInFlaechenabgleich werden die Segmentlänge, Län-ge, Umfang und Fläche aus Koordinaten berechnet und geodätisch unkorrigiert (Wert None) oder mit geodätischer Korrektur, d.h. der UTM-Korrektur sowie der Höhenkorrektur unterworfen (alle anderen zulässigen Werte der Preference) reduziert (d.h. der UTM-Korrektur sowie der Höhenkorrektur unter-worfen) angezeigt.
3.1.4.7 Einstellungen für Logging
Befehl, Funktionsbutton:
Der Log-Level steuert den Informationsgehalt der Log – Dateien. Standard- Setzung ist INFO. Im Feh-lerfall sollte der Log-Level auf DEBUG gesetzt werden
Abbildung 3-11: Einstellungen für Logging
LM View 6.4 Benutzerhandbuch
AED-SICAD Aktiengesellschaft 24 / 36
4 Beispielhafte Analysen im LM View mit dem ArcGIS - ModelBuilder
Ausgewählte ArcGIS-Funktionalitäten wie z.B. lage- und attributsbezogene Abfragen, das Pufferwerk-zeug oder vor allem der Einsatz des ModelBuilders sind innerhalb der LM Datenstruktur umsetzbar. Auf diese Weise können vielfältige Analysen entsprechend den Anforderungen der Nutzer wirkungs-voll in die LM Umgebung implementiert werden.
Im Folgenden wird der Einsatz des ModelBuilders an Hand eines Beispiels aus dem 3A Umfeld – Ab-standsflächen – gezeigt.
Selektion baurechtswidriger Abstandsflächen an einem einfachen Beispiel -> Einzelhäuser Beim Thema Abstandsflächen geht es darum, wie nah an die Nachbargrenze heran gebaut werden darf. Eine Definition für Abstandsflächen befindet sich z.B. in § 6 Abs. 1 der Landesbauordnung NRW:
Vor Außenwänden von Gebäuden sind Flächen von oberirdischen Gebäuden freizuhalten (Abstands-flächen).
In den Absätzen 2 und 3 wird geregelt, dass die Abstandflächen auf dem Grundstück selbst liegen müssen und sich nicht überdecken dürfen. In den Absätzen 4 und 6 wird konkretisiert, dass sich die Tiefe der Abstandflächen nach der Wandhöhe bemisst und mindestens 3 m beträgt. Im Rahmen die-ses Beispiels wird vom Mindestwert 3m ausgegangen, ansonsten muss eine Fallunterscheidung nach der Art der baulichen Nutzung (Mischgebiet, Kerngebiet, …) vorgenommen werden.
Der Workflow zur Selektion der baurechtswidrigen Abstandsflächen lässt sich in mehrere Schritte unterteilen. Im ersten Schritt werden die in Frage kommenden Gebäudetypen mit Hilfe einer attributsbezogenen Auswahl selektiert. Die 3A Datenstruktur gibt im Projektgebiet Wohnhäuser und (logisches Oder) gemischt genutzte Gebäude mit Wohnen her. Im nächsten Schritt werden alle Dop-pelhaushälften aus der aktuellen Selektion entfernt, da hierfür Abstandsflächen nach BauO NW er-laubt sind. Von dieser vorab erstellten Gebäudeauswahl werden im dritten Schritt die Abstandsflächen erzeugt. Hierfür verwendet man das Pufferwerkzeug aus der ArcToolbox, in dem die Pufferweite 3 m eingestellt wird. Das Ergebnis wird in einem Dateiverzeichnis als xxx_Buffer abgelegt und muss anschließend in ArcMap hinzu geladen werden, um hiermit weiterarbeiten zu können.
Anschließend werden nun alle Abstandsflächen ausgewählt, um im folgenden Schritt aus diesen se-lektierten Features einen eigenen Layer zu erstellen. In der abschließenden lagebezogenen Aus-wahl werden aus den aktuell ausgewählten Features diejenigen Abstandsflächen entfernt, die voll-ständig in den Flurstücken enthalten sind. Dadurch wird ein Umkehreffekt insofern erzeugt, dass die vorschriftsgemäßen Abstandsflächen entfernt werden und die baurechtswidrigen übrig bleiben, womit die ursprüngliche Aufgabe gelöst ist.
4.1 Einsatz des ModelBuilders Die oben aufgeführten Prozesse können zur Steigerung der Effektivität bzw. zur Arbeitserleichterung mit dem ModelBuilder „mit einem Mausklick“ ausgeführt werden. Hierfür zieht man per Drag and Drop die hier benötigten Eingabelayer Gebäude und Flurstücke (blaue Ellipsen) von ArcMap auf die Model Builder-Oberfläche. Ebenfalls per Drag and Drop werden die Befehle/Prozesse (gelbe Rechtecke) hinzugefügt, die allerdings nur aus der Arc Toolbox zu entnehmen sind. Das Pufferwerkzeug befindet sich in Analysis Tools → Proximity → Puffer während die Befehle zur attributsbezogenen und zur lagebezogenen Auswahl sowie der Befehl zur Erstellung eines Feature-Layer unter Data Manage-ment Tools → Layer und Tabellensichten zu finden sind. Durch Doppelklick auf die Befehle erschei-nen die entsprechenden Dialoge, in denen man die Parameter einstellen bzw. die SQL-Abfragen durchführen kann. Gibt man in den Ein- und Ausgabezeilen die entsprechenden Dateinamen an, wird automatisch eine Verbindung erstellt und die Ellipsen/Rechtecke farblich unterlegt. Ausgabedateien werden dann als grüne Ellipsen dargestellt.
Das gesamte Modell kann nun mit der Run-Taste gestartet werden. Nach erfolgreichem Durchlauf werden die oben erstellten Symbole schattiert dargestellt. Will man das Modell erneut starten, geht
LM View 6.4 Benutzerhandbuch
AED-SICAD Aktiengesellschaft 25 / 36
man auf Modell → Gesamtes Modell überprüfen, wodurch die Schattierungen entfernt werden. Zudem sollten vor jedem Neustart die im vorherigen Durchlauf erstellten Layer in ArcMap entfernt werden.
Abbildung 4-1: Kompletter Verarbeitungsprozess im ModelBuilder
Abbildung 4-2: Ausschnittsvergrößerung der vorhergehenden Abbildung
Die gelben Rechtecke stehen für die Werkzeuge die zur Analyse hinzugezogen werden. Das erste gelbe Rechteck ‚Nach Attributen auswählen’ führt folgende Funktion aus:
LM View 6.4 Benutzerhandbuch
AED-SICAD Aktiengesellschaft 26 / 36
Abbildung 4-3: Layer nach Attributen auswählen
Das Pufferwerkzeug stellt sich wie folgt dar:
Abbildung 4-4: Puffererstellung in ArcToolbox
Wird der Prozess im ModelBuilder gestartet, so kann man an Hand der ‚rot markierten Rechtecke‘
den Bearbeitungsprozess verfolgen:
LM View 6.4 Benutzerhandbuch
AED-SICAD Aktiengesellschaft 27 / 36
Abbildung 4-5: Prozessbearbeitung im ModelBuilder
In einem Prozessfenster werden die Bearbeitungsschritte protokolliert und Fehlermeldungen ggfs. ausgegeben. Nach erfolgreicher Fertigstellung kann das Fenster geschlossen werden.
Abbildung 4-6: Protokollierung der Prozessabarbeitung
Das Ergebnis: Gebäude, die den Regeln der Abstandsflächen nicht genügen, werden farblich mar-kiert.
LM View 6.4 Benutzerhandbuch
AED-SICAD Aktiengesellschaft 28 / 36
Abbildung 4-7: Graphische Darstellung des Ergebnisses.
Desweiteren kann das Ergebnis auch mittels der ArcMap Berichterstellung in eine Tabelle überführt werden.
Wichtig: Beim Arbeiten auf einer SDE (Public Server) ist darauf zu achten, die durch den ModelBuilder entstandenen Tabellen, Erweiterungen von Tabellen o.ä. nicht in der Originaldatenbank abzulegen bzw. zu erzeugen, sondern z.B. in einer lokalen „Ergebnisdatenbank“ (xxx.mdb).
!
LM View 6.4 Benutzerhandbuch
AED-SICAD Aktiengesellschaft 29 / 36
4.2 Einsatz von Pythonskripten Für komplexe Abfragen und Analysen, die mit dem ModelBuilder nur auf umständliche Weise abgebil-det werden können, ist es sinnvoll die Programmierung der Abfrage über ein Python-Skript zu lösen.
Abbildung 4-8: Beispiel: Ausschnitt aus einem Pythonskript
Das Pythonskript kann dann wie ein beliebiges Werkzeug aus der Toolbox verwendet werden.
Abbildung 4-9: Beispiel: Pythonskript als Werkzeug in der Toolbox und eingebunden im ModelBuilder
LM View 6.4 Benutzerhandbuch
AED-SICAD Aktiengesellschaft 30 / 36
5 Fachwörter Layer, Gruppen-Layer
Die Objekte mit geometrischer Ausprägung im Datenbestand werden gemäß ihrer geometri-schen Ausprägung wie auch ihrer Attributstruktur klassifiziert. Diese Klassen werden in ArcMap Terminologie als Layer bezeichnet. Darüber hinaus können verschiedene Klassen auch grup-piert werden (Gruppen-Layer), so dass eine Baumstruktur entsteht. Diese wird im Inhaltsver-zeichnis von LM Map (ArcMap), Registerkarte: Anzeige, visualisiert.
LM View 6.4 Benutzerhandbuch
AED-SICAD Aktiengesellschaft 31 / 36
6 Verwendete Abkürzungen Nachstehend sollen die in dem vorliegenden Benutzerhandbuch verwendeten Abkürzungen erläutert werden (vgl. auch [1])
AdV Arbeitsgemeinschaft der Vermessungsverwaltungen der Länder der Bundesrepublik Deutschland
BGB Bürgerliches Gesetzbuch
NAS Normbasierte Austauschschnittstelle: XML-Datenformat für den Datenaustausch
URL Uniform Resource Locator URLs identifizieren eine Ressource über ihren primären Zugriffsmechanismus und den Ort der Ressource in Computernetzwerken.
UUID Universeller eindeutiger (unique) Identifikator. Jedes Objekt erhält einen Datenbank-weit (weltweit) eindeutigen Schlüssel als Attribut.
ZUSO Zusammengesetztes Objekt
LM View 6.4 Benutzerhandbuch
AED-SICAD Aktiengesellschaft 32 / 36
7 Literaturverzeichnis
[1] AdV-Arbeitskreis Liegenschaftskataster: Dokumentation zur Modellierung der Geoinformati-onen des amtlichen Vermessungswesens (GeoInfoDok), Abschnitt 7.1: ALKIS-Objektartenkatalog, Version 5.1.1, Stand: 15.2.2007
LM View 6.4 Benutzerhandbuch
AED-SICAD Aktiengesellschaft 33 / 36
8 Abbildungsverzeichnis Abbildung 1-1: LM Produktfamilie ....................................................................................................... 7
Abbildung 1-2: Beispiel: Fachliche Auswertungen mit ModelBuilder und Ergebnisanzeige in MS Excel® .............................................................................................................................................. 9
Abbildung 2-1: Inhaltsverzeichnis von ArcMap ............................................................................... 10
Abbildung 3-1: Werkzeugleiste LM View ........................................................................................... 14
Abbildung 3-2: Datenquelle wechseln – SDE .................................................................................. 15
Abbildung 3-3: Datenquelle wechseln - MDB .................................................................................. 16
Abbildung 3-4: Datenquelle wechseln - FBGB ................................................................................ 16
Abbildung 3-5: Bedienoberfläche der Informationsfunktion .......................................................... 18 Abbildung 3-6: Auswahl Fachobjektart ............................................................................................. 19
Abbildung 3-7: Dialog Suche nach Fachobjekten über UUID ......................................................... 20
Abbildung 3-8: Dialog Suche nach Fachobjekten über LISA-GUID ............................................... 20
Abbildung 3-9: Messen in Karteneinheiten ....................................................................................... 22
Abbildung 3-10: Messen in Karteneinheiten 2.................................................................................. 22
Abbildung 3-11: Einstellungen für Logging ...................................................................................... 23 Abbildung 4-1: Kompletter Verarbeitungsprozess im ModelBuilder ............................................. 25
Abbildung 4-2: Ausschnittsvergrößerung der vorhergehenden Abbildung ................................. 25
Abbildung 4-3: Layer nach Attributen auswählen ........................................................................... 26
Abbildung 4-4: Puffererstellung in ArcToolbox ............................................................................... 26
Abbildung 4-5: Prozessbearbeitung im ModelBuilder ..................................................................... 27 Abbildung 4-6: Protokollierung der Prozessabarbeitung ............................................................... 27
Abbildung 4-7: Graphische Darstellung des Ergebnisses. ............................................................. 28
Abbildung 4-8: Beispiel: Ausschnitt aus einem Pythonskript ........................................................ 29
Abbildung 4-9: Beispiel: Pythonskript als Werkzeug in der Toolbox und eingebunden im ModelBuilder ................................................................................................................................. 29
AED-SICAD Aktiengesellschaft Postfach 83 07 54
81707 München
www.aed-sicad.de
Ihre Anregungen
Absender:
Produkt:
Kommentare: