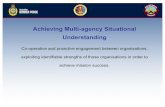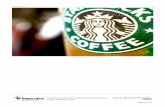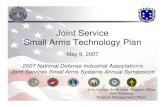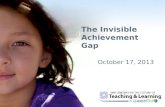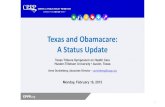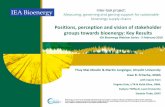Living Safely: How to Be Safe on the Internet · • Click Edit under Costume1 • Use the eraser...
Transcript of Living Safely: How to Be Safe on the Internet · • Click Edit under Costume1 • Use the eraser...

Living Safely: How to Be Safe on the InternetMaterials Overview
PencilsWorksheetsComputersInternet ConnectionScratch Software“Safe” Sign“Not Safe” Sign
This lesson will focus on teaching students what material is safe to post on the internet and what material should not be posted on the internet. Following the instruction students will create their own Weebly websites and edit the “About Me” section to include safe information about themselves. As a class the students will play a game using Scratch in which they have to identify whether a profile is safe or not safe. After playing the game the students will have an opportunity to add their own made-up profiles to the game.
Vocabulary Standards
Cyber BullyingDigital CitizenshipDuplicateInternetSprite
Health and FitnessEALR 2: The student acquires the knowledge and skills necessary to maintain a healthy life: Recognizes dimensions of health, recognizes stages of growth and development, reduces health risks, and lives safely.
Component 2.4: Acquires skills to live safely and reduce health risks.
2.4.1: Understands abusive and risky situations. Describes the risks associated with providing personal information through the use of technology.
Introductory Activity
Before class begins write the following two questions on the board:
“How old is a 6th grader who posts information on the internet?
“When you are using the internet what do you spend your time doing?”
As students enter the classroom encourage them to think about their answer to each of the questions. Instruct students to keep their answers to themselves until class starts. Once all students have arrived have the students share and discuss their answers. The answer to the first question is that there is no way to know how old anyone is on the internet unless you know them in real life. The idea is to teach students that they never know the identity of people on the internet and should never believe what they say unless they know who the person is in real life. For the second question encourage students to brainstorm all the ways in which they use the internet. As a teacher you should also offer students additional ways to spend their time on the internet that they may not have considered before.
At this time you may also choose to have students answer the first question on the provided worksheets. Once all students have completed the questions the answers should be discussed as a class.
Teacher Input and Modeling
As a class you should spend time discussing the following topics: •Reasons why the internet is good: connect with family and friends around the world, access to lots of information and solutions to problems, connect groups of people wanting to support a cause, share information you may know that others don't, etc.•How to determine if a website is a safe site: publisher, last edited, factual information, looks professional, etc.•What information you can give out: first name only, favorites (sports, food, color, etc), likes and dislikes.•What to do if someone asks you for personal information: tell an adult or someone you trust right away.•How society can make the internet safer.

•Reasons why the internet can be a dangerous place if not used correctly: Children can be kidnapped, identity theft, etc.•Information that should never be given out: full (first and last) name, street address, name of school, school address, e-mail address, phone numbers, passwords, mother's maiden name, parent's place of work, etc.
Additionally, you can play the following videos:http://www.brainpop.com/technology/computersandinternet/onlinesafetyhttp://www.brainpop.com/technology/computersandinternet/informationprivacy/
Guided Practice
At this point in time have all of the students log into their Weebly accounts and follow these instructions:
Click Create a SiteChoose a TitleChoose a SubdomainClick PagesClick New Page, name it “Scratch”Click SaveClick New Blog, name it “Blog”Click SaveClick ElementsClick BlogClick in the box underneath “Author” and fill it in with Safe information about yourself.Click PublishLog Out
These instructions will allow the students to create their Weebly websites as well as create a section to post their Scratch projects and a place to Blog.
Next, have students open Scratch and run internet_safety_game.sb As the instructor you may also choose to have students play this game as a class. In order to play the game the students will need to click the green flag and then follow the on-screen instructions. Students should play the game until they get a perfect score. Encourage students who finish early to explore the code by clicking on the different sprites.
Once the students have aced the quiz they will start on their own version of this project. The idea behind this project is to expose students to more complex parts of Scratch. Throughout the session they will learn more in depth about each of the steps they follow in this lesson. Students will create two new fictional profiles to add to the game. The first profile they create should be a “safe” profile and the second profile should be a “not safe” profile. Make sure that students make fictional profiles and not profiles that model themselves. To add new profiles to the game students should follow these instructions:
Safe Profile
• Right-Click on the sprite named Profile2 • Choose Duplicate• Click on the new sprite that was created and name it Profile3 in the box above the Script• Click on Profile3• Click the Costumes tab• Click Edit under Costume1• Use the eraser tool to erase the picture and draw your own• Click the text tool to edit the profile• Delete Costume2• Click Copy under Costume1• Click Costume2• Draw in green check marks next to all the correct information in the profile.• Click the Scripts tab• Change all profiles=2 to profiles=3
Not Safe Profile
• Right-Click on the sprite named Profile2 • Choose Duplicate• Click on the new sprite that was created and name it Profile4 in the box above the Script• Click on Profile4• Click the Costumes tab• Click Edit under Costume1• Use the eraser tool to erase the picture and draw your own• Click the text tool to edit the profile• Delete Costume2• Click Copy under Costume1• Click Costume2• In the profile, draw in green check marks next to all the safe information and red x's on the “not safe” information.• Click the Scripts tab• Change all profiles=3 to profiles=4
Note: You may also duplicate a sprite by using the duplicate button near the top of the program.

Once the new profiles are complete the students need to follow these additional instructions:
Click the notsafe spriteDrag the wait and broadcast game_over pieces to the bottom if statement.
Doing this allows the game to end and a new game to start. This is not necessary. If you would prefer not to include this, the ending will be overlapped by some closing sprites. To remove these you should delete the sprites named “closing” and “play_again”
Modification: If students are having trouble with the project teachers can opt to have the students edit the current profiles instead of creating their own new ones.
Once students have finished their projects they should Share them on the Scratch website. They then can find their projects online then follow these instructions:• click the blue Embed link on the right-side of the page• Copy the code given in the As an applet section
On their Weebly websites they should follow these instructions:• click the “Basic” section • drag down the “Custom HTML” block• Click Edit Custom HTML • Paste in the code that they copied
This will post their Scratch projects on their websites. Remind the students that to see their new content online they will need to click the orange Publish button.
Check for Understanding
When students have completed their programs they should then be able to play each others games and score perfectly to show that they understand the material from the lesson. Additionally you can choose to play the game described below:
Post “Safe” and “Not Safe” signs on opposite sides of the classroom. Have the students stand in a group in the classroom. The teacher should name different items that people post on the internet. Then students should go stand under the sign that indicates whether the information is safe or

not. Have one student from each group share their reasoning, then explain the correct answer. Continue to ask questions. To make it more fun for the students you can have them keep individual scores for how many they get correct. For ideas on what to say check the Teacher Input & Modeling section.
At this time you may also choose to have students complete the post-assessment on Moodle. It is three questions long and should not take more than 5 minutes to complete.
Additional Notes
• If students have extra time have them work on the design and layout of their website. They can also take pictures of themselves using the class camera to post on their website. • The students' websites are password protected which means they have a little bit more freedom with what is posted on their websites. Parallel this to privacy settings on certain websites.

Name: ____________________________
Living Safely: How to Be Safe on the Internet
In this lesson you will be learning how to stay safe while using the internet. You will also be playing a game with Scratch and then adding your own code to make the game even better.
1. Please answer these questions before starting the activities.
a. Name three things you should never post on the internet.
b. What should you do if someone online asks for your home address?
2. Log-in to your Weebly website and follow these instructions:Click Create a SiteChoose a Title, then Choose a SubdomainClick PagesClick New Page, name it “Scratch”Click SaveClick New Blog, name it “Scratch Blog”Click SaveClick ElementsClick Scratch Blog, click in the box underneath “Author” and fill it in with Safe information about yourself.Click PublishLog Out
3. Open up Scratch and play the Internet Safety Game.
4. Follow these instructions to add your own profiles to the game:
Safe Profile
• Right-Click on the sprite named Profile2 • Choose Duplicate• Click on the new sprite that was created and name it Profile3 in the box above the Script• Click on Profile3• Click the Costumes tab• Click Edit under Costume1• Use the eraser tool to erase the picture and draw your own• Click the text tool to edit the profile• Delete Costume2• Click Copy under Costume1• Click Costume2• Draw in green check marks next to all the correct information in the profile.• Click the Scripts tab• Change all profiles=2 to profiles=3
“Not Safe” Profile
• Right-Click on the sprite named Profile2 • Choose Duplicate• Click on the new sprite that was created and name it Profile4 in the box above the Script• Click on Profile4• Click the Costumes tab• Click Edit under Costume1• Use the eraser tool to erase the picture and draw your own• Click the text tool to edit the profile• Delete Costume2• Click Copy under Costume1• Click Costume2• In the profile, draw in green check marks next to all the safe information and red x's on the “not safe” information.• Click the Scripts tab• Change all profiles=3 to profiles=4
5. Upload your completed project to Moodle, share it on the Scratch website, and post it on your Weebly website.