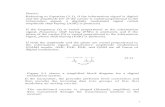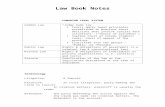Linux Notes.doc
Transcript of Linux Notes.doc
-
7/27/2019 Linux Notes.doc
1/19
The command Line UNIX
Learning The Shell
When we speak of the command line, we are really referring to the shell. The shell is a programthat takes keyboard commands and passes them to the operating system to carry out. Almost allLinux distributions supply a shell program from the GNU Project called bash. The name bash isan acronym for Bourne Again SHell, a reference to the fact bash is an enhanced replacement
for sh, the original Unix shell program written by Steve Bourne.
Terminal EmulatorsWhen using a graphical user interface, we need another program called a terminal emulatortointeract with the shell. There are a number of other terminal emulators available for Linux, butthey all basically do the same thing; give us access to the shell. Launch the terminal emulator!Once it comes up, we should see something like this:
This is called a shell promptand it will appear whenever the shell is ready to accept input. Whileit may vary in appearance somewhat depending on the distribution, it will usually include yourusername@machinename, followed by the current working directory (more about that in a littlebit) and a dollar sign. If the last character of the prompt is a pound sign (#) rather than a dollarsign, the terminal session has superuser (root) privileges. This means either we are logged in asthe root user or we selected a terminal emulator that provides superuser (root) privileges.
If we type anything that is not found then the shell provides an message as command not found.
Command HistoryIf we press the up-arrow key, we will see that the previous command kaekfjaeifj reappearsafter the prompt. This is called command history. Most Linux distributions remember the last fivehundred commands by default. Press the down-arrow key and the previous commanddisappears.
Cursor MovementRecall the previous command with the up-arrow key again. Now try the left and rightarrow keys.See how we can position the cursor anywhere on the command line? This makes editingcommands easy.
A Few Words About Mice And FocusWhile the shell is all about the keyboard, you can also use a mouse with your terminal emulator.There is a mechanism built into the X Window System (the underlying engine that makes the GUgo) that supports a quick copy and paste technique. If you highlight some text by holding downthe left mouse button and dragging the mouse over it (or double clicking on a word), it is copiedinto a buffer maintained by X. Pressing the middle mouse button will cause the text to be pastedat the cursor location. Try it.
Note: Don't be tempted to use Ctrl-c and Ctrl-v to perform copy and paste inside a terminalwindow. They don't work. These control codes have different meanings to the shell and wereassigned many years before Microsoft Windows.
Few simple commandsdate: This command displays the current time and date.
Page 1
-
7/27/2019 Linux Notes.doc
2/19
The command Line UNIXcal which, by default, displays a calendar of the current month.
df: It is used to check the amount of free space on your disk drives.
free: To check the amount of the free memory.
exit: To end the session terminal.
Understanding The File System TreeLike Windows, a Unix-like operating system such as Linux organizes its files in what is called ahierarchical directory structure. This means that they are organized in a tree-like pattern ofdirectories (sometimes called folders in other systems), which may contain files and otherdirectories. The first directory in the file system is called the rootdirectory. The root directorycontains files and subdirectories, which contain more files and subdirectories and so on and so
on. Note that unlike Windows, which has a separate file system tree for each storage device,Unix-like systems such as Linux always have a single file system tree, regardless of how manydrives or storage devices are attached to the computer.
pwd: It stands for the present working directory. To display the current working directory, weuse the pwd (print working directory) command.
When we first log in to our system (or start a terminal emulator session) our current workingdirectory is set to our home directory. Each user account is given its own home directory and
Page 2
-
7/27/2019 Linux Notes.doc
3/19
The command Line UNIXwhen operating as a regular user, the home directory is the only place the user is allowed towrite files.
ls: To list the files and directories in the current working directory, we use the ls command.
Actually, we can use the ls command to list the contents of any directory, not just the currentworking directory, and there are many other fun things it can do as well.
cd: To change your working directory (where we are standing in our tree-shaped maze) we usethe cd command. To do this, type cd followed by the pathname of the desired working directoryA pathname is the route we take along the branches of the tree to get to the directory we want.Pathnames can be specified in one of two different ways; as absolute pathnames or as relative
pathnames.
Absolute PathnamesAn absolute pathname begins with the root directory and follows the tree branch by branch untithe path to the desired directory or file is completed. For example, there is a directory on yoursystem in which most of your system's programs are installed. The pathname of the directoryis /usr/bin. This means from the root directory (represented by the leading slash in thepathname) there is a directory called "usr" which contains a directory called "bin".
Relative PathnamesWhere an absolute pathname starts from the root directory and leads to its destination, arelative pathname starts from the working directory. To do this, it uses a couple of speciasymbols to represent relative positions in the file system tree. These special symbols are "." (dot)and ".." (dot dot). The "." symbol refers to the working directory and the ".." symbol refers to theworking directory's parent directory.
Some Helpful ShortcutsWe will see some useful ways the current working directory can be quickly changed.
Important Facts About FilenamesFilenames that begin with a period character are hidden. This only means that ls will not listthem unless you say ls -a. When your account was created, several hidden files were placed inyour home directory to configure things for your account.
Filenames and commands in Linux, like Unix, are case sensitive. The filenames File1 andfile1 refer to different files.
Linux has no concept of a file extension like some other operating systems.
Page 3
-
7/27/2019 Linux Notes.doc
4/19
The command Line UNIX
Though Linux supports long filenames which may contain embedded spaces and punctuationcharacters, limit the punctuation characters in the names of files you create to period, dash, andunderscore. Most importantly, do not embed spaces in filenames. If you want to representspaces between words in a filename, use underscore characters.
More Fun With lsThe ls command is probably the most used command, and for good reason. With it, we can seedirectory contents and determine a variety of important file and directory attributes.The ls command has a large number of possible options. The most common are listed
the -l option causes ls to display its results in long format. This format contains a great deal ofuseful information.So when you use the ls with an l option like shown below:
Let's look at the different fields from one of the files and examine their meanings:
Page 4
-
7/27/2019 Linux Notes.doc
5/19
The command Line UNIX
The 1st character in each and every line of the ls command output indicates one of the followingfile types.
- regular file. l link file. d directory.
p pipe. c character special device. b block special device.
Determining A File's Type With fileAs we explore the system it will be useful to know what files contain. To do this we will use thefile command to determine a file's type. As we discussed earlier, filenames in Linux are notrequired to reflect a file's contents. While a filename like picture.jpg would normally beexpected to contain a JPEG compressed image, it is not required to in Linux. We can invoke thefile command this way:General Syntax:
Example:
There are many kinds of files. In fact, one of the common ideas in Unix-like operatingsystems such as Linux is that everything is a file.
Viewing File Contents With less
Page 5
-
7/27/2019 Linux Notes.doc
6/19
The command Line UNIXThe less command is a program to view text files. Throughout our Linux system, there are manyfiles that contain human-readable text. The less program provides a convenient way to examinethem.The less command is used like this:
Once started, the less program allows you to scroll forward and backward through a text file. For
example, to examine the file that defines all the system's user accounts, enter the followingcommand:
Once the less program starts, we may view the contents of the file. If the file is longer than onepage, we can scroll up and down. To exit less, press the q key. The table below lists the mostcommon keyboard commands used by less.
Less Is MoreThe less program was designed as an improved replacement of an earlier Unix program calledmore. The name less is a play on the phrase less is more a motto of modernist architectsand designers. less falls into the class of programs called pagers, programs that allow the easyviewing of long text documents in a page by page manner. Whereas the more program couldonly page forward, the less program allows paging both forward and backward and has manyother features as well.
Directories Found On Linux SystemsThis is a list of the primary Red Hat Enterprise Linux system directories. Each directory isdescribed briefly.
/bin/ Used to store user commands. The directory /usr/bin/ also stores user commands. /sbin/ Location of many system commands, such as shutdown. The
directory /usr/sbin/ also contains many system commands. /root/ The home directory of root, the superuser.
Page 6
-
7/27/2019 Linux Notes.doc
7/19
The command Line UNIX /misc/ This directory is used for automatically mounting directories on removeable
devices (such as Zip drives) and remote directories (such as NFS shares) usingautofs.Refer to the autofs manual page (type man autofs at a shell prompt) for more information.
/mnt/ This directory typically contains the mount points for file systems mounted afterthe system is booted.
/media/ This directory contains the mount points for removable media, such asdiskettes, CD-ROMs, and USB flash drives.
/boot/ Contains the kernel and other files used during system startup. /lost+found/ Used by fsck to place orphaned files (files without names). /lib/ Contains many device modules and library files used by programs
in /bin/ and /sbin/. The directory /usr/lib/ contains library files for user applications. /dev/ Stores device files. /etc/ Contains configuration files and directories. /var/ For variable (or constantly changing) files, such as log files and the printer spool. /usr/ Contains files and directories directly relating to users of the system, such as
programs and supporting library files. /proc/ A virtual file system (not actually stored on the disk) that contains system
information used by certain programs. /initrd/ A directory that is used to mount the initrd.img image file and load needed
device modules during bootup.
/tftpboot/ Contains files and applications needed for Preboot ExecutionEnvironment(PXE), a service that allows client machines and machines without harddrives to boot an operating system from an image on a central PXE server.
/tmp/ The temporary directory for users and programs. /tmp/ allows all users on asystem read and write access.
/home/ Default location of user home directories. /opt/ Directory where optional files and programs are stored. This directory is used
mainly by third-party developers for easy installation and un-installation of their softwarepackages.
Types of Files Used by LinuxWhen working with Linux, you need to be aware of the fact that there are a number of differentfile types used by the file system. This is another area where the Linux file system differssignificantly from the Windows file system. With a Windows file system you basically have twoentry types in the file system:
Directories Files
Granted, you can have normal files, hidden files, shortcut files, word processing files, executablefiles, and so on. However, these are all simple variations of the basic file when working with
Windows.With Linux, however, there are a variety of different file types used by the file system. Theseinclude the file types shown in Table.
File Type Description
Regularfiles
These files are similar to those used by the file systems of other operatingsystemsfor example, executable files, OpenOffice.org files, images, textconfiguration files, etc.
Links These files are pointers that point to other files in the file system.
Page 7
-
7/27/2019 Linux Notes.doc
8/19
The command Line UNIX
FIFOs
FIFO stands for First In First Out. These are special files used to move datafrom one running process on the system to another. A FIFO file is basically aqueue where the first chunk of data added to the queue is the first chunk ofdata removed from the queue. Data can only move in one direction througha FIFO.
SocketsSockets are similar to FIFOs in that they are used to transfer informationbetween sockets. With a socket, however, data can move bi-directionally.
Manipulating Files And DirectoriesThe five common commands that are very commonly used in LINUX are:
cp Copy files and directories mv Move/rename files and directories mkdir Create directories rm Remove files and directories ln Create hard and symbolic links
These five commands are among the most frequently used Linux commands. They are used formanipulating both files and directories.
WildcardsBefore we begin using our commands, we need to talk about a shell feature that makes thesecommands so powerful. Since the shell uses filenames so much, it provides special characters tohelp you rapidly specify groups of filenames. These special characters are called wildcards. Usingwildcards (which is also known as globbing) allow you to select filenames based on patterns ofcharacters. The table below lists the wildcards and what they select:
Commonly Used Character Classes
Page 8
-
7/27/2019 Linux Notes.doc
9/19
The command Line UNIXUsing wildcards makes it possible to construct very sophisticated selection criteria for filenames.Here are some examples of patterns and what they match:
mkdir Create DirectoriesThe mkdir command is used to create directories. It works like this: General Syntax
A note on notation: When three periods follow an argument in the description of a command(as above), it means that the argument can be repeated, thus:
would create a single directory named dir1, while
would create three directories named dir1, dir2, and dir3.
cp Copy Files And DirectoriesThe cp command copies files or directories. It can be used two different ways:
to copy the single file or directory item1 to file or directory item2 and:
to copy multiple items (either files or directories) into a directory.
Page 9
-
7/27/2019 Linux Notes.doc
10/19
The command Line UNIXUseful Options And ExamplesHere are some of the commonly used options (the short option and the equivalent long option)for cp:cp Options
cp Examples
mv Move And Rename Files
Page10
-
7/27/2019 Linux Notes.doc
11/19
The command Line UNIXThe mv command performs both file moving and file renaming, depending on how it is used. Ineither case, the original filename no longer exists after the operation. mv is used in much thesame way as cp:
to move or rename file or directory item1 to item2 or:
to move one or more items from one directory to another. to move one or more items from onedirectory to another.mv Options
mv Examples
rm Remove Files And DirectoriesThe rm command is used to remove (delete) files and directories:
Page11
-
7/27/2019 Linux Notes.doc
12/19
The command Line UNIXrm Options
rm Examples
Be Careful With rm!Unix-like operating systems such as Linux do not have an undelete command. Once you deletesomething with rm, it's gone. Linux assumes you're smart and you know what you're doing. Beparticularly careful with wildcards. Consider this classic example. Let's say you want to deletejust the HTML files in a directory. To do this, you type: rm *.html which is correct, but if youaccidentally place a space between the * and the .html like so: rm * .html the rm commandwill delete all the files in the directory and then complain that there is no file called .html.
Here is a useful tip. Whenever you use wildcards with rm (besides carefully checking yourtyping!), test the wildcard first with ls. This will let you see the files that will be deleted. Thenpress the up arrow key to recall the command and replace the ls with rm.
ln Create LinksThe ln command is used to create either hard or symbolic links. But before going into moredetails of ln command we need to know what is hard and soft link in LINUX. In short Symboliclinks refer to: A symbolic path indicating the abstract location of another file. And Hard links referto: The specific location of physical data.
Symbolic Links
Page12
-
7/27/2019 Linux Notes.doc
13/19
The command Line UNIXIn computing, a symbolic link(also symlinkor soft link) is a special type offile that contains areference to another file or directory in the form of an absolute or relative path and that affectspathname resolution. A symbolic link contains a text string that is automatically interpreted andfollowed by the operating system as a path to another file or directory. This other file or directoryis called the "target". The symbolic link is a second file that exists independently of its target. If asymbolic link is deleted, its target remains unaffected. If a symbolic link points to a target, andsometime later that target is moved, renamed or deleted, the symbolic link is not automaticallyupdated or deleted, but continues to exist and still points to the old target, now a non-existinglocation or file. Symbolic links pointing to moved or non-existing targets are sometimescalled broken, orphaned, dead, or dangling.Symbolic links were created to overcome the limitations of hard links. Symbolic links work bycreating a special type of file that contains a text pointer to the referenced file or directory. Inthis regard, they operate in much the same way as a Windows shortcut
Hard LinkIn computing, a hard linkis a directory entry that associates a name with a file on a file systemA hard link is essentially a label or name assigned to a file. UNIX allows the data of a file to havemore than one name in separate places in the same file system. Such a file with more than onename for the same data is called a hard-linked file and is similar to a symbolic link. Hard links arethe original Unix way of creating links, compared to symbolic links, which are more modern. Bydefault, every file has a single hard link that gives the file its name. When we create a hard link,we create an additional directory entry for a file. Hard links have two important limitations:
1. A hard link cannot reference a file outside its own file system. This means a link maynot reference a file that is not on the same disk partition as the link itself.
2. A hard link may not reference a directory.A hard link is indistinguishable from the file itself. Unlike a symbolic link, when you list adirectory containing a hard link you will see no special indication of the link. When a hard link isdeleted, the link is removed but the contents of the file itself continue to exist (that is, its spaceis not deallocated) until all links to the file are deleted.
Now coming back to the ln command. General Syntax:
Creating Hard LinksTo create a hard link. Here file is the existing file for which the hard link is created, where as linkis the file to create.
to create a symbolic link where item is either a file or a directory. In more simple format andeasy to learn:To create a soft link use this:
ln s /full/path/of/original/file /full/path/of/soft/link/file
To create a hard link use this:
ln /full/path/of/original/file /full/path/of/hard/link/file
Now we'll try some links. First the hard links. Well create some links to our data file like so:
Page13
http://en.wikipedia.org/wiki/Computer_filehttp://en.wikipedia.org/wiki/Computer_file -
7/27/2019 Linux Notes.doc
14/19
The command Line UNIX
So now we have four instances of the file fun. Let's take a look our playground directory:
One thing you notice is that the second field in the listing for fun and fun-hard both contain a 4which is the number of hard links that now exist for the file. You'll remember that a file willaways have at least one because the file's name is created by a link. So, how do we know thatfun and fun-hard are, in fact, the same file? When thinking about hard links, it is helpful toimagine that files are made up of two parts: the data part containing the file's contents and the
name part which holds the file's name. When we create hard links, we are actually creatingadditional name parts that all refer to the same data part. The system assigns a chain of diskblocks to what is called an inode, which is then associated with the name part. Each hard linktherefore refers to a specific inode containing the file's contents. The ls command has a way toreveal this information. It is invoked with the -i option:
In this version of the listing, the first field is the inode number and, as we can see, both fun andfun-hard share the same inode number, which confirms they are the same file.
Creating Symbolic LinksSymbolic links were created to overcome the two disadvantages of hard links:
hard links cannot span physical devices and
hard links cannot reference directories, only files.Symbolic links are a special type of file that contains a text pointer to the target file or directory.Creating symbolic links is similar to creating hard links:
The first example is pretty straightforward, we simply add the -s option to create a symboliclink rather than a hard link. But what about the next two? Remember, when we create a symboliclink, we are creating a text description of where the target file is relative to the symbolic link. It'seasier to see if we look at the ls output:
The listing for fun-sym in dir1 shows that is it a symbolic link by the leading l in the first fieldand that it points to ../fun, which is correct. Relative to the location of fun-sym, fun is in the
Page14
-
7/27/2019 Linux Notes.doc
15/19
The command Line UNIXdirectory above it. Notice too, that the length of the symbolic link file is 6, the number ofcharacters in the string ../fun rather than the length of the file to which it is pointing. Whencreating symbolic links, you can either use absolute pathnames:
Or the relative path name as we done earlier. Using relative pathnames is more desirablebecause it allows a directory containing symbolic links to be renamed and/or moved without
breaking the links.In addition to regular files, symbolic links can also reference directories:
Removing Files And DirectoriesAs we covered earlier, the rm command is used to delete files and directories. We are going touse it to clean up our playground a little bit. First, let's delete one of our hard links:
That worked as expected. The file fun-hard is gone and the link count shown for fun is reducedfrom four to three, as indicated in the second field of the directory listing. One thing toremember about symbolic links is that most file operations are carried out on the link's target,not the link itself. rm is an exception. When you delete a link, it is the link that is deleted, not thetarget.
Working With Commands
What Exactly Are Commands?A command can be one of four different things:
1. An executable program like all those files we saw in /usr/bin. Within this category, programscan be compiled binaries such as programs written in C and C++, or programs written inscripting languages such as the shell, perl, python, ruby, etc.
2. A command built into the shell itself. bash supports a number of commands internallycalled shell builtins. The cd command, for example, is a shell builtin.
Page15
-
7/27/2019 Linux Notes.doc
16/19
The command Line UNIX3. A shell function.These are miniature shell scripts incorporated into the environment. We wilcover configuring the environment and writing shell functions in later chapters, but for now, justbe aware that they exist.
4. An alias. Commands that we can define ourselves, built from other commands.
Identifying CommandsIt is often useful to know exactly which of the four kinds of commands is being used and Linuxprovides a couple of ways to find out.
type Display A Command's TypeThe type command is a shell built in that displays the kind of command the shell will executegiven a particular command name. It works like this:
where command is the name of the command you want to examine. Here are some examples:
which Display An Executable's LocationSometimes there is more than one version of an executable program installed on a system.While this is not very common on desktop systems, it's not unusual on large servers. Todetermine the exact location of a given executable, the which command is used:
which only works for executable programs, not builtins nor aliases that are substitutes for actuaexecutable programs. When we try to use which on a shell builtin, for example, cd, we either getno response or an error message:
which is a fancy way of saying command not found.
Getting A Command's DocumentationWith this knowledge of what a command is, we can now search for the documentation availablefor each kind of command.help Get Help For Shell Builtinsbash has a built-in help facility available for each of the shell builtins. To use it, type helpfollowed by the name of the shell builtin. For example:
Page16
-
7/27/2019 Linux Notes.doc
17/19
The command Line UNIX
A note on notation: When square brackets appear in the description of a command's syntax,they indicate optional items. A vertical bar character indicates mutually exclusive items. In thecase of the cd command above:cd [-L|-P] [dir]This notation says that the command cd may be followed optionally by either a -L or a -P andfurther, optionally followed by the argument dir.
man Display A Program's Manual PageMost executable programs intended for command line use provide a formal piece ofdocumentation called a manual or man page. A special paging program called man is used toview them. It is used like this:
where program is the name of the command to view. Man pages vary somewhat in format butgenerally contain a title, a synopsis of the command's syntax, a description of the command's
purpose, and a listing and description of each of the command's options. Man pages, however,do not usually include examples, and are intended as a reference, not a tutorial. Sometimes weneed to look in a specific section of the manual to find what we are looking for. This isparticularly true if we are looking for a file format that is also the name of a command. Withoutspecifying a section number, we will always get the first instance of a match, probably in section1. To specify a section number, we use man like this:
For example:
This will display the man page describing the file format of the /etc/passwd file.
apropos Display Appropriate CommandsIt is also possible to search the list of man pages for possible matches based on a search term.It's very crude but sometimes helpful. Here is an example of a search for man pages using thesearch term floppy:
Page17
-
7/27/2019 Linux Notes.doc
18/19
The command Line UNIX
The first field in each line of output is the name of the man page, the second field shows thesection. Note that the man command with the -k option performs the exact same function asapropos.
whatis Display A Very Brief Description Of A CommandThe whatis program displays the name and a one line description of a man page matching aspecified keyword:
info Display A Program's Info EntryThe GNU Project provides an alternative to man pages for their programs, called info. Infopages are displayed with a reader program named, appropriately enough, info. Info pages arehyperlinked much like web pages. The info program reads info files, which are tree structuredinto individual nodes, each containing a single topic. Info files contain hyperlinks that can moveyou from node to node. A hyperlink can be identified by its leading asterisk, and is activated byplacing the cursor upon it and pressing the enter key. To invoke info, type info followed
optionally by the name of a program. Below is a table of commands used to control the readerwhile displaying an info page:
RedirectionIn redirection we are going to unleash what may be the coolest feature of the command line. It'scalled I/O redirection. The I/O stands for input/outputand with this facility you can redirect theinput and output of commands to and from files, as well as connect multiple commands togetherinto powerful commandpipelines.
Standard Input, Output, And ErrorMany of the programs that we have used so far produce output of some kind. This output oftenconsists of two types. First, we have the program's results; that is, the data the program isdesigned to produce, and second, we have status and error messages that tell us how the
Page18
-
7/27/2019 Linux Notes.doc
19/19
The command Line UNIXprogram is getting along. If we look at a command like ls, we can see that it displays its resultsand its error messages on the screen. Keeping with the Unix theme of everything is a file,programs such as ls actually send their results to a special file called standard output (oftenexpressed as stdout) and their status messages to another file called s tandard error(stderr). Bydefault, both standard output and standard error are linked to the screen and not saved into adisk file.
I/O redirection allows us to change where output goes and where input comes from. Normally,output goes to the screen and input comes from the keyboard, but with I/O redirection, we canchange that.
Redirecting Standard OutputI/O redirection allows us to redefine where standard output goes. To redirect standard output toanother file besides the screen, we use the > redirection operator followed by the name of thefile.
When we redirect output with the > redirection operator, the destination file is alwaysrewritten from the beginning. So, how can we append redirected output to a file instead of
overwriting the file from the beginning? For that, we use the >> redirection operator, like so:
Using the >> operator will result in the output being appended to the file. If the file does notalready exist, it is created just as though the > operator had been used.
Redirecting Standard ErrorRedirecting standard error lacks the ease of a dedicated redirection operator. To redirectstandard error we must refer to its file descriptor.
Redirecting Standard Output And Standard Error To One File
There are cases in which we may wish to capture all of the output of a command to a single file.To do this, we must redirect both standard output and standard error at the same time. Thereare two ways to do this. First, the traditional way, which works with old versions of the shell:
Using this method, we perform two redirections. First we redirect standard output to the file ls-output.txt and then we redirect file descriptor two (standard error) to file descriptor one(standard output) using the notation 2>&1.
Notice that the order of the redirections is significant.The redirection of standard error must always occur after redirecting standard output or it
doesn't work. In the example above, >ls-output.txt 2>&1 redirects standard error to the file ls-output.txt, but if the order is changed to 2>&1 >ls-output.txt standard error is directed to thescreen.