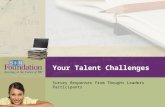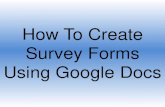Lime Survey User Guide - Vancouver Island University · Survey participants – Here is where you...
Transcript of Lime Survey User Guide - Vancouver Island University · Survey participants – Here is where you...

Lime Survey User Guide Version 2.58
VIU version
Originally created by Okanagan College Kevin Trotzuk, IR Analyst
Edited by Anastasia Chwist
January 2017

1
Table of Contents
Lime Administration Screen .......................................................................................................................................... 2
Creating a New Survey ................................................................................................................................................... 2
General Options ........................................................................................................................................................ 3
Presentation & Navigation tab .................................................................................................................................. 3
Publication & Access Control Tab .............................................................................................................................. 4
Notification & Data Management Tab ...................................................................................................................... 4
Tokens Tab ................................................................................................................................................................ 4
Survey Main Menu ........................................................................................................................................................ 5
Question Groups ............................................................................................................................................................ 5
Questions ....................................................................................................................................................................... 6
Commonly Used Question Types .............................................................................................................................. 8
Special Question Types ........................................................................................................................................... 10
Sub Questions and Answer Options ........................................................................................................................ 10
Conditional Logic ..................................................................................................................................................... 12
Activate a Survey ......................................................................................................................................................... 16
Participants and mailing lists ....................................................................................................................................... 17
Mailing invitations (spam issue & solutions) ............................................................................................................... 20
Email Templates ...................................................................................................................................................... 20
Sending Test Emails ................................................................................................................................................. 21
Generating Tokens .................................................................................................................................................. 22
Entering Paper Survey Responses ............................................................................................................................... 22
Responses .................................................................................................................................................................... 23
Displaying Responses ................................................................................................................................................... 24
Get Statistics ................................................................................................................................................................ 24
General Filters ......................................................................................................................................................... 26
Response Filters ...................................................................................................................................................... 26
Closing/deactivating a Survey ...................................................................................................................................... 27
Advanced user settings information ............................................................................................................................ 29
Template Editor ........................................................................................................................................................... 29
Copying a Template ................................................................................................................................................. 29
Uploading a Template Logo .................................................................................................................................... 29
Changing a Template Logo ...................................................................................................................................... 30
Sharing a Survey .......................................................................................................................................................... 30

2
Lime Administration Screen
After logging in to Lime, you will see a menu in the top left.
Configuration – This is where you will see information based on the user settings applied to your account. Most
will only see Advanced “Manage Label Sets” – this is where you can edit or add new labels for questions.
Surveys (# of surveys) – This will bring you to the home page with a list of surveys- active, archived, or inactive.
Note that you can only see the surveys you own or are permitted to see based on permissions.
Response balance – This shows the balance of tokens remaining for the VIU Surveys account. Every completed or
partially completed survey costs one token. This bank is managed by OUPA.
[Your account name] – This will show you your account profile information and personal settings. This is where
you can change your password if you wish.
- This will show you any notifications that you may have.
On the Survey list page, you will see the following:
Survey ID is an internal unique identifier for a survey.
The status column shows what surveys are
Expired Active Inactive
Title, Created and Owner and Anonymized Responses are self-explanatory.
Partial is the number of surveys that have been started and are either in progress or have been
abandoned.
Full is the number of surveys that have been completed.
Total is the combination of both numbers.
Closed Group defines whether a survey requires a token to access (Closed) or is an open survey that
anyone with the link can fill out (Open).
Creating a New Survey
To start creating a survey, click the “Create a new survey” button on the upper right of the screen.
Alternatively, you can click the small arrow beside “Surveys” in the top right bar, and select “Create a new survey.”
This is also where you can copy or import surveys.
On the next screen you can give your survey a title, enter a survey description (not displayed to respondents) as
well as a welcome message, which the respondent will see when they open the survey and an end message at the
end of the survey.
*IMPORTANT* PLEASE NOTE: On the welcome page, it is require you ask for the respondents consent to
participate in the survey. Consider the following example:

3
The purpose of this survey is to “PURPOSE”. The survey will take approximately # minutes to
complete. Responses to the survey will remain anonymous and will not be associated in
anyway with your student file at VIU. Written comments will not be attributed to you, but will
be edited or censored if you identify yourself in your comments. Survey responses will be
“SURVEY DATA USE”. By pressing ‘next’, you are consenting to participating in this survey
under the terms outlined above.
Make sure you press save after entering the text. (Note that you can get back to this screen to edit the text by
selecting the button on the survey list page).
On the right hand side, there is a column with the following options:
General Options
The End URL is the link that appears at the end of your survey. This can be a link to your website, services that you
mention, etc.
What you write in the Administrator text box will appear as the name of the sender in the survey invitation.
Format - This determines when page breaks will happen.
- Question by question will present the user with only one question at a time on the screen.
- Group by Group will show the user all questions within a group that the author made on one page. It is up
to the survey author to decide if they want multiple question groups or not.
- All in one will show all of the questions across all groups in one long page.
The Template should be automatically set to “Default_VIU.” This is the basic survey template with the VIU logo at
the top.
When you click on the button on the survey list page (this option does not display on the “create a survey”
page), the General Options column will give you the option to add additional languages to a survey. Adding a new
language requires you to write out the entire survey again in the other language. It does NOT auto translate for
you.
Presentation & Navigation tab
Many of the options we leave as the default, so we will only outline the ones that should be changed.
Show group name and/or group description - This will display the name of your question group in a header bar. If
you only use one group and don’t want the name of it show on the survey (i.e., you named the group “Questions”)
then set this to Hide Both.
Show question number and/or code - If you want your questions to be numbered, then choose show question
number only. If you want to show the codes you assign to your questions when you create them (in a later step)
then choose show question code only (You would want to do this if the question code was relevant to the person
filling out the survey or descriptive). This is set to hide both by default.
Show “No answer” - This will add an answer option, that is selected by default, to the end of every question that
has selections (choose one, choose all, matrix, etc.). If you prefer to have no default response, or to have blanks
come back in your data, then change this to off.

4
Publication & Access Control Tab
List survey publicly - Make sure this is set to off. If this is set to yes, it will appear to anyone. You would only want
to use this if you have a survey that you want anyone who visits the website to answer. You can still create open
surveys if this is set to off.
Start Date/time - This is the date and time the survey will be open to accept responses.
Expiry date/time - This is when the survey will stop accepting responses.
Set cookie to prevent repeated participation - The user will be told they already answered the survey. This option
applies more to open surveys rather than closed surveys where people were invited to participate because the
token would expire.
Notification & Data Management Tab
Here you can set whether certain information will be gathered from user responses.
Date Stamp – Set this to yes. Though as there are cases where we will have online and paper responses from
people, and they may get doubled up, so being able to select the first one based on the date would require this
setting.
Save IP Address – Set this to yes. For the same reason as above, this can help you to determine if multiple
responses were submitted by the same person. This can happen accidentally especially with open surveys. You will
see multiple surveys in the responses list with the same IP and similar date stamps.
Participant may save and resume later - This option is for survey persistence. This would be helpful for people
completing really long surveys.
Tokens Tab
The first 3 options have tooltips explaining how they work.
Anonymized responses – This will anonymize the responses regardless of whether you use tokens or not. This will
allow the respondents to respond without you being able to tie back their answers to their email.
Enable token-based response persistence – This setting allows a token-based survey participant to save his
responses and resume to answer the survey at a later time.
Allow public registration - This will allow users outside of the token table to register and receive a token to
participate in the survey. Leave this set to off.
Use HTML format for token emails - If set to yes, this allows you to format your email invitations and reminders,
add pictures, etc.). If this is set to no, your emails will be sent in plain text.
Send confirmation emails – This setting will send an email confirmation to the participant once they have
completed the survey.
Set token length - Leave this set to 15.

5
Press the “Save and close” button to open to the survey main menu.
If you need to change any of these settings later on, click on the Survey properties button and then click on
General settings & text to change the survey description, opening and closing text.
To return to the survey administration page at any time, press the button in the
topmost menu.
Survey Main Menu
After creating a survey or selecting a survey from the survey list, you will see a new menu below the main menu:
Activate this survey - The first icon shows whether the survey is active or inactive.
Preview survey – This will run the survey for you, whether it is active or not, allowing you to either answer the
survey (if it is active) or test it (if it is inactive). Note that if it is active, any responses will count against the
response balance.
Survey Properties – This is where you can edit text elements of the survey (welcome message, completed
message, etc.), the general properties of the survey (same as when you first set up the survey), the email
templates (invitation, reminder, confirmation, etc. you can edit here), and various other options.
Tools – There are a few options in this menu including Deleting the survey or re-setting conditions.
Display / Export – Here you can export a printable version of your survey. You can also export the survey structure
and other aspects of your survey.
Survey participants – Here is where you can create a list of survey participants, create survey invitations and
survey reminders.
Responses – Here you can view completed responses and generate statistics. You can also view partial (saved)
responses as well as perform manual data entry into the survey.
Organize question groups/questions – This will open up a window that lists all of the questions in the survey. The
user can drag and drop the questions into a different order here.
For an empty survey, the main page will display options to change the selected format, Add group, edit text
elements and general settings, and select your template. I recommend starting your survey by clicking Add group.
You can also click on the “List question groups” on the left side column and select Add new group.
Question Groups

6
Give your question group a name. Note that this name will be visible if you set it to be in the general settings
option Show group name and/or group description. Save and close the question group.
Now the questions menu will appear:
Some of the options are:
Preview question group/survey – This will preview all questions in the group or the entire survey if you have
more than one question group.
Edit current question group – This will open the same window you saw when you first created the group.
Check survey logic for current question group – This will be used if you have conditional formatting on your
questions.
Delete current question group – This will delete the current group, including all questions in it.
Export Survey Group – This will export the survey group and all questions within it so that it can imported to
another survey.
Questions To create a new question, click the Add new questions to the group button to make a new question.
First, you must give your question a unique question code. Typically I use codes like Q1, Q2, Q3, etc. By default,
this code is not shown to the respondent, but it can be.
In the question text box, enter your question text and format it using the menu options available.
There are some advanced editing features that you can use in the editor. Some of the important ones are:
- Whatever you write in the question textbox is actually HTML formatted. To view and tweak
this code, press the source button.
- This button will let you add a replacement field to your question text. These can be token fields,
additional attributes or answers to prior questions.
When you select a replacement field and press OK, you will see something like the highlighted text
below:

7
Course: {INSERTANS:583372X19X529}
The code essentially is the survey id (583372), the group id (19) and the question id (529).
- This will let you add an image to your question. Note that the image must be located online as you
must enter a URL. I usually add the image to the ACM as a digital asset and then refer to it that way.
In the help textbox, you can optionally enter some helpful text. If you do, an icon will appear below your
question with the text you entered.
In the right side column:
- Choose the question type. Note that if you hover the mouse cursor over the question type, a sample will
appear to the left.
- Next, assign the question to a question group. It always defaults to the current group.
- Next, set whether the question is mandatory or not (the respondent cannot advance to the next question
or group if they do not answer a mandatory question).
Depending on the type of question, you may also have the option to add an “other” option. This will automatically
add an “other” answer option with a text box after it at the end of the answer options so there is no need to add
other to your list of answer options.
There are some advanced options available as well, like always hide question if we are disabling a question for a
survey or max number of responses if we want to limit the number of responses to a multiple choice question.
Once you are done, click the save and close button.
Note that another menu bar will appear on the screen now, which is for the current question.
Preview question - This will show the question in its current state as if you were a respondent.
Edit - This will open the main editor for the question just like when you first made the question.
Check logic - Untested.
Delete - You will be shown a warning before you continue. Once deleted, you can’t recover the question.
Export - You could use this to export a specific question and then subsequently import it to a different survey.
Copy - This will copy the current question and any sub questions or answer options you specified. You will have to
enter a new question code and change the question text.
Set Conditions - This is where you assign conditional logic. This is covered later in this guide.
Edit Sub Questions - This is where you put the specific questions that make up an array type of question. This
option only appears for specific questions and is covered later in the guide.

8
Edit Answer Options - This is where you assign answer choices like Strongly Agree, Agree, Neutral, etc. This option
only appears for specific questions and is covered later in the guide.
Edit Default Answers – This lets you change the default answer that will be selected. This only appears for specific
questions like List (radio).
Commonly Used Question Types
Long free text – Multi line text box for users to enter text based responses.
Short free text – Single line text box.
List (radio) – Choose ONE of the answer options. Allows you to customize the answer options. Always is shown
vertical.
Multiple choice – Choose all that apply from the answer options. Note – the words “check any that apply” is
automatically added below the question text.

9
Array – Matrix type of grid with questions on the left and answers along the top. Choose ONE answer option per
sub question.
Array dual scale – Matrix grid with two answer scales (ie: use for agree and importance)
Ranking – Lets the user reorder a list of answer options into a ranked list via drag and drop.

10
Special Question Types
Sometimes there is a need for more specialized question types that are not a part of the main list of question
types, but can be made using the advanced options.
Ranking via Sum of Multiple Numeric Inputs – the respondent must enter a number for each item in the list and
the total for all numbers must equal 100.
For this question type, create a question of the type multiple numerical input.
Next, select advanced settings below.
Under the heading Input, enter the required total in the box labeled equals sum value.
Array of Checkboxes – If you ever need to have an array where a user can select multiple answers to a single sub
question.
To create this, first select the question type Array (Numbers).
Next, select advanced settings below.
Under the heading display, set checkbox layout to yes.
Sub Questions and Answer Options
When using any question type that has multiple questions or answer choices (list, multiple choice, array, ranking,
etc.), you have to specify the sub questions or answer options.
Click on the first button to add/edit sub questions or press the second button to add/edit answer options. Both of
the following screens look the same.

11
You will open the edit sub question/answer option window. The example below is for an array type of question:
The code shown is automatically added and does not need to be altered.
The sub question textbox is where you write the response choices.
To add another sub question, press the button at the end of the sub question.
To remove a sub question, press the button at the end of the sub question to delete.
To reorder the sub questions, click on the button at the left of the sub question you want to move. Click and
drag the sub question to the position in the list where you want it to be.
Note: Make sure you do NOT have a blank sub question row at the bottom or it will show as a selectable option to
the respondent.
When you are done, press the save and close button.
The predefined label sets button will give you a list of label sets that we have made in advance that you can use to
quickly add sub question options to your question (i.e., 5 point agree scale).
Make sure you press the replace button when using a predefined label set. If you press add, it will add the answers
below the first blank response, making a blank sub questions appear to the respondent unless you delete it.
Quick add allows you to add all of your sub questions one row at a time in a textbox. This is ideal for pasting the
results out of a word document. Press replace when you are done with the quick add window, or press add if you
are appending more answer options to the list.

12
Note that sometimes MS Word formats the text with additional white space. If this happens, paste your questions
into notepad first, remove the white space and then copy and paste into the quick add window, or just make sure
you remove the extra white space.
Save as label set will add the sub questions for the current question to the predefined label set library, which you
can use on subsequent questions.
***Make sure you press Replace after adding all of your sub questions.
To reorder the questions in your survey, press the Question organizer button on the Survey menu bar.
On the screen that opens, just drag and drop the questions into the order you would like them to appear and press
save and close.
Once you are done adding and arranging questions in your survey, you can preview what the survey looks like by
pressing the Preview survey button.
Conditional Logic
This feature in Lime works on a per question basis. Essentially, it answers the question of “show the selected
question if...”
To add conditional logic to your survey, select the question that will appear if a specific condition is satisfied from
the question dropdown list.
Next, press the button in the menu bar.
The logic for showing a question is built in a couple ways:

13
1) If you are showing a question based on one or more responses to a single question, then simply
select the question of interest and one of the responses and Add Condition. Repeat this till all the
responses you wish to have link to the conditioned question are added.
(ie: you want to show a question if the respondent answered Disagree or Strongly Disagree to the
previous question)
One or more answers to the same question (OR Logic)
2) If you are showing a question based on responses to multiple questions, you want to use a scenario
for each condition, or else Lime will use AND logic.
(i.e., You want to show a question if the respondent answered Strongly Disagree to any question in
an array. You must use one scenario for each sub question (see below)
Multiple Scenarios (OR Logic)
After putting in 1 or more conditions for one question, change the scenario from
default (1) to 2. This will give you a second scenario.
One Scenario (AND Logic)

14
You can make a question visible based on either the answer(s) to a previous question or from a token field from
the token table (a field from the mailing list).
If you choose previous question, select which question will affect the showing of the current question.
Next, select which answer will trigger the showing of the current question and press add condition.
Press Add condition when you are done.
After adding a condition, it will be visible above the Add condition section of the page.

15
Note that if you press the garbage can in the top right, you can delete all conditions for this question. The
button will delete only the selected condition while the button will let you edit the condition.
If you have multiple questions that have the same condition, you can copy conditions by pressing the
button.
Select the conditions you wish to copy from the selected question.
Next, select the question that you want to copy the conditions to and press copy conditions.

16
Activate a Survey
Once you have finished creating your survey you will need to activate it. You will also need to activate the survey if
you need to send the link to someone else so that they can view it.
To activate a survey, press the button on the left of the main survey administration page or from
within the survey. The following window will appear showing you some options:
Typically we don’t need to record any information, but sometimes having the date stamp and IP address can be
beneficial, especially when a survey is active where a token table is not used or a participant could fill out an online
version and a paper copy where they write down their student ID.
After choosing the options you want, press the save & activate survey button.
You will then be asked if you want to switch to closed-access mode. This means using tokens and mailing lists.
To run the survey as an open survey that anyone answer if they have the survey link, press No, thanks.

17
If you want to use tokens (tokens allow you to track who responded what to the survey if the survey was not set as
“anonymous”. If it was set to anonymous, you will not be able to see who said what, but it ensures one person
cannot take the survey twice as each email will receive only one token), then select Switch to closed-access mode.
At this point, answering any question in the survey will be counted against the response balance.
If you have not already initialize the token management and select the Switch to closed-access mode, it will ask
you to do so then. Select the Initialize participant table.
Participants and mailing lists
You can either manually add each participant by clicking Create and Add participant, or you can upload a file of
participants using a .csv file.
Your .csv file must have at least the participants’ first name (attribute must be labeled firstname), last name
(lastname), and email (email). You can add additional information in columns beside these three mandatory ones
(such as year of study, student category, gender, etc. all labeled attribute_1, attribute_2, etc.).
Below is an example of a .csv file. The first line MUST contain the value names. You can add more attributes if you
wish.
If you have added additional attributes on your .csv file, you must add the attribute to your participants table
before you upload the file. Under the Survey participants page on the survey home screen, click manage
attributes. You will want to add the number of attributes you have added to your .csv file. In my case, I only had
one, so I put 1 and added fields. The following top part called Manage attribute fields will appear when you can
name the attributes in the Field description.

18
After this is done (or if you do not have any more attributes), on the Survey participants page on the survey home
screen, press the Create and import particiants from a CSV file to start creating a token list to send out targeted
survey invitations.
On the Import survey participants from CSV file page, leave all unchanged besides switching the Separator used:
from Automatic to Comma. Otherwise, the upload will not capture all your data.

19
Once the upload is complete, you can view the participants. You can double-check that your attributes came
through by pressing on the ‘pencil’ edit button besides one of the participants’ name and look under the tab
Additional attributes.
You will now see a new menu bar appear at the top of the screen.
This guide will cover some of the more commonly used menu items.
Display participants - Gives you an overview of the survey participant information.
Create -> Add participant - Allows you to manually add a participant to the token table. Typically we would never
use this as we import a list of participants.
Create -> Create dummy participants - Used to create to create a number of tokens that can be used by
anonymous users. Can also be used for entering paper responses to the survey.

20
Create -> CSV file - Used to import a participant list, in .csv format, into Lime.
Manage attributes - Allows you to add attribute fields to the token table. You must add attributes to the token
table BEFORE importing your user list if you want to have any fields beyond first name, last name and email.
Invitations & Reminders - This is where you edit the email templates for your survey invitations and reminders.
Generate tokens - This button generates tokens for all participants in the survey. You must do this after importing
a participant list.
Delete participants table - Deletes the participants table for the current survey. Use this if you need to reimport
the entire participant list.
Mailing invitations (spam issue & solutions)
PLEASE NOTE: There is an issue with some Lime Survey email invitation going straight to potential participants’
junk mail. One suggestion we have is to send a warning email from an email address the participants may
recognize letting them know they should be receiving an email from Lime Survey shortly and this invitation may be
sent to their junk mail. This will advise them to check their junk mail and increase your response rate.
Other suggestions can be found in this forum: How to prevent Lime survey email invitations or reminders being
treated as spam.
Email Templates
On the page that appears, there are several tabs with the following:
Invitation – This is the initial survey mail out to students. You can modify the subject of the message as well as the
message body. You cannot customize who the email appears to come from or who replies should go.
Reminder – Works the same as an invitation, but is only sent to respondents who have not responded yet. Note
that the reminder email needs to be sent manually and can’t be scheduled.
IF YOUR SURVEY IS ANONYMOUS (not token based), reminder emails will be sent to all the emails provided. In your
reminder email, we suggest writing the following in the first paragraph:
“This is a friendly reminder to participate in “SURVEY NAME”. If you have already completed the survey,
we thank you for your time and feedback.”
If your token table that you created/imported contains additional attribute fields that you want to use in the email
body, press the button in the editor window. When you click on one of the token fields, it will add the name of
the field to the email body and looks like “{FIELDNAME}”

21
If you want to really edit the look of the email with HTML, press the button.
To add a picture to your email message, press the button.
Confirmation – Sends the participant an email saying thanks for completing the survey. We haven’t used these in
the past.
Registration – These are used for a survey where users can register to participate, thus receiving a token, instead
of being invited to participate. We have never used these types of surveys.
Basic admin notification – These inform the survey administrator by email that someone has completed the
survey. For most of our surveys this would not be important so we have never used a feature like this.
Detailed admin notification – This is the same as the basic admin notification, but it also includes all of the
answers the user submitted. Never used.
Sending Test Emails
NOTE: The name of the sender of the emails sent from Lime Survey to the participants is what is written in the
Administrator textbox under the Survey properties -> General settings & Texts for the selected survey.
1) Add yourself and your email to the participants’ list.
a. We ask that you send a test email to the OUPA Research Analyst at [email protected] so she may
test and review your survey prior to the launch
2) Press the Generate tokens button to give each of your participants (test and non-test) a token. It will
display a confirmation of how many tokens have been created.
3) Go back to the Display participants page to view your participants. Each will have a Unique token
number.
4) Click on the small Send email invitation button beside the participants you wish to send the test
emails.
5) If your survey is not currently live, you will get a warning saying you won’t be able to participate in the
survey. This just means the link to the survey won’t work yet.
6) Press the Send invitations button at the top of the screen. You should receive an email at the address you
entered on the test user token shortly.
7) To send a reminder email you will have to repeat step 4 above. You will notice that the button now
looks like . This will NOT resend the invitation, but instead sends a reminder.
8) If you want to receive the official invitation when you launch your survey, click on the button beside
the test participants’ name, and change the Invitation sent? to No.

22
9) The button will change back to letting you resend the invitation again (steps 4 to 6 above).
Generating Tokens
If you have not generated Tokens from testing your invitation, this is how you do it. Now that you have your
mailing list and your email templates set up, you need to create tokens for the respondents.
Click the button to assign a token to all of the records in the table. You will receive a message that
you will generate tokens for all records in the token table that don’t have one yet. Press Yes to continue. You will
receive a message that the tokens were generated.
Note that the tokens will be made with random characters in the length specified in the Tokens tab under the
General Settings menu. The default is 15 characters.
Entering Paper Survey Responses
If you have tokens enabled and you click on the survey link, you will be prompted with a textbox asking you to
enter a token.
In order to allow for both methods of filling out the survey, use the following steps:
1) In the Survey participants window, click on the Create -> Create dummy participants button to create a
dummy token.
2) You have two options on how you can fill out the surveys manually:
I. If you know something about each of the paper participants (their first name, last, name, etc.)
follow this method. Have the Number of participants equal the number of paper entries you
have, and Uses left remains at 1. This will generate 100 new participants. You can click on the
button beside the new participants’ line and add in their names or attributes you know of.
Then, you can click on the Execute button beside each participant. This will open up the
survey using that paper participants’ token, and you can manually answer the survey with their
answers.

23
II. The other option is to have Number of participants equal to 1, and the Uses left equal to
however many entries you have (or higher). Put in your email (or the email of the person
inputting the paper data) in the Create dummy participant page. This method is useful for
anonymous surveys. Find the dummy entry on your participants list and send an invitation by
pressing . This will send an invitation to the email provided. Whoever gets that invitation
now has a link to the survey.
i. Click on the survey link to access the survey.
ii. Fill out the answers online as they are in the paper copy of your survey.
iii. Submit the survey when done.
iv. Click on the link again and repeat the last three steps until you have entered all of your paper copies.
Responses
To view the responses you have received for your survey, click on the button and Responses &
statistics. You can only access this section of Lime in an active or expired survey.
You will see a new menu bar at the top of the screen:
Here are the actions of some of the buttons we would use:
Summary - Displays the response summary to the survey. This is where you can see the number of full and
incomplete surveys, number of invitations sent, etc.
Display responses – This is where you can view the responses. If it is token based and not anonymous, you can see
who answered what. For each record, you can view the responses by click this button.
If you press the button, you can edit any part of the response while pressing the button will delete the
response.
Data Entry - Allows you to manually create a new record. If you are using a token controlled survey, you will still
have to enter a token, or make one up. I have only used this for short surveys.
Statistics - Get statistics for responses. You can select which responses to include, whether to display graphs as
well as output type (HTML, PDF or Excel). NOTE: If you output to HTML or PDF, you will be able to view the
graphs. If you export to Excel, you will only get the data in tables. More on this below.
Export -> Export results to application - This is where you go to export the raw data from Lime. You can export to
Excel, CSV, PDF, HTML or Word. You can choose which questions to include in the export as well as any token or
attribute fields you want to
Export -> Export results to SPSS. This is self-explanatory, but we don’t often do analysis on survey results in SPSS,
so use this if you need to.

24
Import -> Import responses from a deactivated survey table. This button is important if you ever deactivate a
survey to make changes. When you deactivate a survey, the responses are stored in a separate file. This allows you
to merge any responses you received prior to the deactivation into the current survey.
View saved not submitted responses - Requires response persistence to be turned on for the survey. Allows you
to view any partial responses that have been saved by a respondent.
NOTE: Partial Responses are surveys that the respondent never clicked the submit button. Usually these are
surveys that truly are incomplete or were opened and then closed, but sometimes the respondent answers all the
questions and never presses the submit button. You should review the partial responses to see if they are in fact
the latter.
Displaying Responses
After clicking the Display responses button, you will be taken to a page that looks like this:
You can also view more/less results at a time by changing the value in the rows per page dropdown.
If you press the button, you will be taken to a screen that shows all of the responses for that individual
vertically instead of horizontal.
Pressing the button will allow you to edit the response. NOTE: you can edit everything about the response
including answers, the token string, date submitted or if the survey is actually complete. Use with discretion.
Pressing the button will ask if you want to delete the selected result. We usually use this if a response is clearly
a duplicate or entirely blank.
Get Statistics

25
Clicking the button will open up the form that allows you to generate some pre-formatted reports.
There are two sections to the report generation form: general filters and response filters.

26
General Filters
Here you can select what responses you want to include in your statistics as well as what responses to include
based on ID or submission date.
The Output options allow you to include text responses to questions as well as the inclusion of graphs. The Output
format Graphs will only be visible if you select HTML or PDF as the output format. If you select HTML, you will see
bar charts that you can switch to a pie chart. PDF will only display bar charts.
Response Filters

27
Here you can select which questions you want to include in your report. Selecting the checkbox beside the
question group name (“Food” in the above example) will select all of the questions in the group for the report.
After you have made your selections, press the view statistics button at the top of the page.
If you choose HTML, you will be taken to a website showing the report. If you choose PDF or Excel you will be
prompted to save the report file.
NOTE: You may see the following in your dataset. Each affects the results Lime produces differently. Lime includes
“no answer” and “not completed/not displayed” counts in their percentages.
“Incomplete responses” counts: all responses that started, but weren’t completed. A response started
when the participant clicked “next” button in the survey, but did not click the “Submit” button in the end.
Technically speaking, this is when there is no SubmitDate in the response table for this entry, but new
data set was created already.
“No answer” in a question: when the question was displayed, but the participant hasn't given an answer.
Technically speaking, this is when the question is not mandatory, was displayed, received no answer and
the user clicked Next or Submit: the consequence is that the database field for this answer is set to ""
(empty string). This "no answer" status cannot be really computed for Date or pure Numerical questions
where the database field cannot record a string.
“Not completed/not displayed” in a question: when the page containing the question was not displayed.
This can be because of conditions, or just because the participant left the survey before this page was
displayed (or just while this page is displayed, but without clicking the Next button). Technically speaking,
the database field for this question is filled with a NULL value.
Closing/deactivating a Survey
When your survey is complete or if you need to take the survey down to make changes, you will have to deactivate
or expire a survey.
To close a survey, press the button on the survey’s main page.
There are some major differences between expiring and deactivating a survey:
Expiration No responses lost
No participation information lost
Editing the survey is limited
Participants cannot access the survey anymore
It is possible to perform statistics on responses in Lime
Deactivation All responses are not accessible anymore on
Lime. Responses are moved to a backup table (how to restore data from a deactivated Lime survey)
All participant information is lost
Full editing of the survey available
Participants cannot access the survey anymore
You should export the responses before deactivating
You want to expire a survey after it is complete so that the token table and responses all stay together.

28
You want to deactivate the survey BEFORE launching your survey so that none of the test data is kept in the
results before making the survey live to respondents. Also, if you have to make changes to the survey, you can
deactivate it and then reactivate it but any data collected before you deactivated it will be “lost” (sent to a backup
table). You will also lose your participant information and will need to re-upload your participant group.
If you deactivate a survey that already has responses, the responses will be exported to a backup table.
In most cases, you can import the prior results back into the survey. To do this, go to the responses menu, then
select the responses & statistics option.
On the menu bar, press the Import button to import responses from a deactivated survey table.
Note the warnings in the previous picture about how data is compared for compatibility.
The source table will contain all of the backup response tables (mine says No old responses found because I have
did not deactivate my survey, but if I had this would display my backup tables). One is created every time you
deactivate a survey, if there have been any responses.
Import timings will import the date stamp values, if you selected to record date stamps.
Once you have selected the specific response backup table to import, press the import button.
You will receive a message indicating that the responses were imported and the number that were imported.

29
Advanced user settings information
The following information is only for users that have permission to add/edit Templates and/or the ability to
add/edit users and user groups.
Template Editor
Please use the “Default_VIU” template for your survey.
To edit a template for your survey, click on the Configuration button and then click the Template editor button.
This is where you choose the template you want to customize for your survey. Note that if you need to customize
any part of the survey, even a logo, you will have to go into the template editor and make a new copy of the
survey.
Copying a Template
On the Template editor page, in the top of the screen are two dropdown boxes. The Template dropdown box will
select a template while the Screen dropdown box will show one of the specific page types that makes up the
template.
NOTE: I highly suggest copying a survey instead of creating a new survey from scratch as the default starting point
for a new survey is very basic and the creation process very difficult.
To copy a template, use the template dropdown box to find a template you want to modify. Select the template
from the dropdown box.
Once you select the survey to copy, press the button in the upper left menu.
Give your template a name. Note that any spaces you use in the name will be replaced with hyphens.
In the template editor window there are a number of list boxes including Standard files, CSS & Javascript files and
Other files.
The Screen dropdown box in the upper right corresponds to each possible screen the user could see when doing a
survey including the main three: welcome page, the question page and completed page.
Each of these pages has its own set of Standard files, so if you want to change the logo on each of these pages, you
have to change it in three places.
Uploading a Template Logo

30
First, you need to upload your logo to the lime server. On the right side of the screen is a list box named other
files. This is a list of images available to use.
To add a new logo to the template, click the Choose file button below the list box.
Navigate to where your logo is and click Open. Next, press the Upload button to add the logo to the available
images.
Your logo file will now appear in the listbox above.
Changing a Template Logo
For this example, let’s call the logo file NewLogo.jpg.
1) If your survey will have a welcome screen, start by selecting the Welcome page from the Screen
dropdown box in the top right.
2) Next, under the Standard files list box, click on startpage.pstpl.
3) On line 29 in the code window, you should see the following line of code:
<img id=”page_logo” src=”{TEMPLATEURL}logo_VIU.jpg”>
4) You want to change the part that says logo_VIU.jpg to the name of your new logo, NewLogo.jpg.
<img id=”page_logo” src=”{TEMPLATEURL}NewLogo.jpg”>
5) Click Save Changes at the bottom of the code window when you are done with the modifications to the
each current page. Repeat step 3 – 5 for the Question page and the Completed page.
*There is one additional place to replace the logo, but I haven’t determined what the change does to the
template.
6) In the CSS & Javascript files list box, click on template.css.
7) Around line 194 of the code window you should see:
background-image: url(logo_VIU.jpg);
8) Change logo_VIU.jpg to the name of your logo file.
background-image: url(NewLogo.jpg);
9) Click Save Changes once more and you are done.
Sharing a Survey
In some cases, you may want to share a survey with someone else. For example, student services has 5 surveys
that we run for them but they deal with the responses and report generation.
To do this you first need to be able to create a user (under Configuration, you will see the section titled Users with
options like Manage survey administrators if you have this permission).
Open the survey you want to share and under the Survey properties dropdown, select Survey Permissions.

31
On this page, you will see who has permissions to view the survey (you will most likely only see your user name
here) and a dropdown list besides User: with an Add user button.
Click on the drop down box and select the user you wish to share the survey with. If you have created a group of
users to share the survey with, you can select that group from the user group list. Press add user when you are
done.
You will see a list of survey level permissions that you can set for the user/group.
Hover the mouse over each icon to see what the permission includes.
To share a survey with a user in which you only want them to be able to view the responses and report on them,
select the only the responses and statistics options. Press save and close when you are done. This will bring you
back to the Survey permissions page where you should be able to see your newly added users. They can now
access the survey from their own account. You can also change their access to the survey at a later time by
returning to this page and clicking the button to edit permissions.