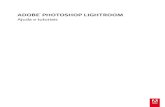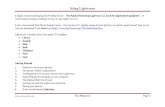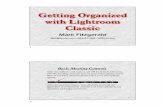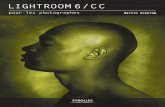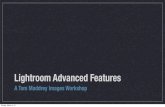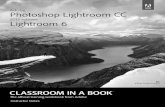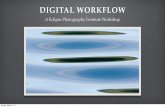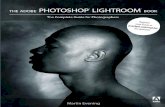Lightroom, Lightroom mobile et Photoshop CC, le kit indispensable du photographe
LIGHTROOM › wp-content › uploads › lightroom-mastery-free-chapter.pdfAdobe Lightroom 6. If you...
Transcript of LIGHTROOM › wp-content › uploads › lightroom-mastery-free-chapter.pdfAdobe Lightroom 6. If you...
-
A CONTRASTLY EBOOKby Adam Welch
A Complete Guide to Working in Lightroom Classic CC
LIGHTROOM M A S T E R Y
FREE PREVIEW
-
1T H E L IB R A R Y
-
3T H E L I B R A R Y
Adventures in Adobe Geography
I’m sure you’ve heard the phrase, “Need to
know.” Well, the things we’re going to cover
in this chapter fall quite inescapably into the
category of things that you need to know
about Adobe Lightroom Classic. You will want
to familiarize yourself with all the modules,
tabs, and icons which you will find within the
Lightroom Classic realm.
After all, knowing your way around the software
is the lead-lined reinforced concrete cornerstone of
everything you will learn in this book.
Before we get started, I should also mention that
this book is about Adobe Lightroom Classic CC; the
robust desktop-based Lightroom application. A lot
of the information contained therein is also valid for
Adobe Lightroom 6.
If you have Adobe Lightroom CC (the cloud-
based photo service) and you’re interested in
taking your photo editing to the next level, I highly
recommend getting your hands on the full-featured
desktop version of Lightroom: Adobe Lightroom
Classic CC.
From here on out, mentions of “Lightroom” will
refer to “Adobe Lightroom Classic CC.”
I would also highly recommend that you read
this book while browsing around in the Lightroom
Classic CC application on your computer.
Not only will it help you better understand some
of the concepts, but it will also help you follow
along while reading and remember where all the
shiny buttons and panels are. In this chapter, we’ll
make sure you know exactly where everything is in
Lightroom Classic and what it will do for you.
We’ll even tell you where all the excellent taco
trucks are.
Just kidding. There are no taco trucks here. But
what we do have is a lengthy chapter ahead of us so
grab a snack.
Let’s get started now, shall we?
THE LIBRARY MODULE
When you open up Lightroom, in our case
Lightroom Classic CC, you will instantly be
transported to the Library Module. Think of the
https://cntrs.ly/lightroom-classichttps://cntrs.ly/lightroom-classic
-
4T H E L I B R A R Y
Library as well... a Library. It’s the home screen of
Lightroom. This module holds all your goodies that
you have imported into the Lightroom Catalog.
There are multiple ways to view them and to get
them sorted.
Don’t worry. We’ll cover the somewhat
confusing emulsion of Catalogs, Folders, and
Collections shortly in the next chapter.
For right now, let’s familiarize ourselves with the
visual landmarks on this screen.
Note: I’ve opened up virtually every tab and drop-
down option for the sake of explaining the features of
the software. Your screen may look slightly different
depending on your preferences and operating system.
To the far left of the window, we have the
following drop-down tabs: Navigator, Catalog,
Folders, Collections, and Publish Services.
-
5T H E L I B R A R Y
NAVIGATION
One of your best friends for being able to keep
track of what it is you’re doing is the Navigator drop-
down. This, essentially, is a real-time thumbnail view
of all your edits as you apply them. The reason it’s
so useful is that it gives you a proverbial “step back”
from your image. This perspective can let you see
just how the entire mood of your photo is turning.
What’s more, this is where you can become a
pixel peeper and set the zoom level for when you
click on the photo while still in the Library Module
or later in the Develop Module. You’ll notice at the
top of the navigator thumbnail a few options for
zooming. You have: Fit, Fill, 1:1, and 2:1.
These magnifiers are also customizable by
clicking on those two little vertical arrows to the
right of the zoom ratios. You
can select multiple zoom factors
just from that drop-down. “Fit” is
the most commonly used zoom
because no matter the size of your
photo you will be able to view it in
its entirety in the view pane. “Fill”
will display the image in its full
dimensions which doesn’t always
translate into seeing the entire
photo, especially with larger files.
Think of the Navigator as
a roadmap to zooming in and
-
6T H E L I B R A R Y
navigating your photo to varying degrees of
magnification. Pay attention to the small white box
in the thumbnail. It will show you exactly where you
are looking into your picture.
CATALOG
The Catalog of Lightroom lists all the images
you have imported into Lightroom.
Well, that’s not precisely accurate as Lightroom
doesn’t use the original files of your images. Instead,
it uses “previews.” More on this later, but think as the
Catalog Panel as where all those preview thumbnails
of your photos nest themselves after import.
Again, more on importation in the next chapter.
Don’t be hasty.
FOLDERS
The Folders panel in Lightroom is somewhat of a
mirror. This panel displays all the locations of images
which have been imported into Lightroom as they
pertain to your computer’s hard-drive.
This can get a little confusing, but essentially it
tells you where everything came from in the first
place. The thing to remember is that Lightroom only
knows about the images you tell it about through
importation. The idea of Folders is to give you a
-
7T H E L I B R A R Y
reference point to understand where the original
copies of images you are editing reside.
COLLECTIONS
The file handling waters become even more
muddied when we begin talking about the
Collections panel. There’s a fair bit of confusion,
mostly unneeded when it comes to the differences
between the Folders, Catalog, and Collections
panels.
The Collections Panel gives us a mechanism for
grouping the image previews we import into more
manageable locations. It’s nothing more than an
organizer and a manager. Which honestly, could be
said for the entire Lightroom software.
PUBLISH
Now, this is where things get interesting. The
Publish Panel is your social conduit for Lightroom.
It allows you to directly publish and upload your
images to quite a few selectable outlets such as
Flickr and the mighty Facebook.
By default, Lightroom Classic CC is set up with
Adobe Stock, Flickr, and Facebook already featured
-
8T H E L I B R A R Y
in the Publish Panel. You have the option to also add
other outlets to the party by using the “Find More
Services Online” button.
How convenient! Regardless of which social
media or publishing service you select, there will
be a process of linking. So be ready to plug in your
profile information.
Admittedly, this type of service makes showing
off your freshly processed images much easier
because you can do everything from the Lightroom
software itself.
IMPORT AND EXPORT BUT TONS
Lastly, we have the “Import and Export” buttons
at the bottom left corner of the Library Module…
The importation and exportation of images will
have their very own chapter a little later so for now
just know that these buttons are responsible for two
things.
The import button brings image files into
Lightroom to be worked with and processed. The
export button sends the finished images from
Lightroom to locations specified by you, the all-
powerful user.
TO THE RIGHT
Now that we’ve covered the main items located
in the left column of Lightroom’s Library Module it’s
-
9T H E L I B R A R Y
time to move all the way over to the east coast and
talk about what we find there. Looking to the right
side of the Library Panel we see these options:
We have tabs for Histogram, Quick Develop,
Keywording, Keyword List, and Metadata. That
seems like a lot because it is a lot. But for most folks,
you will only use two, or at maximum, three of those
panels regularly.
Those two or three are the histogram, quick
develop, and metadata. Still, we’ll cover them all but
feel free to skip ahead of the class and come back
later to the points you know you won’t be using all
the time. It won’t hurt our feelings. Much.
HISTOGRAM
We’ll go into more detail about the histogram
when we get to the Develop Module chapter, but
it is still a valuable tool even when in the Library
Module. It’s that pretty little multicolor graph in the
upper right corner of the module.
The histogram is a graphic representation of the
exposure for a particular photograph. Lightroom
gives you this visual heads up in the Library Module
so that you can discern an ideally exposed image
from a bad one before you even begin to develop
-
10T H E L I B R A R Y
the photo. Look for pictures where the highest arch
of the histogram falls somewhere around the middle
of the graph. While not exactly a rule, it is a good
starting point.
QUICK DEVELOP
Below the histogram panel is the Quick Develop
Panel. This is precisely what it sounds like; a way for
you to quickly apply some basic edits and presets
before you ever open up a photo in the dedicated
Develop Module.
You can apply some basic exposure and contrast
adjustments as well as clarity and vibrance along
with a few others. You can apply these presets
without even opening up the Quick Develop Panel.
Just click on the drop-down to the left of the panel
title and select the desired preset.
A great thing about the quick develop panel is
its ability to pour on develop presets right out of
the gate. This can save you a load of time if you’re
working with a few hundred images shot under the
same conditions. Portrait and wedding shooters love
the quick develop panel.
KEYWORDING, AND
KEYWORD LIST
Next, we move into a few areas
which, depending on your type of
photography, might not be used
quite as much.
Some people swear by
keywording as it does make sifting
through images much more
accessible. As for you, they may or
-
11T H E L I B R A R Y
may not be a big help. Still, they are worth covering.
The first is the Keyword and Keyword List Panels.
As you may have guessed, keywords help you
locate an image based on a database structure.
You can assign keywords in Lightroom using the
“Keywording Panel.”
From here you can select an image or multiple
images and then give them specific keywords
and keyword sets so that they are more readily
identifiable.
Do you find yourself going through lots of
images which are similar? Are they portraits of the
same person or landscapes of the same place?
Try making a preset of keywords using the
keyword set portion of the Keyword Panel.
After you’ve compiled a set of keywords you
want to use in the future, simply save them as a
keyword preset.
-
12T H E L I B R A R Y
You can apply them later to single or multiple
images. Each keyword set contains up to nine
keywords.
Moving just below the Keyword Panel is the
Keyword List. This is a visual list of every keyword
you have ever created in Lightroom.
From here, you can see what your most used
keywords might be and even edit them. You can also
right-click on keywords to view their attributes. To
add a keyword to the set of keywords, all you have
to do is click on the box to the left of the keyword.
This will add it to the current keyword selection in
the Keyword Panel.
METADATA
The term metadata is in itself interesting. Well,
if you like to break down words like I do. Meta is a
-
13T H E L I B R A R Y
word from the English meaning “beyond.” And data,
from the Latin, meaning facts or statistics. So, my
fellow nerds, metadata is a
term describing something
that goes beyond the
simple facts. In our case,
the information contained
in a digital photograph.
This metadata is imprinted
from your camera into each
image file in the form of
EXIF1 (exchangeable image
file format) data. It contains
exposure information,
image file size and type,
camera type, and lots of
other goodies.
The Metadata Panel isn’t
exactly one dimensional
either. Far from it in fact.
You’ll notice at the very top
of the metadata panel there
[1] EXIF on Wikipedia
is a drop-down
menu available
to create a
metadata preset.
Clicking ‘Edit
Presets’ opens
up a whole
new world of
possibilities for not only examining the data encoded
within your digital photos but also augmenting and
adding your image-specific labels and copyright
information.
Personally, I
leave the setting of
this drop-down at
‘EXIF and IPTC.’ The
International Press
Telecommunications
Council (IPTC2)
information lets the
photographer add
in a host of personal
[2] IPTC on Wikipedia
https://en.wikipedia.org/wiki/Exifhttps://en.wikipedia.org/wiki/IPTC_Information_Interchange_Model
-
14T H E L I B R A R Y
data to the metadata cocktail. You can even select
this drop-down without expanding the Metadata
Panel. This ranges from legal copyright information
to location info to comments on exposure.
You can also make presets for this information to
save time entering it later.
Unlike keywording, the Metadata panel is
indispensable not only for professional image
makers but also anyone who throws their images
out into the hostile world of the internet. Protect
your images by encoding personal metadata using
the Metadata Panel.
VIEW MODES & MAKING SENSE OF
ALL THOSE ICONS
While in the Library Module, we are presented
with lots of ways to view the images we’ve already
imported into the Lightroom catalog.
Furthermore, Adobe has given the photographer
an equally robust number of ways to sort, rate, and
filter those photos.
It can be a little overwhelming and lead some
to miss out on time-saving features that can make
your photo culling and processing much more
manageable. Don’t worry though. We’re here to
help.
GRID VIEW
Choosing the way that your imported images
are displayed sounds very final but I assure you it
is not. During your editing, you will change view
modes over and over again. We’ll start off with
-
15T H E L I B R A R Y
the most basic view mode in the Library module
which is the Grid View (keyboard shortcut G). It is
the quintessential “show me my pictures” mode in
Lightroom. Now here is where we begin to have a
few options on how to proceed with the viewing.
At the top of the Grid View are four filter tabs:
text, attribute, metadata, and none.
These tabs allow you to filter your images based
on information which you provide about the photos
you want to find. The text filter is the easiest to use
because it is essentially a keyword search which
selects pictures based on the words you searched
for in the search bar. You can also choose what and
where Lightroom searches to find the words.
Filtering by attribute searches based on the
characteristics of your images such as rating and
flags.
If you’re like me and love comparing
photos made with a different camera and lens
combinations, then the metadata filter will be, by
far, your favorite. With this filter, you can select
images based on the actual gear used to make the
photograph. It could be a DSLR, a cell phone, or
-
16T H E L I B R A R Y
anything that imprints metadata on the image file.
Want to search by what kind of lens was used? Well,
you can do that too!
Move due south in the Grid View, and you’ll
notice that below the grid there is a film strip
displaying images from whatever location within
Lightroom. This film strip can be toggled on and off
depending on your preferences by clicking the tiny
arrow just below the filmstrip itself.
I prefer to have the strip viewable just to see
where I am working within a group of photos.
Back to the Grid View.
To control the size of the displayed thumbnails,
you can use the ‘thumbnails’ slider to at the bottom
right of the view window. At times larger thumbnails
are preferable and at other times space comes at a
premium. It’s a great feature which I leave turned on
at all times. To turn on additional view preferences
such as flagging and slideshow, use the drop-down
arrow just next to the thumbnail size slider.
There are a few viewing options which aren’t
shown in the sample images here. I have left on only
the ones which I use and that I find are the most
beneficial in most editing situations.
Aside from the Grid View icon, you’ll see four
more view option icons depending on your version
of Lightroom. In Lightroom Classic CC you will
find the Loupe View icon, the Compare View icon,
Survey View icon, and lastly, the People View icon.
And we’re about to talk about each one of those
view modes right now.
-
17T H E L I B R A R Y
LOUPE VIEW
Don’t let the slightly exotic term ‘Loupe‘ bother
you. The loupe View mode is merely a single image
view mode. Now each time we select a photo from
the filmstrip or the grid view, we will see it displayed
in a single pane. To enter the Loupe View mode
from the grid view, double-click on the desired
image. Alternatively, you can manually click on the
Loupe View icon or use keyboard shortcut ‘E.‘
Loupe is great for getting a broader perspective
of an image and for zooming in for a closer look
using the navigator panel. A nifty trick to use while
in loupe view is to use the shortcut ‘I‘ which will
toggle the visibility of the
image’s EXIF data. The
data will be shown in
the top left corner of the
photo.
COMPARE VIEW
The next view mode is a convenient tool for any
photographer to use while working in Lightroom. It
is the Compare View mode.
In Compare View, it’s possible to compare two
images, similar or otherwise, side by side. This helps
-
18T H E L I B R A R Y
to put images into perspective and is invaluable
when comparing expressions in portraits or deciding
which image is the sharpest.
There is also a zoom slider that can zoom
out from 1:16 and zoom in all the way to 11:1
magnification.
You’ll notice in the top center of the image
divider there are labels for which image is which.
Adobe calls the image on the left the ‘select‘ and the
image on the right the ‘candidate.‘ The ‘select‘ image
is denoted by a small white diamond shape in the
upper right corner of the filmstrip thumbnail. A black
diamond marks the ‘candidate‘ image.
To choose two images for comparison from
the filmstrip or grid view, click on a photo and then
select the Compare View icon or use keyboard
shortcut ‘C.‘
Lightroom will then instantly open that photo
along with the photo immediately following it in
the split screen Compare View. Be sure to note the
indicator diamonds in both images in the filmstrip to
help keep track.
Another way to quickly compare two
consecutive images while still in Compare View is
to hold down the ‘alt‘ (option) and select an image
from the filmstrip. This tells Lightroom to open the
image we click as well as the following image into
the compare view window.
-
19T H E L I B R A R Y
Next, we can then compare the photos and
move them using the toggle buttons in the bottom
right.
To select two nonconsecutive images, we must
already be in Compare View mode. First, decide
whether you want the image to be the ‘select‘ photo
or the ‘candidate‘ photo by clicking the respective
pane. You’ll know which one is active by the white
border that will appear around the frame. Next, click
on the image from the filmstrip which you want to
place in that pane. And then do the same thing for
the remaining pane in the Compare View.
SURVEY VIEW
The Survey View mode is where things start
to get interesting... or as interesting as things like
this can be. What the Survey View does is allow us
to preview multiple images virtually side by side.
Consider it to be a hybrid of the grid view and
compare modes. The Survey View is excellent for
taking a general... well, survey of multiple images for
comparing and pro/con elimination.
To enter Survey View mode, either click the
Survey View icon located with the other view
mode icons in the bottom left or, even simpler,
use keyboard shortcut ‘N.’ In Survey View, selecting
images to compare from the film strip is easy. Hold
down the ‘Ctrl’ (‘CMD’ on Mac) key and click on the
images you want to add to the Survey View pane.
-
20T H E L I B R A R Y
To my knowledge, there’s no limit to the number
of images that can be selected for Survey View
mode. Personally, I have piled in twenty-five photos.
However, realistically after ten or more photos,
you’re essentially back in Grid View mode due to the
reduced size of the thumbnails.
PEOPLE VIEW
Beginning with build 6 and CC (the previous
Lightroom Classic, not the cloud-based application),
Lightroom could have become “self-aware.” Yes, the
newest versions of Lightroom now feature facial
recognition technology.
And while some might find it just a little bit
creepy, the People View mode is a great feature for
those who shoot lots of portraits or to the casual
photographer who wants an easy way to group
snapshots of family and friends based on who is
actually in the photos.
The People View mode is one of the more
readily accessible features in Lightroom. Go up
to your name tag at the top left of the Lightroom
window and click the drop-down arrow. There
you will see the option to run or pause the facial
recognition technology of People View mode.
You can leave it running full-time so that it
automatically detects faces in imported photos or, if
you’re like me, just leave it paused until you need it.
To enter People View only when you want to
locate faces in a specific folder, click the People
View icon or use a trust keyboard shortcut ‘O.’
Once in People View mode, we have many
options. There are two main sections: those faces
with names and those without names.
The first choice is to tell Lightroom what names
belong to which faces it has just selected from
the images located in whatever source folder or
collection you’ve chosen.
Each thumbnail has a number in the top left
corner indicating the number of images in that stack
which Lightroom feels is the same person... even if
the person is as unique as this particular young man
shown on the next page. Clicking on that number
will expand the stack.
-
21T H E L I B R A R Y
If there are any non-matching faces, just get rid
of them by clicking the ‘X’ at the bottom right of the
unwanted thumbnail.
After checking to be sure each image is, in fact,
the same person, you can then collapse the stack
again by clicking on the numbers in the top left
corner again. Now we’re ready to begin naming
people.
Do this by selecting the blank space (the one
with the ‘?’) and type the respective person’s name
in the box. Hit enter (return) and you will see the
image move from the ‘Unnamed People’ (again...
slightly creepy) section to the ‘Named People’
section. From here, Adobe Lightroom will then
“learn” to more accurately recognize the faces found
in your images.
The more you use the face recognition
capability of Lightroom the better chances it has
of guessing the faces of people in your photos
automatically.
...didn’t the Terminator movie begin this way?
-
CONTRASTLY.COM
Thank you so much for downloading this free chapter from the
Lightroom Mastery ebook. If you would like to purchase the full ebook
that includes over 265 pages (17 chapters), please head over to the
Contrastly Store.
https://contrastly.com/store/lightroom-mastery/https://contrastly.com/store/lightroom-mastery/https://contrastly.com/https://contrastly.com/store/lightroom-mastery/