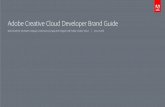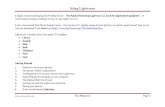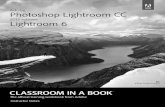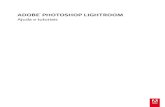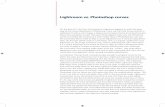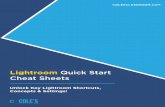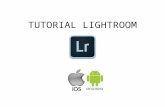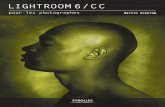Tutorial Lightroom
-
Upload
alfhantz-cahyadi -
Category
Documents
-
view
44 -
download
0
description
Transcript of Tutorial Lightroom

MAKALAHTUTORIAL MENGGUNAKAN ADOBE LIGHTROOM
Ahmad Alfan Cahyadi (153140814111007)
MIBM A

Tutorial Editing menggunakan Adobe Lightroom 5.7.1
1. Buka Adobe Lightroom 5.7.1
2. Import gambar yang akan di edit di Adobe Lightroom 5.7.1

3. Klik Develop, maka akan masuk ke bagian develop.
4. Sekarang tampak bagian develop dan tampak produk yang akan saya edit.

5. Untuk pengeditan, pertama – tama saya menggunakan Spot Healing Brush.
6. Saya akan menghilangkan tulisan agar sama seperti warna tasnya. Disini saya menggunakan Brush Heal dengan opacity 100.

7. Tulisan yang ada telah hilang.
8. Sekarang mulai proses colouring. Saya akan menghitamputihkan gambar terlebih dahulu dengan HSL di bagian saturation dengan menggeser semua warna ke -100.

9. Gambar telah dihitamputihkan
10. Saya akan memulai proses colouring dari produk saya. Dimulai dari colouring produknya. Untuk colouring, saya menggunakan efek custom. Pertama tama kita akan memilih warna.

11.Proses colouring memakan waktu yang paling lama dari semua proses, karena membutuhkan kreativitas kita sendiri dan ketelitian dari prosesnya sendiri agar warnanya tidak meluber
12. Jika ada warna yang meluber, bisa kita hapus dengan fitur erase dengan cara mengklik dulu bagian yang dihapus.

13. Lalu klik erase. Dan hapus bagian yang meluber.

14. Setelah itu, kita mulai dengan background. Pertama tama saya akan menghilangkan garis horizontal pada lantai.
15. Lalu masuk ke colouring background. Prosesnya sama dengan colouring produk.

16. Jika ada warna yang meluber maka bisa dihapus dengan cara yang sama seperti diatas.
17. Dan akhirnya, proses colouring telah selesai. Lalu klik Done.

18. Sekarang kita memasuki bagian publish. Kembali ke bagian library.
19.Langkah langkah publish yang pertama adalah pastikan koneksi internet berjalan dengan lancar.

20. Lalu pada panel bagian kiri di bagian public services pilih Facebook set up.
21. Tampak lah Lightroom Publishing Manager.

22. Ketik Deskripsi yang ingin kita tulis di Profil Facebook kita pada bagian Publish Service di Description. Lalu klik Authorize on Facebook pada bagian Facebook Account.
23. Lalu akan muncul warning, bahwa anda harus terlebih dahulu menyambungkan Adobe Lightroom 7.5.1 dengan Facebook. Klik ok.

24. Default Browser akan otomatis membuka laman Facebook kita. Lalu klik lanjutkan.
25. Akan muncul notifikasi apakah itu Facebook kita atau tidak. Jika iya klik ok.

26. Lalu akan muncul notifikasi bahwa Adobe Lightroom 5.7.1 akan mengirimkan foto melalui akn Facebook ini. Kemudian pilih Untuk siapa gambar ini akan dishare (Pada Screenshot terlihat saya memilih hanya saya untuk bagian share, namun saya sudah menggantinya menjadi teman). Lalu klik ok.
27. Muncul notifikasi konfirmasi dari Adobe Lightroom 5.7.1. klik ok.

28.Terlihat bahwa Adobe Lighroom 5.7.1 sudah berhasil disambungkan dengan Facebook.
29. Kembali ke Adobe Lighroom 5.7.1. pada bagian Facebook Album, pilih album dimana anda mengupload gambar ini. Disini saya memilih membuat album baru. Maka klik Create New Album.

30. Isilah keterangan yang ada, seperti nama album, lokasi, deskripsi, dan privasi. (disini saya hanya mengisi nama album dan privasi, jika anda ingin mengisi lokasi dan deskripsi juga diperolehkan). Lalu klik ok.
31. Untuk memberi judul pada gambar yang akan diupload disini saya memilih agar sama dengan nama file gambar. (Sebenarnya pada bagian Set Facebook Title Using bisa diganti dengan filename secara langsung. Namun, terlewat oleh saya. Dan akhirnya menggunakan If Empty, use: file name).

32. Pada bagian file naming, Centang Rename to dan pilih Custom Name. Lalu beri nama pada Custom Text.
33. Lalu masuk bagian file setting. Disini saya membuat quality picture menjadi 100 agar kualitas gambar tampak bagus. (Disini tergantung koneksi internet anda, jika lancar sebaiknya pilih quality max, namun size akan menjadi lebih besar).

34. Langsung masuk ke bagian watermark. Centang Watermark dan pilih Edit Watermark.
35. Lalu anda akan masuk ke Watermark Editor. Tulis watermark dan atur warna, posisi, font, size, shadow dll. Jika sudah klik Save.

36. Kemudian muncul Form New Preset. Ketik nama preset untuk watermark anda. Jika sudah klik create.
37. Kembali ke Lightroom Publishing Manager. Klik Save.

38. Lalu drag ang drop gambar anda ke bagian Facebook di album yang anda buat tadi.
39. Setelah itu klik albumnya, publish, dan tunggu sampai foto selesai diupload.

40. Proses upload telah selesai.
41. Sekarang waktunya mengecek apakah di facebook kita sudah ada gambar tersebut atau tidak.

42. Gambar sudah ada di Profil Facebook dan dengan nama sesuai yang kita namai di Adobe Lighroom 5.7.1. Selesai.