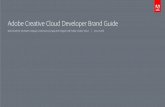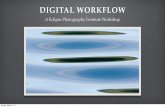Lightroom Classic CC-1...Lightroom Classic CC 2019—8.2 Release Class 1 Importing to Lightroom...
Transcript of Lightroom Classic CC-1...Lightroom Classic CC 2019—8.2 Release Class 1 Importing to Lightroom...

Lightroom Classic CC2019—8.2 Release

Class 1

Importing to Lightroom
Insert your memory card now• Does the import window
show up?

Importing to Lightroom
• Import Photos and Video
• We’re only using 1 catalog

Importing to Lightroom• Left Panel
• Find where your images are
• Highlight that location
• Center Panel• Choose the
process• New images
use COPY• Existing
Images may be ADD or MOVE
• Right Panel• Destination

Importing to Lightroom• Minimal
• Fastest on import• Slowest during editing
• Embedded and Sidecar• Take a little longer on import
• Standard• Takes a little longer on import• Not quite as slow as Minimal or Embedded
• 1:1• Takes the longest on Import• Largest in size• Fastest during editing• Can be applied after import
• Library > Previews > Render 1:1 Previews

Importing to LightroomBuild Smart Previews
• Can be done on import or later• Takes longer on Import• Ability to edit within Lightroom (only) without being
connected to an external hard drive (if that is where the file is stored)
Don’t Import Suspected Duplicates• If there are images on a memory card that are new
and some that were already imported then only new ones will import
Make second copy• Ability to copy to 2 drives (one can serve as a backup)• You can specify the location by clicking on the words
then navigating through the file system to find location
Add to Collection• If you want the entire set of images in a collection
check this box

Importing to Lightroom
• To Rename• Make sure box is checked
• Template• Click on box or arrows to select template
• Shoot Name• Type in the name you choose
• Start number• What number do you want to start
• Sample look• Does it look the way you want it to look

Importing to LightroomFile Renaming• Not available in “Add” Process• If you don’t want to rename then
don’t check the box• Check “Rename Files” to
customize the name• Choose naming template…I use
Shoot name-Sequence• Choose Shoot name• Choose Start Number
• If you add in batches you can continue the numbering by making the start number the next one in the sequence

Importing to Lightroom—Destination Panel
• I organize by subject• Here is the way I want my folders to be• Carter
• First Days• Newborn• 3 months
Organizing your files/folders/images• Best to decide now• By Subject• By Date• Combination of Date and Subject

Importing to LightroomDestination Panel• Where do you want to
store your image• Find the main location
and then the folder/sub folder
• If you need to create a folder or sub folder then RIGHT click any folder inside the hard drive file system
• Select “create new folder”
• Window will open

Importing to Lightroom

Importing to Lightroom

Importing to Lightroom—Destination Panel

Importing to Lightroom—Destination PanelCenter Panel• Select images to be
imported by highlighting them
• Then click on the check box

Import your images now
qMake sure you have the correct source locatedqCheck the box for each image that is to be importedqFill in the File Handling PanelqFill in the Renaming PanelqSelect destination locationqClick “IMPORT”qWait till it’s done

Importing to Lightroom--Add
For image files that are already stored on a drive.

Importing to Lightroom--Add
Top Bar• Source
• Where are the images?• Computer Hard drive• External hard drive
• Procedure• How are you importing?
• Add• Catalog
• File Handling• Apply During Import

Importing to Lightroom—Add Catalog• File Handling
• Build previews• Minimal• Embedded & Sidecar• Standard• 1:1
• Build Smart Previews• Don’t Import Suspected Dupl.• Make 2nd Copy• Add to Collection
• Apply During Import• Develop Settings• Metadata• Keywords
You don’t have to select a destination because the image files are already place
If you want to change their storage location then you would use the MOVE option

The Interface—Library Mode
Loop View-Single Image showing
Key board shortcut to open/close panels• Click on Tab button

Library Module--ViewsGrid View—the thumbnail size can be adjusted in the bottom right corner
Keyboard shortcut—G Grid viewE Loupe view (single image)

Library Module--Views
Keyboard shortcut—g Grid viewe Loupe view (single image)
To move between views–• use key board shortcuts• icons in the bottom left
corner

Let’s find your new images
• Go to Library Mode• Left Panel• Folders• Locate the file you just used during import• Click on that file• Go to grid view—press the letter G or the grid icon in lower left
corner

Interface-Left Panel

Develop ModuleGetting from Library to Develop…
• Go to top bar and click on Develop
• Keyboard shortcut click on the letter D

Develop Module—My Working ViewThis is my working layout• Left panel closed
unless needed• Right panel always
open• No filmstrip unless
needed

Using the Develop Module

Using Develop ModuleIn the Library Module• Highlight the image
to work on• Click on the letter D
(that will take you into the develop module
• Or go to the top bar and click on the word Develop

Using Develop Module

Using Develop ModuleWhen clicked…clipped highlights will show up on the image in red
Camera settings are displayed here while cursor is over panel…..not over image

Using Develop Module
We’ll come back to this panel

Using Develop ModuleAccess the needs of the image
What needs to happen to achieve the look you envision

Develop Module
My Work Flow• Do I want to be able to see the
original RAW/jpg?• Make virtual copy
To make Virtual Copy• Right click on the image• From the pop up menu select
“Create Virtual Copy”
Original Virtual Copy

Develop Module—Basic Panel
This is global editing• These edits affect the entire image
These “preset” profile options are only available for RAW images…not Jpeg

Develop Module
• For more Profile options click on the 4 boxes shown in the red circle above
• This window will open• Use the arrows to the left of each to
expand and see the options inside each category
• I tend to check these after I do some editing

Develop Module
White Balance• Can adjust with presets• Or eyedropper• Or with sliders Eyedropper White Balance
• Needs to be on something you know is white, black, or gray
With either the presets or eyedropper tool…sliders can be adjusted to improve the color

Develop Module
Try the Auto Button as a start• Keep it or Tweak it or Undo it• To undo it…Double click on Tone or
Commd (Contl) +Z

Develop Module—General InfoAll Panels…EXCEPT the Basic Panel • Have a switch on the left to turn the
effect on/off• This will show a before and after of
each
To show a complete Before/After• Click on the backslash key

Develop Module—Detail Panel
These are the default settings
FYI…There are times when you may want to remove these amounts so just be aware that they have applied these automatically
Switch to turn off/on this affect
Make sure it’s in the up position to see the effect
This allows you to select the area of the image that you want to view• Click on the little square• Move cursor to the area that
you want in the window• Click
This allows you to close up the area with the image close up

Develop Module—Detail Panel
These are the default settings
FYI…There are times when you may want to remove these amounts so just be aware that they have applied these automatically
If you are only applying sharpening in Lightroom then• You can apply around 100• Or Sharpening + Luminance Noise Reduction =
100

Develop Module—Detail Panel
To use Masking• Hold the Alt key while sliding the masking button• This will show the entire image as white• As you hold the alt key and slide the slider to the
right it will start turning black• Slide until only the areas you want sharpened are
white. Unsharpened areas will be black
Black conceals, white reveals!

Class 2

Lightroom Demo

Develop Module—Lens CorrectionsProfile• Remove Chromatic Aberation
• Important for outdoor/high contrast images• Enable Profile Corrections
• Your choice…do you like what it accomplished or not• Lens Profile
• Many times it will auto populate• If it doesn’t, click arrows and locate maker• Then the lens used
• Amount…Distortion and Vignetting• Sometimes the correction isn’t enough so you can
move the sliders to make further adjustments

Develop Module—Lens CorrectionsBefore After

Develop Module—Transform
Test each option…• Auto• Level• Vertical• Full

Develop Module—TransformGuided—…Click on the word Guided or the icon in the Transform panel…Find a line that should be perfectly horizontal or vertical…Move cursor to one end of the item that should be horizontal or vertical> click and drag cursor to the other end release…Find another that should be perfectly parallel with the first line. …Drag and drop a second line…It should straighten both line to be parallel to each other…You must drop 2 lines but can be up to 4…Can be 2 Horizontal and 2 vertical

Develop Module—Left Panel

Develop Module—Left Panel

Develop Module--Zooming
To Zoom…• Move cursor over main image• You will see the cursor looks
like a magnifying glass with + in the middle
• Click on part of image you want to view larger
• Image will zoom• Click again to zoom out• If zoom need to be smaller or
larger…select one of the optionsYou can click inside the zoom box
in the navigator to move the location shown in the center panel

Develop--PresetsLightroom Classic comes loaded with presets
They are a way to automate the editing process
Once applied you can adjust the sliders to create your vision
Presets can be…• Made by you• Free giveaways• Purchased

Develop--PresetsTo Create your Own Preset…• Edit an image to you requirements• Click on the + next to the Presets header
For this example:• I wanted to save just
the Basic Lens Correction
• I made sure these were checked in the panel during my edit

Develop--Presets
To Create your Own Preset…• Click on the +• Window opens• Create Preset• Fill in Preset name• Click on “group” box• Select New Group• Fill in the Group Name• Create

Develop--Presets• Select only the items that you
want in your preset• Create

Develop Module—Spot Removal Tool

Develop—Adjustment Brush
To use the Adjustment Brush• Click on the brush
icon locate below the Histogram
• Panel will open

Develop—Adjustment Brush, Radial, Grad FilterAdjustment Brush, Radial Filter, Grad Filter• One or more sliders can be used on each
adj. brush• If sliders are adjusted before using the
brush…those settings will be remembered and applied to the next new brush until the settings are reset by holding Alt (Opt) + Doubling clicking the word Effect at the top left of the panel
• If the sliders are all at zero and set after clicking the brush to the image those settings will NOT be applied to the next new brushes
• Auto Mask can be checked on or off

Develop—Adjustment Brush• Select the Size, Feather, Flow, and
Density• Turn Auto mask on or off• Click onto the image where you
want to paint in the effect• Then adjust the sliders• Continue painting• Did you paint where you didn’t
want to paint?• Click erase, select brush size,
Feather, and flow• Paint away unwanted areas

Develop—Gradient Filter

Develop—Grad Filter
Drag in the direction as needed
Center line below affected area
Feather area

Develop—Grad Filter
Check “Show Selected Mask Overlay” to see affected area

Develop—Grad Filter
To remove effect from areas.• Click on Brush>Erase• Choose to use Auto
Mask or not• Brush away effect
where unwanted
Click on word BRUSH not the icon above

Develop—Grad FilterRemove too much?• Effect can be painted back in• Hold ALT to get the add brush• While holding ALT…Select brush size, feather, or Auto
mask• Paint back in area

Develop—Radial Filter• Select Radial Filter Icon• Drag out shape• Adjust sliders as desired• Adjust Feather as desired
To see affected area• Hover over center pin• Or check “Show selected
mask overlay”

Develop—Radial Filter
To make adjustments inside the radial filter• Click on radial filter
icon• Check invert box• Move desired sliders• Click “Done” when
finished with radial filter adjustments
To add another radial filter, click “new”

Develop—Radial Filter
To add or erase from areas of the all local adjustment filters • Click the word
“Brush”• You can now brush
in additional areas• To erase
areas…after clicking brush, then click on Erase
• And set Size, feather, flow, auto mask as wanted

ExportingTo Export an image• Main Menu
Bar>Edit>Export

Exporting Fill in the following areas…Use this information to create an export for Riverbend Sized Images• Export Location
• Export to: Specific Folder• Folder: Choose where it should be stored
• I made a folder on my desktop labeled Riverbend Club Images
• File Naming• If you are exporting 1 image at a time
then you can rename here.• Check box• Choose naming format• Type in custom text, etc
• If you are exporting several then you may prefer to rename them after they are exported to their folder
• I rename later • File Settings
• Image format: Jpeg• Quality: 100• Color Space: sRGB

Exporting • Image Sizing• Check resize to Fit• Select “Width & Height”• Fill in W: 1920 H: 1080• Resolution: 125• Pixels per inch
• Output Sharpening• Check “Sharpen for: Screen”• Amount: High
• Metadata• Include: all Metadata
• Watermarking• Not checked
• Post-Processing• After Export: Do Nothing
• Create Preset if you want• After creating preset then Export• If not creating preset then click
Export

Export—How to create PresetTo Create a Preset• Click Add in the lower left
corner of the Export window• A “New Preset” window will
open• Fill in “Preset Name:”• Select the “Folder” or create a
new folder• Click “Create”• The Preset will be listed in the
left window of the export window
• To use the preset• Select image(s) to be
exported• File>Export• Click on the preset at the
left side of the export window
• Click export• All images will export to
the destination and size listed in the preset

Resources and References
• https://lightroomkillertips.com/
• The Adobe Photoshop Lightroom Classic CC Book for Digital Photographers by Scott Kelby

Class 3

Resources and References
• https://lightroomkillertips.com/
• The Adobe Photoshop Lightroom Classic CC Book for Digital Photographers by Scott Kelby

Develop Module--CropThis is the crop symbol
The Padlock• Closed—aspect ratio won’t change• Open—aspect ratio can be changed
freely
To unlock padlock—click on the lock
Click on the arrows next to “Original” and get a drop down menu of preset sizes or the ability to create custom sizes
Angle-rotates in order to straighten such as horizons or building edges• Auto will often do a great job• Click on the level icon, then move cursor to image, click and drag
the line along an edge that you want to be horizontal or vertical, and release.
• Or use the slider

Develop Module--Crop

Develop Module--Crop

Develop Module--Crop

Customizing

Interface--Customizing
Changing The Size of The Side and Bottom Panels
• Cursor is near the edge of the panel
• Double arrow will appear• Click and pull to the desired
size

Interface--Customizing
Filmstrip—showing panel adjusted from small to large

Interface--CustomizingTo close one panel as another is opened……Right click on the area next to any of the panel descriptions (example…to the left of the words Split toning)…window will open…Click Solo Mode…Now one panel will close as the new one opens
You can also customize the panel layout by selecting that option……you can turn off viewing any panel you don’t use and don’t want to see…you can also reorder the panels to suit your needs by dragging into a new location
Right Click here

Interface_Customizing
Right click in this area to bring up window
Click and drag to rearrange order of panels

The Interface—CustomizingIdentity Plate Set-upMac—find in Lightroom menuPC—Find in Edit menu
Or Add Logo by clicking on “Use a graphical identity plate”

Interface--Customizing
To change the color around the image
• Right click in the area around the image panel
• Select one of the 6 choices

Interface--Customizing Customizing Grid View
• Right click in gray area of grid frame
• Click on View Options• New Window will open• “Grid View” is
highlighted• Check “Show Grid
Extras”• Select Expanded Cells
or Compact Cells• Check the information
you want to see

Interface--CustomizingCustomizing the Loupe View Options
• Highlight the Loup view• Check show info Overlay• Choose the items you would like to
view In Loupe info 1• Choose the items you would like to
view in Loupe info 2
To view Loupe Information
• While in Loupe view-Library or Develop Module• Click the letter ”I”• Click I again to see Info 2• Click again to hide information

Interface--Customizing
To view Loupe Information
• While in Loupe view-Library or Develop Module• Click the letter ”I”• Click I again to see Info 2• Click again to hide information

Adding Copyright to Import

Copyright Preset
Making the © symbol —Mac…Option + gPC with side keyboard…alt + 0169PC Laptop with side keyboard…alt + Fn + 1069PC without side keyboard…type (C ) without a space

Copyright Preset Fill in at leastall Lines that areHighlighted in RED
Yours may not be red. Go through your form and click on the check mark box for each shown here plus any others you want.
I have started it but there are more blanks to fill in.
When complete click Create

Adding Copyright to Import
• Now go back to Metadata of the Apply During Import section of the Import menu
• Click on the arrows• Find your copyright preset• Click on it and it will show up in the box

Adding Copyright to Import

Power Point

Resources and References
• https://lightroomkillertips.com/
• The Adobe Photoshop Lightroom Classic CC Book for Digital Photographers by Scott Kelby

Keyboard Shortcuts• D -- Develop Module• E -- Loupe view• F – Full screen (click F again to return)• G -- Grid view• I – Information (continue to click I to toggle through information screens)• L -- Lights out• P—In Library Module = Pick• U -- Unpick• X – In the Library Module = Rejected
--In the Develop Module--Changes crop tool from horizontal crop to vertical and vise versa• Y– In Develop Module-Toggles through Before/After views (press D to get back to Loupe view)• Tab -- Opens and closes panels• Commd (Contl) +Z – Undo (Use for each step back)• Shift – hold shift to draw a perfect horizontal or vertical (as with Graduated filter) or to draw out a
perfect circle

Library Interface--Right Panel

Import
• As files are being imported• Cull images with Pick Flags• Start working with images in Develop module

Moving Folders• If a folder has NEVER
been imported to Lightroom it can be moved from one location to another as it is imported through the import menu
• If the folder is ALREADYin the Lightroom catalog then it can be MOVED to another location through the Library module
Images will be visible if they can be imported. If images are grayed out then they must be moved inside the Library Module.

Moving Files/FoldersWhen MOVING through the
IMPORT menu• Locate/select the file to be
moved on the source (left) side of the import panel
• Check mark only the images to be moved
• In the right panel, fill in “File Handling”, “File Renaming”, “Apply During Import”, and choose the Destination of
the files/folder to be moved• Click Import

Moving Folders To move one or more images to a new location
• Highlight the image or images to be moved and drag and drop them into there new location.
• Cursor MUST be ON the image not the gray area around the image when you click to drag
• This window will open
• Click Move

Moving FoldersTO MOVE AN ENTIRE FOLDER
• Highlight the folder to be moved and drag and drop it to the new location.
• This window will open
• Click Move

Moving Folders or images
Images or Folders that are already in the Lightroom Catalog MUST be moved through Lightroom or Lightroom will NOT be able to
find them!!

Moving Folders or images WHAT DOES ? AND ! MEAN
• If Image is stored on an external hard drive either the drive isn’t connected to the computer or the image has been moved outside of Lightroom
• If Image is stored on the computers hard drive but the image or folder was moved outside of Lightroom

Finding Missing Folders/Files
When ! Appears• Right click on image• Drop down will open• Select “Show in Finder”
When ? Appears on a folder• Right click on the selected folder• Select “Find Missing Folder”• This will take you to the file section
where you can locate where you moved it.

Finding Parent Folder
When you import “Add” a folder that is subfolder, that is inside a folder that hasn’t been imported to Lightroom you aren’t able to see the main folder…• To be able to see the Main, “Parent” folder• Right click on the subfolder• Click add parent folder

Selecting Images
To select 1 image click anywhere inside the cellTo select an additional image-Commd (Contl) Click on additional imageTo select a series of image in a contiguous row-click the first image then shift click the last image in sequence To remove any image from selection-Commd (Contl) click on the image(s) to be removed

Selecting Images
Notice the different shades of gray of the cells in the grid view• The darkest shades of gray are NOT selected• The lightest 2 shades of gray ARE selected• The very lightest gray cell is the primary selection• When syncing the very lightest gray cell adjustments
will be applied to the other light cells

Syncing Selected ImagesThis is the loupe view of the primary selected image of the group of selected images
With a group of image selected and an edited image as the primary selected image…Click sync

Syncing Selected ImagesFrom the pop up window…Select the adjustments that you would like to sync from the primary image to the rest of the selected images.
It can be all of the adjustments or just a selected 1 or more
“Process Version” must always be checked
Once correct boxes are checked…click “synchronize”
The adjustments will sync to all of the selected images
Individual adjustments can be made to each image as desired.

Photo Merge--Pano
• Locate the images to be merged and select all of them• Right click on any one of the images• A window will pop up

Photo Merge--PanoRight click on one of the selected cell and the pop up will appear
Select Photo Merge
Another window will appear
Select Panorama
A new window will open

Photo Merge--Pano• This window will open and
LR will begin to merge the images
• There are 3 projection that you can test
• Some may or may not work with your images
• Chose your favorite• To fill in any gaps around
the edge you may slide the boundary warp slider
• Once satisfied with results …click “merge”

Photo Merge--Pano
Lightroom will merge the images into a panorama and place the merged image next to the individual images
Notice the name of the merged image

Photo Merge--HDR
• Select the images to be merged• Right click on one of the selected images• A pop up will appear
Exposure -1.0 Exposure 0.0 Exposure +1.0

Photo Merge--HDRFrom the Pop up
• Select Photo Merge• Select HDR• A new window will open

Photo Merge--HDRFrom the Window
• Select Auto Align• Show Deghost Overlay• Select the amount of
Deghosting• Were the images
handheld or on a tripod
• Was it windy?• When satisfied …Click
Merge

Photo Merge-HDR
HDR Merge will be place next the the individual images
Title reflects HDR merge

Keyboard Shortcuts• D -- Develop Module• E -- Loupe view• F – Full screen (click F again to return)• G -- Grid view• I – Information (continue to click I to toggle through information screens)• L -- Lights out• P—In Library Module = Pick• U -- Unpick• X – In the Library Module = Rejected
--In the Develop Module--Changes crop tool from horizontal crop to vertical and vise versa• Y– In Develop Module-Toggles through Before/After views (press D to get back to Loupe view)• Tab -- Opens and closes panels• Commd (Contl) +Z – Undo (Use for each step back)• Shift – hold shift to draw a perfect horizontal or vertical (as with Graduated filter) or to draw out a
perfect circle

Class 4

Backing Up
When you close LR• A window will open
• Select how often you want LR to ask you about backing up
• Select the location for the backup• Click…Back up
Suggestion: Vary the locations of your back ups

Develop Module–Left Panel

Develop--History
If you open the HISTORY panel• You can view every editing step
you have done to the image. • You can use this panel to step
back in editing• Just click on the appropriate line,
then you can continue to edit if you would like or be finished

Develop Module--Snapshots
Snapshots can be made anytime along the edit. • Click on the + and a window will open. • Custom name the snapshot or keep the date/time.• Click Create. • View each snapshot by clicking between them and choose where you want to stop.
To remove snapshot• Highlight item for removal• Click on the - button

CollectionsCollection Sets---
• Can contain images, collections or collection sets• Think of it as a File
Cabinet Drawer• Can also be located inside
another Collection Set• Think of it as a file
folder inside a file cabinet drawer
• Use as a way of organizing
Collection---• Contains images• Can be inside a Collection
Set• Think of it as the papers
inside of a file folder• Must be used to sync with
Lightroom Mobile/Lightroom

Collections

Collections

Collections When a collection is sync’d• The collection will
be visible and editable in Lightroom Mobile Apps• On smart
phone• Or Tablet

Renaming Image
To Rename Photo…Select photo>Library>Rename photo

Edit In
To edit in other software…• Right click on image
(either in Library or Develop Module)
• Edit In>Photoshop 2019 (or software of your choice)
Another way to move a photo to Photoshop CC is Commd (Contl) + E

Photoshop to LightroomComplete edit in Photoshop
• To return edit to Lightroom Classic• Commd + S• (Save)

Photoshop to Lightroom
Back in Lightroom Classic• Photoshop Edit will be saved
next to the Lightroom version of the image as a .psd or .tif
• The Photoshop edit initially appears highlighted

Photoshop to Lightroom
To get Photoshop edit to stack next to the original in Lightroom Classic• Preferences>External
Editing>Stack with Original

Lights Out
Sometimes it can be easier to view an image with a dark surrounding.
To Turn the “lights out”… click the L key once to dim the background lights. Click L again to make the background black. To turn the lights back on click the L one more time.

The Interface—Library ModuleBottom Tool Bar—Grid View
You can choose what shows in this bar by clicking on the arrow on the right end of the bar and checking the options you want to see
You can have different options in the grid and loupe view even thought they are both in the Library Module
Compare View Survey View
Hover over each to see what they are and their keyboard shortcut

Library—Bottom Bar
• Have an image or images highlighted• Click the color to rate the image(s) that are
highlighted• You can also use keyboard short cuts to
apply rating• 6=red• 7=yellow• 8=green• 9=blue• Purple doesn’t have one
Paint
• Select the spray paint can• Option panel will open• Select which option to
spray onto image
Works well when images that need the same details are sprinkled throughout instead of located close to each other.

The Interface—Library ModuleBottom Tool Bar—Grid View—Compare View
Compare View Survey View
• Select the 2 images to compare• Click x for the one that doesn’t make
the cut• The next image will come into the
candidate side while the un-”X”edone will move to the select side
• And so on

The Interface—Library ModuleBottom Tool Bar—Grid View—Survey View
Compare View Survey View
While in survey mode • Bottom left corner-–flag pick/reject• Bottom right corner—X out of
survey group

The Interface—Develop ModuleBottom Tool Bar
You can choose what shows in this bar by clicking on the arrow on the right end of the bar and checking the options you want to see
Reference View Before/After View

Interface-Filmstrip

Interface-Filmstrip

Troubleshooting
If the minimize/maximize bar disappears….• Shift + F …to get it back

HSL--Panel• HSL panel can be
viewed as individual Hue, Saturation, or Luminance Panels or all in one as seen here.
• Hue shifts the color tone
• Saturation can add or subtract saturation
• Luminance lightens and darkens
• Use the “target adjustment” tool by clicking on the tool and then scrubbing up or down on the color to be adjusted

Tone Curve Panel

Library Module--RatingsTo assign a title to a color rating…• Library Module• Metadata • Color Label Set• Edit• Type title next to color• Click Change• When you hover over color
you will see description

The Interface

Interface-Library ModuleLeft Side Panel
Closed View
Open Panels
Right click –• Options
window will open
• Choose what you want to use
• Solo Mode

The Interface

Importing to LightroomDestination Panel• Where do you want to
store your image• Find the main location
and then the folder/sub folder
• If you need to create a sub folder then
• Check – Into Subfolder
• Type title of the new subfolder
• Organize-choose…Into one folder or By Date
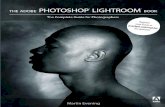


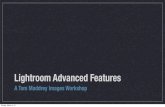






![Good Fun On South Coast Field Trip BELLOWS · will resume the next time you launch Lightroom. In Lightroom Classic] once you select a color, how do you transfer that color, for example,](https://static.fdocuments.net/doc/165x107/5fd6660e29980f04d41cf618/good-fun-on-south-coast-field-trip-bellows-will-resume-the-next-time-you-launch.jpg)