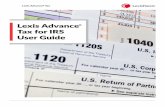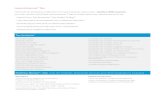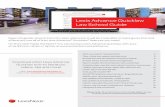Lexis Advance® User Guide€¦ · About Lexis Advance ... them as search terms if you do, and you...
Transcript of Lexis Advance® User Guide€¦ · About Lexis Advance ... them as search terms if you do, and you...

Lexis Advance®
User Guide
Copyright © 2013 LexisNexis. All rights reserved.

Contents
About Lexis Advance®........................................................................................................................................................ 1
What is Lexis Advance®?................................................................................................................................................. 1 Searching with Lexis Advance®........................................................................................................................................ 2
What is a Lexis Advance® search?.................................................................................................................................. 2
How do I search using Lexis Advance®?......................................................................................................................... 2
How do I select a specific source to search in?............................................................................................................... 4
Using Search Connectors and Commands..................................................................................................................... ..5
How do I restrict my search using filters?...................................................................................................................... ..6
How do I search in specific segments?.......................................................................................................................... ..7
How do I save my research?.......................................................................................................................................... ..9
How do I create an alert?............................................................................................................................................... 10
Browsing Topics.................................................................................................................................................................11
How do I browse through all available topics?................................................................................................................11
Viewing Lexis Advance® Search Results....................................................................................................................... 12
What is a results list?...................................................................................................................................................... 12
How do I narrow or filter my results after a search?...................................................................................................... 13
How do I get back to my previous results after narrowing them one or more times?.....................................................14
How do I restrict my results to a specific date range?................................................................................................... 14
How do I download results?............................................................................................................................................ 15
How do I email results?...................................................................................................................................................15
What is the delivery tray?................................................................................................................................................16
How do I save my research?.......................................................................................................................................... 17
How do I create a new folder?........................................................................................................................................18
Working with the Full Document..................................................................................................................................... 19
What is a full document page?....................................................................................................................................... 19
How do I save a document from my results to a folder?................................................................................................19
How do I email results?...................................................................................................................................................20
Working with Alerts........................................................................................................................................................... 21
What is an alert?............................................................................................................................................................. 21
How do I create an alert?............................................................................................................................................... 22
How do I view the results of an alert?............................................................................................................................ 23
How do I edit an alert?....................................................................................................................................................23
How do I delete an alert?................................................................................................................................................24
How do I share an alert with other users?..................................................................................................................... 24
How do I share an existing alert with other users?........................................................................................................ 25
How do I update a Shepard's® alert?.............................................................................................................................25
How do I pause an alert?................................................................................................................................................26
How do I restart an alert?............................................................................................................................................... 26
How do I find a specific alert?........................................................................................................................................ 27 i

ii
History................................................................................................................................................................................. 28
What is the history feature?............................................................................................................................................ 28
How do I find an item in my history?.............................................................................................................................. 28
Using the Shepard's® Citations Service......................................................................................................................... 29
What is a Shepard's® citation search?........................................................................................................................... 29
What is a Shepard's® phrase level indicator?................................................................................................................ 29
What is a Shepard's® depth of discussion indicator?.................................................................................................... 29
How do I Shepardize® a document when I know its citation?....................................................................................... 30
How do I narrow or filter my results after a search?...................................................................................................... 30
How do I use the Search Within Results: feature in Shepard's®?................................................................................. 31
How do I restrict my results to a specific citation?......................................................................................................... 31
How do I restrict my results to a specific date range?................................................................................................... 32
How do I email Shepard's® reports?.............................................................................................................................. 32
The Shepard's Signal™ Indicators.................................................................................................................................. 32
Shepard's® Results Appellate and Subsequent History................................................................................................. 34
Shepard's® Citation Formats and Alphabetical List of Editorial Phrases....................................................................... 35
Public Records Search Results........................................................................................................................................35

1
About Lexis Advance®
What is Lexis Advance®?
Lexis Advance® is a legal research solution that is efficient and easy to use, and includes the following product features.
Simplified search box
No source selection needed, but if you choose, you can limit your results by source, content type, jurisdiction, or
practice area or topic.
Shepard's® Citations Service
Work folders for organizing your research
Legal issue trail
LexisNexis® and Web content searching

2
Searching with Lexis Advance®
What is a Lexis Advance® search?
You can use Lexis Advance® to search LexisNexis® sources and related Web content or to Shepardize® a citation. Use
the drop-down lists under the search box to limit search results to specific:
Content types
Jurisdictions
Practice areas and topics
Select the Search Tips link to the right of the Search button to enter or add to your search terms.
How do I search using Lexis Advance®?
To begin your legal research across all available LexisNexis® primary and secondary sources, plus related content on the
Web, follow the steps below.
To search using search terms:
1. If you wish, select a client from the Client ID link at the top of the page to associate this research with, or select Set
Client ID to enter a new one.
2. Do one of the following:
To search all content, select Search All above the search box.
To search in a specific topic, select Browse Topics above the search box, then select the topics you want to
search from the list.
To search in specific sources, select Browse Sources above the search box, then select the sources you want
to search from the list.
3. Enter your search terms in the search box.
4. Click Search.
To find an individual document when you know the citation:
1. If you wish, select a client from the Client ID link at the top of the page to associate this research with, or select New
Client to enter a new one.
2. Enter the citation in the search box.

3
3. Click Search
To Shepardize® a citation:
1. Select the Shepard's® tab under the search box, or type shep followed by a colon (:), followed by the
document citation.
Example: shep: 800 F.2d 111
Example:
shep: 410 us 73
Punctuation, spacing, and capitalization within the citation are optional. However, the colon following "shep" is
mandatory in order for the system to run a Shepard's search and not a regular search.
2. Click Search.
To display a form you can use to construct your search to include or exclude specific words or
phrases:
1. Click Search Tips.
2. Complete the Search Tips form.
2. Click OK.

4
To... Do This
Browse for a source At the top of the list of sources, select the first letter of the name of the source you
want to search in.
Search for a source when
you know the name
Under Narrow by... in the left pane, type the name of a source, or part of the name,
in the box under Search Sources and click Go.
How do I select a specific source to search in?
You can select up to 20 sources in which to search.
1. On the landing page, select Browse Sources above the search box.
2. When the source list displays, do one of the following:
3. Select the name of the source you want to search in.
4. Select Add this source to the search.
The source name is added just under your search terms on the search box. You can also click Selected & Favorite to
see the sources you have selected to search in or saved as favorites.

5
Using Search Connectors and Commands
Tip:
To review all of the information about connectors and commands on a single page, see Search Connectors Quick
Reference Card.
For information on how the wildcard characters * and ? are used in a search, see Finding Variations of a Word.
To understand connector priority, see Connector Order and Priority.
Search connectors, such as and, or, near, and not, and commands, such as at least, help narrow a search
by defining relationships between your search terms.
Note:
When entering connectors or commands, don't enter them in all caps (such as AND). Lexis Advance ® will interpret
them as search terms if you do, and you won't get the results you're expecting.
Lexis Advance® automatically interprets many common legal phrases, such as "limited liability partnership" or "summary
judgment", as phrases, rather than as individual search terms. However, if you want to be sure a phrase you are
searching for is interpreted as a phrase, enclose it in quotation marks.
When you enter text into the Shepard's® Narrow by...Search Within Results box and click OK, that text is processed as
a terms and connectors search.
The following articles provide descriptions and examples for each connector.

6
How do I restrict my search using filters?
You can restrict your search to a specific content type, jurisdiction, or practice area and topic, so you have fewer results;
you can also restrict your search to a specific source. When you get your results, you can narrow them further using the
filters on your results page. To restrict your search, follow these steps:
1. Enter your search terms.
2. Click a drop-down list under the search box to display the filters that are available, or select a filter from the
Recent and Favorite Filters panel.
3. Select one or more check boxes for the categories you want to restrict your search to. For example, to restrict your
results to case law, select the Cases check box in the content type drop-down list.
To select a content type to display first in your results, select it from the Start in drop-down list. A flag ( )
displays next to the content type you selected.
When your results display, the content type you selected displays as the first tab. If you don't make a selection,
results in the Cases content type display first.

7
4. Click OK to close the filter.
5. Click another filter and make your selections, if you want to restrict your search further.
6. Click Search.
The selections you make from the filters to restrict your search will be displayed below the search form and used for future
searches until you change them by making different selections or selecting a favorite.
Note:
The filters you have used recently are displayed on the Recent and Favorite Filters panel.
To use a filter for a search, select it. If you made any other filter selections for the search, they will be replaced.
To remove a filter from the list, click the to its right.
To save a filter as a favorite, click the star ( ) to its left. Favorite filters are saved in the list until you
remove them.
To edit a filter, click Edit to its right.
How do I search in specific segments?
In Lexis Advance®, all documents of the same type have a common structure, composed of the natural parts or divisions
referred to as segments. For example, cases contain name, date, court, opinion, and dissent segments, among others.
You can restrict your search to a specific part or segment of a document, such as the court that heard the case or the
judge who wrote the opinion. Different types of documents have different segments. For example, a case doesn't have the
same segments as a newspaper article.
To search in a specific segment, type the segment name followed by your search terms in parentheses (this example
uses the "name" segment for searching by party name):
name(griggs and duke) This spreadsheet has the complete list of segment names you can use (in the top row, shown highlighted in the image
below): Download the searchable segment spreadsheet.
Segment searching is especially useful when you are looking for:
Opinions written by a particular judge
Cases involving a specific party
Cases in which a particular attorney or firm appeared as counsel

8
Which segments are searchable in Lexis Advance®?
Lexis Advance® does not search all of the same content types or segments as Lexis® (lexis.com). Below is the list of
content types that can currently be searched with a segment search using Lexis Advance®. Refer to the same
spreadsheet: Searchable Segments to see which segments are available in each of the content types.
Administrative Codes and Regulations
Administrative Materials
Company Financial
Directories
Statutes and Legislation
Briefs, Pleadings and Motions
US Cases
Analytical Materials
Dockets
Expert Witness Analysis
Forms
Jury Instructions
Jury Verdicts and Settlements
Legal News
Scientific
Searching in a Specific Segment
1. In the search box, enter your search, beginning with the segment name and followed by your search terms in
parentheses. To find opinions written by Justice Sandra Day O'Connor, enter:
Example:
writtenby(o'connor)
2. Click Search.
Segment searches can be run as either a natural language or a Boolean search, depending on the search syntax
you use. The table below has examples of segment searches using natural language and Boolean syntax.
To... Type This
Find cases when you know
the party names, using
natural language
name(griggs duke)
Find a legal news story
when you know the
headline, using natural
language
headline(michael jackson death)
Find cases when you know
the party names, using
Boolean syntax
name(griggs and duke)

9
To... Do This
Save a search From the results list, click the Options drop-down list and select Save search to
folder, then select the folder you want to save it to.
Save one or more
documents from the
results list
Select the check box next to each document you want to save, then click the Add to
folder ( ) icon at the top of your results.
Save a document from the
full document view
While viewing the document, click the Add to folder ( ) icon at the top of your
results.
Find cases involving the
right to counsel and heard
by either Judge Anderson
or Judge Markey, using
Boolean syntax
right to counsel and judges(anderson or markey)
Find cases argued by
Jensen for which Posner
wrote the opinion, using
Boolean syntax
writtenby(posner) and attorney(jensen)
How do I save my research?
The search terms, documents, prints, and other activities from your research are automatically saved in your history for up
to 90 days. You can access them by selecting the History link from My Workspace at the top of any page. Your last 10
searches are also available from the Search History panel in My Workspace on the home page.
If you want to save your search terms or documents from your results for an unlimited time, you can save them to My
Folders.
After running a search and reviewing your results:
1. Do one of the following:
2. In the Save to Folder form that appears, enter a title for the items you want to save, or keep the title
3. Select the folder you want to add the items to, or click the New Folder icon ( ) to create a new folder.
4. Select the client name you want to associate the items with, or click New Client to add a new client name to the list
of clients.
5. Add any notes about your research to the Notes box.
6. Click OK to save the items.
To retrieve your saved items, select the My Folders link from My Workspace at the top of any page or select the My

10
Folders panel from My Workspace on the home page.
How do I create an alert?
An alert is a search that runs automatically, and notifies you of any results at intervals you specify. To create an alert, first
run a search or Shepardize® a citation.
Tip:
To get the best, on-target alert results, refine your search before saving it as an alert. Here are some suggestions:
Use search terms that are specific to your research, joined by connectors to define the relationships of the search
terms.
medical negligence OR clinical negligence
Avoid terms that are too general, such as "illness" or "behavior".
Filter your results before creating your alert. On the results page, select from the filters in the left pane to specify
the jurisdiction, time frame, practice area, and so on, that you want to focus on.
When you have the results you want:
From your search results, select the Options drop-down list and select Create an alert, or select the alert icon
at the top right of your results.
From a Shepard's® report, click Create an alert next to the alert icon.

11
You can then specify how often you want to be notified of any results, how you want to receive the results, and other
options.
You can open your alerts and review the updates from the Alerts panel in My Workspace.
Browsing Topics
You can browse all topics by clicking the Browse Topics link at the top of the search page. A list of all topics is displayed,
and you search for a topic or just browse through the list of topics to find the one you want to use.
Once you find your topic, you can:
Get topic documents
Add this topic to the search
Favorite this topic
Create an alert
How do I browse through all available topics?
1. Select Browse Topics above the search box.
2. Select a topic from the list of all topics, or enter a topic name into the Search for topics box, then click the Search
button.

12
Viewing Results What is a results list?
Your search results may be presented in one of the following ways:
For searches that retrieve multiple documents, your results display as a tabbed list of documents, with an at-a-
glance view of your results on the Snapshot tab, and each of the other content types you selected under its own
tab. The Snapshot tab displays first (left to right), with the results for the content type you selected as your Start-
in type displayed immediately to the right (you can make the Snapshot tab your Start-in content type if you wish).
View the results for any content type by clicking its tab.
The initial characters of your search appear as the label of the tab right below the search box (above the content
type tabs), so that as you continue your research and open other tabs, you can return to your results by clicking the
tab.
If you retrieved an individual document by entering its citation in the search box, your results consist of a single
document. If the document is included your subscription, it opens automatically. If it is outside your subscription, the
document title displays by itself on a results tab, and you'll have the option of accessing it for a fee.
Note:
o Multiple documents retrieved by a single citation (such as table cases) display as a list of documents on a
results tab.
o Occasionally, a very large document or one that contains an unusual number of embedded links doesn't
open immediately, but also displays on a tab by itself.
If you enter multiple citations in the search box, your results display as a list of documents on a results tab.
If you used the Search for (citation) option in About this Document to retrieve all documents referencing a
specific citation, the documents will be displayed as a list on the results tab, regardless of any specific content type,
jurisdiction, practice area, or "Start in" selections you made before your search.
You can use the Narrow by... pane on the left to narrow your results by entering search terms in the Search within
results filter, or by several specific criteria, such as jurisdiction, court, time frame, and so on, depending on what kind of
search you ran and what types of content your results contain.
You can also use the search form at the top of the page to change your search terms, or change the content types,
jurisdictions, or topics you want to search and run the search again.

13
How do I narrow or filter my results after a search?
If your search has resulted in a large answer set, you can narrow your results to the documents most relevant to your
search by using any of the filters in the Narrow by... pane on the left side of your results.
Use the Search Within Results filter to find documents within your results that contain specific search terms. For
example, if you entered the search terms: dog bite liability and your answer set is very large, you might
enter the terms: assumed risk to narrow the results to only documents that also contain those terms.
Use the other filters, such as Content Type, Jurisdiction, Timeline, Sources, etc. to narrow your results to cases
in your jurisdiction, a specific time frame, etc. The filters that are available for narrowing your results depend on what
kind of search you ran and what types of content your results contain. For example, if you ran a legal search, the
filters in the Narrow by... pane include Cases, Statutes, Court, Jurisdiction, etc. If you ran a Shepard's® search,
the filters include Jurisdiction, Analysis, etc.
See the table below for more information about using filters.
Note:
If you are viewing your results on the Cases content type tab, Content Type is not displayed in the Narrow by...
pane because your results are already narrowed to the Cases content type and can't be narrowed any further.
However, some content types, such as Analytical Materials can be further narrowed down, so the subcategories
are displayed under Content Type when you are viewing your results from the Analytical Materials content type
tab.
Documents may appear in more than one category. For example, case law documents would appear in the
"Cases" content type, in one of the jurisdictions, one of the sources, and would also contain a number of
keywords and/or citations.
After running a search and reviewing your results:
If you want to... Do this
Narrow your results to
documents containing
specific search terms or a
citation
Enter your search terms or a citation in the box under Search Within Results and click
OK.

14
Narrow your results by the
other filters in the Narrow
by... pane
Click the item under a filter heading (such as Content, Legal Topic, Jurisdiction, etc.) that
you want to restrict your results to, and click OK. For example, to restrict your results to
case law only, click Cases under Content.
Narrow by more than one
category under a filter
Click Select multiple, select the check boxes for the categories you want to narrow your
results to, and click OK.
Restrict your results to a
particular date range
Under the Timeline filter of the Narrow by... pane, use your mouse to move either of the
sliders to the left or right until the date range you want is displayed, or enter the dates in
the the year fields, and click OK.
Return to a previous results
set
Click the Close icon ( ) next to your selections at the top of the Narrow by... pane to
close that version of your results.
Return to your original
results after narrowing them
one or more times
Click the Clear all link next to You've selected at the top of the Narrow by... pane.
Find your original or Search
Within Results search
terms in a document
Open a document from your results, and select the terms you want to find from the
Navigate tool at the bottom right side of the document.
Note:------------------------------------------------------------------------------------------------------------------------------
Each time you narrow your results, the results are cumulative. For example, you can narrow your results to Cases, then to a specific time line within those cases, and then to a specific jurisdiction or court within those cases in the
timeline.
-------------------------------------------------------------------------------------------------------------------------------
How do I get back to my previous results after narrowing them one or more times?
To return to previous versions of your results one step at a time, click the Close icon ( liillll ) next to each of your
selections at the top of the Narrow by... pane.
To return to your original results after narrowing them one or more times, click the Clear link next to You've
selected at the top of the Narrow by... pane.
How do I restrict my results to a specific date range?
You can restrict your results to a particular date range from the results view.
1. Submit your search request and review your results.
2. In the Timeline section of the Narrow your results pane,
Use your mouse to move either of the sliders to the left or right until the date range you want is
displayed.
Enter a beginning year and an ending year in the date boxes and click OK
Your results re-display with only those documents that fall within the date range you selected.

15
To return to your original results set, click the Close icon ( ) next to the list of dates displayed at the top of the Narrow
by... panel.
How do I download results?
You can download documents selected from your results list, or download a document you have open. To view your downloaded documents, click My Workspace and then History. Your document download is shown in the list of your activities (with the type Download). Click Retrieve Items to view it.
From your results list:
1. Select the check boxes for the documents you want to download.
2. Click the download icon ( ).
3. Complete the download form and click OK. For detailed information about completing the form, see download
documents page.
From an open document:
1. Click the download icon ( ).
2. Complete the download form and click OK. For detailed information about completing the form, see download
documents page.
Note:
You can also download documents by selecting the check boxes for the documents you want to download, then
clicking the link in parentheses next to the delivery icons:
(n selected)
This opens the delivery tray, where you can remove any documents you no longer want, and then click the download
icon to deliver the documents in the tray
How do I email results?
You can email documents selected from your results list, or a document you have open, to yourself or others.
From your results list:
1. Select the check boxes for the documents you want to email.
2. Click the email icon at the top of the page ( ).
3. Complete the email form and click OK. For detailed information about completing the form, see email documents
page.

16
From an open document:
1. Click the email icon ( ).
2. Complete the email form and click OK. For detailed information about completing the form, see email documents
page.
Note:
You can also email documents by selecting the check boxes for the documents you want to email, then clicking the link
in parentheses next to the delivery icons:
(n selected)
This opens the delivery tray, where you can remove any documents you no longer want, and then click the email icon
What is the delivery tray?
The delivery tray collects and temporarily stores documents you select to download, email, or save to a folder later.
As you review the results of your searches, you'll find documents you may want to download, email to yourself or
someone else, or save in a work folder. To save a document to the delivery tray, select the check box next to its name in
the results list. The number of documents currently stored in the delivery tray displays in parentheses to the right of the
delivery icons above the document list, like this: (6 selected)
When you're finished reviewing your results, you can click the n selected link to display the contents of the delivery tray,
remove any documents you no longer want, then click the folder, download, or email icon to deliver the documents in the
tray.
You may select up to 100 documents to store in the delivery tray.
Note:
Documents are saved in the delivery tray until you remove them, or until you sign out of (or close) Lexis Advance®.
When you sign out or close the application, all documents are removed from the tray.

17
To... Do This
Save a search From the results list, click the Options drop-down list and select Save search to
folder, then select the folder you want to save it to.
Save one or more
documents from the
results list
Select the check box next to each document you want to save, then click the Add to
folder ( ) icon at the top of your results.
Save a document from the
full document view
While viewing the document, click the Add to folder ( ) icon at the top of your
results.
How do I save my research?
The search terms, documents, prints, and other activities from your research are automatically saved in your history for up
to 90 days. You can access them by selecting the History link from My Workspace at the top of any page. Your last 10
searches are also available from the Search History panel in My Workspace on the home page.
If you want to save your search terms or documents from your results for an unlimited time, you can save them to My
Folders.
After running a search and reviewing your results:
1. Do one of the following:
2. In the Save to Folder form that appears, enter a title for the items you want to save, or keep the title that is
displayed.
3. Select the folder you want to add the items to, or click the New Folder icon ( ) to create a new folder.
4. Select the client name you want to associate the items with, or click New Client to add a new client name to the list
of clients.
5. Add any notes about your research to the Notes box.
6. Click OK to save the items.
To retrieve your saved items, select the My Folders link from My Workspace at the top of any page or select the My
Folders panel from My Workspace on the home page.

18
How do I create a new folder?
You can create a new client or project folder from the Lexis Advance® home page, from your results, or from your
folders.
From the home page:
1. Select the My Folders panel in My Workspace, and navigate to the level where you want to create the new folder.
2. Click the New Folder icon ( ).
3. In the Create New Folder form that displays, type a name for the folder.
4. Click the OK button.
From a results page:
1. Select the check box next to the document you want to save to a folder, and click the folder icon at the top of your
results.
2. On the Save to Folder form that displays, Click New Folder.
3. In the Create New Folder form that displays, type a name for the folder.
4. Select the location in your folder structure for this new folder.
a. Select At the top level to create this folder at the highest folder level.
b. Select In this folder to make the new folder a subfolder of an existing one, then select the existing folder you
want to create the new one in.
5. Click the OK button.

19
To... Do This
Save one or more
documents from the
results list
Select the check box next to each document you want to save, then click the Add to
folder ( ) icon at the top of your results.
Save a document from the
full document view
While viewing the document, click the Add to folder ( ) icon at the top of your
results.
From My Folders,
1. In the left pane, click the New Folder icon ( ).
2. In the Create New Folder form that displays, type a name for the folder.
3. Select the location in your folder structure for this new folder.
a. Select At the lop level to create this folder at the highest folder level.
b. Select In this folder to make the new folder a subfolder of an existing one, then select the existing folder you
want to create the new one in.
4. Click the OK button.
Working with the Full Document
What is a full document page?
When you select a document from your results, the full text of the document displays as a tabbed page. The pane to
the right of the document provides tools for saving the document, the citation, or text you select, to a folder, plus
access to the Legal Issue TraiI so you can track the legal issues addressed in the case law document.
Your results list is accessible from another tab, so that as you continue your research you can return to either
one by clicking a tab.
How do I save a document from my results to a folder?
After running a search and reviewing your results:
1. Do one of the following:
2. Select Save In to select whether you want to save the documents from your results list, or just the results list.
3. Select the folder you want to add the items to, or select Create new folder to create a new folder.
4. Select Share to select users to share the document with.
5. Select Notes to add any notes about the document.
6. If this is a shared folder, and you want the notes to be visible to the other users you have shared the folder contents
with, leave Allow recipients to view your notes checked. If you want the notes to be visible only to you, clear the
check box.
7. Click OK to save the items.
The items will be saved for you to access from the My Folders link in My Workspace at the top of the page, or from the
My Folders panel in the My Workspace area of the home page.

20
Note:
You can also save documents to a folder by selecting the check boxes for the documents you want to save, then
clicking the link in parentheses next to the delivery icons:
(n selected)
This opens the delivery tray, where you can remove any documents you no longer want, and then click the folder icon
to save the documents in the tray
How do I email results? You can email documents selected from your results list, or a document you have open, to yourself or others.
From your results list:
1. Select the check boxes for the documents you want to email.
2. Click the email icon ( ).
3. Complete the email form and click OK. For detailed information about completing the form, see email documents
page.
From an open document:
1. Click the email icon ( ).
2. Complete the email form and click OK. For detailed information about completing the form, see email documents
page.
Note:
You can also email documents by selecting the check boxes for the documents you want to email, then clicking the link
in parentheses next to the delivery icons:
(n selected)
This opens the delivery tray, where you can remove any documents you no longer want, and then click the email icon
to deliver the documents in the tray.

21
Working with Alerts
What is an alert?
An alert is a search you save to run automatically at intervals you specify. You can create the following types of alerts (the
alert type that is created is the same as the type of search you ran):
Search
Topic
Shepard's®
Compare Search Results
Find Similar Documents
To set up an alert, first run a search, then select Create an alert from the Options drop-down list on the results page (or
next to the alert icon at the top right of the page).

22
How do I create an alert?
An alert is a search that runs automatically, and notifies you of any results at intervals you specify. To create an alert, first
run a search or Shepardize® a citation.
Tip:
To get the best, on-target alert results, refine your search before saving it as an alert. Here are some suggestions:
Use search terms that are specific to your research, joined by connectors to define the relationships of the search
terms.
medical negligence OR clinical negligence
Avoid terms that are too general, such as "illness" or "behavior".
Filter your results before creating your alert. On the results page, select from the filters in the left pane to specify
the jurisdiction, time frame, practice area, and so on, that you want to focus on.
When you have the results you want:
From your search results, select the Options drop-down list and select Create an alert, or select the alert icon
at the top right of your results.
From a Shepard's® report, click Create an alert next to the alert icon.
You can then specify how often you want to be notified of any results, how you want to receive the results, and other
options.
You can open your alerts and review the updates from the Alerts panel in My Workspace.

23
How do I view the results of an alert?
To view the results of an alert,
1. Do one of the following:
On the Lexis Advance® home page, select the Alerts panel.
Select the Alerts link from My Workspace at the top of any page.
Select Go to all alerts.
2. Select the alert for which you want to view the results.
How do I edit an alert?
You can change your selections for the following options on an existing alert:
Title
Changes the alert is monitoring for (Shepard's® alerts only)
Client
How you want this citation to be monitored
How often you want to be notified of any results
Duration of the alert
Notification options
Sharing options
1. On the Lexis Advance® home page, select View all alerts from the Alerts panel, or select the Alerts link from My
Workspace at the top of any page and select Go to all alerts.
2. Select the Edit link under the title of the alert you want to edit.
3. When the Edit Alert box opens, make your changes and click Save.
Note:
You can also select Edit alert from the Properties drop-down list on an alert results page.

24
How do I delete an alert?
To delete an alert you no longer want to run, follow the steps below.
1. On the Lexis Advance® home page, select View all alerts from the Alerts panel, or select the Alerts link from My
Workspace at the top of any page and select Go to all alerts.
2. Do one of the following:
Select the Delete link the alert you want to delete.
Select the check box for the alert you want to delete, then open the Actions drop-down list and select Delete.
3. When the Delete Alert box opens, click Delete.
How do I share an alert with other users?
You can share alert with other users. After running a search and reviewing the results,
1. Select the Options drop-down list and select Create an alert, or select the alert icon at the top right of your
results.
2. Select the options you want in the Monitor and Deliver sections.
3. Select Share.
4. Enter a user's first or last name or email address to find it in the list and add it to the list of selected users.
5. In the Shared With list, for each user, select Editor or Viewer. Editors may view and modify notes you save with the
alert, and add notes of their own. Viewers may only view notes.
6. Click to remove any users from the selected list.
7. Click Save.
The users you have shared with will be notified by email, and will find the document in their Shared by Others folder.
You'll find the document in your Shared by Me folder.

25
How do I share an existing alert with other users?
You can share an existing alert with other users.
1. Select Alerts/Go to all alerts from My Workspace at the top of any page.
2. Select the alert you want to share.
3. Select Edit.
4. Select Share.
5. Enter a user's first or last name or email address to find it in the list and add it to the list of selected users.
6. In the Shared With list, for each user, select Editor or Viewer. Editors may view and modify notes you save with the
alert, and add notes of their own. Viewers may only view notes.
7. Click to remove any users from the selected list.
8. Click Save.
The users you have shared with will be notified by email, and will find the document in their Shared by Others folder.
You'll find the document in your Shared by Me folder.
How do I update a Shepard's® alert?
Note:
Only Shepard's® alerts can be updated manually. Search alerts are updated automatically according to the update
schedule you set up when you created the alert.
You can update, or run, a Shepard's alert to check for changes in between dates it is scheduled to run automatically. To
update an alert,
1. On the Lexis Advance® home page, select View all alerts from the Alerts panel, or select the Alerts link from My
Workspace at the top of any page and select Go to all alerts.
2. Do one of the following:
Select the Update link under the title of the alert you want to update.
Select the check box for the alert you want to update, and then open the Actions drop-down list and select
Update.
3. When the Update Alert box opens, click Update.

26
How do I pause an alert?
You can temporarily stop an alert and restart it later. If pause an alert, you won't receive notifications about it during the
period it is paused. Details for paused alerts are shown in grayed-out text in your list of alerts. To pause an alert,
1. On the Lexis Advance® home page, select View all alerts from the Alerts panel, or select the Alerts link from My
Workspace at the top of any page and select Go to all alerts.
2. Do one of the following:
Select the Pause link under the title of the alert you want to pause.
Select the check box for the alert you want to pause, and then open the Actions drop-down list and select
Pause.
3. When the Pause Alert box opens, click Pause.
How do I restart an alert?
You can restart an alert you have paused, to begin receiving notifications about it again. To restart an alert,
1. On the Lexis Advance® home page, select View all alerts from the Alerts panel, or select the Alerts link from My
Workspace at the top of any page and select Go to all alerts.
2. Do one of the following:
Select the Restart link under the title of the alert you want to restart.
Select the check box for the alert you want to restart, and then open the Actions drop-down list and select
Restart.

27
3. When the Restart Alert box opens, click Restart.
How do I find a specific alert?
You can search your saved alerts to find a particular alert, search terms, or other words or phrases. To search your alerts,
follow the steps below.
1. Select the Alerts link from My Workspace at the top of any page, then Go to all alerts.
2. In the Search Alerts box at the top left of the page that displays, type the words you want to search for and click
Search. For example, you can enter the name (or part of the name) of an alert, a term or terms from a previous
search, a client ID, and so on.
3. When your results display, click Clear Search above your results to return to the alerts page you were viewing
before searching your alerts.

28
History Feature of Lexis Advance® What is the history feature?
Your searches, search terms, documents, deliveries, and other activities are automatically saved in the history for up to
90 days. You can display your research history in a list view or a graphic ("map") view. You can access history by
selecting My Workspace at the top of any page, then History and Go to all history or Go to Research Map. Or, on
the home page, select the Search History panel, then select List View or Research Map at the bottom.
Your last 10 searches are listed on the Search History panel in the My Workspace area of the home page. Select a
search to display the results for it, or select Go to all search history to display your searches from the last 90 days.
To save any of these activities for an unlimited time, create a folder in which to store them.
How do I find an item in my history?
You can search your history to find a previous search or search terms, a document from your results, a page you printed,
or any other activity from up to the last 90 days.
1. Select the History link from My Workspace at the top of any page.
2. In the Search History box at the top left of the page that displays, type the words you want to search for and click
Search. For example, you can enter the name (or part of the name) of a document, a document citation, a term or
terms from a previous search, a client/matter ID, and so on.
3. When your results display, click Clear Search above your results to return to the history page you were viewing
before searching your history.

29
Using the Shepard's® Citations Service What is a Shepard's® citation search?
The Shepard's® Citation Service provides a comprehensive report of the cases, statutes, secondary sources, and
annotations that cite your authority, including more recent cases that rely on your starting case. You can use this report to
quickly validate your research and ensure you have good law.
Shepard's editors assign editorial analysis phrases that best fit the citing case within their editorial guidelines, helping you
make a "good law/bad law" determination.
What is a Shepard's® phrase level indicator?
These indicators show you that Shepard's® treatment exists for this item, without providing the specific Shepard's
Signal™ indicators.
The colors of the level phrases indicate:
Red - Warning
Orange - Questioned
Yellow - Caution
Green - Positive
Blue - Neutral
Light Blue - No phrase exists
What is a Shepard's® depth of discussion indicator?
These indicators show you the various ways in which citing documents consider the cited reference. The number of bars
shown indicates the relative differences between the categories.
Image Indicator The Citing Document...
Analyzed Fully considers the cited reference
Discussed Discusses the cited reference with some
measure of analysis
Mentioned Mentions the cited reference but does so
briefly
Cited Cites to the reference with minimal if any
discussion

30
How do I Shepardize® a document when I know its citation?
1. In the search box, type shep followed by a colon(:), followed by the document citation. For example, enter shep:
5o 9 u.s. 57 9. Or, you can click the Shepard's® link to the right of the Search button, and then
enter the document citation.
2. Click the Search button.
How do I narrow or filter my results after a search?
If your search has resulted in a large answer set, you can narrow your results to the documents most relevant to your
search by using any of the filters in the Narrow by... pane on the left side of your results.
Use the Search Within Results filter to find documents within your results that contain specific search terms. For
example, if you entered the search terms: dog bite liability and your answer set is very large, you might
enter the terms: assumed risk to narrow the results to only documents that also contain those terms.
Use the other filters, such as Content Type, Jurisdiction, Timeline, Sources, etc. to narrow your results to cases
in your jurisdiction, a specific time frame, etc. The filters that are available for narrowing your results depend on what
kind of search you ran and what types of content your results contain. For example, if you ran a legal search, the
filters in the Narrow by... pane include Cases, Statutes, Court, Jurisdiction, etc. If you ran a Shepard's® search,
the filters include Jurisdiction, Analysis, etc.
See the table below for more information about using filters.
Note:
If you are viewing your results on the Cases content type tab, Content Type is not displayed in the Narrow by...
pane because your results are already narrowed to the Cases content type and can't be narrowed any further.
However, some content types, such as Analytical Materials can be further narrowed down, so the subcategories
are displayed under Content Type when you are viewing your results from the Analytical Materials content type
tab.
Documents may appear in more than one category. For example, case law documents would appear in the
"Cases" content type, in one of the jurisdictions, one of the sources, and would also contain a number of
keywords and/or citations.
After running a search and reviewing your results:
If you want to... Do this
Narrow your results to
documents containing
specific search terms or a
citation
Enter your search terms or a citation in the box under Search Within Results and click
OK.
Narrow your results by the
other filters in the Narrow
by... pane
Click the item under a filter heading (such as Content, Legal Topic, Jurisdiction, etc.) that
you want to restrict your results to, and click OK. For example, to restrict your results to
case law only, click Cases under Content.
Narrow by more than one
category under a filter
Click Select multiple, select the check boxes for the categories you want to narrow your
results to, and click OK.
Restrict your results to a
particular date range
Under the Timeline filter of the Narrow by... pane, use your mouse to move either of the
sliders to the left or right until the date range you want is displayed, or enter the dates in
the the year fields, and click OK.

31
Return to a previous results
set
Click the Close icon ( ) next to your selections at the top of the Narrow by... pane to
close that version of your results.
Return to your original
results after narrowing them
one or more times
Click the Clear all link next to You've selected at the top of the Narrow by... pane.
Find your original or Search
Within Results search
terms in a document
Open a document from your results, and select the terms you want to find from the
Navigate tool at the bottom right side of the document.
Note:------------------------------------------------------------------------------------------------------------------------------
Each time you narrow your results, the results are cumulative. For example, you can narrow your results toCases,
then to a specific time line within those cases, and then to a specific jurisdiction or court within those cases
:-------------------------------------------------------------------------------------------------------------------------------------
How do I use the Search Within Results: feature in Shepard's® ?
Before You Begin:
You must first run a Shepard's® search before you can narrow your results.
On the Citing Decisions tab, you can narrow your results by entering search terms into the Search within results box.
Important:
Use this option only in results of less than 10,000 citing documents. If the number of citing document exceeds that
limit, use another filter option first to reduce the number of results to fewer than 10,000.
Note:
These terms are treated as terms and connectors search terms.
Tip:
The Search within results filter only searches documents that are online.
1. On your Shepard's® Citing Decisions tab, scroll down to the Search within results box, if necessary.
2. Enter the search terms you want to use to narrow your results.
3. Click OK.
How do I restrict my results to a specific citation?
If your search retrieved results containing legal citations, you can restrict your results to only those documents that contain
specific citations. To do this, follow the steps below.
1. Submit your search request and review your results.
2. In the Citation section of the Narrow by pane, select the citation you want to restrict your search to. To select
more than one citation, click Select Multiple. To display additional citations, click More.
3. To return to your original results set, click the Close icon ( ) next to the citations you selected, displayed at the
top of the Narrow by pane.
Your results re-display with only documents pertaining to the citations you selected.

32
How do I restrict my results to a specific date range?
You can restrict your results to a particular date range from the results view.
1. Submit your search request and review your results.
2. In the Timeline section of the Narrow your results pane,
Use your mouse to move either of the sliders to the left or right until the date range you want is displayed.
Enter a beginning year and an ending year in the date boxes and click OK.
Your results re-display with only those documents that fall within the date range you selected.
To return to your original results set, click the Close icon ( ) next to the list of dates displayed at the top of the Narrow
by... panel.
How do I email Shepard's® reports?
You can email Shepard's® reports selected from your results list, or a report you are viewing, to yourself or others.
From your results list:
1. Select the check boxes for the Shepard's reports you want to email.
2. Click the email icon ( ).
3. Complete the email form and click OK. For detailed information about completing the form, see Email Shepard's®
Report Page.
From a report you're viewing:
1. Click the email icon ( ).
2. Complete the email form and click OK. For detailed information about completing the form, see Email Shepard's®
Report Page.
The Shepard's Signal™ Indicators
The Shepard's Signal™ indicators are integrated into case law documents and provide an immediate indication of the
subsequent history and treatment of a particular case. When these codes are present, the LexisNexis® research service
displays one of the following signals.
Note:
Not every case will have a Shepard's Signal indicators.

33
When a signal is generated from the Subsequent Appellate History, the system looks at the Subsequent Appellate History
as a chain of interconnected events. Thus, the phrase generating the signal may be assigned to a decision in that chain
that does not apply directly to your case, but may be several links in the chain away from your case.
Indicator Description
Warning: Negative treatment is indicated
The red Shepard's Signal indicators indicates that citing references in the Shepard's®
Citations Service contain strong negative history or treatment of your case (for example,
overruled by or reversed).
Warning: Negative treatment is indicated for statute
The red exclamation point Shepard's Signal indicators indicates that citing references
in the Shepard's Citations Service contain strong negative treatment of the section (for
example, the section may have been found to be unconstitutional or void).
Questioned: Validity questioned by citing references
The orange Shepard's Signal indicators indicates that the citing references in the
Shepard's Citations Service contain treatment that questions the continuing validity or
precedential value of your case because of intervening circumstances, including judicial
or legislative overruling.
Caution: Possible negative treatment indicated
The yellow Shepard's Signal indicators indicates that citing references in the Shepard's
Citations Service contain history or treatment that may have a significant negative impact
on your case (for example, limited or criticized by).
Positive treatment indicated
The green Shepard's Signal indicators indicates that citing references in the Shepard's
Citations Service contain history or treatment that has a positive impact on your case (for
example, affirmed or followed by).
Citing references with analysis available
The blue "A" Shepard's Signal indicators indicates that citing references in the Shepard's
Citations Service contain treatment of your case that is neither positive nor negative (for
example, explained).
Citation information available
The blue "I" Shepard's Signal indicators indicates that citing references are available in
the Shepard's Citations Service for your case, but the references do not have history or
treatment analysis (for example, the references are law review citations).

34
t
t
t
••
Shepard's® Results Appellate and Subsequent History
The Shepard'§' Prior and Subsequent Appellate History sections are presented in an "outline" format. where indentations
are used to identify the direct relationships between the listed cases.
- Example: -------------------------------------------------------------------------------------------------------------------------
In the image below.item #3 falls under item lf2. items lt4 . 116. Ill, and 119 fall below item #3. ltem ll6 falls below 116. ll8 below Ill, and #10 & 11 fall below 119.
Printable; Page;
Al)l)ellate Hlsto
+ 1 • 13 of 13 +
1 . / Ctt tion you Shept rdlzed
Cuno v. OalmlerC hrysler, Inc.
154 F.Supp. 2d 1194,2001U.S.Oist. LEXIS 112M
Subsequent
2. Aff irmed in part and reversed in part by: Cuno v.Oolmler(hrysler, Inc. 383 F.3d 319, 2004 U.S.App. I.EXIS 18550, 2004 ftO App. 2 31> (6th Cit".)
Amended by: Cuno v. Daimler Chrysler, Inc. 386 F.3d 738,2004 U.$.AJ!p,I,.El<l$ 21821
4. Rehe•l1no. en bane, denied by:
Cuno v. Oa i mlerchrysler, Inc. 005 U.S. App, LEXIS 1750
s. Writ of certJorart or•nted: aim lerChrysler Corp. v. Cu no
SolS U.S. 1165, 126 S.Ct. 36,16l l.Ed, 2d 933,2005 U.S. lEX IS S4ll,74 U.S.t.,W, 3199
Motion oranted by: Oa imle..Chryslcr Corp. v. Cuno S46 U.S.1163,126 S. Ct. 1295, 163
L. Ed. 2d 1147, 2006 US. . LEXIS 1096, 74 U.S.l.W. 3467
1. Writ of certiorari vran ted:
Wilkins v. Cuno S45 U.S. 1165, 126 S.Ct. 36,162 L.f:d. 2d 933,2005 U.S. LEX IS 5423, 74 U.S.L.W. 3199
$.
••
10
.
11.
Vacated by, Remanded by, In part: aimlerChrysler Corp. v. Cu no
547 U.S. 332, 126 S.Ct. 1854,164 l.Ed. 2d 589, 2006 U.S. UXIS 3956, 74 U.S.L.W.4233,19 f1a. l. Weeld '( Fed.S 185
Retlearfno d enied by: Oaimlert::.tlrysler Corp. v. Cuno 548 U.S.920,126 S. Ct. 2961, 165l. Ed. 2d 979,2006 U.S. LEXIS 5143, 74 U.S.L.W. 3722
RehearinQ denied by: iiVincv ,..,,...,

35
Shepard's® Citation Formats and Alphabetical List of Editorial Phrases
For examples of citation formats, click the link below. Another browser window will open to the Shepard's® Citation
Format List, which contains full descriptions of reporters and their associated citation display formats.
Shepard's(R) Citation Format List
For examples of editorial phrase mappings, click the link below. Another browser window will open to the Shepard's
Alphabetical list of Editorial Phrases.
Shepard's(R) Alphabetical list of Editorial Phrases
To return to the Lexis Advance® Help or product window, just close or minimize the list window.
Public Records Search Results
You may deliver the documents in your search results in any of the following ways:
Print to a printer that is attached to your computer
Open the document as a PDF
Download or email a document
Note:
Downloading and e-mailing are subject to terms and conditions.
From the delivery forms, you may:
Specify the current document or selected documents
Specify a format (one file or separate files, or a Zip file)
Add notes
Tip:
You can open a new window to the separate Public Records help system by clicking here.