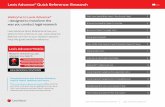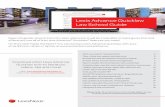LEXIS ADVANCE QUICKLAW QUICK REFERENCE …...Lexis Advance ® Quicklaw delivers legal insight...
Transcript of LEXIS ADVANCE QUICKLAW QUICK REFERENCE …...Lexis Advance ® Quicklaw delivers legal insight...

lexisnexis.ca/advance
Lexis Advance® Quicklaw® delivers legal insight
LEXIS ADVANCE QUICKLAWQUICK REFERENCE GUIDE

Lexis Advance® Quicklaw® delivers legal insight
Customer Care 1(800)387-0899 or [email protected]
Lexis Advance Quicklaw User Guide | 02
Keep this guide close at hand for easy reference. It will be invaluable in helping you find and effectively use all of the Lexis Advance® Quicklaw® features you need. On the road? Need the facts? You can access Lexis Advance Quicklaw with your smartphone, tablet or laptop at www.lexisadvancequicklaw.ca. Lexis Advance Quicklaw’s display adapts automatically to your screen’s size.
LEXIS ADVANCE QUICKLAW QUICK REFERENCE GUIDE
Download other Lexis Advance Quicklaw how-to literature, videos, tips and more!
Log in: lexisnexis.ca/advance
Learn more: lexisnexis.ca/advancesupport
The Lexis Advance Quicklaw Support Site offers help with log-in issues and provides updates on new enhancements.
Start Your Search: Red Search Box
Start Your Search: Explore Content to Find Sources to Search
Advanced Search: Build a Search and Search By Segment
Filter: Refine Your Search and Save Time
Filter: Search Within Specific Sources
Browse Sources: Find Specific Sources to Search
Browse Topics: Find and Search by Legal Topic
Search Results: Find Most Relevant Documents Fast
Snapshot View: View the Most Relevant Results on One Screen
Folders: Save Documents, Select Text, Searches, etc.
Cases: Get More Than Full Text
Table of Contents (TOC): Search or Browse Hierarchical Sources
Note up with QuickCITE
QuickCITE: Spot Trends in Citing References
QuickCITE Signals
Deliver: Print, Download and Email
Get Updates Automatically: Create an Alerts
Get Updates Automatically: Viewing Alerts
History: View Searches and Much More in the List View
History: Use the Map to Expand Your Research
Costs Outside of Your Subscription
Please note: All screens shown may change slightly as new sources, features and enhancements are added.
03
04
04
06
07
08
09
10
11
12
13
14
15
16
17
18
19
20
21
22
23

Lexis Advance® Quicklaw® delivers legal insight
Customer Care 1(800)387-0899 or [email protected]
Lexis Advance Quicklaw User Guide | 03
START YOUR SEARCH: RED SEARCH BOXWhen you log-in to Lexis Advance Quicklaw, the following landing page displays:
Return to this home page at any time by clicking on the LexisAdvance Quicklaw logo on any screen.
Browse sources or legal topics. Click Browse, then select Sources or Legal Topics. Drill down through the hierarchy or search for specific sources or topics.
English/French Toggle
Change/edit client matter IDs
View recent searches or retrieved documents. Your history is also accessible through the History pod below the red search box.
Access Folders, Alerts, Notifications and Settings• Customize the settings according to your preference.• Fill out feedback form for comments or suggestions.• Access to your help files.• Price Guide for content accessed outside the plan.• Customize your ID and PW.• LNAC for administrative features.• Sign out of the product.
Enter your search words to find sources and more! As you type, the Red Search Box offers suggested legal phrases, documents and sources. You can search by:• Natural language• Terms and connectors search (e.g., disability/20 alcohol!)• Citations (e.g., 2005scj65), to retrieve the full-text document
as well as search results for that statute.• Partial or full source title (e.g., Copyright Board) to find
a source title to add to your search or to retrieve the source’s documents.
• Case name (e.g., Demoor v. Harvey) to retrieve the full-text document as well as any search results for that case.
• Statute name (e.g., Bridges Act) to retrieve the full-text document as well as search results for that statute.
• NoteUp with QuickCITE® request (e.g., cit:2005 scj 65)
Narrow your search results by using pre-filters to search by jurisdiction, content category, or practice area and topic.
The Lawyer’s Daily Online or Electronic News
Link back to Quicklaw for International Content
Get there quicker! Use these pods for fast access to Favourite sources, Folders, Alerts and Legal Topic update notifications. A blue dot means that item has new information. The pods also offer access to Help topics and new Lexis Advance Quicklaw updates.
International content: search sources from countries by selecting the country flag.
Advance Search form provides the ability to restrict search results to a specific content type. Use the Explore Content pod to navigate specific content type, jurisdiction or legal topics and select specific sources or group sources to search.
As an example, to conduct a targeted Tribunal search, select Tribunal Decisions, then select the jursidiction and choose the Tribunal you would like to search.
N
N
O
O

Lexis Advance® Quicklaw® delivers legal insight
Customer Care 1(800)387-0899 or [email protected]
Lexis Advance Quicklaw User Guide | 04
START YOUR SEARCH: EXPLORE CONTENT TO FIND SOURCES TO SEARCHThe Explore Content pod on the Lexis Advance Quicklaw home page lets you quickly assemble, search and review just the sources you want. Explore source hierarchies by Content Type, Jurisdiction or Legal Topics.
Select content type.
Click through the source hierarchy screens.
Select a source or search all sources on the screen displayed. The Red Search Box shows your choices as you select. When you’re ready, enter your search words and search.
ADVANCED SEARCH: BUILD A SEARCH AND SEARCH BY SEGMENTSelect the advanced search link above the Red Search Box to move to Advanced Search forms.
Your search is built for you! As you enter words in the fields (see B) the query displays in the Red Search Box.
Each field is a document segment or part. Limit your search to specific document parts, if you choose.
Move to another Advanced Search form. Click the down arrow to open a category of search forms. Or choose the “Select a specific content type” pull-down menu at the top of the form.
Get help with searches, including search commands. Even find segment examples and answers to frequently asked questions.

Lexis Advance® Quicklaw® delivers legal insight
Customer Care 1(800)387-0899 or [email protected]
Lexis Advance Quicklaw User Guide | 05
Click on Advanced Search to access the Advanced Search Forms.
Use the “Select a specific content type” pull down or use the list at the bottom left to access the different search forms.
Select Courts/Tribunals icon. A court box will appear, select tribunals tab to select the tribunal you would like to search.
As an example, Law Reviews and Journal Advanced Search Form allow date-range searching. Options include the ability to restrict results to documents from: year before, year after or year range. This feature allows for focused results to a specific point-in-time.
Headnotes segment allows you to search the keyword and summary segments in our case law collection simultaneously.
If you want to search cases, select “Cases” from the drop down menu, then select the jurisdiction for the Courts/Tribunals you would like to search.

Lexis Advance® Quicklaw® delivers legal insight
Customer Care 1(800)387-0899 or [email protected]
Lexis Advance Quicklaw User Guide | 06
FILTER: REFINE YOUR SEARCH AND SAVE TIMEWhile you can filter your search results to reduce the number of documents returned, you can also save time upfront by choosing filters before you search: Jurisdiction, Content Type, Legal Topics, Recent & Favourites and Assisted Search. You can also add favourite sources, source combinations, recently used filter combinations or frequently used legal topics to your search. Finally, you can get assistance developing a terms & connectors search by using the Assisted Search option.
Click the Search Everything drop-down menu to add filters. As you add, the filters box displays the number of filters you’ve selected.
As you add filters across screens, the Narrow By box displays your filter choices. Click the X to delete a choice or Clear to remove all choices.
Finished selecting filters? You can save the combination as a favourite and re-use. Click the star to add it to your Favourites list.
To navigate filter choices, simply select a Filter link.
Category options include all content types available (e.g., choose to search legislative sources and cases only).
Select from more than 50 legal topics.
Recent & Favourites options include up to 50 recent and favourite source/sources combinations, recent and favourite filter combinations, and recent and favourite legal topics selected from Browse Topics. Unsave/Remove favorites by clicking on the star shaded in yellow or click on x.
Assisted Search helps you select search commands and enables you to link to citation formats for retrieving full-text documents.
Drafting Materials and Dictionaries allows you to quickly and easily narrow results to view documents for a specific source within the collection.
Click Search to close the Filter Box when you’ve finished selecting filters.

Lexis Advance® Quicklaw® delivers legal insight
Customer Care 1(800)387-0899 or [email protected]
If you know the source name or partial name, enter it in the Red Search Box.
Lexis Advance Quicklaw User Guide | 07
FILTER: SEARCH WITHIN SPECIFIC SOURCESYou don’t have to select sources before searching in Lexis Advance Quicklaw, but if you want to search specific sources, you can select them from the Red Search Box.
Legal Phrases and Documents are two separate sections.
Select a source title to add to your search.
Select a source’s Table of Contents (TOC) link to browse the TOC, search the full TOC or select specific parts of the TOC to search and/or deliver.
Select a source’s Get Documents link to retrieve all available documents for that source. You can then set a Publication Alert to get source updates.

Lexis Advance® Quicklaw® delivers legal insight
Customer Care 1(800)387-0899 or [email protected]
Lexis Advance Quicklaw User Guide | 08
BROWSE SOURCES: FIND SPECIFIC SOURCES TO SEARCH
Search or browse source listings from more than 50 legal topics.
Click Browse, then select Sources. Browse by jurisdiction, content category, practice area or subscription. Or click All Sources to search and browse alphabetically by title.
Enter a title or partial title. Suggestions are provided as you type. Click the gray magnifying glass to search.
Filter sources by content categories, jurisdictions, etc. Find what you need more quickly by selecting filters (e.g., Cases), then Court Decisions, then select one or more jurisdictions.
Browse All Sources alphabetically. Use this bar first to select a letter, then add content category and jurisdiction filters.
Click a source link and you can:• Retrieve all available documents for that source• Add the source to your search• Set up an Alert update to get new releases from that source
Click the information icon to display the source description with details on content, coverage and update schedule.

Lexis Advance® Quicklaw® delivers legal insight
Customer Care 1(800)387-0899 or [email protected]
Lexis Advance Quicklaw User Guide | 09
BROWSE TOPICS: FIND AND SEARCH BY LEGAL TOPIC
If you prefer to begin your research with a legal topic, start in Browse Topics.
Search for specific topics or browse through the Lexis Advance Quicklaw legal topic hierarchy. Click Browse, then select Topics.
To search for specific topics, enter your search terms, then click Search.
Select the source country.
You can select from more than 50 legal topics. To browse levels in the legal topic hierarchy, select a topic or use the arrows to open or close additional levels.
Use your topic in your research. Once you choose a topic, you can:• View Lexis Advance Quicklaw search results on this topic,
(i.e., relevant cases or legislation)• Add it to a search (and add your own search words)• Create an Alert. Your topic Alert will be added to your landing
page Alerts pod
Legal topics added to your search will be saved in your Recent & Favourites list. To make it a Favourite — and add it to your Favourites pod — click the star next to the topic in the Recent & Favourites list.

Lexis Advance® Quicklaw® delivers legal insight
Customer Care 1(800)387-0899 or [email protected]
Lexis Advance Quicklaw User Guide | 10
SEARCH RESULTS: FIND MOST RELEVANT DOCUMENTS FASTYou have many options for refining and using your search results from this screen:
Set up an Alert for your search across content types. To enable the Alert, click the bell next to your search.
Select Actions to add a search to a Folder, expand your search or create a direct link to your search results. Search can be run as natural language or terms & connectors.
To see the top relevant results for each content category, click Snapshot.
To save to a Folder, check the box next to the document title then click Add to Folder. When that document appears in future results, the Saved to Folder icon displays. Click the icon for quick Folder access.
Print, download or email without opening documents. Check the box next to the document titles you need, then click the appropriate icon. You can also create a print-friendly page of your results.
You can sort by document title, jurisdiction, court level, date, cite frequency or citation treatment.
The glasses icon marks documents you viewed over the last 90 days. Hover over the icon to see the last viewed date.
See your search terms in context to help determine which documents are most relevant.
To return to your prior research tasks, click History and select a prior search or document.
Refine your search. Need a smaller, more focused results set? Filter by:• Content category (e.g., select legislation, secondary
materials and more). Just select a content type.• Date by sliding the timeline or entering dates.• Adding more words to your search. You can click on the
pencil to edit search terms. Enter them in the Search Within Results box.
• Content options (e.g., refine cases by jurisdiction, court, judge, etc). Each content category offers different filter options, so you can only filter one content category at a time.
To add filters: Click a filter link and it displays in blue under Narrow by. To remove the filter, just click the X in the blue box. Select and remove multiple filters.
Save favourite filter combinations (e.g., your practice area and jurisdiction to use again). Click the star and save the combination to your Favourites pod on the landing page.

Lexis Advance® Quicklaw® delivers legal insight
Customer Care 1(800)387-0899 or [email protected]
Save time by browsing the most relevant documents retrieved by your search — on one screen — with the Snapshot View. Save even more time by using the Snapshot View to manage multiple documents easily by printing, emailing or saving them to Folders.
Lexis Advance Quicklaw User Guide | 11
Scroll and view the top three results by relevance for each of the content types.
Deliver or save documents across content categories quickly! Browse and check the boxes of the document you want, then click the print, email or download icons or the Folder icon.
Click a document link to open to the full-text document.
SNAPSHOT VIEW: VIEW THE MOST RELEVANT RESULTS ON ONE SCREEN

Lexis Advance® Quicklaw® delivers legal insight
Customer Care 1(800)387-0899 or [email protected]
Access your folders from the Folder pod on the landing page or click the More drop-down menu at the top of most Lexis Advance Quicklaw screens and choose Folders.
Save more than full-text documents. Copy and save selected document text, search results lists, effective searches and Research Maps from History PDF documents. Subscription documents stay in Folders until you remove them. If your organization has the Folder sharing option, you can share Folder items or entire Folders and manage access.
Lexis Advance Quicklaw User Guide | 12
Add notes. Click and add up to 4000 characters.
To move, copy or delete Folders, click Actions. You can also download the Folder, rename it or update all QuickCITE Signal indicators.
Find vital facts across all Folders and notes. Just enter your search words (e.g., front pay).
Use Folder listings/documents. Check the box(es) next to the listing(s). Select a delivery icon (e.g., print). Select the X to remove the document from the folder, share or manage sharing options, etc.
Re-sort Folder documents by date modified, clients, relevance, type and title.
Create a new Folder or subfolder within a Folder. To create a new Folder in My Folders, click My Folders then the Create New Folder button.
Move among your Folders by selecting a Folder link. Click to open the levels of subfolders. Each Folder shows how many documents it contains. You can also see how many documents you’ve shared or saved for later purchase.
Click a document listing link and view the full-text search, plus the filters and sources used to get the document. Add Notes to the listing and view who you have shared the document with.
Use QuickCITE to ensure documents are good law. Immediately see when a document was checked via QuickCITE and update if needed.
Get update notifications. Documents you store in Folders are flagged when updates are available so you can retrieve them.
FOLDERS: SAVE DOCUMENTS, SELECT TEXT, SEARCHES, ETC.

Lexis Advance® Quicklaw® delivers legal insight
Customer Care 1(800)387-0899 or [email protected]
Lexis Advance Quicklaw User Guide | 13
CASES – GET MORE THAN FULL TEXT
When you view a full-text case, you also have quick access to other vital case-analysis resources available through Lexis Advance Quicklaw, including History of case, citing cases, case summaries, QuickCITE, French version of the document (if available), and Commentary referring to the case.
Save the document to a Folder, or print, download, email or generate a printer-friendly version of it.
Go to specific document sections, such as keywords, case summary, cases cited, legislation cited, counsel or judgment. Move among all search terms at once or browse one at a time.
To move among results documents, click Next Document or Previous Document, then use the Results List to move to your results set.
Create a direct link to this page to quickly and easily share your full-text document.
Copy the full-case citation for your work, including parallel citations and a link to the full-text case.
Link directly to various sections of the QuickCITE record, commentary referring to the case and case summaries.
Link to full-text documents cited.
Highlight — and use — vital text. When you select a passage, an options box opens that allows you to copy and paste your selection into a Word document along with the included citation. You can annotate and save that passage to a Folder or select a passage and search (throughout the entire database) with the selected text. You can also highlight vital passages, then save the annotated and highlighted document to a Folder.
Toggle Highlight on to easily identify your search term within the document.
Enter terms and connectors to search within the document.
View highlighted search results in document by selecting all or partial keywords used.
A QuickCITE signal appearing next to a case name indicates whether the decision has received positive, negative, cautionary, or neutral treatment in subsequent judgements.

Lexis Advance® Quicklaw® delivers legal insight
Customer Care 1(800)387-0899 or [email protected]
Lexis Advance Quicklaw User Guide | 14
TABLE OF CONTENTS (TOC): SEARCH OR BROWSE HIERARCHICAL SOURCES
TOC (Table of Contents) sources are available for Lexis Advance Quicklaw in Canada, including legislation, Halsbury’s Laws of Canada, court rules, text books, treatises and other secondary sources.
Enter source description or title in Red Search Box
Select a TOC title to open the TOC source. To browse the TOC, search the full TOC or select specific parts of the TOC to search and/or deliver.
Search a TOC. Enter your search terms in the Red Search Box. Use the radio button to Search All Documents in this source or Table of Contents (TOC) only.
Browse the TOC. Open and close hierarchy levels. Expand to open or close a chapter.

Lexis Advance® Quicklaw® delivers legal insight
Customer Care 1(800)387-0899 or [email protected]
Lexis Advance Quicklaw User Guide | 15
NOTE UP WITH QUICKCITE®
See treatment indicators up front. QuickCITE signal indicators show subsequent treatment at a glance.
Navigate quickly to the QuickCITE report section that generated the signal:• History of Case• Citing Cases• Commentary Referring to this Case
Get the big picture on Citing Cases. Under Citing Cases, you can access and review a graphical representation of citing cases in context by Treatment, Court, Year and Jurisdiction.
The alert is triggered by a major change that will impact the QuickCITE signal.
Go to vital references in one step. Click a grid box and move to those cases in the List view.
Click Court to view those cases in the List view.
Search Document
Review what each signal indicator means by clicking on the link to QuickCITE signal help.
Copy the full-case citation for your work, including parallel citations and a link to the full-text case.
Navigate quickly to the different parts of the QuickCITE record.
Filter by Court, Year and Jursidiction to futher restrict your results within the QuickCITE record.

Lexis Advance® Quicklaw® delivers legal insight
Customer Care 1(800)387-0899 or [email protected]
Lexis Advance Quicklaw User Guide | 16
QUICKCITE®: SPOT TRENDS IN CITING REFERENCES (GRAPHICAL REPRESENTATION)
Rarely are cases overruled totally. This grid illustrates how points of law within cases may continue to be cited across many jurisdictions.
Focus on the cases you need by searching within Citing Cases by keyword.
Get the big picture in a graphical grid – simply click on a tab to see the overview by court, jurisdiction or year.
Filter Citing Cases to get vital cases faster. Use the interactive grid to refine your results by specific treatment, court, time frame or jurisdiction, and view those cases in the list view.
Access vital references in one step by clicking a grid box to move to those cases in the List view. Filter by analysis phrase, jurisdiction or year (e.g., click positive treatments in the Alberta Court of Appeal to view those cases in the List view).
To view citing cases in List view, click the reset button to clear your filters.
Sort the list of citing cases by date, court, signal or treatment.
See how citing cases have been treated subsequently by viewing their QuickCITE signal indicators.

Lexis Advance® Quicklaw® delivers legal insight
Customer Care 1(800)387-0899 or [email protected]
QUICKCITE® SIGNALS
Lexis Advance Quicklaw User Guide | 17
Signal Summary Explanation
Case citation information A case citation information signal indicatesa case citator record is available, but noknown history or treatments. Select thesignal to view the case citator record.
Positive treatment A positive (green) signal indicates thedecision has positive history (affirmed,judicial review denied, or leave to appealrefused by a higher court) or positivetreatments (followed or followed in aminority opinion of by subsequent court).
Cautionary treatment A cautionary (yellow) signal indicatesthe decision has been subsequentlydistinguished by a subsequent court.
Negative treatment A negative (red) signal indicates thedecision has a negative history (judicialreview allowed, reconsideration allowed,reversed, quashed, or varied by a highercourt) or negative treatments (not followedor questioned by a subsequent court).
Neutral treatment A neutral signal indicates the decisionhas neutral treatments (mentioned,explained, cited, or cited in a dissentingopinion) or has history (abandoned, abated,leave to appeal granted, reconsiderationdenied, related proceeding, same case, orsupplementary reasons by a subsequentcourt) where the citing court does notcomment on the case.
Note:A neutral signal is also given to casesthat have been added to Lexis Advancewithin the past 3 business days, butwhich have not yet been assigned aQuickCITE treatment.
Legislation citation information A legislation citation information signalindicates a legislation citator record isavailable. Select the signal to view thelegislation citator record.
A QuickCITE signal appearing next to a case name indicates whether the decision has received positive, negative,cautionary, or neutral treatment in subsequent judgments. The signal is a summary of the annotation information available from the list of appeal proceedings and cases referring to this case, and it also provides a link to the corresponding QuickCITE record. Keep in mind that not every case has a QuickCITE signal.
A QuickCITE signal appearing next to a statute or regulation name indicates a QuickCITE legislation citator record is available.

Lexis Advance® Quicklaw® delivers legal insight
Customer Care 1(800)387-0899 or [email protected]
Lexis Advance Quicklaw User Guide | 18
DELIVER: PRINT, DOWNLOAD AND EMAILUse the same, easy-to-remember delivery icons in the same screen locations across Lexis Advance Quicklaw. Look for these icons at the top of your results lists, TOC (Tables of Contents) pages and full-text documents. Please note that actual configuration may vary slightly to fit the task (e.g., full-text, full-text documents won’t include the red number or Select All boxes).
Delivery is simple and flexible with Lexis Advance Quicklaw because you can deliver one or more documents at once.
To deliver:
• One document: As you view the full text, select a delivery icon, then choose delivery options. (See option details below.)
Print Options
Basic: Select a printer attached to your device. (Note: You will have to install the print/download utility software on initial selection.) Identify or verify the documents or items you want to print. See: http://help.lexisnexis.com/tabula-rasa/newlexis/attachprintips-field?lbu=CA&locale=en_CA&audience=all.
Formatting: You can select fonts, choose to have search terms in bold, exclude the cover page and other options. You can even print highlights and notations.
Content-Specific: Select fonts and search terms in bold, insert a cover page, or choose many more options such as including Signals, and where applicable, the History and the Citing Cases.
Download and Send to Dropbox Options
Basic: Send as PDF, Docx, WordPerfect® or to other software. You can also Group and compress files by simply selecting file name and destination.
Formatting: Select fonts, search terms in bold, plus cover page and other options. You can include highlights and anotations.
Content-Specific: Select fonts and search terms in bold, insert a cover page, or choose many more options such as including Signals, and where applicable, the History and the Citing Cases.
Email Options
Basic: Send as PDF, .Docx, .WP or send to CaseMap. You can also group and/or compress files. Then, simply add recipient addresses, subject and message.
Formatting: Select fonts, search terms in bold, plus cover page and other options. Even include highlights and annotations you add to the document.
Content-Specific: Select fonts and search terms in bold, insert a cover page, or choose many more options such as including Signals, and where applicable, the History and the Citing Cases.
• Multiple documents: Select the check box(es) next to the document(s) in a results list, even moving among content types. Select multiple documents from a TOC display. The red box with the delivery icons keeps count for you. Then select a delivery icon and choose delivery options. No need to open documents to deliver.
• Lengthy documents: Delivery icons “float” and stay onscreen as you scroll multiple-paged, full-text documents such as cases. Deliver quickly, without having to scroll back to the top of the screen.
• More than just documents. Print your results list, QuickCITE document and lists of your Folder documents or Alert searches. You can even deliver your Research Map. You can also use the Printer-Friendly View icon, shown above, and your own device print functions to print your research History List, and QuickCITE records, including graphical display of citing references.
• Documents to Dropbox. This functionality is widely available. If you do not see the Dropbox icon (shown above) in your delivery options, check with your Lexis Advance Quicklaw administrator or your LexisNexis Representative.
After you download or email documents, you can link back to the source at Lexis Advance Quicklaw from the cover page of your document.
You can also choose from many delivery options and save a step later. After you select a delivery icon, you choose delivery options.
You can save a step and bypass options by selecting your default options. If you select Choose new Settings, an option menu displays offering basic, formatting and content-specific options in all three options.

Lexis Advance® Quicklaw® delivers legal insight
Customer Care 1(800)387-0899 or [email protected]
Lexis Advance Quicklaw User Guide | 19
GET UPDATES AUTOMATICALLY: CREATE AN ALERT
Select the Alert icon and then choose your update options
Move through the options screens in seconds, selecting just what you need.
To set up an Alert, look for the Alert “bell” icon. You’ll find it at the top of many screens when you’re conducting tasks that may require updates. For example, the icon is conveniently located at the top of your:
• Search results screen
• QuickCITE report
Overview Options: Select an Alert title, review/edit search terms and select a client matter (optional).
Monitor Options: Major revisions made to the QuickCITE citator record are monitored. The source of any major revisions may be courts, governments or the editorial team.
The following events constitute major revisions:
i. When a document is added to the QuickCITE citator record
ii. When cases are added to the Citing Cases table
iii. When a Signal in the document changes
iv. When a modification is made to the History table
v. When a modification is made to the Commentary table.
Don’t forget to click ‘Create Alert’.
Deliver Options: Select start and end dates, online or email/online delivery, etc. as well as the update frequency. Choose the delivery day and time, or select “as updates are available” to get Alerts as they are released.
Share Options: Add email addresses so colleagues also receive the Alert updates. (Note: Sharing may not be included with your subscription.) After choosing your options, select Create Alert.

Lexis Advance® Quicklaw® delivers legal insight
Customer Care 1(800)387-0899 or [email protected]
Lexis Advance Quicklaw User Guide | 20
GET UPDATES AUTOMATICALLY: VIEWING ALERTSView Alerts results
Alerts results are delivered to your email inbox, allowing you to view search terms to determine relevance. You can then select documents, review and use internal document links to navigate to other relevant documents.
You can also view all your Alerts and check for updates from the Lexis Advance Quicklaw home page. Check the Alerts pod for blue buttons with numbers inside indicating number of new docs.
Filter results, even adding more search words to refine your results.
Use the icons to:
• Select multiple Alerts for edits As you select, the red box counts for you
• Start Alert updates again after pausing
• Pause the Alert updates
• Delete the Alert updates
Browse and delete all results quickly, keep the results and mark as read or print your alert list.
Edit search terms, change delivery frequency or content, and other options.
Move to your search results by selecting the Alert title link. The content bar (not shown) indicates which content has updated results. Look for the blue dots.
To view an alert, select it from the Alerts pod or select View all alerts (or Alerts from the More drop-down menu) to move to your Alerts management screen.
Manage Alerts: edit, delete, pause, etc.
On the Alerts management screen, you can:
Monitor a publication for updates
Create a Publication Alert for the sources you rely on. When you select the Get Documents link, look for the bell icon at the top of the source results screen.

Lexis Advance® Quicklaw® delivers legal insight
Customer Care 1(800)387-0899 or [email protected]
Lexis Advance Quicklaw User Guide | 21
HISTORY: VIEW SEARCHES AND MUCH MORE IN THE LIST VIEW
View your entire search history from the past 90 days. You can open documents by type, such as QuickCITE records, or view all documents delivered (and even quickly resend them). You can also view your search history in a List view or as a graphical research map. Pick up interrupted research easily by going to your Research History/Research Map, and go back to your Search History to save useful searches to your Folders.
Return to a past search easily. Select from the five most recent searches or documents from the History pod on the landing page, or click History in the black header. Link to your complete History list by selecting View all history.
The List view is the default view.
View your search history in a graphical map by clicking Research Map.
Get a printer-friendly list of searches.
Sort your history by date (oldest or newest first), client number (highest or lowest first), type or search title (alphabetical or reverse alpha order).
Filter history to display by date or date range, client or task type. Only dates with research are included. When you select how you would like to refine your search, the filter displays in blue under Narrow by. To remove the filter, simply click the X in the blue box.
See extensive search details up front, such as content categories, search type and more.
Return to your search by clicking the search title.

Lexis Advance® Quicklaw® delivers legal insight
Customer Care 1(800)387-0899 or [email protected]
Lexis Advance Quicklaw User Guide | 22
HISTORY: USE THE MAP TO EXPAND YOUR RESEARCH
Get a step-by-step graphical depiction of your research. Click Research Map to identify explored versus non-explored paths, possibly uncovering other relevant results.
Learn more about map icons and graphical trails.
Add your History Map to one of your Folders or create a new one.
Share your History Map via email, download it or print it.
Compare two or three search results to find common documents — and perhaps expand your research. Click a map search icon and select search to compare results.
Find similar relevant documents by clicking a document icon in your map and Select Document to find similar. Then click Find Similar Documents. This is a fast way to compare relevant documents and to find ones you may not have reviewed yet.
Filter by client, date, etc. and search for words included in your map. You can also exclude specific searches/trails on your map or change the trail order. Click Reset map to default view to clear filters.
Click a map icon and choose to re-run your search or save a search to a Folder.

Lexis Advance® Quicklaw® delivers legal insight
Customer Care 1(800)387-0899 or [email protected]
Lexis Advance Quicklaw User Guide | 23
COSTS OUTSIDE OF YOUR SUBSCRIPTIONDocuments outside your subscription are clearly marked and cannot be accessed unless you take active steps to purchase them.
Screens shown here are examples; they do not reflect current Lexis Advance Quicklaw prices.
Selecting out-of-subscription sources
From Browse Sources screens:
You can search a source with one asterisk at no charge, but you will incur document-access charges if you select documents from the results screen. Sources with two asterisks and a grayed-out source name cannot be added to your search.
Out-of-plan documents in search results
All out-of-subscription documents are marked. To help you make a purchase decision, you can view your search words in context as well as the applicable cost. Documents available at a special price include a Save! icon. (Not shown.)
You can only access the document via the Get It Now! link; the document title is not linked. You can also save the document to a Folder and purchase it later. There is no charge to hold an out-of-plan document in a Folder. Click the checkbox, then the Folder icon and make your Folder selection.
*
*
*

Lexis Advance® Quicklaw® delivers legal insight
Customer Care 1(800)387-0899 or [email protected]
Lexis Advance Quicklaw User Guide | 24
Linking to out-of-plan documents
From Browse Sources screens:
If you click an embedded link (i.e., attempt to link from a full-text subscription document to an out-of-plan document), you are notified and can cancel the task, save, or purchase the document.
Reminders on documents you purchase
Once purchased, non-subscription documents can be used for 90 days, or for one year if the document is saved to a Folder. Lexis Advance Quicklaw shows you the expiration date on:
• Full-text documents in the About this document box
• Search results listings showing that document
• History lists displaying that document
• Folder listings for that document. Updates to that Folder document during the year you use the document are included in the purchase price.
Log in: lexisnexis.ca/advance
Learn more: lexisnexis.ca/advancesupport
Need [email protected] orhttps://www.lexisnexis.ca/en-ca/training/training-overview.page
Please note: Lexis Advance Quicklaw is continually evolving, so actual screens and features may vary slightly from those displayed here.
LexisNexis, Lexis, Lexis Advance and the Knowledge Burst logo are registered trademarks and My Lexis is a trademark of Reed Elsevier Properties Inc., used under license. Quicklawand QuickCITE are registered trademarks of LexisNexis Canada Inc. Other products or services may be trademarks of their respective companies. © 2015 LexisNexis Canada. All rightsreserved. LexisAdvanceQuicklaw-UserGuide-07/18