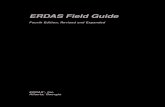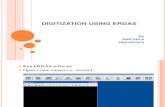İLERİ SEVİYE YAZILIMI · ERDAS IMAGINE İLERİ SEVİYE YAZILIMI ÖNSÖZ Görüntü işleme...
Transcript of İLERİ SEVİYE YAZILIMI · ERDAS IMAGINE İLERİ SEVİYE YAZILIMI ÖNSÖZ Görüntü işleme...

ERDAS IMAGINE İLERİ SEVİYE YAZILIMI
İŞLEM ŞİRKETLER GRUBU IMIYZ HAZİRAN 2002 1
ERDAS IMAGINE İLERİ SEVİYE YAZILIMI

ERDAS IMAGINE İLERİ SEVİYE YAZILIMI
ÖNSÖZ Görüntü işleme konusunda, ileri seviyedeki bilgi ve uygulamaları içeren Türkçe “ERDAS IMAGINE İLERİ SEVİYE YAZILIMI” kitabı, aşağıda belirtilen 3 ana kısımı ve kapsamındaki uygulamaları içermektedir. “KONTROLLU SINIFLANDIRMA” (Jenerik Binary Veriyi İthal Etmek, Tayfsal Sinyalleri Toplamak, Sinyalleri Değerlendirmek, Görüntüleri Sınıflandırmak) “ETKİLİ KARARLARI OLUŞTURMAK” (Sınıflandırılmış Görüntüleri Düzenlemek, Çoklu Fonksiyonları Modellemek, Matris ve Kriter Fonksiyonlarını Kullanmak, Bilgi Yönetimini Kullanmaya Başlamak, Bilgi Yönetimindeki Mekansal Modeller) “IMAGINE YAZILIMININ ARAYÜZÜNE SCRIPT EKLEMEK” (Standart Imagine Script’lerini Üretmek ve Güncelleştirmek, ERDAS Makro Dili (EML) ile Modelleri Çalıştırmak, Kendi Başına Çalışan EML Üretmek) Bu kitap, aşağıda belirtilen yayınlardan istifade edilerek hazırlanmıştır.
• Advancing with ERDAS IMAGINE • ERDAS IMAGINE Tour Guides V 8.5 • ERDAS IMAGINE Field Guides V 8.5
“ERDAS IMAGINE İleri Seviye Yazılımı”nın daha kolay anlaşılması ve kullanılması için “ERDAS IMAGINE EĞİTİM DOKÜMANI VE VERİLERİ” isimli iki CD-ROM ile desteklenmiştir. Takip eden sahifede detayları verilen bu sayısal media; kitabın pdf formatındaki metinlerini ve değişik uygulamalara olanak sağlayan verileri içerecek tarzda düzenlenmiştir.
İŞLEM ŞİRKETLER GRUBU IMIYZ HAZİRAN 2002 i

ERDAS IMAGINE İLERİ SEVİYE YAZILIMI
ERDAS IMAGINE EĞİTİM DOKÜMANI VE VERİLERİ (EGTA_CD.1)
DOKÜMAN: EIIY.pdf
VERİLER:
EGTA_CD.1 barracs.img ccm.ckb clearcuts clearcuts.prj clearcuts.shp clearcuts.shx dem_99.img expert_area expert_routes.ovr gharbor_88.img gharbor_88.hdr gharbor_88.sig gharbor_clas.ovr graysh.e00 imagine_copy radarutm.img rasterize.mdl rds_rvs.img search.gmd sensitivity.ckb slope.gmd texture.gmd water_layer.e00 wynoochee.drain
İŞLEM ŞİRKETLER GRUBU IMIYZ HAZİRAN 2002 ii

ERDAS IMAGINE İLERİ SEVİYE YAZILIMI
İ Ç İ N D E K İ L E R
K O N U L A R SAYFA NO
BÖLÜM-II ERDAS IMAGINE İLERİ SEVİYE YAZILIMI
1
KISIM-1 KONTROLLU SINIFLANDIRMA
1
UYGULAMA 1: JENERİK BİNARY VERİYİ İTHAL ETMEK 2 UYGULAMA 2: TAYFSAL SİNYALLERİ TOPLAMAK 6 UYGULAMA 3: SİNYALLERİ DEĞERLENDİRMEK 12
1. HISTOGRAM PLOTS 12 2. MEAN PLOTS 14 3. IMAGE ALARMS 15
UYGULAMA 4: GÖRÜNTÜLERİ SINIFLANDIRMAK 18 1. MAXIMUM LIKEHOOD CLASSIFICATION 18 2. MERGING CLASSES 20
KISIM-2 ETKİLİ KARARLARI OLUŞTURMAK
23
UYGULAMA 1: SINIFLANDIRILMIŞ GÖRÜNTÜLERİ DÜZENLEMEK 23 1. YENİ BİR COĞRAFİK MODEL İÇİN VERİLERİ GÖZDEN GEÇİRMEK
23
2. RASTER VE VEKTÖR OBJELERİN ÖZELLİKLERİNİ TANIMLAMAK
26
3. FONKSİYONLARI DÜZENLEMEK 27 4. ÇIKTI GÖRÜNTÜSÜNÜ TANIMLAMAK VE MODELİ ÇALIŞTIRMAK
28
UYGULAMA 2: ÇOKLU FONKSİYONLARI MODELLEMEK 31 1. MODELİN KURULMASI 31 2. ORMANLIK VE HAFİF EĞİMLİ SAHAYI SEÇMEYE YÖNELİK FONKSİYONLARI TANIMLAMAK
33
3. DİĞER RASTER OBJECTLERİ GEÇİCİ OLARAK DÜZENLEMEK VE EN SON FONKSİYONU OLUŞTURMAK
36
4. ÇIKTI DOSYASINA İSİM VERMEK VE SONUÇLARI İNCELEMEK
37
UYGULAMA 3: MATRIS VE KRİTER FONKSİYONLARINI KULLANMAK 39 1. MODELİN KURULMASI 39 2. MODELE EĞİM KRİTERİNİ EKLEMEK 45
UYGULAMA 4: BİLGİ YÖNETİMİNİ KULLANMAYA BAŞLAMAK 47 İLAVE UNSURLARI EKLEMEK 47 UYGULAMA 5: BİLGİ YÖNETİMİNDEKİ MEKANSAL MODELLER 50
İŞLEM ŞİRKETLER GRUBU IMIYZ HAZİRAN 2002 iii

ERDAS IMAGINE İLERİ SEVİYE YAZILIMI
İ Ç İ N D E K İ L E R
K O N U L A R SAYFA NO
KISIM-3 IMAGINE YAZILIMININ ARAYÜZÜNE SCRIPT EKLEMEK
57
UYGULAMA 1: STANDART IMAGINE SCRIPTLERİNİ ÜRETMEK VE GÜNCELLEŞTİRMEK
57
IMAGINE IKON PANELİNE “STOP” IKONUNU EKLEMEK 57 UYGULAMA 2: ERDAS MAKRO DİLİ (EML) İLE MODELLERİ ÇALIŞTIRMAK 60 1. “RUN MODEL” İKONUNU ÜRETMEK 60 2. ÇALIŞAN MODELLERE ALT MENÜ EKLEMEK 62 UYGULAMA 3: KENDİ BAŞINA ÇALIŞAN EML ÜRETMEK 64 1. KENDİ BAŞINA ÇALIŞAN SCRIP’I (FRAME) ÜRETMEK 64 2. FRAME SCRIPT’İNİ ÇALIŞTIRMAK 65
İŞLEM ŞİRKETLER GRUBU IMIYZ HAZİRAN 2002 iv

ERDAS IMAGINE İLERİ SEVİYE YAZILIMI
BÖLÜM - II ERDAS IMAGINE İLERİ SEVİYE YAZILIMI
GİRİŞ: “Erdas Imagine İleri Seviye yazılımı”nın eğitimi için hazırlanmış olan bu kitap, muhtelif uygulamaların yanı sıra anahtar niteliğindeki teorik bilgileri de içermektedir. Bu eğitim kitabı kapsamındaki uygulamalar; “ Kontrollu Sınıflandırma” (Supervised Classification), “Etkili Kararları Oluşturmak” (Making Effective Decisions) ve “IMAGINE’ın Arayüzünü Uyarlama” (Customizing IMAGINE’s Interface) olarak isimlendirilen 3 ana kısım altında toplanmıştır.
KISIM – 1 KONTROLLU SINIFLANDIRMA
(Supervised Classification) Bu kısım, kullanılacak tekniklerin ve işlemlerin anlaşılmasına yardımcı bilgileri içeren birkaç askeri uygulamaya odaklanmıştır. Kontrollu Sınflandırma uygulaması, Washington eyaletine ilişkin “County of Gray’s Harbor” görüntüsü üzerinde yapılacaktır. Kontrollu Sınıflandırma; tayfsal sinyalleri tanımlamak için pixel setlerinin toplanması, doğruluklarının değerlendirilmesi ve görüntü sınıflarına ithali aşamalarını takiben oluşacaktır. Bu aşamalar sonunda elde edilen ürün, tematik bir görüntü olup takip eden muhtelif uygulamaların temelini teşkil edecektir. Uygulama esnasında kullanılacak olan aletler ile, bunların işlevleri aşağıdaki tabloda gösterilmiştir.
ALET İŞLEVİ Signature Editor Tayfsal sinyallari toplamak, depolamak ve
değerlendirmek. AOI Tools Sayısallaştırma, bireysel veya grup pixellerini
seçmek. Histogram & Mean Plots Sinyalleri değerlendirmek. Image Alarm Test sinyallerini kullanarak, süratli sınıflandırma
yapmak. Recode Tools Tematik sınıfları birleştirmek.
İŞLEM ŞİRKETLER GRUBU IMIYZ HAZİRAN 2002 1

ERDAS IMAGINE İLERİ SEVİYE YAZILIMI
UYGULAMA – 1 JENERİK BINARY VERİYİ İTHAL ETMEK
(Generic Binary Import)
Bu uygulama, bir jenerik binary formattan veriyi ithal etmek ve onun projeksiyonunu günlemek amaçını içermektedir. Kontrollu sınıflandırmada kullanılacak bu veri, aşağıda belirtilen sıralı işlemler sonuçunda sağlanır.
1. ERDAS IMAGINE yazılımı çalıştırılır ve bilgisayarın CD sürücüsüne “egta_cd.1” isimli CD takılır.
2. “IMAGINE” icon panelinden “Import” iconu seçilerek ekrana “Import / Export” dialoğunun açılması sağlanır.
3. “Tool” menüsünden “Edit Text Files” ifadesi seçilerek, iİleride yapılacak işlemlerle binary veri parametrelerinin üzerine getirileceği, boş “Editor” dialoğu ekrana açılır.
4. “Editor” üzerindeki “Open a File” düğmesi üzerine basılarak “Load File” dialoğuna erişilir.
5. Dialoğ üzerindeki “Look in” penceresine “egta_cd.1” ifadesi getirilir ve “File name” penceresine ise “*.hdr” ifadesi yazılarak, klavyedeki “Enter” tuşuna basılır.
6. “Load File” dialoğu üzerine gelen “gharbor_88.hdr” dosyası seçilir ve “OK” düğmesine basılır. Böylece, bu dosyaya ilişkin, örneğin band adedi, koordinat, projeksiyon, pixel gibi muhtelif parametre bilgilerinin, “Editor” dialoğu üzerine açılması sağlanır.
Şekil –1
“Import” iconu, “Import / Export” ve “Editor” dialoğları 7. Ekrandaki “Import / Export” dialoğu üzerindeki “Type” penceresine
“Generic Binary”, “Media” penceresine ise “File” ifadesi getirilir. Takiben “Input File:[*]” penceresindeki “Browser” un kullanımı ile “egta_cd.1” kütüğüne erişilir ve kapsamındaki “gharbor_88” dosyası seçilir ve “OK” düğmesine basılır. “Output File:[*.img]” penceresine, otomatik olarak “gharbor_88.img” ifadesinin geldiği gözlenir ve “OK” düğmesine basılır.
İŞLEM ŞİRKETLER GRUBU IMIYZ HAZİRAN 2002 2

ERDAS IMAGINE İLERİ SEVİYE YAZILIMI
8. Ekrana açılan “Import Generik Binary Data” dialoğundaki “Data Format” penceresinde “BIL” ifadesinin bulunduğuna dikkat edilir.
“BIL” (Band Interleave by Line), verinin tüm bandlarını ardışık olarak satırlara kaydeden bir formattır. 1 nci, 2 nci ve n nci satırlarında herbir banda ilişkin veriyi içerir.
9. “Import Generik Binary Data” dialoğundaki “Image Dimension” kısmı altındaki;
• “# Rows” penceresine “2743” rakamı girilir, • “# Cols” penceresine “2971” rakamı girilir, • “# Band” penceresine ise “7” rakamı getirilir. • Takiben dialoğun altındak “Import Options” düğmesine basılır.
Şekil –2
“Import Generic Binary Data” dialoğu
10. Ekrana açılan “Import Options” dialoğundaki “Create Pyramid Layers” ve “Ignore Zero in Output Stats” pencereleri işaretlenir ve “OK” düğmesine basılır.
Şekil –3
“Import Options” dialoğu
İŞLEM ŞİRKETLER GRUBU IMIYZ HAZİRAN 2002 3

ERDAS IMAGINE İLERİ SEVİYE YAZILIMI
11. Ekrana gelen “Import Generic Binary Data” dialoğu üzerindeki “OK” düğmesine basılır. “Importing Generic Binary Data” dialoğunda otomatik olarak yapılan işlemlerin tamamlanmasını takiben “OK” düğmesine basılır.
Şekil –4
“Importing Generic Binary Data” dialoğu
12. “Viewer” üzerindeki “Open Layer” düğmesi kullanılarak, “Select Layer To Add” dialoğuna erişilir. Dialoğ üzerindeki “Recent” düğmesi ile “gharbor_88.img” dosyasına ulaşılır, seçilir ve “OK” düğmesine basılarak görüntünün ekrana açılması sağlanır.
Şekil –5
“gharbor_88.img” dialoğu
13. “Import / Export ” dialoğu kapatılır. Viewer üzerindeki “Show Information for Top Raster, Vector or Annotation Layer” düğmesine basılarak “ImageInfo” dialoğunun ekrana açılması sağlanır. Bu dialoğ “gharbor_88.img” dosyasının bilgilerini içermekte olup, istendiğinde Harita (Map) ve projeksiyon (Pojection) bilgileri güncelleştirilebilir.
İŞLEM ŞİRKETLER GRUBU IMIYZ HAZİRAN 2002 4

ERDAS IMAGINE İLERİ SEVİYE YAZILIMI
Şekil –6
“ImageInfo” dialoğu
14. “ImageInfo ” dialoğu üzerindeki “Edit” menüsünden “Change Map Model” ifadesi seçilir.
15. Ekrana açılan “Change Map Info ” dialoğu üzerindeki;
• “Upper Left X” penceresine “398554” rakamı yazılır, • “Upper Left Y” penceresine “5264277” rakamı yazılır, • “Pixel Size X” ve “Pixel Size Y” pencerelerine, görüntünün pixel ebadı
30 metre olduğu için “30” rakamı yazılır, • “Projection” penceresine “UTM” ifadesi getirilir ve “OK” düğmesine
basılır. • Ekrana açılan “Attention” dialoğundaki “Yes” düğmesine basılır.
Şekil –7
“Change Map Info” dialoğu
16. “ImageInfo ” dialoğuna projeksiyon bilgilerini de getirmek için, “Edit ” menüsünden, “Add / Change Projection” ifadesi seçilerek “Projection Chooser ” dialoğuna erişilir ve aşağıda belirtilen işlemler yapılır:
• “Spheroid Name” penceresine “GRS 1980”, • “Datum Name” penceresine “NAD83”,
İŞLEM ŞİRKETLER GRUBU IMIYZ HAZİRAN 2002 5

ERDAS IMAGINE İLERİ SEVİYE YAZILIMI
• “UTM Zone” penceresine “10”, • “NORTH or SOUTH” penceresine “North”, • ifade ve rakamları getirilir ve “OK” düğmesine basılır. Takiben ekrana
açılan “Attention” dialoğundaki “Yes” düğmesine basılır.
Şekil –8
“(Edited) Projection Chooser” dialoğu
17. “ImageInfo” dialoğundaki “File ” menüsünden, “Close” ifadesi seçilerek dosyasının günçelleştirilmesi ve görüntünün tekrar çizilmesi sağlanır.
18. “gharbor_88.img” görüntüsü ekranda açık olarak bırakılır. Görüntünün parametrelerini içeren “Editor ” dialoğu kapatılır.
UYGULAMA – 2 TAYFSAL SİNYALLERİ TOPLAMAK
(Collecting Spectral Signature)
Kontrollu (Supervised) sınıflandırmada ilk adım sinyallerin toplanmasıdır. Kontrolsuz (Unsupervised) sınıflandırmadan farklı olarak bu işlem için kullanıcı birçok girdiye sahiptir. Kullanıcıların sınıflandırma yapabilmeleri için, farklı tayfsal bandlardaki özellikleri tanımaları gerekmektedir.
1. “gharbor_88.img” görüntüsünü içeren IMAGINE viewer’ı üzerindeki icon panelinden, “Classifier” ikonu seçilir. Ekrana açılan “Classification” komut dizininden “Signature Editor” ifadesi seçilir.
Şekil –9
“Classifier” ikonu ve “Classification” komut dizini
İŞLEM ŞİRKETLER GRUBU IMIYZ HAZİRAN 2002 6

ERDAS IMAGINE İLERİ SEVİYE YAZILIMI
2. Ekrana açılan sinyallerin toplanmasına, değerlendirilmesine ve güncelleştirilmesine olanak sağlayan “Signature Editor” dialoğu üzerindeki “Open and Read a Signature File” düğmesine basılır.
3. Ekrana gelen “Load Signature File” dialoğu üzerindeki ve “Signature Files:[*.sig]” penceresi karşısındaki “Name of Signature File to Load” düğmesi kullanılarak “gharbor_88.sig” dosyasına erişilir ve ard arda “OK” düğmelerine basılır.
Şekil –10
“Load Signature File” ve “Signature Files” dialoğları 4. Tüm sinyal bilgilerini içerecek tarzda ekrana açılan “Signature Editor”
dialoğundaki “Class#” sütunu altındaki birinci sıra (1) üzerine mouse’un sol düğmesi ile basılır.
5. Dialoğdaki “View” menüsünden “Image AOI” ifadesi seçilerek ekrana “View Selection Instruction” dialoğunun açılması sağlanır. Takiben mouse’un sol tuşu ile görüntü üzerine basılır. Böylece su sinyallerini içeren örneğin göl gibi oluşumlar işaretlenmiş olur.
Şekil –11
“Signature Editor” ve “View Selection Instruction” dialoğları
İŞLEM ŞİRKETLER GRUBU IMIYZ HAZİRAN 2002 7

ERDAS IMAGINE İLERİ SEVİYE YAZILIMI
Şekil –12
Su sinyallerini içeren göl
6. Yukarıdaki 4 ncü ve 5 nci maddelerde açıklanan işlemler 2-10 ncu sıralara aynen tatbik edilerek sinyallere karşılık olan görüntü özellikleri bulunur.
7. “Viewer” üzerindeki “File” menüsünden “Open / Annotation Layer” ifadeleri seçilir. Ekrana açılan “Select Layer To Add” dialoğundaki “Look in” penceresine “egta_cd.1” kütüğü getirilir. Ekrana gelen “gharbor_class.ovr” dosyası seçilir ve “OK” düğmesine basılır. Böylece sinyal sınıflarına ilişkin Water, mixed forest, wetland gibi ifadelerin görüntü üzerine gelmesi sağlanır.
Şekil –13
Arazi sınıflarını içeren ifadeler
İŞLEM ŞİRKETLER GRUBU IMIYZ HAZİRAN 2002 8

ERDAS IMAGINE İLERİ SEVİYE YAZILIMI
8. “Viewer” üzerindeki “View” menüsünden “Arrange Layers” ifadesi seçilerek ekrana aynı isimli dialoğun gelmesi sağlanır.
9. Görüntü üzerindeki “AOI” ve “Annotation” katmanlarını silmek için;
• Dialoğdaki “AOI” katmanı üzerine mouse’un sağ tuşu ile basılır ve ekrana açılan komut dizininden “Delete Layer” ifadesi seçilir.
• Dialoğdaki “gharbor_class.ovr” katmanı üzerine mouse’un sağ tuşu ile basılır ve ekrana açılan komut dizininden “Delete Layer” ifadesi seçilir.
10. “Arrange Layers” dialoğu üzerindeki “Apply” ve “Close” düğmelerine basılır.
Şekil –14
“Arrange Layers” dialoğu
11. “Utility” menüsünden “Inquire Cursor” ifadesi seçilerek görüntü üzerine cursor’un gelmesi ve buna ilişkin dialoğun ekrana açılması sağlanır. Dialoğ üzerindeki “X” penceresine “455776”, “Y” penceresine ise “5250423” koordinat değerleri girilir.
Şekil –15 Görüntü üzerine getirilmiş “Inquire Cursor” ve dialoğu
İŞLEM ŞİRKETLER GRUBU IMIYZ HAZİRAN 2002 9

ERDAS IMAGINE İLERİ SEVİYE YAZILIMI
12. “Viewer” üzerindeki “AOI” menüsünden “Tools” ifadesi seçilerek, “AOI” alet kutusuna erişilir.
Create Polygon AOI
Şekil –16 “AOI” alet kutusu
13. “AOI” alet kutusundan “Create Polygon AOI” aleti seçilir ve “Inquire Cursor” altındaki gölün sınırları çizilerek sayısallaştırılır. Poligonun çizimi tamamlandığında, mouse’un sol düğmesi ile çift click uygulanır. Böylece gölün sınırları görüntü üzerine çizilmiş olur.
Şekil –17
Sınırları çizilerek sayısallaştırılmış göl görüntüsü
14. “Signature Editor” üzerindeki “Create New Signature(s) from AOI” aleti
seçilir. Böylece Editor’un 11 nci sırasına, default olarak tanımlanmış “Class 1” isimli yeni bir sınıf eklenmiş olur. Bu sınıf seçilir ve yerine “Water 2” ifadesi yazılır.
İŞLEM ŞİRKETLER GRUBU IMIYZ HAZİRAN 2002 10

ERDAS IMAGINE İLERİ SEVİYE YAZILIMI
15. Aşağıda koordinatları verilen yeni “Wetland 2” (Sulak Arazi), “Coniferous forest 2” (İğne Yapraklı Orman) ve “Mixed forest 2” (Karışık Orman) sahalarının sayısallaştırılması için, yukarıdaki 11, 12, 13 ve 14 ncü maddelerde belirtilen işlemler aynen yapılır.
SINIF X KOORDİTATI Y KOORDİTATI
Wetland 2 422715 5194637 Coniferous forest 2 456186 5235369 Mixed forest 2 435583 5186493
16. “Signature Editor” dialoğu üzerindeki “File” menüsünden “Save as” ifadesi seçilerek, “Save Signature File As” dialoğuna erişilir. Dialoğdaki pencereye “gharbor2_88.sig” ifadesi yazılır. Takiben klavyedeki “Enter” tuşuna ve dialoğdaki “OK” düğmesine basılır.
Şekil –18
“Save Signature File As” dialoğu
17. “AOI” alet kutusundan “Region Growing Properties” aleti seçilerek aynı isimli dialoğun ekrana açılması sağlanır. Kaydedilen sinyallere ilişkin örneğin “Spectral Euclidean Distance” gibi bazı parametrelerin, değiştirilmesi gerekmektedir.
Şekil –19
“Region Growing Properties” dialoğu
İŞLEM ŞİRKETLER GRUBU IMIYZ HAZİRAN 2002 11

ERDAS IMAGINE İLERİ SEVİYE YAZILIMI
18. “Inquire Cursor”, ya hareket ettirilerek veya ilgili olduğu dialoğa girilerek, “X: 480017” “Y: 5184982” koordinatına götürülür.
19. “AOI” alet kutusundan “Region Grow AOI” aleti seçilir ve görüntü üzerinde “Inquire Cursor”un bulunduğu yer üzerine basılır. “Spectral Euclidean Distance” değerinin default olarak “1” değerini içermesi nedeniyle, meydana gelen poligon çok küçüktür.
20. “Region Growing Properties” dialoğu üzerindeki “Spectral Euclidean Distance” penceresine “11” değeri girilir ve takiben “Redo” düğmesine basılır.
21. “Signature Editor” dialoğundaki “Create New Signature(s) from AOI” aleti seçilerek dialoğa, “Class 1” olarak adlandırılmış yeni bir sınıfın eklenmesi sağlanır. Bu sınıf seçilir ve yerine “Deciduous forest 2” ifadesi yazılır. “AOI” yi yeniden üretmek için “Redo” düğmesine basılır.
22. Aşağıda koordinatları verilen sinyal sınıfları, 21 nci maddede belirtilen işlemler aynen yapılarak görüntü üzerine aktarılır. Daha önceki uygulamada sınıflara ilişkin poligonların görüntü üzerine aktarılmasında, “AOI” alet kutusundan “Region Grow AOI” aleti kulanılmıştır. Buradaki uygulama ise, “Region Growing Properties” dialoğundaki “Grow at Inquire” düğmesi kullanılarak yapılacaktır.
SINIF X KOORDİTATI Y KOORDİTATI
Agriculture 2 476358 5194167 Grass 2 423479 5238067 Emergent growth 2 438863 5188257 Urban 2 441300 5200236 Clearcut / Bare Soil 2 431501 5234693
Böylece, “Signature Editor” dialoğu, herbir sınıfdan 2 adet olmak üzere 20 adet sinyali içerecek duruma gelir.
23. “Signature Editor” dialoğundaki “File” menüsünden “Save” ifadesi seçilerek, sinyal setleri kayıt altına alınır.
UYGULAMA-3 SİNYALLARİ DEĞERLENDİRMEK
(Evaluating Signature)
Doğru bir sınıflandırma, arazi örtüsüne ilişkin sinyallerin değerlendirilmesine bağlıdır. Bu değerlendirme; “Histogram Plots”, “Mean Plots” ve “Image Alarms” olarak adlandırılan 3 aşamada yapılmaktadır.
1. HISTOGRAM PLOTS: Aşağıdaki maddelerde açıklanacak olan bazı aletler, sinyal kalitelerinin değerlendirilmesini sağlamaktadır. Bu değerlendirme esnasında, bazı sınıflara ilişkin tayfsal karışıklıklarla (Spectrally confused) karşılaşılacaktır.
İŞLEM ŞİRKETLER GRUBU IMIYZ HAZİRAN 2002 12

ERDAS IMAGINE İLERİ SEVİYE YAZILIMI
Tayfasal karışıklıklar, bir arazi örtüsü sınıfının birden daha fazla sinyali içermesinden kaynaklanmaktadır. a. Uygulama-2’de oluşturulan ve herbirinden 2 adet olmak üzere 20 sınıfa
ait sinyalleri içeren “Signature Editor (gharbor2_88.sig) dosyasına; “Classifier iconu / Classification / Signature Editor / Signature Editor dialoğu / File / Open / Load Signature File dialoğu / Name of Signature File to Load düğmesi / Signature Files dialoğu / Recent düğmesi “ sıralı işlemleri ile erişilir. Takiben “OK” düğmesine basılarak ekrana getirilir.
b. “Signature Editor” dialoğu üzerinden, birbirinden çok farklı tayfsal sinyaller veren, “water 1” ve “urban 1” sınıfları, mouse’un sol düğmesi ve klavyedeki “Shift” tuşuna beraberce basılarak seçilir. Bu seçim sonuçunda bu sınıflara ilişkin bilgiler sarı renkte görünür.
Şekil –20
“water 1” ve “urban 1” sinyal sınıfları seçilmiş “Signature Editor” dialoğu
c. “Signature Editor” dialoğu üzerindeki “Display Histograms window” düğmesi seçilerek ekrana “Histogram Plot Control Panel” dialoğunun açılması sağlanır. Takiben dialoğdaki “All Selected Signatures” ve “All Bands” pencereleri işaretlenir ve “Plot” düğmesine basılır.
Şekil –21
“Histogram Plot Control Panel” dialoğu
İŞLEM ŞİRKETLER GRUBU IMIYZ HAZİRAN 2002 13

ERDAS IMAGINE İLERİ SEVİYE YAZILIMI
d. Ekrana birbiri arkasına dizilmiş, her biri bir bandı temsil eden 7 histogram açılır. Bu histogramlar, “water 1 / urban 1” sınıflarına ait sinyalleri beraberce göstermektedir. Histogramlar üzerindeki “water 1” siyah, “urban 1” ise mavi renklerde temsil edilmiştir.
Histogramın X ekseni pixel değerlerini, Y ekseni ise pixellerin sayısını (frekansını) belirtmektedir. Histogramlar; bir sınıf sinyalini bir çan eğrisi (Bell-curved) veya birden fazla sınıf sinyalini birbirinden ayrık (Separate) olarak gösterme olanağına sahiptir.
Şekil –22 7 banda göre, “water 1” ve “urban 1” sınıf sinyallerine ilişkin histogramlar
e. Ekrandaki tüm histogramları çıkarmak için, “Histogram Plot Control Panel” dialoğu üzerindeki “Close” düğmesine basılır.
2. MEAN PLOTS:
a. “Signature Editor” dialoğu üzerindeki “Deciduous forest 1”, “Agriculture 1” ve “Emergent Growth 1” sinyal sıraları, mouse’un sol düğmesi ve Klavyedeki “Shift” tuşuna beraberce basılarak seçilir.
İŞLEM ŞİRKETLER GRUBU IMIYZ HAZİRAN 2002 14

ERDAS IMAGINE İLERİ SEVİYE YAZILIMI
b. Dialoğ üzerindeki “Display Mean Plot Window” aleti seçilerek “Signature Mean Plot” grafiğine erişilir. Bu grafiğin X eksende bandlar (Layer), Y ekseninde ise sinyallerin “Mean” değerleri bulunur.
Şekil –23
“Signature Mean Plot” grafiği
c. Grafik üzerindeki “Switch Between Single and Multiple Signature Mode” aletine basıldığında, 3 sınıfın sinyallerine ilişkin “Mean” değerlerinin, farklı bandlarda benzerlik veya farklılık gösterdiği görülür.
d. “Signature Mean Plot” grafiği üzerinde cursor ile dolaşıldığında, grafiğin altında “Layer (Band)” numarası ve “Mean (Y: ...)” değerleri, belirir.
e. Grafiği ekrandan çıkarmak için, “Signature Mean Plot” grafiği üzerindeki “File” menüsünden “Close” ifadesi seçilir.
3. IMAGE ALARMS: Sinyallerin değerlendirilmesi için kullanılan aşamalardan birisi de “Image Alarms” olup, bir veya daha fazla sinyalin kullanılması ile, süratli bir tarzda sınıflandırma yapmaya imkan vermektedir. a. Ekrana yeni bir “Viewer” açılır. “Open Layer” aleti “Recent” düğmesi
vasıtasıyla “gharbor_88.img” dosyasına erişilir ve “OK” düğmesine basılarak görüntünün ekrana gelmesi sağlanır.
b. “Signature Editor” dialoğu üzerindeki “Wetland 1” sinyalinin solundaki kutuya mouse’un sol tuşu ile basılır ve “>” işareti ile seçilmesi sağlanır.
c. Takiben “Wetland 1” sinyalinin sağındaki renk kutusu üzerine mouse’un sol tuşu ile basılır ve ekrana açılan “As Is” paletinden sarı renk seçilir.
d. “Signature Editor” dialoğundaki “View” menüsünden “Image Alarm” ifadesi seçilerek “Signature Alarm” dialoğuna erişilir. Takiben “OK” düğmesine basılarak, ekrana “Viewer Selection Instruction” dialoğunun açılması sağlanır.
İŞLEM ŞİRKETLER GRUBU IMIYZ HAZİRAN 2002 15

ERDAS IMAGINE İLERİ SEVİYE YAZILIMI
Şekil –24 “Signature Alarm” ve “Viewer Selection Instruction” dialoğları
e. Mouse’un sol tuşu ile görüntü üzerine basılır. Böylece sulak araziler, (Wetland 1) sarı renkte görüntünün üzerine açılır. “Pan” ve “Zoom” yapılarak bu sınıfın kapladığı alanlar incelenebilir.
Şekil –25
Görüntü üzerine açılmış sulak arazi sınıfı
f. “Image Alarm” olanağı ile sinyaller kolaylıkla bulunmakta ve görüntülenebilmektedir. Buna rağmen birden fazla sınıf uygulamasında, karışıklık ve birinin diğerini örtmesi gibi sorunlarla karşılaşılmaktadır.
g. “Signature Editor” dialoğundan “Mixed forest 1” sinyali işaretlenir ve rengi penbeye dönüştürülür. Takiben mouse’un sol ve klavyedeki “Shift” tuşları ile, “Class#” sütunu altından “Wetland 1” ve “Mixed forest 1” sınıfları seçilr.
h. “View” menüsünden “Image Alarm” ifadesi seçilerek “Signature Alarm” dialoğuna erişilir. Dialoğdaki “Indicate Overlap” penceresindeki düğmenin kullanımı ile, renk paletine erişilir. Buradan yeşil renk seçilir ve “OK” düğmesine basılarak her iki sınıfın görüntü üzerine açılması sağlanır.
i. Görüntü “Pan” ve “Zoom” yapılarak tayfsal karışıma uğrayan sahalar incelendiğinde, görüntünün kuzeybatı köşesinde sınıfların birbirinin üzerine bindiği görülür. Bazı bindirmeleri elimine etmek için, “Signature Alarm” dialoğu üzerindeki “Edit Parallelepiped Limits” düğmesine basılır.
İŞLEM ŞİRKETLER GRUBU IMIYZ HAZİRAN 2002 16

ERDAS IMAGINE İLERİ SEVİYE YAZILIMI
j. Ekrana açılan “Limits (wetland 1)” dialoğu üzerindeki Lower (en düşük) ve Upper (en yüksek) değerleri incelenir.
İstenmesi halinde, “Signature Editor” dialoğuna dönülerek, “Mixed forest 1” sınıfı işaretlenir, “Signature Alarm” dialoğundaki “Edit Parallelepiped Limits” düğmesine basılarak ekrana açılan “Limits (mixed forest 1” dialoğundan, bu sınıfa ilişkin en düşük ve en yüksek değerler incelenir.
Şekil –26
“Limits (wetland 1)” ve “Limits (mixed forest 1” sınıflarına ilişkin en düşük ve en yüksek değerler
k. “Limits (wetland 1)” dialoğu üzerindeki “Set” düğmesine basılır. Ekrana açılan “Set Parallelepiped Limits” dialoğu üzerindeki “Std Deviations” penceresi işaretlenir ve karşısındaki yere “2.00” değeri getirilir. Takiben “Selected” penceresi seçilir ve “OK” düğmesine basılır.
Şekil –27
“Set Parallelepiped Limits” dialoğu l. “Limits (wetland 1)” dialoğu, üzerindeki “Close” düğmesine basılarak
kapatılır. m. “Signature Alarm” dialoğu üzerindeki “OK” düğmesine basılarak
limitlerin güncelleştirilmesi sağlanır. Sonuçda birbirinin üzerine binmiş sahaların azaldığı görülür.
n. “Sinature Alarm” dialoğu, üzerindeki “Close” düğmesine basılarak kapatılır.
İŞLEM ŞİRKETLER GRUBU IMIYZ HAZİRAN 2002 17

ERDAS IMAGINE İLERİ SEVİYE YAZILIMI
o. “Viewer” üzerindeki “View” menüsünden “Arrange Layers” ifadesi seçilerek aynı isimli dialoğa erişilir. Üzerindeki “Alarm Mask” katmanı, mouse’un sağ tuşu ile seçilir ve ekrana açılan komut dizininden “Delete Layer” ifadesi seçilir.
p. “Signature Editor” dialoğundaki “Edit” menüsünden “Color / Approximate True Colors” ifadeleri seçilir.
r. Ekrana açılan “Set Signature Colors” dialoğundaki “Apply” düğmesine basılarak, görüntüdeki sınıfları temsil eden renklerin, yaklaşık olarak orjinal tayf renklerine dönüştüğü gözlenir.
Şekil –28
“Set Signature Colors” dialoğu
s. Şayet üst madde de açıklanan işlem uygulamayacak ise, mouse’un sağ tuşu ile “Class#” sütununun üzerine basılır. Ekrana açılan komut dizininden “Select None” ifadesi seçilir. Takiben sinyaller “Save” edilir.
t. “Close” düğmesine basılır. Daha sonraki uygulamaya geçmeden önce, mouse’un sağ tuşu ile “Class Name” sütunu üzerine basılır ve ekrana gelen komut dizininden “Select None” ifadesi seçilir.
UYGULAMA-4 GÖRÜNTÜLERİ SINIFLANDIRMAK
(Classifying Images)
Görüntüler üzerindeki nesnelerin sınıflandırılması “Maximum Likelihood Classification” ve “Merging Classes” (Aynı tipdeki sınıfları birleştirmek) olarak adlandırılan işlemler sonuçunda yapılmaktadır.
1. MAXIMUM LIKELIHOOD CLASSIFICATION:
a. “Signature Editor” dialoğu üzerindeki “Classify” menüsünden “Supervised” ifadesi seçilir.
b. Ekrana açılan “Supervised Classification” dialoğu üzerindeki “Output File:[*.img]” penceresine “gharbor_super.img” ifadesi yazılır.
c. “Output Distance File” penceresi işaretlenir ve “Filename:[*.img]” penceresine “gharbor_distance.img” ifadesi girilir.
İŞLEM ŞİRKETLER GRUBU IMIYZ HAZİRAN 2002 18

ERDAS IMAGINE İLERİ SEVİYE YAZILIMI
d. “Parametric Rule” penceresine “Maximum Likelihood” ifadesi getirilir. Dialoğ üzerindeki diğer default ifadeler aynen kabul edilerek “OK” düğmesine basılır.
Şekil –29
“Supervised Classification” dialoğu
AÇIKLAMALAR Parametric Rule Bir sinyal setinin istatistiki bilgilerine dayanır.
Minimum Distance Her bir sinyal ortalamasından, (Mean) multispectral aralığında, her bir pixel’in mesafesini hesaplar. Pixel, kendine yakın olanın mean’ına dayalı olarak sınıflanır.
Mahalanobis Distance
Bu eşitlik, sınıflandırma algoritmasını içeren parametrelerdir. Her bir sınıfın her bir bandına ilişkin normal veri dağılımını içerir. Genellikle “Minimum Distance” seçeneğinden daha fazla ayırım sağlar.
Maximum Likelihood Özel bir sınıfa ait pixel’in olasılığına dayalı bir kuraldır. Özel sinyale ilişkin bir pixel’in istatistiki olasılığını hesaplayan bir eşitliktir.
e. “Classify gharbor” dialoğundaki otomatik olarak yapılan işlemler
tamamlandığında, “OK” düğmesine basılır. f. Böylece, “gharbor_super.img” ve “gharbor_distance.img” isimli
iki dosya oluşur. g. Ekrana 2 adet Viewer açılır. Bu dosyalara, “Open Layer” ve
“Recent” düğmelerinin kullanımı ile erişilir. Takiben “Select To Layer” dialoğundaki “Raster Options” seçeneği altından “Fit to Frame” ifadesi işaretlenerek, ekrana getirilirler.
h. “gharbor_distance.img” görüntüsünde parlak sahaların ne olduğu? Çok daha doğru sınıflandırmaya olanak sağlayan pixel’lerin hangi görüntü üzerinde olduğu incelenir.
İŞLEM ŞİRKETLER GRUBU IMIYZ HAZİRAN 2002 19

ERDAS IMAGINE İLERİ SEVİYE YAZILIMI
Şekil –30
“gharbor_super.img” ve “gharbor_distance.img” isimli görüntüler
2. MERGING CLASSES:
Aşağıda belirtilen işlemler ile, aynı tipteki sınıfların birleştirilmesi sağlanır.
a. “gharbor_super.img” görüntüsünün bulunduğu “Viewer” üzerindeki “File” menüsünden “Close Other Viewers” ifadesi seçilerek, diğer görüntülerin kapanması sağlanır.
b. IMAGINE icon panelindeki “Interpreter” ikonuna basılır. Ekrana açılan komut dizininden “GIS Analysis” takiben “Recode” ifadeleri seçilir.
c. Ekrana gelen “Recode” dialoğundaki. “Input File:[*.img]” penceresine “gharbor_super.img” ifadesi getirilir. “Output File:[*.img]” penceresine ise, “gharbor_super_recode.img” ifadesi yazılır ve “Setup Recode” düğmesine basılır
Şekil –31
“Recode” dialoğu
d. Ekrana gelen “Thematic Recode” dialoğu “Class Name” sütununu da içerecek tarzda büyütülür.
İŞLEM ŞİRKETLER GRUBU IMIYZ HAZİRAN 2002 20

ERDAS IMAGINE İLERİ SEVİYE YAZILIMI
e. Aynı sınıfların birleştirilmesi için, mouse’un sol düğmesi ve klavyedeki “Shift” tuşu beraberce tutularak, “water 1” ve “water 2” sınıfları seçilir. Dialoğun altındaki “New Value” penceresine “1” değeri getirilir. Takiben “Change Selected Rows” düğmesine basılır.
Şekil –32
“Thematic Recode” dialoğu
f. Aynı tipdeki birden fazla sınıflar için, yukarıdaki madde de belirtilen işlemler aynen yapılır. Örneğin; “wetland 1” / “wetland 2” ve “urban 1” / “urban 2” vb. Her seferinde “New Value” penceresine, birbirini kesintisiz takip eden “1, 2, 3, … 10” rakamlar girilir.
g. İşlemler tamamlandığında sıra ile, “Thematic Recode” ve “Recode” dialoğlarındaki “OK” düğmelerine basılır.
h. Ekrana açılan “Modeller-running model:” dialoğundaki otomatik işlemlerin bitimini takiben “OK” düğmesine basılır.
Şekil –33
“Modeller-running model:” dialoğu
i. Ekrana yeni bir “Viewer” açılır. “Open Layer” ve “Recent” düğmeleri vasıtasıyla yeni oluşturulan “gharbor_super_recode.img” dosyasına erişilerek, ekrana gelmesi sağlanır.
j. “Viewer” üzerindeki “Raster” menüsünden “Attributes” ifadesi seçilerek “Raster Attribute Editor” dialoğuna erişilir. Birleştirilmiş 10 sınıfı içeren bu dialoğda, “Class Name” sütunu bulunmamaktadır. Bu gereksinimi karşılamak için, “Edit” menüsünden “Add Class Names” ifadesi seçilir.
İŞLEM ŞİRKETLER GRUBU IMIYZ HAZİRAN 2002 21

ERDAS IMAGINE İLERİ SEVİYE YAZILIMI
k. “Raster Attribute Editor” dialoğuna eklenen “Class Name” sütununa, ekranda açık olarak bulunan “Signature Editor” dialoğundan istifade edilerek İngilizce veya Türkçe olarak yeni sınıf adları yazılır.
l. İstenmesi halinde, “Color” sütunu altındaki sınıfları temsil eden renkler, mouse’un sağ tuşuna basılarak değiştirilir.
Şekil –34
“Raster Attribute Editor” dialoğu
m. Editor üzerindeki “File” menüsünden “Save” ifadesi seçilerek yeni oluşum kayıt altına alınır. Takiben “Close” ifadesi seçilerek dialoğ kapatılır.
Şekil –35
Birleştirilmiş ve yeniden renklendirilmiş “gharbor_super_recode.img” görüntüsü
İŞLEM ŞİRKETLER GRUBU IMIYZ HAZİRAN 2002 22

ERDAS IMAGINE İLERİ SEVİYE YAZILIMI
KISIM-2 ETKİLİ KARARLARI OLUŞTURMAK
(Making Effective Decisions)
ERDAS IMAGINE yazılımının “Spatial Modeler” aletinin kullanımı ile, sınıflandırma geliştirilebilir. Örneğin bir askeri kamp bölgesindeki barakaların mevkii bulunabilir ve helikopter iniş alanları tesbit edilebilir. Keza yazılımın “Knowledge Engineer” fonksiyonu; yoğun girdi, değişkenler ve sözel bilgilere dayalı olarak kararların alınmasına olanak sağlar. KULLANILACAK ALETLER Spatial Modeler Kullanımı kolay object tabanlı bir arayüzdür. Yeni görüntü işleme
tekniklerini düzenlediği gibi raster ve vektör verinin mekansal analizine de olanak sağlar.
Knowledge Engineer Birçok coğrafik bilginin kullanımı ile, akılcı verinin elde edilmesine imkan sağlar. Bu veri, daha sonra deneyimi olmayan herhangi birinin istifadesine olanak tanır.
UYGULAMA-1 SINIFLANDIRILMIŞ GÖRÜNTÜLERİ DÜZENLEMEK
(“Tidy up” Clssified Images)
1. YENİ BİR COĞRAFİK MODEL İÇİN VERLERİ GÖZDEN GEÇİRMEK:
a. Ekrana yeni bir Viewer açılır ve daha önce oluşturulan “gharbor_super_recode.img” görüntüsü, “Fit to Frame” seçeneğine dikkat edilerek ekrana getirilir.
b. “water_layer” katmanını oluşturmak için aşağıda belirtilen sıralı işlemler yapılır.
• “Import” ikonuna basılarak “Import / Export” dialoğuna erişilir. • Dialoğun “Type” penceresine “Arc_Interchange to Coverage”,
“Media” penceresine ise “File” ifadeleri getirilir. • “Input File [*.e00]” penceresine browser kullanımı ile, “Egta_cd.1”
kütüğü getirilir. • Ekrana açılan “Input File” dialoğundan “water_layer.e00” dosyası
seçilir ve “OK” düğmesine basılır. • “Import / Export” dialoğu üzerine gelen “water_layer.e00”
dosyası tekrar seçilir ve “OK” düğmesine basılır. • Ekrana gelen “Import ARC_INTERCHANGE” dialoğundaki “OK”
düğmesine basılır. • “Import Arc / Info Interchange Files” dialoğu üzerinde yapılan
işlemler tamamlandığında “OK” düğmesine basılır.
İŞLEM ŞİRKETLER GRUBU IMIYZ HAZİRAN 2002 23

ERDAS IMAGINE İLERİ SEVİYE YAZILIMI
Şekil –36
“Import / Export” ve “Import Arc / Info Interchange Files” dialoğları
c. Ekrana yeni bir Viewer açılır. “Open Layer” ve “Recent” düğmelerinin kullanımı ile “water_ layer” katmanına erişilir ve viewer üzerine açılması sağlanır.
Şekil –37
“water_ layer” katmanı
d. “water_ layer” katmanının bulunduğu viewer üzerindeki “Vector” menüsünden “Viewing Properties” ifadesi seçilerek, “Properties for” dialoğuna erişilir. Dialoğ üzerindeki “Polygon” penceresi işaretlenir ve “Apply” düğmesine basılır. Böylece su içeren poligon tarzındaki sahalar, renklenmiş olur.
e. Takiben “Close” düğmesine basılır. Ekrana açılan “Attention” dialoğundaki “No” düğmesine basılır.
İŞLEM ŞİRKETLER GRUBU IMIYZ HAZİRAN 2002 24

ERDAS IMAGINE İLERİ SEVİYE YAZILIMI
Şekil –38
“Properties for” dialoğu ve renklendirilmiş su alanları
f. IMAGINE icon panelindeki “Modeler” ikonu üzerine basılır. Ekrana açılan “Spatial Modeler” dialoğundaki “Model Maker” düğmesine basılır. Ekrana, yeni bir modelin hazırlanacağı “New_Model” dialoğu ve muhtelif işlevleri yapan bir “Alet Kutusu” gelir.
ALET KUTUSU
ÖRNEK MODEL
Şekil –39
“New_Model” dialoğu, “Modeler” ikonu, “Alet Kutusu” ve “Örnek Model”
g. Şekil-39’daki örnek modeli oluşturmak için, aşağıdaki işlemler yapılır.
• “Alet Kutusu”ndan “Place a Raster Object” aleti seçilir ve mouse’un sol tuşu ile “New_Model” dialoğu üzerine basılır. Bu işlem en alttaki “Raster Object” in oluşturulması için aynen tekrarlanır.
• “Alet Kutusu”ndan “Place a Vector Object” aleti seçilir ve mouse’un sol tuşu ile “New_Model” dialoğu üzerine basılır.
• Alet Kutusu”ndan “Place a Function Object” aleti seçilir ve mouse’un sol tuşu ile “New_Model” dialoğu üzerine basılır.
• Alet Kutusu”ndan “Connect Inputs Functions and Output” aleti seçilir ve “Raster Object”, “Vector Object” ve “Function
Object” isimli semboller birbirine bağlanır.
İŞLEM ŞİRKETLER GRUBU IMIYZ HAZİRAN 2002 25

ERDAS IMAGINE İLERİ SEVİYE YAZILIMI
AÇILAMA: IMAGINE yazılımı herhangi bir raster görüntüyü kullanabilir. Bir vektör katmanı; shapefile, SDE vektör katmanı veya Annotation katmanı olabilir.
2. RASTER VE VEKTÖR OBJELERİN ÖZELLİKLERİNİ TANIMLAMAK:
a. “New Model” ekranındaki “Raster Object# 1” sembolü üzerine, mouse’un sol düğmesi çift click uygulanarak “Raster” dialoğuna erişilir.
b. Dialoğdaki “File Name:[*.img]” penceresindeki browser’ın kullanımı ile, “gharbor_super_recode.img” dosyasına erişilir ve bu pencereye gelmesi sağlanır. Takiben “OK” düğmesine basılır.
Şekil –40
Oluşturulmuş yeni bir model ve “Raster” dialoğu
c. “New Model” ekranındaki “Vector Object# 1” sembolü üzerine, mouse’un sol düğmesi çift click uygulanarak “Vector” dialoğuna erişilir.
d. Dialoğdaki “Vector Layer Name:[*.arcinfo]” penceresindeki browser’ın kullanımı ile, “water_layer” dosyasına erişilir ve bu pencereye gelmesi sağlanır.
e. Dialoğun “Cell Size” kısmındaki “Specify” penceresi işaretlenir. “X” ve “Y” pencerelerine “30” değeri girilir. Takiben “OK” düğmesine basılır.
f. Böylece “New Model” ekranındaki semboller üzerine, raster ve vektör verilerin isimleri gelir.
İŞLEM ŞİRKETLER GRUBU IMIYZ HAZİRAN 2002 26

ERDAS IMAGINE İLERİ SEVİYE YAZILIMI
Şekil –41
“Vector” dialoğu
3. FONKSİYONLARI DÜZENLEMEK:
Oluşturulan modelin çalışması için fonksiyonların tanımlanması gerekmektedir. Gerçekleştirmek için aşağıdaki belirtilen işlemler yapılır. a. “New Builder” ekranı üzerindeki “Function Object#1” sembolü
üzerine, mousun sol düğmesi ile çift click uygulanarak, “Function Definition” dialoğuna erişilir.
Functions Available Inputs
Soft Keypad
Text Field
Şekil –42 “Function Definition” dialoğu
b. “Function Definition”, muhtelif durumlara göre fonksiyonların oluşturulmasını sağlayan bir dialoğdur. Üzerinde “Available Inputs” (Kullanılacak girdiler), “Functions” (Fonksiyonlar), fonksiyonların düzenlendiği “Text Field” (Metin Sahası) pencereleri ile aritmetik operatörleri içeren “Soft Keypad” bulunmaktadır. Fonksiyonlar şarta bağlı olduğundan, “IF” ifadesini içerirler.
İŞLEM ŞİRKETLER GRUBU IMIYZ HAZİRAN 2002 27

ERDAS IMAGINE İLERİ SEVİYE YAZILIMI
c. “Functions” penceresine, “Conditional” ifadesi getirilir. Takiben dialoğ pencerelerinden istifade ile ve aritmetik operatörlerin kullanılarak “Text Field” penceresinde aşağıda belirtilen fonksiyon oluşturulur.
EITHER 1 IF ($n*_water_layer) OR $n*_gharbour_super_recode OTHERWISE
(*) Bu işaretin yerine, her bir model için farklı bir rakam gelir.
• Bu fonksiyonu oluşturmak için evvela “Function” penceresi altından, “EITHER <arg1> IF (<test>) OR <arg2> OTHERWISE” ifadesi seçilerek “Text Field” penceresine gelmesi sağlanır.
• Mouse ile cursor, fonksiyondaki <test> ifadesinin üzerine getirilir. Takiben “Available Inputs” penceresindeki “$n*_water_layer” ifadesine çift click uygulanarak, fonksiyon üzerine gelmesi sağlanır.
• Mouse ile cursor, fonksiyondaki <arg2> ifadesinin üzerine getirilir. “Available Inputs” penceresindeki “$n*_gharbor_super_recode” ifadesine çift click uygulanarak, fonksiyon üzerine gelmesi sağlanır.
• Cursor, fonksiyondaki <arg1> ifadesinin üzerine getirilir. Aritmetik operatörleri içeren “Soft Keypad”den 1” rakamı seçilerek fonksiyon tamamlanır.
d. “Function Definition” dialoğundaki “OK” düğmesine basılarak işlemler tamamlanır.
Şekil –43
Düzenlenmiş fonksiyonu içeren “Function Definition” dialoğu
4. ÇIKTI GÖRÜNTÜSÜNÜ TANIMLAMAK VE MODELİ ÇALIŞTIRMAK:
a. Mouse’un sol düğmesi ile, “New Model” dialoğundaki “Raster Object#2” sembolü üzerine çift click uygulanarak “Raster” dialoğuna erişilir.
b. “File Name:[*.img]” penceresine, “browser” ve “Recent” düğmesinin kullanımı ile “gharbor_super_tidy.img” ifadesi getirilir. Takiben dialoğdaki “File Name” penceresine “Thematic” ifadesi getirilerek “OK” düğmesine basılır.
İŞLEM ŞİRKETLER GRUBU IMIYZ HAZİRAN 2002 28

ERDAS IMAGINE İLERİ SEVİYE YAZILIMI
c. “Raster” dialoğundaki “Delete if Exists” penceresi işaretlenir ve “OK” düğmesine basılır. Böylece “New Model” dialoğunun altındaki “Raster Objects#2” sembolünün altına “n4_gharbor_super_tidy” ifadesi gelir.
d. “New Model” dialoğundaki “File” menüsünden “Save As” ifadesi seçilerek “Save Model” dialoğuna ulaşılır ve “[*.gmd]” penceresine “tidyup.gmd” ifadesi yazılarak “OK” düğmesine basılır.
e. Oluşturulan modeli çalıştırmak için “New Model” dialoğu üzerindeki
“Execute the Model” düğmesine basılır. f. Ekrana gelen “Modeller-running model” dialoğunda otomatik olarak
yapılan işlemler tamamlandığında “OK” düğmesine basılır. g. Ekrana yeni bir Viewer açılır. “Open Layer” ve “Recent” düğmeleri
vasıtasıyla “gharbor_super_tidy.img” dosyasına erişilir ve “OK” düğmesine basılır. Ekrana açılan “Select Layer to Add” dialoğundaki “Raster Options” seçeneğinin kullanımı ile ekrana gelen dialoğdaki “Display as” penceresine “Pseudo Color” ifadesi getirilir ve “OK” düğmesine basılır.
h. “gharbor_super_tidy.img” görüntüsü, ekranda açık bulunan orijinal “gharbor_super_recode.img” görüntüsü ile mukayese edildiğinde, orijinal renk tablosunun kopya edilmemesi nedeniyle tematik ve siyah-beyaz tondadır.
Şekil –44
Siyah-beyaz tondaki “gharbor_super_tidy.img” görüntüsü
i. “gharbor_super_tidy.img” ve “gharbor_super_recode.img” görüntüleri üzerindeki “Raster” menülerinden “Attributes” ifadeleri seçilerek, her iki görüntüye ilişkin “Raster Attributes Editor” dialoğları ekrana açılır.
İŞLEM ŞİRKETLER GRUBU IMIYZ HAZİRAN 2002 29

ERDAS IMAGINE İLERİ SEVİYE YAZILIMI
j. “Raster Attributes Editor” dialoğları mukayese edildiğinde, “gharbor_super_tidy.img” görüntüsüne ait editor’un “Class Names” sütununu içermediği ve “Color” sütunundaki renklerin siyah beyaz olduğu görülür.
k. “gharbor_super_tidy.img” görüntüsünün editor’üne “Class Names” sütununu eklemek ve “Color” sütunundaki siyah beyaz renkleri orijinal rengine getirmek için aşağıda belirtilen sıralı işlemler yapılır.
• “gharbor_super_tidy.img” Editor’ündeki “Edit” menüsünden “Add Class Name” ifadesi seçilir.
• Takiben “gharbor_super_recode.img” Editor’ündeki “Class Names” sütununu seçilir ve “Edit” menüsünden “Copy” ifadesi üzerine basılır.
• “gharbor_super_tidy.img” Editor’ündeki “Class Names” sütununu seçilir ve “Edit” menüsünden “Paste” ifadesi seçilerek sınıf isimlerinin kopyalanması sağlanır.
• “gharbor_super_recode.img” Editor’ü üzerindeki “Color” sütunu ve takiben “Edit” menüsünden “Copy” ifadesi seçilir.
• “gharbor_super_tidy.img” Editor’ündeki “Color” sütunu seçilir. “Edit” menüsünden “Paste” ifadesi seçilerek renklerin kopyalanması sağlanır. Böylece siyah-beyaz görüntünün renkleri, orijinal renklere dönüşür.
Şekil –45 “gharbor_super_recode.img” ve “gharbor_super_tidy.img”
görüntülerine ilişkin “Raster Attributes Editor” dialoğları
l. “gharbor_super_recode.img” ve “gharbor_super_tidy.img” görüntülerini karşılıklı olarak mukayese etmek için “Open Layer” ve “Recent” düğmeleri kullanılarak ekrana yeni açılan bir Viewer üzerine getirilir. Takiben “Utility” menüsünden “Swipe”, “Blend” veya “Flicker” komutları seçilerek gerekli incelemeler yapılır.
İŞLEM ŞİRKETLER GRUBU IMIYZ HAZİRAN 2002 30

ERDAS IMAGINE İLERİ SEVİYE YAZILIMI
Şekil –46 “gharbor_super_recode.img” ve “gharbor_super_tidy.img” görüntüleri
UYGULAMA-2 ÇOKLU FONKSİYONLARI MODELLEMEK
(Multiple Functions in the Modeler)
Bu uygulama, Askeri bir bölgede eğitim amaçlı olarak inşa edilecek olan barakaların, bölgedeki suya 1.5 Km. mesafede ve hafif meyilli ormanlık bir sahada yerleştirilmesini içermektedir.
1. MODELİN KURULMASI:
a. ERDAS IMAGINE icon panelinden, “Modeler” ikonu seçilir. Takiben “Spatial Modeler” dialoğundaki “Model Maker” düğmesine basılarak “New Model” dialoğuna erişilir.
b. Şayet ekranda açık olarak “New Model” dialoğu varsa, yeni bir dialoğ için üzerindeki “Create a New Model Window” düğmesine basılır.
c. Alet kutusundan; “Place a raster object” , “Place a function” , “Connect input to function” ve “Place annotative text” aletleri kullanılarak şekil-47’de gösterilen model düzenlenir.
NOT: Modelin sol tarafındaki dallarda, su gövdesine olan yakınlık tanımlanacaktır.
İŞLEM ŞİRKETLER GRUBU IMIYZ HAZİRAN 2002 31

ERDAS IMAGINE İLERİ SEVİYE YAZILIMI
Şekil –47
“New Model” dialoğu üzerinde düzenlenmiş model
d. Mouse’un sol düğmesi ile, “Raster Object # 1” sembolünün üzerine çift click uygulanır.
e. Ekrana açılan “Raster” dialoğunun “File Name [*.img]” penceresine “gharbor_super_tidy.img” dosyası getirilir ve “OK” düğmesine basılır.
f. “Function A” sembolünün üzerine çift click uygulanarak, “Function Definition” dialoğuna erişilir.
“Function A” fonksiyonu, sudan olan uzaklığa ilişkin pixelleri araştırır veya buffer bölgesini oluşturur.
g. “Function Definition” dialoğundaki “Function” penceresine “Distance” ifadesi getirilir. Takiben ekrana gelen fonksıyonlardan aşağıda belirtilen ifade seçilir.
SEARCH (<layer>, <dist>, <class1>, <class2>, ....) h. Cursor, “Text Field” penceresinde yer alan fonksiyonun “<layer>”
ifadesi üzerine getirilir ve “Available Inputs” penceresindeki “$n*_gharbor_super_tidy.img” ifadesi seçilir. Böylece, seçilen bu ifade fonksiyon üzerinde yer alır.
i. Fonksiyondaki, “<dist>” ifadesi, bir mesafe ölçüsünü temsil etmeyip, sudan olan uzaklıktaki buffer için pixel sayısını belirtmektedir. Kullanılan görüntünün çözümlemesi 30 metre olduğundan, sudan 1.5 Km. uzaklıktaki mesafe için, pixel sayısı “50” dir.
İŞLEM ŞİRKETLER GRUBU IMIYZ HAZİRAN 2002 32

ERDAS IMAGINE İLERİ SEVİYE YAZILIMI
Bu açıklamanın paralelinde cursor, “<dist>” ifadesinin üzerine getirilir ve aritmetik operatörlerden “5” ve “0” rakamları seçilir.
j. Cursor, “<class1>” ifadesinin üzerine getirilir ve aritmetik operatörlerden “1” rakamı seçilir.
k. Fonksiyonda geriye kalan “,<class2>, ...” ifadesi silinir. Böylece aşağıda gösterilen fonksiyon meydana gelir.
SEARCH ($*n_gharbor_super_tidy, 50, 1) l. “Function Definition” dialoğundaki “OK” düğmesine basılır.
Şekil –48 Üzerinde yeni bir fonksiyon oluşturulmuş “Function Definition” dialoğu
2. ORMANLIK VE HAFİF EĞİMLİ SAHAYI SEÇMEYE YÖNELİK FONKSİYONLARI TANIMLAMAK:
a. Ormanlık sahaları ayırmak için, mouse’un sol düğmesi ile, “Raster Object # 2” sembolü üzerine çift click uygulanır. Ekrana açılan “Raster” dialoğunun “File Name:[*.img]” penceresine “gharbor_super_tidy.img” ifadesi getirilir.
b. Dialoğ üzerindeki “Recode Data” penceresi işaretlenir ve “Setup Recode” düğmesine basılır.
c. Ekrana açılan “Recode” dialoğundaki “Value” sütunundan “İğne Yapraklı Orman”, “Karışık Orman” ve “Yayvan Yapraklı Orman” ifadeleri seçilir. Takiben mouse’un sağ düğmesine basılır ve ekrana açılan komut dizininden “Criteria” ifadesi seçilir.
d. Ekrana gelen “Selection Criteria” dialoğundaki “Columns” penceresi altından “Class Names”, “Compares” penceresi altından ise “Contains” ifadeleri seçilerek bu ifadelerin “Criteria” penceresine gelmesi sağlanır. Takiben bu ifadelerin sonuna “ORMAN ” ibaresi yazılır.
İŞLEM ŞİRKETLER GRUBU IMIYZ HAZİRAN 2002 33

ERDAS IMAGINE İLERİ SEVİYE YAZILIMI
Şekil –49
3 orman tipi seçilmiş “Recode” dialoğu
Şekil –50
“Selection Criteria” dialoğu
e. Dialoğ üzerindeki “Select” takiben “Close” düğmelerine basılır. “Recode” dialoğu üzerinde seçilmiş 3 orman tipi görüldükten sonra “New Value” penceresinde “1” rakamının olduğuna dikkat edilir ve “Change Selected Rows” düğmesine basılarak bu sıraların. “New Value” değerlerinin “1” olması sağlanır.
f. “Recode” dialoğundaki “Value” sütunu altındaki herhangibir sıra üzerine mouse’un sağ düğmesi ile basılır ve erişilen komut dizininden “Invert Selection” ifadesi seçilerek, orman tiplerinin yerine diğer örtü tiplerinin seçilmesi sağlanır.
g. Dialoğdaki “New Value” penceresine “0” değeri getirilir ve “Change Selected Rows” düğmesine basılır. Böylece ORMAN sınıflarının “1” zemin olarak gösterilecek diğer tiplerin “0” değeri ile tanımlanması sağlanır.
İŞLEM ŞİRKETLER GRUBU IMIYZ HAZİRAN 2002 34

ERDAS IMAGINE İLERİ SEVİYE YAZILIMI
h. “Recode” ve “Raster” dialoğlarındaki “OK” düğmelerine basılır. Takiben “New Model” dialoğundaki “Function B” sembolü üzerine çift click uygulanarak “Function Definition” dialoğuna erişilir.
i. “Function Definition” dialoğununun “Function” penceresine “Conditional” ifadesi getirilir. Ekrana gelen ifadelerden aşağıda gösterilen fonksiyon seçilir.
EITHER <arg1> IF <test> OR <arg2> OTHERWISE
Bu fonksiyon; “Available Input” penceresi, aritmetik operatörler ve klevye kullanılarak aşağıda gösterilen duruma getirilir ve “OK” düğmesine basılır.
EITHER 1 IF ($n*_gharbor_super_tidy RC==1) OR 0 OTHERWISE
Şekil –51
“Function Definition” EITHER 1 IF dialoğu
j. Son adım ise, sayısal yükseklik modelinden (DEM), eğimin hesaplanmasıdır. Bu hesaplama için, “New Model” dialoğundaki “Raster objects#3” sembolü üzerine çift click uygulanır. Ekrana açılan “Raster” dialoğunun “File Name:[*.img]” penceresine, browser ile erişilen “egta_cd1” kütüğünden “dem_99.img” ifadesi getirilir.
k. “New Model” dialoğundaki “Function C” sembolü üzerine çift click uygulanır. Ekrana gelen “Function Definition” dialoğundaki “Functions” penceresine, “Surface” ifadesi getirilir ve ekrana açılan fonksiyonlardan aşağıda gösterilen ifade seçilir.
DEGREE SLOPE [<raster>, <units>]
Bu fonksiyon; “Available Input” penceresi, aritmetik operatörler ve klevye kullanılarak aşağıda gösterilen duruma getirilir ve “OK” düğmesine basılır.
DEGREE SLOPE [$n3_dem 99, “meters“]
İŞLEM ŞİRKETLER GRUBU IMIYZ HAZİRAN 2002 35

ERDAS IMAGINE İLERİ SEVİYE YAZILIMI
Şekil –52
“Function Definition” DEGREE SLOPE dialoğu
3. DİĞER RASTER OBJECTLERİ GEÇİCİ OLARAK DÜZENLEMEK VE EN SON FONKSİYONU OLUŞTURMAK:
Bu aşamada kullanılmayacak, diğer bir deyişle dosya olarak yazdırılmayacak olan Raster Object’ler, geçici olarak düzenlenirler. Bu nedenle bir girdi dosyasına gereksinim bulunmamaktadır. a. “New Model” dialoğundaki “Raster Object # 4” sembolü üzerine çift
click uygulanarak “Raster” dialoğuna erişilir. Dialoğdaki “Temporary Raster Only” penceresi işaretlenir ve “OK” düğmesine basılır.
b. “Raster Object # 5” ve “Raster Object # 6” için yukarıda belirtilen işlemler aynen yapılır.
c. Sudan ormana kadar olan 50 pixelin ve 1 dereceden daha az eğimli yerlere ilişkin özellikleri içeren “Function D” sembolü üzerine çift click uygulanarak, “Function Definition” dialoğuna erişilir.
d. Dialoğun “Functions” penceresine “Conditional” ifadesi getirilir. Ekrana gelen seçeneklerden aşağıda belirtilen fonksiyon seçilir.
EITHER <arg1> IF (<test>) OR <arg2> OTHERWISE
“Available Input” penceresindeki girdiler, aritmetik operatörler ve klevye kullanımı ile bu fonksiyon; aşağıda gösterilen duruma getirilir.
EITHER 1 IF ( $n*_memory < = 50 and $n*_memory ==1 and $n*memory < =1 ) OR 0 OTHERWISE
e. Fonksiyonun üretilmesini takiben, dialoğ üzerindeki “OK” düğmesine basılır.
İŞLEM ŞİRKETLER GRUBU IMIYZ HAZİRAN 2002 36

ERDAS IMAGINE İLERİ SEVİYE YAZILIMI
Şekil –53
“Function Definition” dialoğu
4. ÇIKTI DOSYASINA İSİM VERMEK VE SONUÇLARI İNCELEMEK:
a. Bir çıktı dosyası olan “Raster Object # 7” sembolünün üzerine çift click uygulanarak, “Raster” dialoğuna erişilir.
b. Dialoğdaki “File Name: [*.img]” penceresine, “barracks.img” ifadesi yazılır. “Delete if Exists” penceresi işaretlenir. “File Type” penceresine “Thematic” ifadesi getirilir ve “OK” düğmesine basılır.
c. “New Model” dialoğundaki “Model” menüsünden, “Set Window” ifadesi seçilerek aynı isimli dialoğa erişilir. “Set Window To:” penceresine “Intersection” ifadesi getirilir ve “OK” düğmesine basılır.
Şekil –54
“Set Window” dialoğu
d. “New Model” dialoğu üzerindeki “File” menüsünden “Save As” komutu seçilerek “Save Model” dialoğuna ulaşılır. Dialoğun “*.gmd” penceresine “barracks.gmd” ifadesi yazılır ve “OK” düğmesine basılır.
e. “New Model” dialoğu üzerindeki “Execute the Model” aletine basılarak, “Modeler-running model” dialoğuna ulaşılır. Otamatik olarak yapılan işlemlerin tamamlanmasını takiben “OK” düğmesine basılır. Böylece düzenlenen model çalışır hale gelir.
İŞLEM ŞİRKETLER GRUBU IMIYZ HAZİRAN 2002 37

ERDAS IMAGINE İLERİ SEVİYE YAZILIMI
Şekil –55
“New Model” dialoğunda oluşturulan modelin en son durumu
f. Ekrana yeni bir Viewer açılır. “Open Layer” ve “Recent” düğmelerinin kullanımı ile, “gharbor_super_tidy.img” ve “barracks.img” görüntülerine erişilir ve bu viewer üzerine getirilir.
g. İstenmesi halinde zemini şeffaf hale getirmek için, “View” menüsünden “Arrange Layers” ifadesi seçilerek aynı isimli dialoğa ulaşılır. Üstteki “barracks.img” katmanı üzerine mouse’un sağ düğmesi ile basılır ve ekrana açılan komut dizininden “Transparent Bacckground” ifadesi seçilir.
Şekil –56
“gharbor_super_tidy.img” görüntüsü üzerindeki “barracks.img” görüntüsü
İŞLEM ŞİRKETLER GRUBU IMIYZ HAZİRAN 2002 38

ERDAS IMAGINE İLERİ SEVİYE YAZILIMI
UYGULAMA-3 MATRIS VE KRİTER FONKSİYONLARINI KULLANMAK
(Using Matrix and Criteria Functions)
Bu uygulama, belirli kriterlere göre helikopter iniş sahalarının belirlenmesini içermektedir. Bu sahalar; ormanın 150 metre civarında, çimen veya çıplak arazide olmalı ve suyu içermemelidir. Keza bu iniş yerleri emniyetli ve 150x150 metre ebatlarında olmalıdır.
1. MODELİN KURULMASI: Bu model; daha önce sınıflandırılmış bir görüntü ile “egta_cd.1” kütüğünde yolları ve dereleri içeren bir raster görüntü ve yukarıda belirtilen kriterler kullanılarak kurulacaktır.
a. Ekrana yeni bir Viewer açılır. “Open Layer” aleti vasıtasıyla “egta_cd.1” kütüğüne erişilir ve kapsamındaki “rds_rvs.img” görüntüsü seçilerek ekrana getirilir.
Şekil –57
“rds_rvs.img” görüntüsü ve “Raster Attributes Editor” dialoğu
b. Viewer üzerindeki “Raster” menüsünden “Attributes” ifadesi seçilerek “Raster Attributes Editor” dialoğuna erişilir. Takiben dialoğ üzerindeki orman yollarını içeren “Natl Forest Road” sınııfının “Row” sütunu altından “3” noyu içerdiği belirlenir.
İŞLEM ŞİRKETLER GRUBU IMIYZ HAZİRAN 2002 39

ERDAS IMAGINE İLERİ SEVİYE YAZILIMI
c. ERDAS IMAGINE icon panelinden “Modeler” ikonu ve takiben “Model Maker” ifadesi seçilerek ekrana boş bir “New_Model” dialoğunun açılması sağlanır. Alet kutusundan “Raster Object”, “Function”, “Criteria function”, “matrix object”, “annotative”, “text” ve “connect input to function” aletleri seçilerek aşağıdaki şekilde gösterilen model oluşturulur.
Şekil –58
“New_Model” dialoğu üzerinde oluşturulmuş helikopter iniş sahaları modeli
d. “Raster Object#1” sembolü üzerine çift click uygulanarak, “Raster” dialoğuna erişilir. “File Name:[*.img]” penceresine, browser kullanımı ile “rds_rvs.img” ifadesi getirilir ve “OK” düğmesine basılır.
e. Kullanılan görüntü 30 metre çözümlemeli olduğu için, orman yollarından 150 metre uzaklığa karşılık gelen pixel sayısı “5”dir. Bu hususu araştıran “Function A” sembolü üzerine, çift click uygulanarak “Function Definition” dialoğuna ulaşılır.
f. Dialoğ üzerindeki “Function” penceresine “Distance” ifadesi getirilir. Ekrana açılan ifadelerden aşağıda gösterilen fonksiyon seçilir.
SEARCH [<layer>, <dist>, <class1>, <class2>….]
“Available Input” penceresindeki girdiler ve aritmetik operatörler kullanılarak ve fazlalıklar silinerek bu fonksiyon aşağıda belirtilen duruma getirilir ve “OK” düğmesine basılır.
SEARCH [ $n1_rds_rvs, 5, 3]
İŞLEM ŞİRKETLER GRUBU IMIYZ HAZİRAN 2002 40

ERDAS IMAGINE İLERİ SEVİYE YAZILIMI
g. “Raster Object#2” sembolü üzerine çift click uygulanır. Ekrana açılan “Raster” dialoğunda geçici durumdaki bu dosya için sadece “Temporary Raster Only” penceresi işaretlenir ve “OK” düğmesine basılır.
h. “Raster Object#3” sembolü üzerine çift click uygulanarak “Raster” dialoğuna erişilir. “File Name:[*.img]” penceresine, browser kullanımı ile “gharbor_super_tidy.img” ifadesi getirilir, “Recode Data” penceresi işaretlenir ve “Setup Recode” düğmesine basılır.
i. Ekrana açılan “Recode” dialoğundaki “New Value” penceresi ve “Change Selected Rows” kullanımı ile; tüm su ile ilğili sınıflar “2”, tüm çimen veya çıplak alan sınıfları “1” ve diğer sınıflar ise “0” değerini alacak şekilde düzenlenir. Takiben “OK” düğmesine basılır.
Şekil –59
Yeni değer verilmiş sınıfları içeren “Recode” dialoğu
j. “Function B” sembolü üzerine çift click uygulanarak “Criteria” dialoğuna erişilir. “Criteria Function” olarak adlandırılan bu fonksiyon, özel şartları bir tabloda bulunduran ve buna göre çıktıyı düzenleme işlevini yapmaktadır.
k. “Criteria” dialoğu üzerinde aşağıda belirtilen sıralı işlemler yapılır:
• “Available” penceresi altından “$n*. gharbor_super_tidy_RC.img” ifadesi seçilir. Aktif hale gelen “Add Column” düğmesine “2” kere basılarak “Criteria Table” penceresine 2 adet sütunun açılması sağlanır.
• “Available” penceresi altından “$n*. memory” ifadesi seçilir. Aktif hale gelen “Add Column” düğmesine “1” kere basılarak “Criteria Table” penceresine 1 adet sütunun eklenmesi sağlanır.
• Birinci “$n*. gharbor_super_tidy_RC” ifadesini içeren sütununun altındaki sıraya “!=2” değeri girilir.
• İkinci “$n*. gharbor_super_tidy_RC.” ifadesini içeren sütununun altındaki sıraya “==1” değeri girilir.
• “$n*. memory” sütununun altındaki sıraya ise “<=0” değeri girilir. • Takiben dialoğ üzerindeki “OK” düğmesine basılır.
İŞLEM ŞİRKETLER GRUBU IMIYZ HAZİRAN 2002 41

ERDAS IMAGINE İLERİ SEVİYE YAZILIMI
Buradaki “1” değeri çıktı için yollardan uzaklığın 5 pixelden daha az olmasını ve suyu içermemesini, çimeni veya çıplak araziyi kapsamasını sağlamaktadır.
Şekil –60
“Criteria” dialoğu
l. “Raster Object#4” sembolü üzerine çift click uygulanır. Ekrana açılan “Raster” dialoğunda geçici durumdaki bu dosya için sadece “Temporary Raster Only” penceresi işaretlenir ve “OK” düğmesine basılır.
m. “Matrix A” sembolü üzerine çift click uygulanarak “Matrix” ve “Matrix Definition” dialoğlarının ekrana açılması sağlanır. “Matrix Definition” dialoğundaki “Built in:” kısmı altındaki “Size” penceresine “5x5” değeri getirilir. Takiben “Normalize Matrix During Execution” penceresi kapatılır ve “OK” düğmesine basılır.
Şekil –61
“Matrix” ve “Matrix Definition” dialoğları n. “Function C” sembolü üzerine çift click uygulanarak “Function
Definition” dialoğuna erişilir. “Function” penceresine “Conditional” seçeneği getirilir. Ekrana açılan ifadelerden aşağıda gösterilen fonksiyon seçilir.
EITHER <arg1> IF [<test>] OR <arg2> OTHERWISE
İŞLEM ŞİRKETLER GRUBU IMIYZ HAZİRAN 2002 42

ERDAS IMAGINE İLERİ SEVİYE YAZILIMI
o. Bu fonksiyon “Available Inputs” penceresindeki girdiler, aritmetik operatörler ve “Functions” penceresindeki “Focal (Scan)” seçeneği kapsamındaki “FOCAL SUM [<raster>, <matrix>]” fonksiyonunun kullanımı ile, aşağıda gösterilen duruma dönüştürülür.
EITHER 1 IF [ FOCAL SUM ($n*_memory, $n*_Low_ Pass) ==25] OR 0 OTHERWISE
Bu fonksiyonun üretilmesi için aşağıda belirtilen işlemler yapılır:
• Cursor fonksiyondaki “<arg1>” ifadesinin üzerine getirilir ve aritmetik operatörlerden “1” rakamı seçilir.
• Cursor “<test>” ifadesinin üzerine getirilir. “Functions” penceresine “Focal (scan)” seçeneği getirilir ve kapsamındaki “FOCAL SUM [<raster>, >matrix>]” fonksiyonu seçilir.
• “<raster>” ifadesinin yerine “$n*_memory” girdisi, “<matrix>” ifadesinin yerine ise “$n*_Low_Pass” girdisi getirilir.
• Takiben “==25” değeri girilir ve “<arg2>” ifadesinin yerine “0” değeri getirilerek “OK” düğmesine basılır.
p. “Raster Object#5” sembolü üzerine çift click uygulanarak “Raster” dialoğuna erişilir. “File Name:[*.img]” penceresine, “browser” ve “Recent” düğmeleri kullanılarak “hzl.img” ifadesi getirilir.
q. Dialoğ üzerindeki koordinat pencerelerine aşağıda belirtilen değerler girilir.
ULX: 422915.0000 LRX: 468397.1761 ULY: 5260184.0000 LRY: 5231183.6096
r. Dialoğdaki “Delete If Exists” penceresi işaretlenir, “File Type” penceresine “Thematic” ifadesi getirilir ve “OK” düğmesine basılır. Böylece model üretilmiş olur.
Şekil –62
Üretilmiş Model
İŞLEM ŞİRKETLER GRUBU IMIYZ HAZİRAN 2002 43

ERDAS IMAGINE İLERİ SEVİYE YAZILIMI
s. “New_Model” dialoğundaki “File” menüsünden “Save As” ifadesi seçilerek erişilen “Save Model” dialoğunun “[*.gmd]” penceresine, “hlz.gmd” ifadesi yazılır ve “OK” düğmesine basılır.
t. “hlz.gmd” olarak isimlendirilen modelin üzerindeki “Execute the Model” aleti üzerine basılır.
u. Ekrana gelen “Modeler-running model” dialoğunda yapılan otomatik işlemlerin tamamlanmasını takiben “OK” düğmesine basılır.
v. Ekrana yeni bir Viewer açılır. “Open Layer” aleti vasıtasıyla “tm_88.img” görüntüsüne erişilerek ekrana açılır.
w. Takiben “hlz.img” görüntüsüne erişilir ve seçilir. “Raster Options” seçeneği altındaki “Display as” penceresine “True Color” ifadesi getirilir, “Clear Display” penceresi kapatılır ve “Background Transparent” penceresi seçilerek “OK” düğmesine basılır.
Böylece tanımlanan kriterlere uygun ve beyaz renkte, helikopter iniş alanları, görüntü üzerine gelir.
Şekil –63
“tm_88.img” görüntüsü üzerindeki helikopter iniş alanları
İŞLEM ŞİRKETLER GRUBU IMIYZ HAZİRAN 2002 44

ERDAS IMAGINE İLERİ SEVİYE YAZILIMI
2. MODELE EĞİM KRİTERİNİ EKLEMEK:
1 nci madde de oluşturulan modele, çok önemli olmasına rağmen, helikopterin inişini etkileyen arazinin eğim kriteri eklenmemiştir. Birlik taşıyan helikopterlerin örneğin 2 dereceden daha fazla eğimli olan bir araziye emniyetli olarak inmelerinin sorun yaratacabileceği düşünülebilir. Bu amaçla oluşturulan modele eğim kriterleri, aşağıda belirtilen sıralı işlemler yapılarak eklenir.
a. Eğim kriterini de içeren yeni bir model üretileceğinden, eski modelin bozulmadan saklanması amaçıyla, “hlz.gmd” modeli “Save As” komutu ile “hlz1.gmd” modeli olarak kayıt altına alınır.
b. Ekrandaki “hlz1.gmd” modelinin “File” menüsünden “New” ifadesi seçilerek, ekrana boş bir “New_Model” dialoğunun gelmesi sağlanır. Bu dialoğdaki “Open an Existing Model File” aleti vasıtasıyla daha önce üretilmiş olan ve eğim kriterini içeren “barracks.gmd” modeline erişilir ve ekrana açılması sağlanır.
c. “barracks.gmd” modeli aktif hale getirilir ve üzerindeki; “Raster Object#3” (n3dem_99), “Function C” (DEGREE SLOPE) ve “Raster Object#6” (n9_memory) sembolleri seçilir. Takiben “Edit” menüsünden “Copy” komutu kullanılarak kopyalanır.
d. “hlz1.gmd” modeli aktif hale getirilir ve üzerindeki “Edit” menüsünden “Paste” komutu kullanılarak eğim kriterlerini içeren sembolerin, model üzerine gelmesi sağlanır.
e. Alet kutusundan “connect inputs to functions” aleti seçilir ve “Raster Object” (n21_memory) sembolü ile “Function B” (All Criteria) sembolü birbirine bağlanır. Böylece modelin eğimi de içermesi sağlanır.
Şekil –64
Eğim kriterini de içeren helikopter iniş alanları modeli
İŞLEM ŞİRKETLER GRUBU IMIYZ HAZİRAN 2002 45

ERDAS IMAGINE İLERİ SEVİYE YAZILIMI
f. “Criteria Function B” sembolü üzerine çift click uygulanarak “Criteria” dialoğuna erişilir. Dialoğun “Available Layers” penceresi altından “$21_memory” ifadesi seçilir ve “Add Column” düğmesine basılarak, bu ifadenin 4 ncü sütun olarak dialoğa eklenmesi sağlanır. Bu sütun altındaki sıraya eğime yönelik olarak “<2” değeri yazılır ve “OK” düğmesine basılır.
Şekil –65 Eğim kriterini de içeren “Criteria” dialoğu
g. Modeldeki “File” menüsünden “Save As” komutu seçilerek ulaşılan “Save Model” dialoğunun “[*.gmd]” penceresine “hlz_slope.gmd” ifadesi yazılır ve “OK” düğmesine basılır.
h. Model üzerindeki “Execute the Model” aleti seçilerek model çalıştırılır. “Modeler-running model” dialoğu üzerinde yapılan otomatik işlemler tamamlandığında “OK” düğmesine basılır.
i. Ekrana yeni bir Viewer açılır. “Open Layer” ve “Recent ” düğmelerinin kullanımı ile erişilen “tm_88.img” görüntüsü ekrana açılır. Aynı düğmeler vasıtasıyla ulaşılan “hlz.img” görüntüsü de, “Raster Options” seçeneği altından “Display As” penceresine “True Color” ifadesi getirilerek, “Clear Display” penceresi kapatılarak ve “Background Transparent” penceresi işaretlenerek aynı ekrana getirilir. İki katmanlı bu görüntüye “hzl_withslope.img” ismi verilerek kayıt altına alınır.
Şekil –66
Eğim kriterini de içeren helikopter iniş alanlarını gösteren görüntü
İŞLEM ŞİRKETLER GRUBU IMIYZ HAZİRAN 2002 46

ERDAS IMAGINE İLERİ SEVİYE YAZILIMI
UYGULAMA-4 BİLGİ YÖNETİMİNİ KULLANMAYA BAŞLAMAK
(Starting to use the Knowledge Engineer)
“Knowledge Engineer” olarak adlandırılmış bu program, bir bilgi tabanının üretimi ve test edilmesine ilişkin tüm temel fonksiyonlara, dialoglar vasıtasıyla erişimi sağlamaktadır. Bu dialoğ kendine özgü; menüleri, iconları, bilgi ağaçını, hipotezleri (varsayımları), kuralları ve değişken listelerini içermektedir. Keza ana bilgi tabanlarının görüntülenmesine ve günçelleştirilmesine de olanak sağlamaktadır. Bu uygulamada girdi olarak; saysal yükseklik modeli (DEM), eğim (Slope), arazi örtüsü (Land cover), RADAR ve mekansal modeller kullanılacaktır.
İLAVE UNSURLARI EKLEMEK (Add Additional Components)
1. IMAGINE icon panelinden “Classifier” ikonu seçilir. Ekrana açılan komut dizininden “Knowledge Engineer” ifadesi seçilerek, aynı isimli ekranın açılması sağlanır.
Şekil –67
“Knowledge Engineer” ekranı
2. Bu ekran üzerindeki “Open a Knowledge Base for Editting” düğmesine basılarak “Open Classification Knowledge Base” dialoğuna ulaşılır. Takiben “egta_cd.1” kütüğü kapsamından “ccm.ckb” dosyası seçilir ve “OK” düğmesine basılarak “Cross Country Mobility (CCM)” (Yolar dışı Hareket) düzenlemesinin ekrana açılması sağlanır.
AÇIKLAMALAR: Ekrana açılan “Cross Country Mobility” düzenlemesi tamamlanmamış bir bilgi tabanı olup, araziden kolayca geçmeyi sağlamaya yönelik bir sınıflandırmayı içermektedir. Bu düzenlemeye, ilk olarak küçük (minor) yolları sınıflandıran çok basit bir hipotez (varsayım) ilave edilecektir. Bu hipoteze göre; yavaş gidilecek (Slow Go) küçük (Minor) yollar, dar yollar (Narrow Roads) olarak sınıflandırılacaktır. Hipotezde kullanılan değişkenler halihazırda mevcut olup “Roads” olarak tanımlanmıştır.
İŞLEM ŞİRKETLER GRUBU IMIYZ HAZİRAN 2002 47

ERDAS IMAGINE İLERİ SEVİYE YAZILIMI
Şekil –68
“Knowledge Engineer” ekranı üzerindeki “CCM” düzenlemesi
3. Alet barından “Create hypothesis graphic tool” aleti seçilir ve ekrandaki düzenlemenin boş bir kısmına mouse’un sol düğmesi ile basılır.
4. Ekranda “New Hypothesis” isminde yer alan bu kısmın üzerine mouse’un sol düğmesi ile çift click uygulanarak “Hypo Props” dialoğuna erişilir.
5. “Hypo Props” dialoğu üzerindeki “Name” penceresine “Narrow Roads (Slow Go)” ifadesi yazılır. “Specify” penceresi seçilir. Aktif hale gelen renk penceresi açılarak “Orange” rengi seçilir. Takiben “Apply” ve “Close” düğmelerine basılır.
Şekil –69
“Hypo Props” dialoğu
6. “Knowledge Engineer” ekranı üzerindeki “Create rule graphic tool” aleti seçilir ve üretilen “Narrow Roads (Slow Go)” hipotez kutusu üzerine click uygulanır. Böylece ekrana “New Rule” kutusu eklenir.
7. “New Rule” ifadesini tanımlamak için bu kutu üzerine çift click uygulanarak “Rule Props” dialoğuna erişilir. Dialoğdaki “Name” penceresine “Minor Roads” ifadesi yazılır ve “Compute from conditions” penceresinin seçili olduğuna dikkat edilir.
İŞLEM ŞİRKETLER GRUBU IMIYZ HAZİRAN 2002 48

ERDAS IMAGINE İLERİ SEVİYE YAZILIMI
8. “Rule Props” dialoğu üzerindeki “Variable” sütununun altındaki sıraya mouse’un sol düğmesi basılır ve ekrana açılan komutlardan “Roads” ifadesi seçilir. Böylece “Variable” sütunu altına “Roads” ve “Relation” sütunu altına ise “==” ifadesi gelir.
9. Mouse’un sol düğmesi ile “Value” sütunu altındaki sıra üzerine basılır. Ekrana açılan komut dizininden “Other..” ifadesi seçilir ve bu sıra üzerine “3” değeri girilir. Takiben “Apply” ve “Close” düğmelerine basılır.
Şekil –70
“Rule Props” dialoğu
10. Böylece oluşturulan bir hipotez ve ilişkili kuralı, “Knowledge Engineer” ekranına eklenmiş olur. Bu oluşum herhangibir sahada değişik yollar içinde minor yolların sınıflandırılmasını sağlamaktadır. Keza bu “rds_rvs.img” görüntüsü kapsamındaki “3” değerini içeren, herhangibir pixel’I temsil etmektedir.
Şekil –71
“Narrow Roads” hipotezini ve “Minor Roads” kuralını içeren “Knowledge Engineer” ekranı
İŞLEM ŞİRKETLER GRUBU IMIYZ HAZİRAN 2002 49

ERDAS IMAGINE İLERİ SEVİYE YAZILIMI
UYGULAMA-5 BİLGİ YÖNETİMİNDEKİ MEKANSAL MODELLER (Spatial Models in the Knowledge Engineer)
Daha kompleks varsayımlara göre düzenlenmiş bir uygulamadır. Varsayımlara değişken girdi olarak grafiksel modeller kullanılacaktır. Bu, bir RADAR görüntüsünün doku analizine (Texture Analysis) dayanacaktır.
1. IMAGINE paneli üzerindeki “Classifier” ikonu ve takiben “Knowledge Engineer” ifadesi seçilerek aynı isimli ekranın açılması sağlanır. Dialoğdaki “Open a Knowledge Base for Editing” düğmesi kullanılarak “ccm.ckb” dosyasına erişilir ve “OK” düğmesine basılır.
2. Dialoğun sol alt köşesindeki “Variables” düğmesi seçilerek, değişkenler listesine ulaşılır. Bu listeden “Terrain Categorization” değişkeni seçilir ve takiben bu listenin altındaki “Show properities of item on list” düğmesine basılır. Şayet ekrana bir ikaz dialoğu açılırsa üzerindeki “OK” düğmesine basılır.
Şekil –72
“Variables” seçeneğindeki değişkenler listesi ve “Variable Props” dialoğu
3. Ekrana açılan “Variable Props” dialoğu; “Knowledge Base”e ithal edilecek girdilerin rakamlarla ifade edilen (scalar)’ı veya raster object’i tanımlamada kullanılır. Bu dialoğdaki herhangibir dosya veya göörüntü seçilmeksizin, “Leave undefined (Prompt Analyst)” penceresinin seçili olduğuna dikkat edilir ve takiben “OK” düğmesine basılır.
4. “Knowledge Engineer” dialoğunun sol alt köşesindeki “Add New item to list” düğmesine basılarak yeni bir Variable Props” dialoğuna erişilir.
5. Dialoğdaki “Name” penceresine “Tree Density Model” ifadesi yazılır. Girdi olarak bir görüntü kullanılacağından “Variable Type” penceresine “Raster” ifadesi getirilir. Mekansal modelin girdisi görüntü olduğundan “Raster Variable Options” kısmı altındaki “Graphic Model” penceresi işaretlenir ve “Edit Model” düğmesine basılır. “Close” düğmesine basılarak dialoğ kapatılır.
İŞLEM ŞİRKETLER GRUBU IMIYZ HAZİRAN 2002 50

ERDAS IMAGINE İLERİ SEVİYE YAZILIMI
Şekil –73
Gerekli tanımları içeren “Variable Props” dialoğu
6. Böylece ekrana boş bir “New_Model” dialoğu açılmış olur. Üretilecek modelde bir RADAR görüntüsü kullanılacak ve tüm orman sahasını içeren dokunun analizini kapsayacaktır. Model; sık ormanın, içinden daha kolayca geçilebilen seyrek ormana göre, daha düşük seviyede bir dokuya sahip olduğu varsayımına dayanarak oluşturulacaktır.
7. Boş “New_Model” dialoğu üzerine, alet kutusundan istifade ile, aşağıdaki şekilde gösterilen, Raster, Matrix ve Function sembolleri yerleştirilir, tanımlanır ve birbirleri ile irtibatlandırılır.
Şekil –74
“New_Model” dialoğu üzerinde oluşturulmuş model
İŞLEM ŞİRKETLER GRUBU IMIYZ HAZİRAN 2002 51

ERDAS IMAGINE İLERİ SEVİYE YAZILIMI
8. “Raster#1” sembolü üzerine çift click uygulanarak erişilen “Raster” dialoğundaki, “File Name:[*.img]” penceresine “gharbor_super_tidy.img” görüntüsü getirilir. Takiben “Prompt User for File at Run Time” penceresi işaretlenir ve “OK” düğmesine basılır.
9. “Raster#2” sembolü üzerine çift click uygulanarak erişilen “Raster” dialoğundaki, “File Name:[*.img]” penceresine “gharbor_super_tidy.img” görüntüsü getirilir. Takiben “Prompt User for File at Run Time” penceresi işaretlenir ve “OK” düğmesine basılır.
10. “Raster#3” sembolü üzerine çift click uygulanarak erişilen “Raster” dialoğundaki, “File Name:[*.img]” penceresine “gharbor_super_tidy.img” görüntüsü getirilir. Takiben “Prompt User for File at Run Time” penceresi işaretlenir, “Data Type” penceresine “unsigned 16-bit” ifadesi getirilir ve “OK” düğmesine basılır.
11. “Matrix A” sembolü üzerine çift click uygulanır. Ekrana açılan “Matrix Definition” dialoğundaki, “Custom_Matrix” penceresi işaretlenir. “Size” penceresine “3x3” değeri getirilir, “Normalize Matrix During” penceresi kapatılır ve “OK” düğmesine basılır.
12. “Function A” sembolü üzerine çift click uygulanarak erişilen “Function Definition” dialoğu üzerinde aşağıda belirtilen sıralı işlemler yapılır:
• “Functions” penceresine “Conditional” ifadesi getirilir ve ekrana açılan ifadelerden aşağıda gösterilen fonksiyon seçilir.
EITHER <arg> IF [<test>] OR <arg2> OTHERWISE
• Cursor, fonksiyondaki “<arg>” ifadesinin üzerine getirilir “Functions” penceresine “Focal (Scan)” ifadesi getirilir. Ekrana gelen ifadelerden “FOCAL STANDART DEVATION [<raster>, <matrix>]” fonksiyonu seçilir.
• Cursor, “raster” ifadesinin üzerine getirilir ve “Available Inputs” penceresinden “$n1_PROMPT_USER” ifadesi seçilir.
• Cursor, “<matrix>” ifadesinin üzerine getirilir ve “Available Inputs” penceresinden “$n3_Custom_Float” ifadesi seçilir.
• Cursor, “<test>” ifadesinin üzerine getirilir ve “Available Inputs” penceresinden “$n2_ PROMPT_USER” ifadesi seçilir.
• Takiben klevye kullanılarak “ ==” ifadesi yazılır. • “gharbor_super_tidy.img” görüntüsünün “ Raster Attribute Editor”
dialoğuna erişilir. Sınıflandırılmış ORMAN sınıflarının “Row” değerleri belirlenir. Bu değerler; “İGNE YAPRAKLI ORMAN” için “3”, “KARIŞIK ORMAN” için “4” ve “YAYVAN YAPRAKLI ORMAN” için ise “5”dir.
• “ ==” ifadesinden sonra “3” ve “AND” ifadesi yazılır. Böylece “$n2_PROMPT_USERS == 3 AND” fonksiyonu elde edilir. Kolaylık sağlamak amacıyla bu fonksiyon kopyalanır ve “AND” ifadesinin arkasına 2 kere eklenir. Takiben eklenen ikinci ve üçüncü fonksiyonlardaki “3” değerlerinin yerine “4” ve “5” değerleri girilir, en sondaki “AND” ifadesi silinir.
İŞLEM ŞİRKETLER GRUBU IMIYZ HAZİRAN 2002 52

ERDAS IMAGINE İLERİ SEVİYE YAZILIMI
• Cursor, “<arg2>” ifadesinin üzerine getirilir ve aritmetik operatorlerden “0” rakamı seçilir.
• Böylece fonksiyon aşağıda gösterilen duruma dönüşür ve “OK” düğmesine basılır.
EITHER FOCAL STANDART DEVIATION [$n1_PROMPT_USER, $n3_Custom_Float] IF [“$n2_PROMPT_USERS == 3 AND “$n2_PROMPT_USERS == 4 AND “$n2_PROMPT_USERS == 5] OR 0 OTHERWISE
13. Fonksiyonun tamamlanmasını takiben “New_Model” dialoğu üzerindeki “File” menüsünden “Save As” ifadesi seçilir. Ekrana açılan “Save Model” dialoğunun “[*.gmd]” penceresine “forest_texture.gmd” ifadesi yazılır ve “OK” düğmesine basılır. Takiben “New_Model” dialoğu kapatılır.
Şekil –75
Oluşturulan modelin son durumunu yansıtan “New_Model” dialoğu
14. Halihazırda ekranda açık bulunan “Variable Props” dialoğuna dönülür. Üzerindeki “Graphic Model” penceresi işaretlenir. Takiben “Graphic Model: [*.gmd]” penceresindeki browser kullanılarak oluşturulmuş “forest_texture.gmd” modeline erişilir ve seçilerek ekrana 2 sırayı içeren “Definition Model Input Nodes with Variables” kısmı eklenir.
15. Buradaki iki sıra, modeldeki iki girdi görüntüsüne ait olup Radar değişkeni, “Raster object#1”, “Raster object#2” ve sınıflandırılmış görüntü ile ilişkilidir.
İŞLEM ŞİRKETLER GRUBU IMIYZ HAZİRAN 2002 53

ERDAS IMAGINE İLERİ SEVİYE YAZILIMI
Şekil –76
İki raster girdiyi kapsayan “Variable Props” dialoğu
16. Dialoğdaki “Variable Definiton” sütunu altındaki ilk sıra üzerine mouse’un sol düğmesi ile basılır ve ekrana açılan seçeneklerden “Radar” ifadesi seçilir. Aynı işlem ikinci sıraya uygulanır ve “Terrain Categorization” ifadesi seçilir.
Şekil –77
“Variable Definition” sıraları tanımlanmış “Variable Props” dialoğu
17. Dialoğ üzerindeki “Apply” ve takiben “Close” düğmelerine basılır. Böylece “Knowledge Engineer” ekranının “Variables” düğmesi altındaki listeye “New Variable” adı altında bir değişken eklenir.
18. Dialoğdaki “Hypothesis” düğmesi seçilir. Ekrana açılan ifadelerden “Closed Forest (No go)” varsayımı seçilir. Takiben “Show next occurrence of item in graphic” düğmesi üzerine basılır. “Knowledge Engineer” ekranının “overview” olarak adlandırılan sol üst penceresinde oluşturulan modele ilişkin hiyerarşik ağaç yapısı sarı renğe bürünür ve aynı pencereye, yeşil renkte bir dikdörgenin eklendiği görülür.
İŞLEM ŞİRKETLER GRUBU IMIYZ HAZİRAN 2002 54

ERDAS IMAGINE İLERİ SEVİYE YAZILIMI
19. Yeşil renkli dikdörtgen mouse’un sol tuşu ile seçilerek, sarı renkteki hiyerarşi ağacının üzerine getirildiğinde sağdaki büyük ekran üzerinde ormana ilişkin olarak düzenlenmiş model detaylı olarak görülür.
Şekil –78
“Knowledge Engineer” ekranı üzerindeki hiyerarşi ağacı ve detaylı modeli
AÇIKLAMA: Belirtilen varsayıma göre hazırlanan hiyerarşık ağaç modeline, yeni bir
özellik veya kural eklenebilir. “Closed Forest (No go)”varsayımına; hem “Low Texture” veya “Coniferous” (İğne yapraklı orman) veya “Mixed” (Karışık orman) kuralları ilave edilebilir.
20. “Knowledge Engineer” ekranındaki “create rule graphic tool” aleti seçilir. Cursor sağdaki ekran üzerindeki “Closed Forest (No go)” varsayımı grafiğinin üzerindeki boş bir yere getirilir ve mouse’un sol düğmesi ile click uygulanır. Böylece ekrana taramalı ve gri renkte bir “New Rule” kutusu eklenmiş olur.
21. “Knowledge Engineer” ekranı üzerindeki “Variable” düğmesi aktif hale getirilir ve “Add New item to list” aleti seçilerek “Variable Props” dialoğuna erişilir. Dialoğun, “Variable Name” penceresine “Tree Density Model” ifadesi yazılır. Takiben “Graphic Model” penceresi işaretlenerek ekrana açılan aynı isimli dialoğ üzerindeki “Graphic Model:[*.gmd]” penceresine “forest_texture.gmd” ifadesi getirilir. “Apply” düğmesine basılarak bu değişkenin “Variable” penceresine eklenmesi sağlanır. “Close” düğmesine basılarak dialoğ kapatılır.
22. “New Rule” kutusunun üzerine mouse’un sol düğmesi ile çift click uygulanır. Ekrana gelen “Rule Props” dialoğuna yönelik olarak aşağıda belirtilen işlemler yapılır:
• “Name” penceresine “Low Texture” ifadesi yazılır
• “Specify” penceresi işaretlenir.
İŞLEM ŞİRKETLER GRUBU IMIYZ HAZİRAN 2002 55

ERDAS IMAGINE İLERİ SEVİYE YAZILIMI
• “Variable” sütunu altındaki birinci sıraya mouse’un sol düğmesi ile basılır ve ekrana açılan değişkenlerden “Tree Density Model” ifadesi seçilir.
• “Relatin” sütunu altındaki aynı sıraya “>” işareti getirilir.
• “Value” sütunu altındaki sıraya ise “0” rakamı yazılır.
• İkinci sıraya yukarıdaki işlemler uygulanarak sıra ile “Tree Density Model”, “<” ve “1000” ifade ve değerleri getirilir.
Şekil –79
Tanımlanmış değişkenleri içeren “Rule Props” dialoğu
23. Dialoğ üzerindeki “Apply” düğmesine basılır. “Close” düğmesine basılarak dialoğ kapatılır. Özet olarak, “Closed Forest (No go)” varsayımına; “Low Texture” kuralına bağlı “Tree Density Model > 0”, “Tree Density Model < 1000” değişkenlerini içeren hiyeraşik model, “Knowledge Engineer” ekranında oluşturulur.
Şekil –80 Yeni bir kural ve değişkenleri içeren “Closed Forest (No go)” varsayımını
içeren hiyerarşi ağacı
İŞLEM ŞİRKETLER GRUBU IMIYZ HAZİRAN 2002 56

ERDAS IMAGINE İLERİ SEVİYE YAZILIMI
24. “Knowledge Engineer” ekranında “Cosed Forest (Slow go)” hipotezine ilaveten, “Medium Density Forest (Slow Go)” ve “Open Forest (Go)”. hipotezleri, yukarıda belirtilen işlemler aynen uygulanarak oluşturulur.
25. Bu iki hipotez, aşağıda belirtilen kriterlere göre tanımlanarak düzenlenir.
• “Medium Density Forest (Slow Go)”, “Tree Density” 1000 – 3000
• “Open Forest (Go)”, “Tree Density” > 3000 26. Diğer işlemlere geçmeden önce oluşturulan bu model kayıt altına alınır.
Bunun için, “Knowledge Engineer” ekranı üzerindeki “File” menüsünden “Save as” ifadesi seçilir. Ekrana açılan “Save Classification Knowledge Base As” dialoğundaki “File Name” penceresine “Closed Forest” ifadesi yazılır ve “OK” düğmesine basılır.
KISIM-3 IMAGINE YAZILIMININ ARAYÜZÜNE SCRIPT EKLEMEK
(Customizing IMAGINE’s Interface)
Bu kısmın amaçı, ERDAS IMAGINE standart arayüzünde bazı basit değişiklikleri yapmak için, ERDAS makro dilinin (ERDAS Macro Language: EML) esaslarını öğrenmek ve kişinin kendi dialoğ kutularını dizayn etmesini sağlamaktır. Oluşturulacak yeni ikonların kullanımı ile, süratli işlev yapma ve etkinl bir analiz yapma imkanı doğacaktır.
KULLANILAN ALETLER ALET İŞLEVİ
Text Editor Metinsel dosyaları üretmek ve günçelleştirmek. Command Line Arguments Yazılan komutlar vasıtasıyla uygulamaları başlatmak.
UYGULAMA-1 STANDARD IMAGINE SCRIPTLERİNİ ÜRETMEK VE GÜNCELLEŞTİRMEK
(Creating & Editing Standard IMAGINE Scripts)
IMAGINE IKON PANELİNE “STOP” İKONUNU EKLEMEK (Add a Stop icon to the IMAGINE icon panel)
Bu uygulama, IMAGINE ikon panelini günlemek, gereksinimlere cevap verecek ve otomatik olarak işlem yapacak yeni ikonlar eklemek amaçıyla düzenlenmiştir. Uygulama, IMAGINE ikon paneline “STOP” ikonunun ilave edilmesini içerecektir.
1. IMAGINE ana menülerinden; “Tools” menüsü, takiben “Edit Text Files” ifadesi seçilerek ekrana boş bir “Editor” dialoğunun açılması sağlanır.
2. Dialoğ üzerindeki “Open a File” aleti kullanılarak erişilen “Load File” dialoğundaki “File Name” penceresine, “$Imagine_Home” ifadesi yazılır, ENTER tuşuna basılarak “scripts” dosyalarına erişilir ve seçilir.
İŞLEM ŞİRKETLER GRUBU IMIYZ HAZİRAN 2002 57

ERDAS IMAGINE İLERİ SEVİYE YAZILIMI
3. Takiben dialoğun “File Name” penceresine “*” ifadesi yazılır ve ENTER tuşuna basılır. Diloğdaki “scripts” ifadesinin üzerine çift cick uygulanarak, kapsamındaki tüm “eml” dosyalarının ekrana açılması sağlanır.
4. Bu dosyalardan “imagine.eml” dosyası seçilir ve OK” düğmesine basılarak scrit’in, boş “Editor” üzerine gelmesi sağlanır.
Şekil –81
“Load File” dialoğu
Şekil –82
“Editor” dialoğu üzerine getirilmiş orijinal “imagine.eml” script’i
İŞLEM ŞİRKETLER GRUBU IMIYZ HAZİRAN 2002 58

ERDAS IMAGINE İLERİ SEVİYE YAZILIMI
5. Orijinal “imagine.eml” script’i üzerinde çalışmamak için “Editor” dialoğu üzerindeki “File” menüsünden “Save As” komutu seçilir. Ekrana açılan dialoğdan uygun bir direktörü seçilir ve “File Name” penceresine “imagine_copy.eml” ifadesi yazılır ve “OK” düğmesine basılr. Takiben orijinal script kapatılır.
6. “Tools” ana menüsünden “Edit Text Files” ifadesi seçilerek, ekrana boş bir “Editor” dialoğunun açılması sağlanır. Üzerindeki “Open a File” aleti vasıtasıyla daha önce direktörüsü belirlenmiş “imagine_copy.eml” dosyasına erişilerek ekran üzerine gelmesi sağlanır. Script’in muhtelif kısım ve syntax’ları gözden geçirilir.
7. “OrthoBASE” ikonundan sonra “STOP” ikonu getirileceğinden, keyword Locater olarak “OrthoBASE” ikonu kullanılacaktır.
8. “Editor” üzerindeki “Find” menüsünden “Find” ifadesi seçilerek “Search and Replace” dialoğuna erişilir. Dialoğdaki “Find” düğmesi karşısındaki pencereye “OrthoBASE” ifadesi yazılır ve “Find” düğmesine basılır. Böylece “OrthoBASE” script’ine ilişkin ifadelerin bulunduğu kısma erişilir.
9. “**OrthoBASE Icons” script’i ile “**Stereo Analyst Icons” script’i arasındaki yere, aşağıdaki şekilde koyu renkte belirtilmiş olan ifadeler yazılır.
Şekil –83
“STOP” ikonunu üretmek için yazılmış script
İŞLEM ŞİRKETLER GRUBU IMIYZ HAZİRAN 2002 59

ERDAS IMAGINE İLERİ SEVİYE YAZILIMI
10.“File” menüsünden “Save As” ifadesi seçilerek erişilen dialoğda bir direktörü (temp) belirlenir, “File Name” penceresine “imagine.eml” ifadesi yazılır ve “OK” düğmesine basılır.
11.“Session” menüsünden “Commands” ifadesi seçilerek “Session Command History” dialoğuna erişilir. Dialoğdaki “Command” penceresine load “c:/temp/imagine.eml” ifadesi yazılır ve ENTER tuşuna basılır.
12. Eğer script hatalı yazılmamışsa, ekrana gelen ikinci IMAGINE ikon paneline “OrthoBASE” ikonunu takiben “STOP” ikonu eklenmiş olur. Hata mesajı alınırsa, gerekli düzeltmeler yapılır ve işlemler tekrarlanır.
Şekil –84 “Session Command History” dialoğuna yazılmış komutlar
ve icon paneline eklenmiş “STOP” ikonu 13. “STOP” ikonu üzerine mouse’un sol düğmesi ile basıldığında ekrana,
“Quit” dialoğu açılır. Dialoğ üzerindeki “Yes” düğmesine basılarak yazılımdan otomatik olarak çıkılır.
UYGULAMA-2 ERDAS MAKRO DİLİ (EML) İLE MODELLERİ ÇALIŞTIRMAK
(Launching Models with EML)
1. “RUN MODEL” İKONUNU ÜRETMEK: (Create a New Button to Run Model)
Bu uygulama ile oluşturulacak “Run Model” ikonu, seçildiğinde Spatial Modeler (Mekansal Model) uygulamasındaki “Tidyup Model” i otomatik olarak çalıştıracaktır.
a. IMAGINE panelinden; “Modeler” ikonu takiben “Model Maker” ifadesi seçilerek ekrana boş bir “New_Model” dialoğunun açılması sağlanır. Üzerindeki “Open an Existing Model File” düğmesinin kullanımı ile “tidyup.gmd” dosyasına erişilir. Seçilerek dialog üzerine gelmesi sağlanır.
b. “New_Model” dialoğundaki “Process” menüsünden “Generate Scripts” ifadesi seçilerek ekrana gelen aynı isimli diloğun “Script Name: [*.mdl]” penceresine “tidyup.mdl” ifadesinin bulunduğuna dikkat edilir ve “OK” düğmesine basılır.
c. “Tools” menüsünden “Edit Text Files” ifadesi seçilerek boş bir “Editor” dialoğunun ekrana açılması sağlanır. Üzerindeki “Open a file”
İŞLEM ŞİRKETLER GRUBU IMIYZ HAZİRAN 2002 60

ERDAS IMAGINE İLERİ SEVİYE YAZILIMI
düğmesi kullanılarak daha önce oluşturulmuş “imagine.eml” dosyasına erişilir ve seçilerek bu dialoğun üzerine getirilir.
d. Aşağıdaki şekilde koyu tonda gösterilmiş “Run Model” başlıklı script, “Button stopsign” ifadesi ile “**StereoAnalyst Icons.” İfadelerinin arasına yazılır.
Şekil –85
“Run Model” iconunu içeren script
e. “File” menüsünden “Save” ifadesi seçilerek yazılan script kayıt altına alınır.
f. “Session” menüsünden “Commands” ifadesi seçilir. Ekrana açılan dialoğdaki “Command” penceresine Load ”<direktörü>/ imgine.eml” yani Load “c: / imgine.eml” ifadesi yazılır ve ENTER tuşuna basılır.
g. Böylece Icon paneli üzerindeki “Stop” ikonunun yanına, “Run Model” ikonu gelir. Bu ikonun üzerine basıldığında, “Tidyup.mdl” modeli otomatik olarak çalışır.
Şekil –86
“Run Model” iconunu
İŞLEM ŞİRKETLER GRUBU IMIYZ HAZİRAN 2002 61

ERDAS IMAGINE İLERİ SEVİYE YAZILIMI
2. ÇALIŞAN MODELLERE ALT MENÜ EKLEMEK: (Create a submenu to Run Models)
Daha evvel oluşturulan “Run Model” ikonuna, birden daha fazla modeli çalıştırma kabiliyetinin kazandırılmasını kapsayan ve alt menü üretmeye yönelik bir scripte ilişkin bir uygulamadır. a. “Tools” menüsünden “Edit Text Files” ifadesi seçilerek ekrana boş bir
“Editor” dialoğu açılır. b. Dialoğun üzerine aşağıdaki şekilde koyu renkte belirtilmiş olan ifadeler
yazılır.
Şekil –87
Alt menü “menü.eml” script’i
c. Script, “File” menüsünden “Save” ifadesi seçilerek erişilen dialoğ üzerinde bir direktörü belirlenir ve File Name” penceresine “menu.eml” ifadesi yazılarak kayıt altına alınır.
İŞLEM ŞİRKETLER GRUBU IMIYZ HAZİRAN 2002 62

ERDAS IMAGINE İLERİ SEVİYE YAZILIMI
d. “Session” menüsünden “Commands” ifadesi seçilerek erişilen dialoğun “Command” penceresine load “<direktörü>/menu.eml” yani load “c:/menu.eml” ifadesi yazılır ve ENTER tuşuna basılır.
e. Ekrana otomatik olarak “available Models”dialoğu gelir. Dialoğ 4 düğmeye sahip olup; birinci düğme “Run Tidyup Model” ismini taşımakta ve üzerine basıldığında bu modeli çalıştırmaktadır, ikinci ve üçüncü düğmelere herhangibir model tanımlanmadığı için, soru işaretini içermekte, dördüncü düğme ise kapatma işlemini yapan “Close” ifadesini taşımaktadır.
Şekil –88
“available Models” dialoğu
f. “Tools” menüsünden “Edit Text Files” ifadesi seçilerek ekrana boş bir “Editor” açılır. “Open a file” düğmesi kullanımı ile daha önce üretilmiş olan “imagine.eml” script’ine ulaşılır, seçilerek ekrana gelmesi sağlanır.
g. Bu scripte, daha önce yazılmış olan ve aşağıdaki şekilde gösterilen “button runmodels {” başlığı altındaki ifadelerin (soldaki ifadeler) yerine, sağdaki ifadeler yazılır.
Şekil –89
Alt menü işlevini yapan “menü.eml” script’i
h. “File” menüsünden “Save” ifadesi seçilerek güncelleştirilmiş script kayıt altına alınır Takiben “Session” menüsünden “Commands” ifadesinin seçilmesi ile erişilen dialoğun “Command” penceresine load “c:/menu.eml” ifadesi yazılır ve ENTER tuşuna basılır.
İŞLEM ŞİRKETLER GRUBU IMIYZ HAZİRAN 2002 63

ERDAS IMAGINE İLERİ SEVİYE YAZILIMI
i. “Run Model” ikonuna basılarak “Available Models” başlıklı menüye tekrar erişilir. “Run Tidyup Model” düğmesine basıldığıda, bu model otomatik olarak çalışmaya başlar.
UYGULAMA-3 KENDİ BAŞINA ÇALIŞAN EML ÜRETMEK
(Create a Standalone EML)
Bir önceki uygulamada oluşturulan ve “available Models” dialoğundaki alt menüleri güncelleştirme amacını içeren bir uygulamadır. Güncelleştirme sonucunda oluşan yeni düğmeye basıldığında, tanımlanan diğer bir “*.mdl” modeli çalışacak veya daha sonra çalışması için batch’e gönderilecektir. 1. KENDİ BAŞINA ÇALIŞAN SCRIPT’I (FRAME) ÜRETMEK:
(Create a Standalone Frame) a. “Tools” menüsünden “Edit Text Files” ifadesi seçilerek ekrana boş bir
“Editor” dialoğu açılır. b. Aşağıdaki script, Editor üzerine yazılır. “File” menüsünden “Save”
ifadesi seçilir ve “File Name” penceresine “frame.eml” ifadesi yazılarak uygun bir direktörüye kaydedilir.
Şekil –90 “frame” script’i
İŞLEM ŞİRKETLER GRUBU IMIYZ HAZİRAN 2002 64

ERDAS IMAGINE İLERİ SEVİYE YAZILIMI
2. FRAME) SCRIPT’İNİ ÇALIŞTIRMAK:
a. “available Models” dialoğunun üçüncü düğmesine, “Run Another Model” olarak adlandırılan ve diğer bir “mdl” modelini çalıştırma kabiliyeti kazandırılır.
b. Bu amaçla, “menü.eml” script’i ekrana getirilir ve üzerindeki “button model3 {” başlıklı ifadelerin yerine, aşağıdaki şekilde belirtilen ifadeler yazılır.
Şekil –91
“frame” script’inin 3 ncü düğmeye bağlanmasını sağlayan script
c. Icon panelindeki “Run Models” ikonuna basılarak yeni script’i de içeren “available Models” dialoğuna erişilir.
Şekil –92
“Run Another Model” düğmesini içeren “available models” dialoğu
d. Eğer script’e, başka bir “mdl” dosyasının tanımlanması halinde, “Run Another Model” düğmesine basılarak, bu dosyalara erişilir ve çalışması sağlanır.
İŞLEM ŞİRKETLER GRUBU IMIYZ HAZİRAN 2002 65