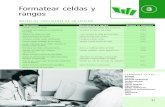Leccion 1 de Excel
Transcript of Leccion 1 de Excel

Microsoft Office Excel 2007Clase 1
Vistazo General
Universidad Francisco Gavidia

Ponerse rápidamente al día
Qué es lo que ha cambiado y por qué
Hay muchos cambios en Excel 2007 con respecto a las otras versiones. El más evidente está en la parte superior de la ventana.Pero son cambios para mejor.
Los comandos que necesita ahora están más visibles y accesibles en un centro de control denominado la cinta de opciones.

Ponerse rápidamente al día
¿Qué hay en la cinta de opciones?
Las tres partes de la cinta de opciones son fichas, grupos y comandos.
1
2
3
Fichas: las fichas representan las tareas principales que se realizan en Excel. Hay siete fichas a lo largo de la parte superior de la ventana de Excel.
Grupos: los grupos son conjuntos de comandos relacionados, mostrados en fichas.
Comandos: un comando es un botón, un menú o un cuadro en el que se especifica información.

Ponerse rápidamente al día
¿Qué hay en la cinta de opciones?
¿Por dónde se empieza a trabajar en la cinta de opciones?
Los comandos principales de Excel están agrupados en la primera ficha, la ficha Inicio .
Por el principio.

Ponerse rápidamente al día
¿Qué hay en la cinta de opciones?
Los grupos aglutinan todos los comandos que se necesitan para realizar una tarea concreta.
Mientras se trabaja en la tarea, los grupos se mantienen a la vista y disponibles para su uso; ya no están ocultos en menús.
Estos comandos esenciales están a la vista en la parte superior del área de trabajo.

Ponerse rápidamente al día
Más comandos pero sólo cuando se necesitanLos comandos de la cinta de opciones son los que más utiliza.
En lugar de mostrar todos los comandos en todo momento, en Excel 2007 algunos comandos sólo se muestran cuando se necesitan, en respuesta a la acción que realice.
No debe preocuparse si no ve todos los comandos que necesita en todo momento. Dé los primeros pasos y los comandos necesarios estarán disponibles.

Ponerse rápidamente al día
Más opciones si las necesitaAlgunas veces aparece una flecha, denominada Iniciador de cuadros de diálogo, en la esquina inferior derecha de un grupo.
Esta flecha indica que hay más opciones disponibles para el grupo.
1
2
En la ficha Inicio , haga clic en la flecha en el grupo Fuente .
Haga clic en el iniciador de cuadros de diálogos y verá un cuadro de diálogo o un panel de tareas. En la imagen se muestra un ejemplo:
El cuadro de diálogo Formato de celdas se abre, con opciones de superíndices y otras opciones relacionadas con las fuentes.

Ponerse rápidamente al día
Colocar comandos en su propia barra de herramientas
¿Suele utilizar comandos que no están tan accesibles como le gustaría?
Puede agregarlos fácilmente a la Barra de herramientas de acceso rápido.

Ponerse rápidamente al día
Comandos en la barra de herramientas
¿Suele utilizar comandos que no están tan accesibles como le gustaría?
Puede agregarlos fácilmente a la Barra de herramientas de acceso rápido.
La barra de herramientas de acceso rápido está situada sobre la cinta de opciones cuando se inicia por primera vez Excel 2007. En esa barra, los comandos siempre están visibles y a mano.

Ponerse rápidamente al día
¿Dónde están los métodos abreviados de teclado?
Si utiliza el teclado más que el ratón, le agradará saber que el diseño de la cinta de opciones incluye nuevos métodos abreviados.
• Hay métodos abreviados para cada uno de los botones de la cinta de opciones.
• Estos métodos abreviados a menudo requieren menor combinación de teclas.
Este cambio presenta dos grandes ventajas frente a las versiones anteriores de Excel:

Ponerse rápidamente al día
¿Dónde están los métodos abreviados de teclado?
Los nuevos métodos abreviados también tienen un nuevo nombre: sugerencias de teclas.
Por ejemplo, así es como se utilizan las sugerencias de teclas para centrar texto:
Presione ALT para que aparezcan las sugerencias de teclas.
Presione ALT para que aparezcan las sugerencias de teclas.
Presione H para seleccionar la ficha Inicio .
Presione A y luego C para centrar el texto seleccionado.
1
2
3

Ponerse rápidamente al día
Los antiguos métodos abreviados de teclado que comienzan con CTRL permanecen intactos y los puede seguir utilizando igual que antes.
Por ejemplo, el método abreviado CTRL+C sigue copiando contenido en el Portapapeles y el método abreviado CTRL+V sigue pegando el contenido en el Portapapeles.
¿Dónde están los métodos abreviados de teclado?
¿Dónde están los antiguos métodos abreviados?

Ponerse rápidamente al día
Una vista nueva
La cinta de opciones no es el único cambio de Excel 2007.
La vista Diseño de página también es nueva.
Si ha trabajado en la vista Diseño de página en Microsoft Office Word, le alegrará ver que Excel ofrece las mismas ventajas.

Ponerse rápidamente al día
Una vista nueva
Para ver la nueva vista, haga clic en Vista Diseño de página en la barra de herramientas Vista .
1
2
3
Títulos de columna.
Títulos de fila.
Reglas de margen.
Esto es lo que verá en la hoja de cálculo:

Ponerse rápidamente al día
Una vista nuevaEn la vista Diseño de página hay márgenes de página en la parte superior, los laterales y la parte inferior de la hoja de cálculo, y un pequeño espacio de color azul entre las hojas de cálculo.
Otras ventajas de la nueva vista:
• No es necesario usar Vista preliminar para detectar problemas de diseño antes de imprimir.
• Ahora es más fácil agregar encabezados y pies de página.
• Puede ver hojas de cálculo diferentes en vistas distintas.
Las reglas de la parte superior y de los laterales sirven para ajustar los márgenes.

Ponerse rápidamente al día
Trabajar con diferentes resoluciones de pantalla
Todo lo que se ha descrito hasta ahora es aplicable si la pantalla está definida en una resolución alta y la ventana de Excel está maximizada.
Si no es así, la apariencia cambia.
• En baja resolución. Si la pantalla está definida en una resolución baja, por ejemplo en 800 por 600 píxeles, algunos grupos de la cinta de opciones mostrarán únicamente el nombre del grupo, no los comandos del grupo.
¿Cuándo y cómo cambia la apariencia?

Ponerse rápidamente al día
Trabajar con diferentes resoluciones de pantalla
Todo lo que se ha descrito hasta ahora es aplicable si la pantalla está definida en una resolución alta y la ventana de Excel está maximizada.
Si no es así, la apariencia cambia.
• Cuando la ventana de Excel no está maximizada. Algunos grupos sólo mostrarán el nombre del grupo.
¿Cuándo y cómo cambia la apariencia?
• Con equipos Tablet PC. En estos equipos con pantallas pequeñas, la cinta de opciones se ajusta para mostrar versiones más pequeñas de las fichas y grupos.

Empezar a trabajar en Excel

Ponerse rápidamente al día
Empezar a trabajar en Excel
En el material anterior se ofreció una introducción al nuevo aspecto de Excel 2007.
Ahora ha llegado el momento de ponerse a trabajar.
Suponga que dispone de media hora antes de la siguiente reunión para realizar algunas revisiones en una hoja de cálculo que ha creado en una versión anterior de Excel.
¿Podrá hacer las tareas básicas necesarias en Excel 2007 en sólo 30 minutos? aquí le mostraremos cómo hacerlo.

Ponerse rápidamente al día
Insertar una columnaAhora desea agregar una columna a la hoja de cálculo para identificar clases de productos.
Desea incluirla entre dos columnas de datos que ya existen.

Ponerse rápidamente al día
Insertar una columnaAhora desea agregar una columna a la hoja de cálculo para identificar clases de productos.
La columna debe colocarse entre dos columnas de datos existentes, Cantidad y Proveedor.
La hoja de cálculo contiene filas de productos que se han pedido a varios proveedores y desea agregar la nueva columna para identificar los distintos productos, como lácteos, cereales, fruta, etc.

Ponerse rápidamente al día
1. Haga clic en la columna Proveedor . A continuación, en la ficha Inicio , dentro del grupo Celdas , haga clic en la flecha de Insertar.
2. En el menú que aparece, haga clic en Insertar columnas de hoja. Se insertará una nueva columna en blanco donde podrá escribir los datos nuevos.
3. Si necesita ajustar el ancho de columna para que quepan los datos, en el grupo Celdas , haga clic en la flecha de Formato. En la lista que aparece, haga clic en Autoajustar ancho de columna.
Insertar una columna
Siga este procedimiento para agregar la columna entre la columna Cantidad y la columna Proveedor :

Ponerse rápidamente al día
Modificar y dar formato a los datos
Las operaciones para aplicar formato y modificar los datos se realizan con los comandos de los grupos incluidos en la ficha Inicio .
Por ejemplo, los títulos de columna resaltarán más si están en negrita.
Para ello, seleccione la fila de los títulos y, a continuación, en la ficha Inicio , dentro del grupo Fuente , haga clic en Negrita.

Ponerse rápidamente al día
La ventana Nuevo libro
La ventana Nuevo libro es el lugar perfecto para empezar a trabajar en Excel.
Cuando haga clic en el botón de Microsoft Office y luego en Nuevo, se abrirá la ventana Nuevo libro.
En la parte superior de la ventana, puede seleccionar un nuevo libro en blanco o una plantilla.

Lección 3
Un nuevo formato de archivo

Ponerse rápidamente al día
Un nuevo formato de archivoExcel tiene un nuevo formato de archivo.
Pero puede seguir abriendo y modificando libros antiguos, y compartir archivos con personas que no tienen Excel 2007.
El nuevo formato de archivo proporciona mayor seguridad para los archivos, reduce el riesgo de que resulten dañados, reduce el tamaño de archivo y ofrece nuevas características.

Ponerse rápidamente al día
Trabajar con archivos de versiones anteriores
En Excel 2007, puede abrir archivos creados en Excel 95 hasta Excel 2003.
Pero ¿y si usted es la primera persona de su oficina que tiene Excel 2007? ¿Y si necesita compartir los archivos con departamentos que aún no tienen Excel 2007?
Que no cunda el pánico. Podrá compartir todos los libros con estas personas.

Ponerse rápidamente al día
• Los archivos antiguos seguirán siéndolo a menos que decida lo contrario.
– Excel guardará los archivos antiguos en sus formatos originales a menos que especifique lo contrario. Por ejemplo, si el archivo se creó en Excel 2003, Excel 2007 lo guardará en el formato de 2003 de forma predeterminada.
• Las nuevas características le advertirán si guarda el archivo como antiguo.
– Cuando guarde un archivo en el formato de una versión anterior, un comprobador de compatibilidad le indicará si alguna de las características de la versión 2007 no son compatibles con la versión anterior.
Trabajar con archivos de versiones anteriores
Así es como se hace:

Ponerse rápidamente al día
• Siempre puede copiar primero los archivos más recientes con el nuevo formato.
Trabajar con archivos de versiones anteriores
• Puede compartir los documentos entre versiones mediante un convertidor.
– Los compañeros que trabajen con Excel 2000 hasta 2003 podrán abrir los archivos de 2007 si descargan y utilizan un convertidor.
– Sólo tiene que indicar a Excel que desea un libro de Excel (*.xlsx). Esa copia del archivo contendrá todas las características de Excel 2007.
Así es como se hace:

Ponerse rápidamente al día
Ventajas del nuevo formato
El nuevo formato de archivo trae consigo mejoras en Excel.
• Nuevas características
• Archivos más seguros
• Menor riesgo de que los archivos resulten dañados
Éstas son sus principales ventajas:

Ponerse rápidamente al día
Ventajas del nuevo formato
El nuevo formato de archivo trae consigo mejoras en Excel.
• Menor tamaño de archivo
Éstas son sus principales ventajas:
• Datos más útiles

Ponerse rápidamente al día
Nuevos formatos de archivo y nuevas opciones al guardar
Cuando guarde un archivo en Excel 2007, podrá seleccionar entre varios tipos de archivo.
• Libro de Excel (*.xlsx). Utilice este formato cuando no haya macros ni código de VBA.
• Libro de Excel habilitado para macros (*.xlsm). Utilice este formato cuando haya macros o código de VBA.
• Plantilla de Excel (*.xltx). Utilice este formato cuando necesite una plantilla.

Ponerse rápidamente al día
Nuevos formatos de archivo y nuevas opciones al guardar
Cuando guarde un archivo en Excel 2007, podrá seleccionar entre varios tipos de archivo.
• Libro de Excel habilitado para macros (*.xlsm). Utilice este formato cuando necesite una plantilla y el libro contenga macros o código de VBA.
• Libro binario de Excel (*.xlsb). Utilice este formato con un libro especialmente grande.

Ponerse rápidamente al día
Nuevos formatos de archivo y nuevas opciones al guardar
Cuando guarde un archivo en Excel 2007, podrá seleccionar entre varios tipos de archivo.
• Libro de Excel 97-2003 (*.xls). Utilice este formato cuando necesite compartir el libro con alguien que trabaja en una versión anterior de Excel.
• Libro de Microsoft Excel 5.0/95 (*.xls). Utilice este formato cuando necesite compartir el libro con alguien que trabaja en Microsoft Excel 5.0.






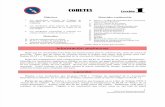

![Leccion 5..[1]](https://static.fdocuments.net/doc/165x107/557e77c5d8b42a03668b505d/leccion-51.jpg)