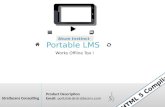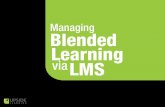LEARNING MANAGEMENT SYSTEM (LMS) GUIDELINES FOR …
Transcript of LEARNING MANAGEMENT SYSTEM (LMS) GUIDELINES FOR …

Figure 1: LMS Login
Window
Note: For first time
login, you need to
change your password.
After that, you can
access as usual using
the password that has
been changed.
LEARNING MANAGEMENT SYSTEM (LMS)
GUIDELINES FOR STUDENTS
LMS OVERVIEW
LMS is a programmed developed specifically to design, distribute, and manage the distribution
of educational content to their courses with the use of KUPTM as a web technology. It is also
possible to use LMS to provide online courses and to complement conventional face-to-face
courses. LMS promotes and introduces additional features such as platform customization,
BigBlueButton, online chatting and well-structured assessment management to expand features
from the previous OLeS.
HOW TO OPEN AND LOG IN THE LMS?
Use the website address: http://lms.kuptm.edu.my:8083 to open the LMS.
Then, click Log in to open Login window as presented in Figure 1. For the first time Login, please
use the following:
Username : Your ID Number
Password : 1234

Figure 2: Forgotten
Password
Note: To reset your
password, submit your
username or your
email address.
Figure 3: Confirmation
Note: Make sure you
use the correct
username or email
address.
FORGOT PASSWORD?
If you forgot your Username or Password, click Forgotten your username or password? as
shown in Figure 1.
To reset your password, submit your username or your email address, then click Search button.
You will see a window as shown in Figure 3. Then, click Continue button.

Figure 4: Confirmation
Note: This email is
important for you to
reset your password.
Figure 5: Set New
Password
Note: Choose a
password that you
haven't already used
with this account.
Then, you need to Sign in your Google account. You will receive a password reset request email.
Please open the email and click the link included in the email to confirm the request for a new
password for your LMS account as shown in Figure 4.
You are required to enter the new password in the space provided and click the Save changes
button as shown in Figure 5.
EXPLORE YOUR LMS PAGE
Once you log in, click the Navigation tray toggle as shown in Figure 6 (it is located in the top left),
Navigation tray will open. From the Navigation tray, select My courses to find links to your
current courses.
If you log in and do not see your course in this block: The course may not yet be open to
students, so be sure to check again after the first day of class or ask your lecturer. If you are

still having problems, contact the IT Help Center and notify your lecturer so that we can help you
and keep track of LMS issues.
Figure 6: Main LMS Page
DASHBOARD
For an overview of upcoming deadlines in all your LMS courses, from the Navigation tray, select
Dashboard. This page lists all of the courses you are currently enrolled in and allows you to
quickly navigate to new assignments as you can see in Figure 7. You can also customize this page
and add additional blocks to the right side, to help you stay organized.
COURSE LAYOUTS
Courses in LMS are usually organized in two or three columns. These columns contain Navigation
tray, blocks that are often customizable and topics where your lecturer will post content and
assignments for your course. There are several layouts in the LMS page as follows:
Three-Column Layout – In most courses on a laptop or desktop computer, you'll see a three-
column layout as shown in Figure 7. The center column is where your lecturer will post
information about the course, links to resources and assignments and other activities you'll
Navigation tray
Course List

be doing on LMS. This main course content is contained in expandable Sections which may
be organized by week or by topic.
Two-Column Layout – On occasion, you may see a course page with a two column layout. This
works exactly the same as a three column layout except that Navigation tray is toggled in.
Mobile Layout – On smaller screens such as a phone or small tablet, the page layout will
rearrange for easier viewing: Blocks (Resources, Activities, Calendar, etc.) will move to the
bottom of the screen below the main course content.
Figure 7: Course Page
TIPS ON SUBMITTING WORK
You are advised to submit the assignment on time. You are required to click on the Assignment
that has been uploaded by your lecturer as seen in Figure 7. The Assignment Submission Page
will be displayed as in Figure 8.
In LMS, your lecturer may close assignments and not allow late submissions, so don't expect to
be able to electronically submit an assignment past the deadline. Look for a confirmation screen
to make sure your assignment is submitted. This might look different depending on the kind of
assignment. Know which file formats your lecturer will accept (.pdf and .doc are usually
preferred).
Three-Column Layout
Resources and Assignments

Figure 8: Assignment Submission Page
To submit your assignment, click the Add submission button.
Then, to upload your assignment answers, simply drag and drop the file into the File
submission area. Alternatively, you can click on the Add new file button, click Choose File,
navigate to the file and select it, click the Open button, and click the Upload this file button.
Once you have finished uploading a file, click the Save changes button.
Assignment submission

Figure 9: Uploading Assignment Page
VIEW YOUR GRADES
On the course page, in the Navigation tray toggle, click Grades as shown in Figure 10. The User
report page opens to show all graded activities where your grades have been released, as well as
feedback from your instructor (if any). Remember, instructors can control when you see grades
for specific activities, so if you do not see all your grades, they are probably hidden until your
instructor opens them to you.
At the bottom of the list of graded activities, you may see, if your instructor has released it, your
Course total (a running total of your current standing in a course). Depending on how your
instructor set up the gradebook, scores may be displayed as points, as percentages, as letter
grades, or a combination thereof.

Figure 10: Student Grade Page
ONLINE CLASSES IN LMS
Online classes in the LMS use BigBlueButton, which is an open source web conferencing system
for online learning. BigBlueButton supports real-time sharing of slides (including whiteboard),
audio, video, chat, emoji, breakout rooms, and screen. It also records all content for later
playback.
The BigBlueButton plugin enables you to Create multiple activity links to online sessions within
any course Restrict students from joining a session until a lecturer joins the session Launch
BigBlueButton in a separate window Create a custom welcome message that appears at the
top of the chat window when joining the session Specify join open/close dates for the session
that appears in the LMS’s calendar Record a session and Access and manage recordings.
To join online session, click on the BigBlueButton link as shown in Figure 11. Then, the window
as shown in Figure 12 will appear.

Figure 11: Adding a BigBlueButton Session
Click Join session button to open a window as shown in Figure 12.
Figure 12: Join Online Session Page
BigBlueButton

Test your audio by speaking a few words and listening for the sound of your voice. See the screen
shot below for a visual of the Echo test window. The Echo test will ask you to speak and then play
back your words.
Click Yes if the audio test has been successful (for example: you were able to hear yourself speak
through the headset speakers). Click No if your audio test was not successful. You can then
check that you have selected the appropriate microphone and that your microphone is plugged
in correctly.
o Note: Click No if you have more than one microphone and BigBlueButton is
using the wrong one. A new menu will appear and you can select the correct
microphone from the drop-down menu. You can then re-attempt the audio
test.
Figure 13: BigBlueButton Testing Page
You are now successfully setup to begin your BigBlueButton session as shown in Figure 14. There
are three types of users: Viewer Presenter and Moderator in a BigBlueButton session.
Moderators (Lecturer) are represented by a square icon and viewers (Students) are represented
by a circle. The Presenter role is indicated by an additional, small podium icon in the top, left
hand corner of Users icon.

Figure 14: BigBlueButton for Online Session
Thank you everyone!
If you have any inquiries or need further information, please contact
your course lecturer or IT Unit or LMS Administrator.
Moderator
Viewer