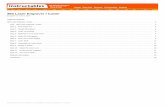Laser Engraver/CorelDraw Instructions
Transcript of Laser Engraver/CorelDraw Instructions

Laser Engraver/CorelDraw Instructions
To create a design, you can draw, add shapes or text, or import images.
• To draw, select the Freehand tool ( ) on the left and start drawing! Alternatively, you can use the artistic media tool ( , which uses a calligraphy style brush.
• To add shapes, click the square or the circle tool on the left, or if you want to make a different shape, use the polygon tool directly below them. For all shapes,
the width of the line can be adjusted by changing the Outline Width ( ) value toward the top of the window. To change the number of sides on the polygon tool, adjust the Points or Sides ( ) value toward the top of the window.
• To add text, click the text (A) tool on the left. The font and text size can be changed toward the top of the screen. Then, just click anywhere and start typing! After you’re done, the text can be moved and resized by clicking and dragging it.
• To add images, simply save your image to the computer and drag it from where it is stored into the CorelDraw window. Then simply click it to move it and resize it.
• To adjust any shape (including drawing!) using points along them, use the Shape
tool ( ). • Remember that if you are making a design for a water bottle, you should rotate
the design by clicking it and typing 270 as the rotation value at the top of the window so that the top of the design is on the right of the canvas.

Once you have your design, it’s time to print!
• Place your material you are engraving your design onto into the printer. If you are using a flat piece of wood, ensure that the flat base is in position and place it flush with the top left corner of the grid. If you are engraving a water bottle, ensure that the correct base is in use.
o To switch the base from flat to the water bottle base, first turn on the printer, press the X-Y lock button, open the top, and push the engraving arm to the back of the machine.
o Next, power off the engraver before swapping the bases.

o Remove the vector grid by simply lifting it out of the printer. Replace it with the water bottle base as shown.
o Plug in the cable as shown. The clip on top of the cable should snap into
place. When removing it, ensure that the clip is unhooked before pulling.
o To swap back, simply reverse this process. o When placing the water bottle in the printer, ensure that there is a tiny
gap between the water bottle and the black bumper on the left. Otherwise, this can create drag that prevents the bottle from turning as intended.

o Once the water bottle is placed in the printer, use a level and the dial on the left of the base as shown to ensure that the water bottle is flat.
• First, ensure that the air compressor and fume extractor are turned on. Plug in
the air compressor (white box) and press the power button on the fume extractor. • Make sure the CorelDraw and Epilog Job Manager software are both open. If
they are not, they can be opened from either the desktop or by searching their names in the bottom left search bar.
• Next turn on the printer and ensure that it is plugged into the laptop.
• Disable the X/Y lock (see earlier step) and move the arm above the material.
Then use the small hanging piece magnetically attached to the arm to gauge the distance of the water bottle. It should almost touch the water bottle but swing freely. If it is too close or too far, use the arrow buttons on the control panel to

raise and lower the base until it is the correct distance from the material.
• In CorelDraw, click “File” in the top left corner and select “Print.”

• Once in the print menu, open the “Printer” dropdown and select “Epilog Engraver WinX64 Zing.” Then click “Print” in the bottom right.
If it says that the printer is not online when selected, restart the printer, unplug it from the laptop, and plug it back in. If the issue persists, turn off the printer and unplug it, search for “Printers and Scanners in the search bar in the bottom right on the laptop, then remove any items in the list that are similar to “Epilog Engraver WinX64 Zing.” After doing this, turn on the printer and plug it into the laptop. You should see at least one list entry that reads “Epilog Engraver WinX64 Zing.” Then CorelDraw should allow you to select the printer from the dropdown.
• Navigate to the Epilog Job Manager software. You should see your design in the job queue (see below).

• Double click on your design. You should now see a window like below. In the top right, select your settings. In testing, we have found 100% speed, 60% power raster engraving and 50% speed, 70% power vector cutting to be effective for wood engraving. We have found 60% speed, 80% power raster engraving to be effective for engraving metal water bottles.
• Next, click “Preview.” You should see a panel like below:
• On this panel, you can set where, in inches, the machine prints your design. On
water bottles, set the X value to the height that you would like your design to be placed on the bottle and the Y value to 0. After setting this, click “Save” in the bottom left of the window.

• Next, with your job selected (highlighted), click the print icon in the top right.
• After doing this, your job’s name should appear on the display on the engraver as
shown below. If this is the case, then press the green button to begin printing.
• On the next two pages are photos of the cleaning steps that must be performed. To view these better when viewing this document digitally, simply zoom in. These procedures can be found in the manual for the machine as well.
Your job name