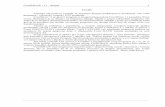Working With Photographs on Your Laser in CorelDraw
-
Upload
mike-clarke -
Category
Education
-
view
23.895 -
download
1
description
Transcript of Working With Photographs on Your Laser in CorelDraw

WORKING WITH PHOTOGRAPHS

Objectives What makes a good material Diffusion patterns versus line screening (gray
scaling) What makes a good photo Initial Prep on the Photo – what makes a good
photo Contrast Enhancement Sharpening the secret to success CorelDraw vs PhotoGRAV vs 1 Touch Invert Vignette Cutout Lab in PhotoPaint

6 rules of lasering photo Always work in Gray scale (a continuous tone
image) or Black and white this depends on the material you are going to laser on
Know your materials that you want to work on Make sure that you know your speeds and
powers Work only with good photos which shows only
the focus no background images Know your adjustment commands Crop to Focus

What makes a good laserable material

When we look at materials there are three characteristics that we need to consider

1 The first is how well does the material that we are working with hold a small well formed laser dot
2 Secondly how well does that material display our image. In other word do we see good contrast. Is there a good difference in colour between the colour of the lasered and non lasered area. For example the best contrast is black and white.
3 The third is how good is the material in terms of being consistent. Wood is not good because it has a changing grain, anodized aluminum is very good because it has no grain

Products that hold a dot well are anodized aluminum, laserable plastic or brass plated steel

AlumaMark holds a half decent black dot - Gold

AlumaMark holds a half decent black - Silver

Product such as wood do not hold a good small dot and are very porous. Thus photos do not look as good on this medium

Product such as glass do not hold a good small dot and are very porous. Thus photos so not look as good on this medium

What this means is that when we process a photo we need to establish first what type of material that we are going to laser on. Once we have our material we can process the image

THIRD PARTY PHOTO
PROCESSING PROGRAMS

Before we go on let us look at the 3 main special programs for photo processing
ULS – One Touch PhotoGrav PhotoLaser

One Touch vs CorelDraw

One Touch vs CorelDraw


Corel vs One Touch

The Ultimate Photo

Thus materials that hold a good small dot
need to be processed one way while those
materials that do not hold a good dot need
to be processed a different way
Let us look at the two ways we can
process an image.
Our Number 1 Rule

Our two printing methods are:
1- Half Toning
2 -Error Diffusion

Our Number 2 Rule
1- Half Toning – Fine Materials
2 -Error Diffusion – Coarse Materials

Halftone and Error Diffusion

Half toning - Definition Halftone is the reprographic technique that
simulates continuous tone imagery through the use of dots, varying either in size, in shape or in spacing. "Halftone" can also be used to refer specifically to the image that is produced by this process. Where continuous tone imagery contains an infinite range of colors or grays, the halftone process reduces visual reproductions to a binary image that is printed with only one color of ink. This binary reproduction relies on a basic optical illusion that these tiny halftone dots are blended into smooth tones by the human eye.

Halftone Image – Continuous Tone Image

How Halftone Dots Appear

Screen Pattern with a halftone image

Products that typically require continuous tonal image – Fine Materials
Anodized Aluminum Black Brass Coated Steel Laserable Plastic Some Marbles Laser It

Half Tones which the laser produces are Better on Anodized Aluminum or Brass Plated Steel

What is Error Diffusion? There is a second set of dithering patterns and
these are created using what is called an error diffusion algorithm. These use a technique of diffusing quantization error to neighbouring pixels. Ok let us not get to technical. All you need to understand is that there are a number of error diffusion techniques that are available. Which one that you use is up to you. In CorelDraw we have 3 error diffusion algorithm patterns available to us. These are “Floyd-Steinberg”, “Jarvis” and “Stucki”. Others are “Burkes”, “Scolorq”, “Sierra”, “Atkinson” and “Filter Lite”. Figure 2 and 3 shows some of the more popular patterns that are available to use.

Error Diffusion - Patterns

Diffusion Patterns are better on wood

Products that typically require error diffusion
Wood Thermark Product Glass Marble / Granite

Thermark on a Tile does not hold a good dot compared to anodized aluminum thus we use an error diffusion

Glass does not hold a good dot compared to anodized aluminum thus we use an error diffusion

IMAGE QUALITY

The quality of our image can greatly influence our final product.

Thus we need to establish what is a good photograph that we can use

We need a Good Quality Image. The worse the image quality the more chances we have of not being able to reproduce the proper image

Original Image – Tif No Compressions

Original Image Engraved

100 % Jpeg Quality


100 Percent jpeg

70 % Quality Jpeg

70 % Quality Jpeg

Other Bad Photos

Low Resolution and to dark

Low Resolution and Background

Let Us Take a Close Look

Here is the finished photo

Best Photos Formats to get Tiff or BMP are the best as long as they
are not jpeg’s just saved as this format Jpeg is the next best but remember
JPEG can comes in a lot of different qualities
You may get a PDF but the original file may contain bad quality images

CONTINUOUS TONAL IMAGE
WORKING WITH FINE MATERIALS

Converting to Grayscale

Working in Gray Scale

Image converted to grayscale

Cropping to Size using PowerClip

Once we have converted the image to grayscale we will now need to process it to laser engrave it.
The Contrast Enhancement Dialogue box allows us to increase the tonal range of the photo that we are working on
To do this open up the Contrast Enhancement Dialogue Box

It is located in the Bitmap Menu

3 areas pixel types in our Tonal Range

What is Tonal Range When we talk about the tonal range of an image we
are referring to the range of tones between the lightest and darkest areas of an image. For example, an image with a wide tonal range will include both dark and light areas (and a range of tones in between). Whereas an image with a narrow tonal range will cover a more restricted range for example it could be predominantly composed of mid-tones. Note: when we look at an image that is a grayscale image we have an image that is comprised of gray pixels that have a value of 0 to 255. Values that are 0 are solid black and values that are 255 are solid white. Pixels with a number in between 0 and 255 are a shade of gray.

Each slider adjusts certain pixels

Dark Adjustment

Light Adjustment

Contrast Enhancement

Contrast Enhancement box

Contrast Enhancement

Areas to look for when we are adjusting

ANOTHER CONTRAST
EXAMPLE

Original

Minor Adjustment

Finished Product

Major Adjustment

Finished Product

Finished Product Engraved
Dark little adjustment
Mediummedium adjustment
LightestBig Adjustment

If you are lasering on black brass or black anodized aluminum you will need to invert the image so that is is a negative.

We have worked with photos that would traditionally be laser engraved on good material such as laser brass or anodized aluminum. But what about wood, glass and granite?
To engrave this material we use what is called the error diffusion technique

ERROR DIFFUSION PATTERNS
WORKING WITH POROUS MATERIAL

To Successfully Laser Engrave Porous or Course Material likeWood and Glass we need to do an extra adjustment to our photoWe need use an error diffusion pattern

Different Diffusion Patterns

Error Diffusion Pattern created on Glass

How do we create an error diffusion on our original image

Convert our image in CorelDraw

Our photo converted to black and white with an error diffusion pattern

The Holy Grail for Doing Photos In
CorelDraw

Our Original Image

First convert the photo to Grayscale

Open the Contrast Enhancement Dialogue Box

I have increased the tonal range of the photo
Original Adjusted

Now the question as to how much I adjust is dependent on what I am putting the image on. If I am going onto metal or plastic I would do a lighter adjustment as I can show more detail on this material. If I am going onto wood I would use a more drastic adjustment

So the rule of thumb is more detail in your image if you are going to go on good material such as laser brass. This is because I am going to use the halftone image to print my photo. Thus I use a smaller adjustment in the contrast enhancement commandIf I am going on a porous product such as wood I need to get rid of detail. Thus I would do larger adjustment in the contrast enhancement command

Remember that the worse (the more porous) the material that we are working on the more that we have to remove detail, Thus the better the material the less detail that we need to remove in the photo

Now the secret step - Unsharp Mask

This technique is used all the time in printing colour photographs because more photos are digital and they suffer from some sort of fuzziness. The Unsharp mask will sharpen up these photos. I use this technique because it not only does it sharpens up my image but it gets rid of some of the detail that I can not produce. Thus the more detail that I can not produce the more I use the Unsharp mask

Adjust the Percentage and Radius

For laser engraving on metal I adjust the percentage to around 200. For porous material I use 500 and than adjust the radius to suite.

Our Image Sharpened

Now if I was going to laser engrave a fine material I would now send it to the laser machine. If I am going to a porous material I need to do one extra step

For our porous material we need to convert to Black and White and use our Error Diffusion command

Use the Floyd Steinberg Pattern

Here is your finished image

Our Image is ready to be Lasered

Our Photo Lasered on Wood