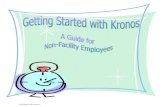Kronos InTouch Terminal for Warehouse › mctime › Resources...Kronos InTouch Terminal for...
Transcript of Kronos InTouch Terminal for Warehouse › mctime › Resources...Kronos InTouch Terminal for...
-
Page 1
Kronos InTouch Terminal for Warehouse
Terminal Overview
Indicator Lights Biometric (Finger) Scanner Proximity Reader
GREEN indicates a successful transaction
RED indicates an unsuccessful transaction
YELLOW indicates the terminal is receiving power
Using the Soft Keys The InTouch clock displays your related tasks. To use a soft key, do the following:
On the screen, touch the applicable soft key.
Regardless of the soft key, you are prompted
to enter your finger/badge number before
proceeding.
Follow the instructions when prompted.
To accept information, touch Enter.
Soft Key Home Key
Keyboard
1 2
-
Page 2
Kronos InTouch Terminal for Warehouse
Warehouse Terminal – Manager Mode Managers will record punches and transactions while the terminal is in Manager Mode. The following
transactions can be recorded in Manager Mode.
• Use the Manager Punch softkey to record punch in and out for a shift or for a meal.
• Use the Manager Labor Transfers softkey to record a transfer punch.
• Use the Punch Status softkey to view information about the most recent punch recorded.
• Use the Review Punches softkey to view all punches recorded at that terminal in the last 12 hours.
• Use the Enroll Employee softkey to enroll employees to the terminal so they can finger scan.
• Use the Unenroll Employee softkey to remove an employee’s enrollment record from the terminal.
• Use the Approve Timecard softkey to approve an employee’s own timecard.
Type of Punch Records How it Works
Simple Punch Punch In / Out Touch Soft Key: Manager Punch, then place the finger on the Biometric Scanner
Transfer Punch Transfer Punch In Touch Soft Key: Manager Labor Transfers, then place the finger on the Biometric Scanner.
-
Page 3
Kronos InTouch Terminal for Warehouse
Manager Functions - Accessing Manager Mode Managers can access the terminal to perform specific tasks above and beyond employee tasks
Touch the Manager Logon soft key.
2 Press your finger on the finger scanner.
(Go to step 4.)
Enter your Manager Password.
Press Enter.
If you aren’t enrolled at the terminal go to
step 3.
Tap your employee badge against the
proximity reader.
Manager Mode opens
Manager Functions - Logging off Manager Mode
Touch Log Off soft key. Employee mode displays.
1
3
4
5
1
-
Page 4
Kronos InTouch Terminal for Warehouse
Manager Punches - Recording Punches Managers will record punches to start their shift, end their shift and start and end meals. Punches
should be recorded using the finger scanner, however if an employee isn’t enrolled at the terminal,
employees can still tap the badge against the proximity reader.
Access Manager Mode on the terminal.
Touch the Manager Punch soft key.
3 Press your finger on the finger scanner.
(Go to step 5).
If you aren’t enrolled at the terminal go to
step 4.
Tap your employee badge against the
proximity reader.
Review the terminal screen to confirm the in or
out punch was successful.
Note: A return punch from a meal MUST BE 40 minutes after clocking out for the meal. A return
punch from a meal that is less than 40 minutes from the out punch will not be accepted at the
terminal.
1 4
2
5
-
Page 5
Kronos InTouch Terminal for Warehouse
Common Error The terminal will not record a punch for a manager if that punch is less than 40 minutes after the most
recent punch recorded. If a manager attempts to record a punch less than 40 minutes after the
previous punch, the following screen will display:
Retail Restrict Punch Interval (i.e. 40min)
• To record any punch, a manager must wait 40 minutes after their previous punch.
• To record a transfer punch, a manager must wait 40 minutes after the previous transfer punch.
• To record a punch after a transfer, a manager must wait 40 minutes after the previous transfer punch.
NOTE: If a manager is asked to return from their meal before the 40 minutes is up, THE
MANAGER’S MANAGER MUST RECORD THAT PUNCH IN MCtime.
-
Page 6
Kronos InTouch Terminal for Warehouse
Manager Functions – Recording a Job Transfer Managers can transfer their own time at the terminal from Manager Mode.
Access Manager Mode on the terminal.
Touch the Manager Labor Transfers soft
key.
Tap your employee badge against the
proximity reader.
Scroll down the list and click on the
appropriate cost center.
Press your finger on the finger scanner.
(Go to step 5)
If you aren’t enrolled at the terminal go to
step 4.
Review the terminal screen to confirm the
transfer was successful.
1 4
2
5
3
6
-
Page 7
4
Kronos InTouch Terminal for Warehouse
Manager Functions - Punch Status The Punch Status function shows employees and managers their most recent punch. This function should be used if you are unsure whether your last punch was recorded successfully. The Punch Status feature ONLY shows punches recorded in the last 12 hours and shows time elapsed since the last punch was recorded.
Touch the Punch Status soft key. Review the terminal screen to confirm the transfer was successful.
Press your finger on the finger scanner.
OR
Tap your employee badge against the
proximity reader.
Manager Functions - Review Punches The Review Punches function shows employees and managers all their successfully recorded punch activity over the last 12 hours.
Touch the Review Punches soft key.
Press your finger on the finger scanner.
OR
Tap your employee badge against the
proximity reader.
Review the terminal screen to confirm your
punches.
2
2
1
3
1 4
3
-
Page 8
Kronos InTouch Terminal for Warehouse
Manager Functions – Timecard Approval The Timecard Approval function allows managers to review and approve their timecards in preparation for payroll processing.
Touch the Approve Timecard soft key.
Press your finger on the finger scanner. (Go
to step 4)
Select Previous Pay Period from the Time
Period field.
If you aren’t enrolled at the terminal go to
step 3.
Click the Approve button.
Tap your employee badge against the
proximity reader.
Confirm the timecard approval is successful.
2
1 4
5
6 3
-
Page 9
1
Kronos InTouch Terminal for Warehouse
Manager Functions – Removing Timecard Approval If a manager approved their time in error, they can remove that timecard approval at the terminal.
Touch the Approve Timecard soft key.
Press your finger on the finger scanner. (Go
to step 4).
Select Previous Pay Period from the Time
Period field.
If you aren’t enrolled at the terminal go to
step 3.
Tap your employee badge against the
proximity reader.
Click the Remove Approval button.
Confirm the timecard approval has been
removed successfully.
2
3
5
4
6
-
Page 10
Kronos InTouch Terminal for Warehouse
Manager Functions - Biometric Enrollment Managers can enroll employees at the terminal so that they can record punches and transfers using the finger scanner
Access Manager Mode on the terminal.
Touch the Enroll Employee soft key.
Tap your employee badge against the
proximity reader.
Touch the button assigned to the right
Index finger.
Review the information on terminal and have
the employee place their finger on the finger
scanner.
Confirm the enrollment is good.
Repeat the process to confirm enrollment.
Continue until the terminal shows the
enrollment has been completed.
6
2
3
4
5
1
7
8
-
Page 11
Kronos InTouch Terminal for Warehouse
Manager Functions - Biometric Enrollment (cont.) Managers can enroll employees at the terminal so that they can record punches and transfers using the finger scanner
Touch NO - Enroll ONE finger per employee
Touch Yes to enroll another employee or
No to return to Manager Mode.
9
10
9
-
Page 12
Kronos InTouch Terminal for Warehouse
Manager Functions – Re-enrolling Finger Enrollment Record When an employee is enrolled at the terminal, they receive a score for Quality and for Content. NOTE: If either score is below 60, the employee should be re-enrolled at the terminal.
Access Manager Mode on the terminal.
2 Touch the Enroll Employee soft key.
Place the employee’s finger on the finger
scanner.
OR
Review the information on terminal.
Touch Yes to re-enroll employee.
The biometric enrollment process will begin
again, select either the right or left index finger
of the employee.
Tap your employee badge against the
proximity reader.
1
3
4
5
-
Page 13
3
Kronos InTouch Terminal for Warehouse
Manager Functions - Biometric Unenrollment Managers can unenroll employees at the terminal so that they can record punches and transfers using the Badge.
Access Manager Mode on the terminal. Tap your employee badge against the proximity reader.
Touch the Unenroll Employee soft key.
Place the employee’s finger on the finger
scanner.
OR
Review the information on terminal.
Touch Yes to unenroll employee.
Confirm the unenrollment is successful. 6
2
1
5
4
-
Page 14
Kronos InTouch Terminal for Warehouse
InTouch Terminal Network Disconnection
The terminal will display a GLOBE with a circle and line through it indicating network connectivity has been lost. Even if network connectivity has been lost, THE TERMINAL WILL CONTINUE TO ACCEPT PUNCHES AND RECORD TRANSACTIONS.
NOTE: Please inform DLC IT Team if such issue occurs.
-
Page 15
Kronos InTouch Terminal for Warehouse
Best Practices
• To record a transfer punch, tap Soft Key: Labor Transfers.
Example Punch In-8:00AM, Transfer Punch-9:00AM, Punch Out-9:00AM is automatically applied.
• Warehouse employees must select from the seven cost centers listed. A COST CENTER MUST BE SELECTED TO CORRECTLY RECORD THE TRANSFER.
• During initial finger enrolment, verify the terminal displays the CORRECT FULL NAME when
tapping the badge against the proximity reader. If the terminal displays incorrect information, stop the enrollment process and contact the DLC IT Team.
-
Page 16
Kronos InTouch Terminal for Warehouse
Note
• Employees do not have access to edit punches, however all the necessary corrections can be entered by a supervisor.
• Every terminal user must to use the same clock to record transactions EXCEPT for Retail employee if they are moving from one store to another store.
• Every terminal user must punch out when they leave the DLC premises.
• If an employee is using the terminal for the first time and their finger is not enrolled in the system, the employee can perform all transactions by tapping the badge against the proximity reader.
• Once a finger is enrolled in the system, all transactions must be initiated through a finger scan.
• Each time an employee receives a new badge, the information needs to be shared with DLC IT Team.
• If a Retail Employee needs to punch in at the Warehouse, or a Warehouse Employee needs to
punch in at a Retail store, the employee’s finger will not be recognized. The Employee will need to use their badge. When using the badge, the Employee name will not display on the timeclock, the BADGE number of the Employee will display. This is not an issue – just the design of the system. The punch information will be displayed in MCtime.
-
Page 17
Kronos InTouch Terminal for Warehouse
Questions
Questions related to the:
Timeclock Program should be directed to:
OHR Labor & Employee Relations Team.
Functional Questions should be directed to:
DLC RetailAdmin Team #DLC.RetailAdmin #[email protected]
Technical Questions should be directed to:
DLC IT Team. #DLC.IFS #[email protected]
For any further assistance, please contact:
MCtime Team
mailto:%[email protected]:%[email protected]:[email protected]