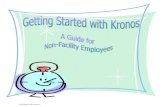Welcome to Kronos Employee Training – Entering Time in Kronos.
-
Upload
randolph-lynch -
Category
Documents
-
view
238 -
download
1
Transcript of Welcome to Kronos Employee Training – Entering Time in Kronos.

Welcome to Kronos Welcome to Kronos Employee Training –Employee Training –
Entering Time in KronosEntering Time in Kronos

Entering a Time Record – Entering a Time Record – Notes for Exempt Employees Notes for Exempt Employees
► Normally exempt employees will not need to enter Normally exempt employees will not need to enter their exact hours worked each day. Instead, they their exact hours worked each day. Instead, they will need to enter 8 hours per day (if they are full-will need to enter 8 hours per day (if they are full-time) Monday through Friday to account for their 40 time) Monday through Friday to account for their 40 hours each week, even if they worked 10 hours one hours each week, even if they worked 10 hours one day and 6 hours another day.day and 6 hours another day.
► Some exempt employees will be required to enter Some exempt employees will be required to enter their exact work hours each day. Human Resources their exact work hours each day. Human Resources and/or Financial Services will inform exempt and/or Financial Services will inform exempt employees if they are expected to enter time on a employees if they are expected to enter time on a daily basis.daily basis.

Entering a Time Record – Entering a Time Record – Quarter Hour Rule Quarter Hour Rule
► All time records for hours worked must be entered in .25 (quarter hour) increments using standard rounding practice. For example working from 6:53 a.m. to 3:30 p.m. with a 30 minute lunch would be 8 hours.
► Absences from work must also be reported in quarter-hour increments. However, employees may use multiple types of leave in odd amounts to cover their absence. For example, if an employee has 0.38 hours of comp time on the books that he/she wants to use and then wants to use vacation for the rest of the time, he/she could add .37 vacation to the comp time to equal .75 hours of leave. Total leave must be in .25 (quarter hour) increments.

Entering a Time Record – Entering a Time Record – Holiday and Leave Holiday and Leave
► Leave taken for each day is entered as time records Leave taken for each day is entered as time records in Kronos. Exception: holidays will automatically in Kronos. Exception: holidays will automatically be entered.be entered.
► On the selected date, in the Punch Hours Field, On the selected date, in the Punch Hours Field, enter the number of hours used. Time records for enter the number of hours used. Time records for leave usage leave usage may be entered in advance.may be entered in advance.

Time Records – Adding A Single Time Records – Adding A Single Base Pay Time Record for a Base Pay Time Record for a
DateDate
►Enter or select Save from the Function Bar to save the entry.
►Time worked for each day is entered as time records in Kronos.
►On the selected date, in the Punch Hours Field enter the number of hours worked.
►Do not enter anything in the Pay Code for Base Hours Worked.

►The Pay Code Hours Breakdown as well as a Total for the two week time record is displayed at the bottom of the screen.
►Once a time record is saved the total Shift Hours is displayed.
►A letter “Y” will appear in the Notes column but means nothing to the user.

Time Records – Adding Multiple Time Records – Adding Multiple Time Records for a DateTime Records for a Date
►On the second row enter the number of leave hours taken.
►To add more than one record to a single date click on the Add a New Row icon for that date.
►On the selected date, in the Punch Hours Field enter the number of hours worked. Do not enter anything in the Pay Code Field for hours worked.
►Click on the magnifying glass next to Pay Code to see the listing of possible pay codes.
►Note: No pay code is entered for Base Hours worked.

Entering a Time Record – Entering a Time Record – Some Notes Some Notes
► Employees are not allowed to enter their work hours in Kronos before they have actually worked them. This is a federal time reporting policy that all employees must follow. When time records are entered, they are time stamped in the Kronos audit trail.
► All time entries should be in .25 (quarter hour) increments using standard rounding practice. For example working from 6:53 a.m. to 3:30 p.m. with a 30 minute lunch would be 8 hours.

Pay Code Listing – Page 1Pay Code Listing – Page 1
► The pay code listing is accessed by clicking on the magnifying glass next to the pay code field on the timecard.
► Pay Codes are listed alphabetically. To see the second page select Next.

Pay Code Listing – Page 2Pay Code Listing – Page 2
► Most commonly used Pay Codes such as Sick (SICK) or Vacation (VAC) are on the second page.
► Double click on the code you wish to use.

Entering Pay CodesEntering Pay Codes
► You may also type the abbreviation for the Pay Code directly in the Pay Code column.
► The abbreviation must be correct, but does not have to be typed in all caps.
► Remember to save all records by pressing enter or selecting Save from the Function Bar.
► Note: Refer to http://www.dhhs.ne.gov/kronos/docs/4.pdf for the pay codes you are allowed to enter. Some codes are system generated and others may only be entered by Human Resources.

Deleting a Time RecordDeleting a Time Record
► Occasionally you may need to delete a time record. For example the record is incorrect (you entered 8 hours of BAS Pay instead of 8 hours of VAC.) or you might have entered a record on Saturday or Sunday by mistake.
► On the Timecard Entry screen, single click to select the entry you wish to delete. The selected line item will turn yellow in color.
► NOTE: When selecting a line, do not click on the green arrow because a new line will appear. Also, do not click in the Pay Code field.

Deleting a Time Record – Deleting a Time Record – continuedcontinued
► Select the Delete option. Result: A Delete Confirmation screen will display.
► Select Delete again. Result: The Timecard View screen will display with the updated records.
► Selecting Cancel will exit the Timecard View screen and Save your changes.
► Note: Once your supervisor/manager has approved the record, you cannot edit or delete it. Contact your supervisor/manager regarding corrections.
►Select Save.

Adding Comments to a Time Adding Comments to a Time RecordRecord
► Occasionally it will be necessary (or) you may want to add a comment to a specific time record. For example; specifying how you want to take your OT (predetermined list for paid or comp time), or what sick leave was used for – employee doctor, family doctor, child at home sick.
► In the Timecard View, select the Comments option.
► Result: Comments fields will appear.

Adding Comments to a Time Adding Comments to a Time RecordRecord
► Type your comment in the field for the applicable date.
► Note: This field will allow up to 40 characters. After you have selected Save, a letter C will appear in the Notes column indicating there are comments for that date row. Your manager will be able to view the comments.
► Selecting the Comments option again will hide the comments field.

Approving a Time Record – Approving a Time Record – Some NotesSome Notes
► After you have entered your time records and verified the records for the applicable pay period, approval will be necessary. Time records can be approved at any time during the pay period (for example: daily or weekly).
► Once you’ve approved your time records, your supervisor or manager will also go through an approval process. All records need to be approved by the deadline. Deadlines will be set by HR and your supervisor/manager.
► If any change is made after approval, the record will return to unapproved.
► Note: once your supervisor has approved the records you will not be able to make any changes unless your supervisor unapproves the record.

Approving a Time Record – Approving a Time Record – Electronic SignatureElectronic Signature
► Employee approvals in Kronos are the employee’s certification that the information is a true and accurate record of hours worked, programs charged and leave used each day. By clicking the approve button on the Kronos Timecard Editor screen, the employee electronically signs the selected time records just as if he/she placed a personal signature on a paper copy of the time card.

Approving a Time Record – Approving a Time Record – Select the Record to be Select the Record to be
ApprovedApproved
► In the Timecard Entry View, single-click (select) each record to be approved, or click on Select and then Select All. However, do not click on the green arrow or in the pay code field. You cannot click and drag. Each record is selected individually.
► Note: The selected records will turn yellow in color. This will be a helpful tool to verify you are approving the record(s) you intend to approve. If you select an incorrect record, single-click again to deselect the record.

Approving a Time RecordApproving a Time Record
► Select the Approve option.
► Result: The approval code in the AP column will change from 0 to 1.
► Note: if a record is changed, the approval level will return to 0 and need to be reapproved.

Printing a TimecardPrinting a Timecard
► It is not necessary to print timecards. The information will always be retained electronically in history within Kronos and you may view that history at any time. If you would like a printed copy of your timecard, you will need to request it from your supervisor or manager. Only supervisors and managers have print capability at this time.

Viewing Historical TimecardsViewing Historical Timecards
► Periodically you may want to view a pay period prior to the current pay period. Records can only be viewed from the date you started using Kronos.
► Select Timecard View from the Navigation Pane..
► Select the Select Date Range Option.
► Select the View Menu.

Viewing Historical TimecardsViewing Historical Timecards
► Result: A screen will display to enter a specified date range. Times are optional.
► Type your applicable Date Range (example is 03012008 to 03102008). The date range does not have to correspond with a pay period. If you wanted to view Jan. thru June, you would type 01/01/XX-06/30/XX. Time is not required. .
► Select Save (or) Press Enter on your keyboard.

Viewing Historical TimecardsViewing Historical Timecards► Result: The Timecard View will display with your
designated Date Range. All work and leave records for your date range will also display.

Displaying Future Pay PeriodsDisplaying Future Pay Periods► Occasionally you may want to enter time records
for a future pay period. Example: you are going on vacation for the next two weeks and this is the end of the pay period. You can display the upcoming pay period, enter your vacation, approve the records and have your timecard completed before you leave.
► From the Timecard Entry View select the Pay Period you wish to display. You will be able to view up to three future pay periods.

Displaying Future Pay PeriodsDisplaying Future Pay Periods
► Result: The Timecard Entry View will display the dates for the Pay Period you selected.
► Complete all applicable time records. Time records can also be approved at this time.

Exiting KronosExiting Kronos
► Exit Kronos by clicking Log Off.
► Click Close Window to close Kronos.

► This ends Entering Time in Kronos. ► To learn more about the Kronos Display:
Understanding the Kronos Display
► For more information about special circumstances, see:
Entering Time for Different ProgramsRequesting Pay or Comp Time for Overtime Worked
Changing Your PIN (Password)

Additional ResourcesAdditional Resources
►More information about Kronos can More information about Kronos can also be found under the Useful also be found under the Useful Documents section on the Kronos Documents section on the Kronos home page (home page (http://http://www.dhhs.ne.govwww.dhhs.ne.gov/kronos/kronos))
►Helpful documents include:Helpful documents include: Glossary of Payroll TermsGlossary of Payroll Terms Employee FAQEmployee FAQ Pay Code ListingPay Code Listing