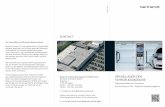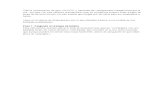Kontakt in PT
-
Upload
mike-mariano -
Category
Documents
-
view
23 -
download
1
description
Transcript of Kontakt in PT

Using Kontakt as a Virtual Sampler in Protools

Steps to using KONTAKT as a MIDI SAMPLER in PROTOOLS
1. After you open a new session in Protools, click on FILE and select NEW TRACK. Choose toadd 1 STEREO AUX INPUT track (see figure 1 below)
Figure 1
\NOTE: you will want to bring the VOLUME UP for this AUX TRACK. MAKE SUREYOU DO THIS NOW OR YOU WILL NOT HEAR SOUND COME FROM KONTAKT!
2. Next, you will need to add KONTAKT as a AUDIO SUITE PLUG-IN virtual instrument. TOdo this, click on one of the INSERTS input, choose MULTI-CHANNEL PLUG-IN, thenINSTRUMENT, then KONTAKT (stereo) – (see figure 2 below)
Figure 2

3. KONTAKT will now load into PROTOOLS as a virtual sampling instrument.
NOTE: there is currently an error in the KONTAKT preference file. As it loads, a windowwill appear that will say “SAMPLE NOT FOUND.” Simply click on ABORT LOADING,and KONTAKT will load normally into PROTOOLS (see figure 3 below)
Figure 3
4. After KONTAKT loads into PROTOOLS you should see a new window that looks like thewindow in figure 4. To create an instrument, click on LOAD/SAVE and choose NEWINSTRUMENT.
Figure 4

5. Below is a close-up of how you should add an INSTRUMENT in KONTAKT (Figure 5).Click on LOAD/SAVE and the select NEW INSTRUMENT.
Figure 5
6. After the INSTRUMENT loads, it will appear as an EMPTY INSTRUMENT(Figure 6 below). If you click on EMPTY INSTRUMENT, you can name it what ever you want.
Figure 6

7. There are three different windows in KONTAKT. The window on the RIGHT (where theEMPTY INSTRUMENT loaded) is where you BUILD an INSTRUMENT. The 2 windows onthe LEFT are used to find and select you SAMPLES (see Figures 7 & 8 below)
Figure 7 Figure 8(Navigation window) (list of samples)
8. Below is a close-up of the INSTRUMENT that we will want to EDIT. (Fig. 9 below)
Fig. 9
9. On the bottom, left-hand side of the window, you will see something that says OMNI (Fig. 10below). If you want every MIDI track to play this instrument, keep it set to OMNI. If youwould like to assign certain MIDI TRACKS to specific INSTRUMENTS (which is often thecase), then click on OMNI and change it to a unique CHANNEL NUMBER (i.e., channel 1)
Fig. 10

10. To add samples to your instrument, click on EDIT, then on MAPPING EDITOR (fig. 11).You will notice that a KEYBOARD will appear. We will DRAG our samples into the areaabove the KEYBOARD. This will assign our sample(s) to a specific MIDI NOTE.
Fig. 11

11. On the top, left-hand side of the screen is the NAVIGATION WINDOW (Fig. 12 below).From here you click on FOLDER NAMES to find you SAMPLES.
If you want SAMPLES from SFLIB, KONTAKT or VINTAGE SYNTH folders, click on theSND folder, then click on SAMPLE LIBRARY then on the soundfile folder you want (in theexample below, the VINTAGE SYNTHS folder is selected, then the CHOIR folder).
Fig. 12

12. The WINDOW on the bottom, left-hand side of the screen is the list of SAMPLES (fig. 13below).
In the example below, the CHOIR folder is selected in the top NAVIGATION window, and theSAMPLES or SOUNDFILES that are in this folder are listed in the window below(Mell Choir A2.WAV, Mell Choir A3.WAV, etc.)
Fig. 13

13. If you want to preview (listen) to any sample, click on the SAMPLE NAME, then click onthe little speaker on the BOTTOM of the window (Fig. 14 below).
Fig. 14

14. The last thing we need to do is DRAG a SAMPLE from the LIST WINDOW(No. 1, Fig. 15 below) into the space above the KEYBOARD mapping editor of ourINSTRUMENT (No. 2, Fig. 15 below).
Fig. 15
15. We can add as many samples as the computer can handle (we are only limited by CPUpower). So each INSTRUMENT in KONTAKT can have many samples. (Fig. 16 below)
Fig. 16

16. You can also expand the area that the SAMPLE plays over (MIDI NOTES). This will alsotranspose the SAMPLE by HALF-STEPS. (see Fig. 17 below).
Fig. 17(the middle SAMPLE in Fig. 17 starts on C3, then is transposed by half-step up to B-flat 3)
17. You can also DRAG more than one SAMPLE in the EDIT window. Shift click onSAMPLES, then DRAG (see. Fig 18 below).
Fig. 18

18. You can also have SAMPLES over-lap. DRAG one sample OVER another SAMPLE(see fig. 19 below)
Fig. 19
Now that you have your samples edited in KONTAKT, we need to setup the MIDI tracks inProtools. You can CLOSE the KONTAKT window (it will still be active in the background).
First, we need to add a MIDI TRACK. Now we need to setup the INPUT and OUTPUT devicesfor the MIDI TRACK. Look under the i/o column, and you will see INPUT and OUTPUToptions.
The default INPUT device is set to ALL. This is probably your best option, since you can useany KEYBOARD as a MIDI CONTROLLER or even the DRUMKAT drum pad midi controller.
The default OUTPUT device is set to NONE. You should set your OUTPUT device toKONTAKT, Channel 1 (or the same channel you set your INSTRUMENT in KONTAKT). Nowthis MIDI Track will send MIDI DATA to any INSTRUMENT in KONTAKT that is alsoassigned to CHANNEL 1.
You can have multiple MIDI tracks all playing the same MIDI INSTRUMENT (all set to thesame channel), or you can have each MIDI TRACK playing a unique KONTAKTINSTRUMENT.
There are 2 ways to input MIDI data in a MIDI track. One way is to use the DRAWING tool toDRAW midi notes.
The other way is to record enable the MIDI track, and then play one of the KEYBOARDS,recording the NOTE ON, NOTE OFF data.IMPORTANT: This DOES NOT record a SOUND from the KEYBOARD! We are simplyrecording the MIDI DATA (note name, note on, velocity, note-off).

Additional readings:
To learn more about MIDI recording and editing in PROTOOLS, read the following chapters inthe PROTOOLS 5.1 Reference Guide (PT_51_Reference_Guide.pdf).
(you will find the Protools Reference guide on-line on the class webpage, on the class notespage, under Help Files, Reference, and Tutorials).
Chapter 13: MIDI RecordingChapter 23: MIDI EditingChapter 24: MIDI OperationsChapter 25: MIDI Event List