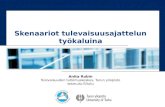Komentorivin perusteet
-
Upload
tomi-toivio -
Category
Documents
-
view
1.030 -
download
1
description
Transcript of Komentorivin perusteet

KOMENTORIVINPERUSTEET
1

Published : 2012-06-07 License : GPLv2
2

JOHDANTO1. OTA KOMENTO
3

1. OTA KOMENTO
Komentojen avulla voi tehdä monimutkaisia asioita tietokoneella.Näytämme tämän esittelemällä kaikille tuttuja jokapäiväisiätoimenpiteitä. Jos käytät digikameraa, koneellasi on luultavasti kuviatäynnä oleva kansio. Ajattele, että tahdot muuttaa kuvan "profiili.jpg"koko niin, että se on 300 pikseliä leveä, ja tallentaa sen uuteentiedostoon, jonka nimi on "profiili_pieni.jpg".
Kuvankäsittelyohjelmalla kävisit luultavasti läpi seuraavat askeleet:
1. Avaa kuvankäsittelyohjelma "Sovellukset"-valikosta.2. Napsauta "T iedosto>Avaa" valikosta.3. Selaa hakemistoon, jossa kuvasi ovat.4. Napsauta kuvatiedostoa "profiili.jpg" ja sitten "Avaa".5. Napsauta valikosta "Kuva>Muuta kuvan kokoa" kuvien koon
muuttamista varten.6. Vaihda kuvan leveys 300 pikseliin ja napsauta "Muuta kuvan
kokoa".7 . Napsauta valikosta "T iedosto>Tallenna nimellä" tallentaaksesi
tiedoston.8. Kirjoita uudeksi tiedostonimeksi "profiili_pieni.jpg" ja napsauta
"Tallenna".
Komentoriviä käyttämällä voit tehdä saman toimenpiteen kirjoittamallakomennon:
convert -resize 300 profiili.jpg profiili_pieni.jpgconvert -resize 300 profiili.jpg profiili_pieni.jpg
4

Komentorivillä tarvitaan siis yksi askel ja graafisella käyttöliittymälläkahdeksan askelta. Ehkäpä ajattelet, että aika, jonka kulutat tämänkirjan lukemiseen ja komentojen opettelemiseen on arvokkaampi kuinseitsemän askeleen välttämisellä säästynyt aika. Mutta entäpä jos 30kuvaa pitäisi muuttaa uuteen kokoon? Tahtoisitko edelleenkin avatajokaisen kuvan erikseen ja toistaa prosessin 30 kertaa käyttäenkuvankäsittelyohjelmaa? Joutuisit käymään läpi 240 askelta. Etkökirjoittaisi mielummin yhden komennon ja saisi homman tehtyä?Kaikkien hakemistossa olevien jpg-kuvien nimet voit muuttaaseuraavalla komennolla:
convert -resize 300 *.jpg convert -resize 300 *.jpg
Tässä komennossa "*.jpg" viittaa kaikkiin hakemiston jpg-muotoisiinkuviin. Yksi komento voi tehdä saman asian 30, 300 tai 3000 kuvalle.Tämä on yksi suurimmista syistä aloittaa komentorivin käyttö. Voitoppia aluksi hitaasti, mutta pitkällä tähtäimellä säästät paljon aikaa.Vieläkin tärkeämpää on, että komentorivin oppiminen avaa moniamielenkiintoisia mahdollisuuksia ja hauskoja tapoja työskennellä.Katsotaanpa joitain syitä, joiden vuoksi komentorivin käyttäminen onhyvä idea.
KOMENTOJEN KÄYTÖN YHTEENLASKETUTEDUT
Monet komentoriviä kokeilleet ihmiset ovat hämmästyneet senmahdollisuuksista, eivätkä tahdo enää palata takaisin graafisenkäyttöliittymän pariin. Miksi? Komentorivin käytöllä on seuraavat hyvätpuolet yleisiin graafisen käyttöliittymän omaaviin ohjelmiin verrattuna:
5

Joustavuus. Graafisilla ohjelmilla törmäät joskus rajoituksiin, etvoi tehdä mitä tahtoisit, tai joudut keksimään hankalia tapojakiertää ohjelmien rajoituksia. Komentorivillä voit kuitenkinyhdistellä komentoja ja saavuttaa lähes loputtoman määrän uusiaja mielenkiintoisia toimintoja. Yhdistelemällä komentoja luovastivoit saada komentorivin tekemään täsmälleen mitä tahdot - seasettaa sinut tietokoneen komentoon.Luotettavuus. Graafiset ohjelmat ovat usein epäkypsiä tai jopaepävakaita. Sen sijaan komentoriviltä käytettävät työkalut ovathyvin luotettavia. Yksi syy tähän on niiden kypsyys: vanhimmatkomentoriviohjelmat ovat olleet olemassa 1970-luvulta asti, jotenniitä on testailtu yli kolme vuosikymmentä. Ne toimivat samallatavalla eri käyttöjärjestelmissä, toisin kuin graafiset työkalut. Josttahdot monikäyttöisen työkalun johon voit luottaa, komentorivion sinua varten.Nopeus. Hienot grafiikat syövät paljon laitteistosi resursseja,mikä johtaa usein hidasteluun tai epävakauteen. Komentorivikäyttää tietokoneen resursseja paljon säästäväisemmin, jättäenmuistia ja prosessoritehoa tehtäville, jotka tahdot toteuttaa.Komentorivi itsessään on nopeampi: monien graafisten valikkojenklikkailun sijasta voit kirjoittaa komentoja noin tusinallanäppäimen painalluksella, ja usein käyttää komentoja kerrallauseampiin tiedostoihin tai muihin kohteisiin. Jos olet nopeanäppäilijä, voit lisätä tuottavuuttasi huomattavasti.Kokemus. Komentorivin käyttäminen on hieno oppimiskokemus.Kun käytät komentoriviä, kommunikoit tietokoneesi kanssasuoremmin kuin graafisilla ohjelmilla, joten opit paljon enemmänsen toiminnasta: komentorivin säännöllinen käyttö on tapa, jollaGNU/Linux guruksi tullaan. Hauskuus. Oletko koskaan tahtonut olla kuin ne coolittietokonehakkerit, jotka saavat GNU/Linux -koneen tekemäänasioita, joista et ole edes unelmoinut? Useimmat heistä tekevätsen käyttäen komentoriviä. Kun olet oppinut käyttämään tätävoimakasta työkalua, osaat tehdä hauskoja ja mielenkiintoisiaasioita, joita et aikaisemmin edes tiennyt mahdollisiksi.
SKRIPTAUKSEN ARVO
On enemmänkin mahdollisuuksia! Voit myös tallentaa komentojatekstitiedostoihin. Näitä tekstitiedostoja kutsutaan skripteiksi ja niitävoidaan käyttää pitkien komentoketjujen kirjoittamisen sijasta. Josesimerkiksi tallennat komennot tiedostoon nimeltä "komentoni.sh", etjoudu kirjoittamaan komentoja uudestaan, vaan kirjoitatyksinkertaisesti:
komentoni.sh
Lisäksi voit yhdistää komentoja yksinkertaisilla tai hienostuneilla tavoilla.Voit myös ajastaa skriptit ajettaviksi tiettyinä aikoina tai päivämäärinätai tiettyjen tapahtumien tapahtuessa tietokoneellasi.
Voit myös kirjoittaa skriptit niin, että ne ottavat sinulta lisätietoa.Esimerkiksi kuvien kokoa muuttama skripti voi kysyä kuvien uuttakokoa ennen kuin alkaa.
Oletko koskaan tehnyt mitään tämän kaltaista käyttäen graafistakäyttöliittymää? Ehkä nyt voit nähdä, kuinka komentorivillä työskentelyavaa kokonaisen uuden maailman tietokoneesi käytössä.
ONKO TIETOKONEENI SAIRAANA?
6

Toinen käyttö komentoriville on tietokoneesi terveydentilantarkastaminen. Voit käyttää monia komentoja tarkastaaksesitietokoneesi terveydentilan, kovalevyllä jäljellä olevasta tilasta ainakeskusprosessorin lämpötilaan asti. Jos tietokoneesi toimii huonosti jaet tiedä syytä, muutaman komennon kirjoittaminen voi auttaa sinuapäättelemään nopeasti, onko vika laitteissa vai ohjelmissa, jakorjaamaan vian nopeasti.
KÄYTTÖ VERKON YLI
Toinen mielenkiintoinen komentorivin etu, johon graafisetkäyttöliittymät eivät kykene, on käyttö verkon yli. Ajattele, ettätietokoneesi on toisessa huoneessa, ja tahdot kääntää sen pois päältä.Kuinka se tehdään? Helppoa? Kävele tietokoneelle ja napsauta "sulje"-nappia.
Komentorivillä voi ottaa yhteyttä naapurihuoneen tietokoneeseen jakirjoittaa komennon halt.
Tämä voi näyttää tyhjänpäiväiseltä. Ehkä on parempi nousta tuolista jakuluttaa viisi kaloria kävelemällä naapurihuoneeseen. Entäpä jossuljettava tietokone onkin toisessa kaupunginosassa? Toisessakaupungissa? Toisessa maassa? T ietokoneen kauko-ohjaus voi ollahyvin hyödyllistä.
Koneen sulkeminen kauko-ohjauksella on vasta alkua. Kaikenkomentorivillä tehtävän voi tehdä kauko-ohjauksella. Tämä merkitsee,että voit ajaa skriptejä, suorittaa komentoja, muokata tekstitiedostoja,tarkastaa koneen tilan jne. Komentorivin maailma on paljon suurempi.
JOPA GRAAFISET OHJELMAT OVATKOMENTOJA
Kun napsautat kuvaketta tai valikkoa aloittaaksesi ohjelman, ajatkomennon. Voit huomata, että on hyödyllistä ymmärtää mitäkomentoja ajat. Esimerkiksi jos oletat ohjelman toimivannäkymättömissä taustalla ja hidastavan konettasi, voit etsiä senkomennon ja pysäyttää ohjelman. Graafiset ohjelmat lähettävät useinenemmän virheviestejä komentoriville kuin näyttävät virheikkunoissa, jatästä on hyötyä ongelmia tutkittaessa.
7

PERUSTEET2. KÄYTÖN ALOITTAMINEN3. KOMENNON OSAT4. YMPÄRIINSÄ SIIRTYMINEN5. TIEDOSTOT JA HAKEMISTOT
8

2. KÄYTÖN ALOITTAMINEN
Nykyaikainen tietojenkäsittely on hyvin interaktiivista ja komentorivinkäyttö on vain yksi interaktiivisuuden muoto. Useimmat ihmisetkäyttävät tietokonetta sen graafisen käyttöliittymän avulla,interaktiivisuus tapahtuu nopeaan tahtiin. Käyttäjä napsauttaakohdetta, vetää ja pudottaa sen, kaksoisnapsauttaa toista avatakseensen, muuttaakseen sitä jne.
Vaikka vuorovaikutteisuus tapahtuu niin nopeasti, ettet ajattele sitä,jokainen napsautus tai näppäimen painallus on komento tietokoneelle,johon se reagoi. Komentorivin käyttö on sama asia, muttatarkoituksellisempi. Kirjoitat komennon ja painat rivinvaihtonäppäintä.Esimerkiksi kirjoitan terminaaliin:
date
Ja tietokoneen vastaus on:
ke 2.9.2009 14.42.00 +0300
Tämä on aika tietokonemaista. Myöhemmissä luvuissa selitämme,miten voit kysyä päivämäärää ja aikaa mukavammassa muodossa.Kerromme myös, miten eri maissa ja eri kielillä työskentely muuttaatietokoneen ulostuloa. Kuvaamamme tapahtuma tapahtui kuitenkinvuorovaikutuksessa tietokoneen kanssa.
KOMENTORIVI VOI TOIMIA PALJONPAREMMIN
date-komento, kuten yllä on nähty, toimii huonosti kalenterin tai kellonkatsomiseen verrattuna. Tärkein ongelma ei ole ulostulonepämiellyttävä ulkoasu, joka on jo mainittu, vaan hankaluus käyttääulostulon arvoa. Esimerkiksi katsoessani verkkokalenteristanipäivämäärää lisätäkseni sen dokumenttiin, jota kirjoitan tai päivitän,joudun kirjoittamaan sen osittain uudelleen. Komentorivi voi toimiapaljon paremmin.
Kun olet oppinut joitain peruskomentoja ja siistejä tapoja säästääaikaasi, tässä kirjassa kuvaillaan komentojen ulostulon syöttämistämuille komennoille, toimintojen automatisointia, ja komentojentallentamista myöhempää käyttöä varten.
MITÄ TARKOITAMME KOMENNOLLA?
Tämän luvun alussa käytimme sanaa "komento" hyvin yleisestiviittaamaan mihin tahansa tapaan, jolla kerrotaan tietokoneelle mitäsen pitäisi tehdä. Tässä kirjassa komennolla on kuitenkin hyvin tarkkamerkitys. Se on tietokoneellasi oleva tiedosto, joka voidaan suorittaa.Muutamia suoraan suoritettavia komentoja (sisäänrakennetutkomennot) lukuunottamatta jokainen komento ajetaan etsimällätiedosto, jolla on komennon nimi, ja ajamalla kyseinen tiedosto.Kerromme lisää yksityiskohtia kun ne ovat tarpeen.
TAPOJA SYÖTTÄÄ KOMENTOJA
9

Seurataksesi tätä kirjaa joudut avaamaan tietokoneellasi komentorivin(jota kutsutaan GNU/Linuxissa myös komentoliittymäksi, päätteeksi,shelliksi tai terminaaliksi). Grafiikkaa edeltävät tietokonenäytötnäyttivät tämän komentotulkin ensimmäisenä sisäänkirjautumisenjälkeen. Nyt lähes kaikki paitsi ammattimaiset tietokoneiden ylläpitäjätkäyttävät graafista käyttöliittymää. Niinpä näytämme sinulle, kuinkavoit avata komentorivin.
PÄÄTTEEN LÖYTÄMINEN
Käytännössä jokainen tietokoneen käyttöliittymä tarjoaa ohjelman, jokamatkii vanhanaikaisia vain tekstiin perustuvia päätteitä, joitatietokoneet tarjosivat ennen käyttöliittymiksi. Katso työpöytäsivalikkojen läpi, jos löydät päätteeksi (englanniksi usein "terminal" tai"shell") kutsutun ohjelman. Se on usein valikossa, jota kutsutaan"Apuohjelmiksi", mikä ei ole reilua, koska luettuasi tämän kirjan tuletkäyttämään päätettä enemmän ja enemmän joka päivä.
Esimerkiksi Ubuntussa voit valita Sovellukset -> Apuohjelmat ->Pääte
Missä tahansa se onkin, voit melkein varmasti löytää Linuxistasipääteohjelman.
Kun suoritat pääteohjelman, se näyttää vain tyhjän ikkunan, ohjeita eijuurikaan ole näkyvissä. Oletetaan, että tiedät mitä pitää tehdä - sennäytämme sinulle.
Seuraava kuva näyttää pääteikkunan avattuna Linuxin GNOME-työpöydällä.
10

YKSITTÄISEN KOMENNONSUORITTAMINEN
Monissa graafisissa käyttöliittymissä on myös pieni ikkuna, jotakutsutaan "komennon suorittamiseksi". Siinä on tekstialue, johon voikirjoittaa komennon, joka suoritetaan syöttöpainiketta ("enter")painamalla.
Tätä laatikkoa voidaan käyttää oikotienä pääteohjelman nopeaankäynnistämiseen, kunhan tiedät tietokoneellesi asennetunpääteohjelman nimen. Jos työskentelet tuntemattomallakäyttöjärjestelmällä etkä tiedä edes oletuspääteohjelman nimeä, yritäkirjoittaa "xterm" avataksesi tyypillisen pääteohjelman (ei hienojavalikkoja, jotka mahdollistavat värien tai kirjasintyyppien valinnan).
KUINKA NÄYTÄMME KOMENNOT JAULOSTULON TÄSSÄ KIRJASSA
Komentoriviä käsittelevissä kirjoissa on yleinen käytäntö. Kun terminaaliavataan, näet pienen merkkijonon, joka osoittaa, että pääte on valmisottamaan sinulta komentoja. Tätä merkkijonoa kutsutaan kehotteeksi(englanniksi "prompt"), ja se voi olla näin yksinkertainen:
$
11

Kun kirjoitat komentosi ja painat rivinvaihtoa, pääte näyttää komennonulostulon (jos komennolla on ulostulo), sekä uuden kehotteen. Niinpäedellinen vuorovaikutukseni näytettäisiin kirjassa näin:
$ datedate
ke 2.9.2009 14.57.35 +0300
$
Sinun täytyy ymmärtää, kuinka edeltävän kaltaisia esimerkkejätulkitaan. Tässä esimerkissä kirjoitat vain komennon "date". Ja senjälkeen painat syöttönäppäintä. Sana "date" on lihavoitu, milläosoitetaan, että se on jotain, minkä sinä kirjoitat. Loput on päätteenulostuloa.
12

3. KOMENNON OSAT
Ensimmäinen sana, jonka kirjoitat riville, on komento, jonka tahdotsuorittaa. Aloitusluvussa näimme komennon "date", joka palauttipäivämäärän ja ajan.
ARGUMENTIT
Toinen komento jota voisimme käyttää, on "echo", joka näyttäämääritellyn tiedon käyttäjälle. Se ei ole kovinkaan hyödyllinen, josemme määrittele näytettävää tietoa. Onneksi voimme lisätäkomentoon tietoa muuttaaksemme sen käytöstä. Tämä tieto koostuuargumenteista. Onneksi "echo"-komento ei argumentoi vastaan, se vaintoistaa mitä käskemme sen toistaa:
$ echo hei echo hei hei
Tässä tapauksessa argumentti oli "hei", mutta ei ole mitään syytärajoittaa argumenttien määrää yhteen. Jokainen syötetty sana tekstiä,sisältäen ensimmäisen sanan, on uusi argumentti, joka syötetäänkomennolle. Jos tahdomme echon vastaavan useammilla sanoilla, kuten"hei maailma", voimme antaa sille monta argumenttia:
$ echo hei maailmaecho hei maailma
hei maailma
Argumentit erotetaan normaalisti "tyhjällä" (välilyönneillä jatabulaattoreilla - jotka näkyvät valkoisena paperilla). Ei ole väliä kuinkamonta välilyöntiä kirjoitat, kunhan niitä on ainakin yksi. Jos esimerkiksikirjoitat:
$ echo hei maailmaecho hei maailma
hei maailma
Monilla välilyönneillä kahden argumentin välillä, "ylimääräiset" välilyönnitjätetään huomiotta, ja ulostulo näyttää argumentit yhden välilyönninerottamana.
VALITSIMET
Palataksemme komentoon "date", oletetaan että tahdotkin nähdäUTC-ajan ja päivämäärän. Tätä varten "date"-komennossa on "--utc"-optio. Huomaa kaksi ensimmäistä viivaa. Nämä osoittavat argumentin,jonka ohjelma tarkastaa, kun se alkaa kontrolloida käytöstään. "Date"-komento tarkastaan erityisesti "--utc"-option ja sanoo: OK, tiedän ettäkysyt juurikin UTC-aikaa. Tämä on erona argumentteihin jotkakeksimme itse, esimerkiksi antaessamme "echo"-komennolleargumentit "foo bar".
Sanaa edeltää kaksi viivaa, muuten "--utc" kirjoitetaan kuin mikätahansa argumentti:
$ date --utcdate --utc
ke 2.9.2009 12.10.27 +0000
13

Yleensä voit lyhentää nämä valitsimet lyhempään arvoon, kuten "date -u". Lyhemmässä versiossa on vain yksi viiva. Lyhemmät versiot onnopeampi kirjoittaa (käytä päätteen komennoissa), kun taasen pitkätvalitsimet on helpompi lukea (käytä skripteissä).
Ajatellaanpa, että tahdomme katsoa eilisen päivämäärää tämänpäivämäärän sijasta. Tätä varten kirjoittaisimme argumentin "--date",joka ottaa oman argumenttinsa. Valitsimen argumentti onyksinkertaisesti valitsinta seuraava sana. Tässä tapauksessa komentoolisi "--date yesterday".
Koska optiot ovat vain argumentteja, voit yhdistää optioita luodaksesikehittyneempää käytöstä. Voimme esimerkiksi yhdistää kaksi edellistävalitsinta saadaksemme UTC-tiedot eiliseltä:
$ date --date yesterday -u
ti 1.9.2009 12.13.09 +0000
KOMENTOJEN TOISTAMINEN
Paina nuolta ylöspäin saadaksesi takaisin komennon, jonka annoitaiemmin. Voit liikkua ylös ja alas käyttäen nuolinäppäimiä, jotta saatuudempia ja vanhempia komentoja. Oikealle ja vasemmalle osoittavianuolia voit käyttää liikkuaksesi komennon sisällä. Yhdistettynäpoistonäppäimeen voit muuttaa komennon osia. Painaessasisyöttönäppäintä lähetät komennon päätteeseen ja se toimii.
14

4. YMPÄRIINSÄ SIIRTYMINEN
Kuka tahansa, joka on käyttänyt graafista käyttöliittymää, on siirtynytkansioiden välillä. Tyypillinen kuva kansioista näkyy kuvassa 1, jossajoku on avannut kotihakemiston, kotihakemiston alla olevanhakemiston, jota kutsutaan käyttäjän käyttäjätunnuksella ja sen allaolevan "Asiakirjat"-kansion.
Kuva 1: Kansiot
Kun käytät komentoriviä, kansioita kutsutaan hakemistoiksi. Tämä onvain vanhempi käsite, jota käytetään tietojenkäsittelyssä yleisestiviittaamaan asioiden kokoelmiin. Mitä tahansa teetkin työpöydälläolevassa kansiossa näkyy hakemistossa, kun olet komentorivillä, jatoisin päin. Työpöytä ja komentorivi ovat vain kaksi tapaa katsoasamaa hakemistoa/kansiota, joka on "/home/käyttäjänimesi/Työpöytä/"(englanniksi "/home/username/Desktop/", jossa "username" onkäyttäjänimesi, eli jos olet "joe", se on "/home/joe/Desktop/").
T iedostot sisältävät tietosi - olipa kyse tekstistä, kuvista, musiikista,taulukkolaskentatiedosta, tai jostain muusta - kun hakemistot ovattiedostojen säilytyspaikkoja. Hakemistot voivat myös sisältää toisiahakemistoja. Tunnet olosi paljon mukavammaksi komentorivillä, kunvoit siirtyä hakemistojen välillä, katsoa niitä, luoda ja poistaa niitä, janiin edelleen.
Hakemistot on järjestetty tiedostojärjestelmiksi. Kovalevylläsi onyhdenlainen tiedostojärjestelmä, CD-ROMilla tai DVD:llä toisenlainen,USB-muistilaitteella omanlaisensa, ja niin edelleen. Tämän vuoksi CD-ROM, DVD tai USB näkyy erillisenä asiana tietokoneellasi, kun laitat sensisään. Onneksi näistä eroista ei tarvitse murehtia, koska sekätyöpöytä että terminaali kätkevät erot. Jossain vaiheessa tässä kirjassapuhumme kuitenkin tiedosta, jota tiedostojärjestelmässä ontiedostoistasi.
Ensimmäistä hakemistoa kutsutaan juureksi (englanniksi "root") ja sennimi on vain "/" (vinoviiva). Voit ajatella kaikkia hakemistoja ja tiedostojajärjestelmässä puuna, joka kasvaa ylösalaisin tästä juuresta:
15

Kuva 2: Juurihakemisto
ABSOLUUTTISET JA SUHTEELLISET POLUT
Jokaisella tiedostolla ja hakemistolla järjestelmässä on "osoite", jotakutsutaan sen absoluuttiseksi poluksi tai joskus pelkäksi poluksi. Sekuvailee reittiä, jota pitkin juuresta pääsee tiettyyn tiedostoon taihakemistoon.
Oletetaan esimerkiksi, että pidät vim-editorista, jonka esittelemmemyöhemmässä luvussa, ja sinulle kerrotaan, että voit avata senkomennolla "/usr/bin/vim". T ämä alleviivaa asiaa, jonka mainitsimmeaiemmassa luvussa: komennot ovat vain ajettavia tiedostoja. Joten vim-editori on tiedosto, jonka polku on "/usr/bin/vim", ja komennon"/usr/bin/vim" ajaminen suorittaa editorin. Kuten näet näistäesimerkeistä, vinoviiva "/" on myös käytössä eri hakemistojenerotusmerkkinä.
Voitko löytää tiedoston "/usr/bin/vim" kuvassa 2? Polku voidaanymmärtää seuraavasti:
1. Aloita juurihakemistosta ("/").2. Siirry alas juurihakemistosta ("/") hakemistoon, jota kutsutaan
nimellä "usr".3. Siirry hakemistosta "usr" alas hakemistoon, jota kutsutaan nimellä
"bin".4. "vim" on siinä hakemistossa.
16

Olet vasta tottumassa komentorivin käyttöön ja voi tuntua oudollekirjoittaa komentoja, kun luet tätä kirjaa. Jos tämä luku hämmentääsinua, yritä piirtää kuvan 2 hakemistopuu paperille. Piirrä nuoliapaperille, kun ajat komentoja tässä luvussa, jotta pystyt suunnistamaanhakemistoissa.
Huomaa: et voi nähdä onko joku kohde tiedosto vai hakemistopelkästään katsomalla sen polkua.
Kun työskentelet komentorivillä, työskentelet aina hakemiston "sisällä".Voit löytää tämän hakemiston polun komennolla "pwd" ("print workingdirectory", tulosta työhakemisto):
$ pwdpwd
/home/ben
Voit nähdä, että "pwd" tulostaa absoluuttisen polun. Jos tahdot vaihtaatyöhakemistoasi, voit käyttää komentoa "cd" ("change directory",vaihda hakemistoa), jota seuraa kohdehakemistoon osoittavaargumentti:
$ cd /cd /
Vaihdoit juuri työhakemistosi tiedostojärjestelmän juureen! Jos tahdotpalata edelliseen hakemistoon, kirjoita komento:
$ cd /home/bencd /home/ben
Vaihtoehtoisesti voit "kulkea" takaisin hakemistoon "/home/ben"käyttäen suhteellisia polkuja. Niitä kutsutaan suhteellisiksi, koska ne onmääritelty "suhteessa" nykyiseen työhakemistoosi. Jos menet takaisinjuurihakemistoon, voit kirjoittaa seuraavat komennot:
$ cd /cd /$ cd homecd home$ cd bencd ben$ pwdpwd/home/ben
Ensimmäinen komento muuttaa nykyisen työhakemistosi juureksi.Seuraava komento siirtää sinut hakemistoon "home", jolloin nykyinentyöhakemistosi on "/home". Toinen komento muuttaa hakemistoksi"ben", joka on suhteessa hakemistoon "/home", jolloin päädythakemistoon "/home/ben".
On hyvä olla taas kotona
Jokainen järjestelmän käyttäjä omistaa hänelle annetun hakemiston, jotakutsutaan kotihakemistoksi. Ei ole väliä mikä nykyinen työhakemistosion, voit palata nopeasti kotihakemistoosi näin:
$ cdcd
Tämä merkitsee, että kirjoita komento "cd" ilman argumentteja.
Kaikki tiedostosi ja asetuksesi on tallennettu kotihakemistoosi (tai senalihakemistoihin). Jokainen järjestelmäsi käyttäjä, jolla on käyttäjätunnus,saa oman kotihakemiston. Kotihakemistot nimetään käyttäjienkäyttäjätunnusten mukaan, ja ne löytyvät yleensä hakemistosta"/home", vaikka joissain järjestelmissä ne sijaitsevat hakemistossa"/usr/home". Kun avaat päätteesi, se sijoittaa sinut kotihakemistoosi.
17

On olemassa erityinen oikotie, joka viittaa kotihakemistoosi, nimittäinsymboli "~" (jota kutsutaan yleensä tildeksi, ja joka löytyy useimpiennäppäimistöjen oikealta puolelta, rivinvaihtonäppäimen vierestä).Esimerkiksi "~/Työpöytä" viittaa hakemistoon, jota kutsutaan bunekkö"Työpöytä", ja joka on yleensä olemassa kotihakemistosi sisällä.
"." ja ".." -hakemistot
Merkit "." ja ".." ovat erikoisia ja ne ovat olemassa joka hakemistossa.Yksittäinen piste on lyhenne "tästä hakemistosta." Voit käyttää sitäsuhteellisena polkuna ja voit kokeilla ja nähdä mitä tapahtuu, kun teetnäin:
$ pwdpwd/usr/bin$ cd .cd .$ pwdpwd/usr/bin
Jos "vim" on hakemistossa "/usr/bin", voit ajaa sen kirjoittamallasuhteellisen polun:
$ ./vim./vim
Toinen erikoishakemisto, "..", on lyhenne "tämän hakemistonylähakemistosta." Edellisestä esimerkistä jatkaen voit tehdä näin:
$ cd ..cd ..$ pwdpwd/usr
Koska ne ovat tiedostojärjestelmän todellisia osia, voit käyttää niitämonimutkaisempien polkujen osana, kuten:
$ cd /usr/bincd /usr/bin$ pwdpwd/usr/bin$ cd ../libcd ../lib$ pwdpwd/usr/lib$ cd ../..cd ../..$ pwdpwd/$ cd homecd home$ pwdpwd/home$ cd ../usr/bincd ../usr/bin$ pwdpwd/usr/bin
Yritä liikkua ympäriinsä tietokoneesi sisällä käyttäen komentoriviä jatotut siihen pian!
18

5. TIEDOSTOT JA HAKEMISTOT
Vaikka olet kiinnostunein tiedostoista omassa kansiossasi taihakemistossasi, on hyvä tietää mitä muuta järjestelmääsi sisältyy.Tässä luvussa katsomme GNU/Linuxin sisään.
Tässä on lista eräistä yleisistä hakemistoista suoraan juurihakemistonalla (juurihakemiston nimi on vain "/"):
/binPerusohjelmat. Ohjelmat, jotka ovat täysin välttämättömiä. Näitä ovat vainkomentotulkki ja komennot.
/boot
Käynnistystiedostot. Näitä tarvitaan koneesi käynnistämiseen.
/dev Laitetiedostot. Kuvailevat fyysisiä asioita, kuten kovalevyjä ja osioita.
/etc Konfiguraatiotiedostot. Erilaiset asetukset.
/home
Käyttäjien kotihakemistot.
/lib Peruskirjastot. Perusohjelmat tarvitsevat näitä.
/media
Käyttöönottopisteet siirrettäville medioille.
/mntLiitospisteet. Järjestelmänvalvojille, joiden täytyy tilapäisesti ottaa käyttööntiedostojärjestelmä.
/opt Kolmannen osapuolen ohjelmat.
/proc Prosessien tiedostojärjestelmä. Kuvailee prosesseja ja tilatietoa, ei tallenneta levylle.
/root Järjestelmänvalvojan tiedostot.
/sbinJärjestelmänvalvojan perusohjelmat. Kuten /bin, mutta vain järjestelmänvalvojankäytettävissä.
/srv T iettyyn palveluun liittyvät tiedostot.
/sysJärjestelmän tiedostojärjestelmä. Kuin proc. T iedostot muistiin perustuvassatiedostojärjestelmässä ovat usein hakemistossa tempfs.
/tmpT ilapäiset tiedostot. T iedostot, joita ei säilytetä käynnistysten välillä, ovat useinhakemistossa tempfs.
/usrUseimmat ohjelmat. Hakemistot bin, etc, lib ja sbin uudestaan, mutta vähemmäntärkeille tiedostoille.
/var Muuttuva data. Kuten tmp, mutta säilytetään uudelleenkäynnistysten välillä
Suurimman osan aikaa sinun ei tarvitse tietää hakemistojärjestelmästäoman kotihakemistosi ulkopuolella, mutta joskus tämä tieto ontarpeen. Ehkä yleisimpiä käyttötapoja on, kun tahdot muuttaajärjestelmän konfiguraatiotiedostoa tai katsoa lokien viestejä, jotkatallentavat järjestelmän tapahtumia ja voivat paljastaa järjestelmässäsiolevien ongelmien syyt. (Lokiviestit löytyvät yleensä hakemistosta"/var/log".)
19

Perinteisesti GNU/Linuxin konfiguraatio tehtiin editoimallatekstitiedostoja. Tänään useimmat suositut GNU/Linux -järjestelmätkannustavat käyttäjiä tekemään järjestelmän konfiguraation graafistenhallintatyökalujen avulla. Joskus tämä ei kuitenkaan ole mahdollista taihaluttavaa, joten voit päätyä editoimaan konfiguraatiotiedostojatekstinkäsittelyohjelmalla. Tämä on yleensä vaikeampaa, koska sinuntäytyy tietää, missä nämä tiedostot ovat ja miten niitä voi editoida, jajoskus joudut myös lähettämään ajossa olevalle ohjelmalle viestejä taiuudelleenkäynnistämään sen, jotta se lukee muutoksesi. Tällämenetelmällä on kuitenkin hyvät puolensa, kuten kyky konfiguroidatietokoneita, joissa ei ole grafiikkaa, tai konfiguroida ohjelmia, joille eiole graafista konfiguraatio-ohjelmaa.
20

KOMENNOT6. PERUSKOMENNOT7. PÄÄKÄYTTÄJÄ (ROOT)8. USEAMMAT TIEDOSTOT9. KAIKKI TÄMÄ KIRJOITTAMINEN...
21

6. PERUSKOMENNOT
Nyt sinulla on perustiedot hakemistoista ja tiedostoista ja osaat toimiavuorovaikutuksessa komentorivikäyttöliittymän kanssa. Opimme nytjoitain komennoista, joita tulet käyttämään monta kertaa päivässä.
LS
Sinun täytyy tietää mitä tiedostoja on jo olemassa, ennen kuin teetmuutoksia tiedostoihin. Graafisessa käyttöliittymässä teet tämänavaamalla kansion ja tarkastamalla sen sisällön. Komentoriviltä käytätohjelmaa "ls" listataksesi kansion sisällön.
$ lslsAsiakirjat Julkinen Mallit Työpöytäexamples.desktop Kuvat Musiikki Video
Oletusarvoisesti ls käyttää hyvin tiivistä ulostulomuotoa. Monetpäätteet näyttävät tiedostot ja alihakemistot eri väreissä, jotkaesittävät eri tiedostotyyppejä. Tavallisten tiedostojen nimet eivät näyerikoisväreissä. Jotkin tiedostotyypit, kuten JPEG tai PNG -kuvat, tai tarja ZIP -tiedostot, ovat yleensä eri värisiä, ja sama pätee myössuoritettaviin ohjelmiin ja hakemistoihin. Yritä komentoa ls itse javertaile kuvakkeita, joita graafinen käyttöliittymäsi käyttää väreihin,joita komentorivillä näkyy. Jos ulostuloa ei ole väritetty, voit värittääls:n ulostulon valitsimella "--color":
$ ls --colorls --color
MAN JA APROPOS
Voit oppia valitsimista ja argumenteista käyttämällä toista ohjelmaa,jonka nimi on "man" ("man" on lyhenne manuaalista):
$ man lsman ls
Tässä komentoa "man" pyydetään avaamaan käyttöoppaan sivu, jokakäsittelee komentoa "ls". Voit käyttää nuolinäppäimiä vierittääksesikäyttöopasta ylös ja alas, ja voit sulkea sen "q"-näppäimellä ("quit",lopeta).
Voit myös käyttää komentoa "man" saadaksesi tietoa uusistaohjelmista. Sanotaanpa, että tahdot nimetä tiedostoja uudestaankäyttäen komentoriviä, mutta et tiedä siihen käytetyn ohjelman nimeä.Voit käyttää ohjelmaa "apropos" sen etsimiseen:
$ apropos renameapropos rename...mv (1) - move (rename) filesprename (1) - renames multiple filesrename (2) - change the name or location of a file...
Tässä "apropos" etsii käyttöoppaan sivuja, joista "man"-komentotietää, ja tulostaa komennot, joiden arvelee liittyvän hakemaasi asiaan.T ietokoneellasi tämä komento voi näyttää enemmän tietoja, muttaniihin sisältyy luultavasti yllä näytetyt komennot.
22

Huomaa, kuinka ohjelmien nimien vieressä on numero. Tämä numeromerkitsee niiden osiota. Useimmat ohjelmat, joita voit käyttääkomentoriviltä, ovat osassa 1. Voit laittaa apropos-komennonnäyttämään tuloksia vain osasta 1 käyttämällä valitsinta "-s 1":
$ apropos -s 1 renameapropos -s 1 rename...mv (1) - move (rename) filesprename (1) - renames multiple files...
Tässä vaiheessa osan numero ei ole kovinkaan tärkeä. Täytyy vaintietää, että osan 1 käyttöohjeen sivut ovat ne, jotka soveltuvatohjelmiin, joita voit käyttää komentoriviltä. Nähdäksesi listan muistaosista, katso "man"-komennon käyttöohjetta käyttäen komentoa "manman".
mv
Kun katsomme komennon "apropos" tuloksia, "mv"-ohjelma näyttäämielenkiintoiselle. Voit käyttää sitä näin:
$ mv vanhanimi uusinimimv vanhanimi uusinimi
Aivan kuin komennon "apropos" tarjoama kuvaus sanoo, tämä ohjelmasiirtää tiedostoja. Jos viimeinen argumenttisi on olemassaoleva tiedosto,"mv" siirtää tiedoston siihen hakemistoon sen sijaan, että nimeäisi senuudestaan. Tämän vuoksi voit laittaa "mv":hen enemmän kuin kaksiargumenttia:
$ mv yksi_tiedosto toinen_tiedosto kolmas_tiedosto ~/kamaamv yksi_tiedosto toinen_tiedosto kolmas_tiedosto ~/kamaa
Jos hakemisto "~/kamaa" on olemassa, "mv" siirtää tiedostot sinne. Jossitä ei ole olemassa, se tuottaa virheviestin, kuten tässä:
$ mv mv yksi_tiedosto toinen_tiedosto kolmas_tiedostoyksi_tiedosto toinen_tiedosto kolmas_tiedosto kamaa mv: kamaa mv: kohde ”kamaa” ei ole hakemistokohde ”kamaa” ei ole hakemisto
MKDIR
Kuinka hakemiston voi luoda? Käytä "mkdir" -komentoa:
$ mkdir ~/kamaamkdir ~/kamaa
Ja kuinka sen voi poistaa? Käytä "rmdir" -komentoa:
$ rmdir ~/kamaarmdir ~/kamaa
Jos hakemisto, jonka tahdot poistaa, ei ole tyhjä, "rmdir" tuottaavirheviestin eikä poista sitä. Jos tahdot poistaa hakemiston, jossa ontiedostoja, sinun täytyy ensin tyhjentää se. Meidän täytyy luodahakemisto ja laittaa siihen tiedostoja, jotta voimme nähdä miten poistotapahtuu. Nämä tiedostot voimme poistaa myöhemmin turvallisesti.Aloitetaanpa luomalla kotihakemistoosi hakemisto, jota kutsutaannimellä "harjoittelu", ja siirrytään sinne:
$ mkdir ~/harjoittelumkdir ~/harjoittelu$ cd ~/harjoittelucd ~/harjoittelu
CP, RM JA RMDIR
23

Kopioidaanpa nyt joitain tiedostoja sinne käyttäen ohjelmaa "cp".Käytämme joitain tiedostoja, jotka ovat hyvin varmasti olemassatietokoneellasi, joten seuraavien komentojen pitäisi toimia:
$ cp /etc/fstab /etc/hosts /etc/issue /etc/motd .cp /etc/fstab /etc/hosts /etc/issue /etc/motd .$ lslsfstab hosts issue motd
Älä unohda pistettä rivin lopussa! Muista, että se tarkoittaa "tämähakemisto". Kuten näet, sinun täytyy antaa "cp"-komennolle listatiedostoja, jotka tahdot kopioida, ja kohde, johon tiedostot kopioidaan.Jos tahdot nyt mennä takaisin kotihakemistoosi ja poistaa hakemiston,jota kutsutaan nimellä "harjoittelu", "rmdir" tuottaa virheviestin:
$ cd ..cd ..$ rmdir harjoittelurmdir harjoittelurmdir: ”harjoittelu”:n poisto epäonnistui: Hakemisto ei ole tyhjä
Voit käyttää ohjelmaa "rm" poistaaksesi tiedostot:
$ rm harjoittelu/fstab harjoittelu/hosts harjoittelu/issuerm harjoittelu/fstab harjoittelu/hosts harjoittelu/issue harjoittelu/motdharjoittelu/motd
Nyt voit yrittää poistaa hakemiston uudestaan:
$ rmdir harjoittelurmdir harjoittelu
Nyt se toimii, näyttämättä mitään ulostuloa.
Mutta mitä tapahtuu, jos hakemistojesi sisällä on hakemistoja, joidensisällä on tiedostoja. Voisit joutua tyhjentämään hakemistoja viikkojenajan! "rm"-komento ratkaisee tämän ongelman "-r" -optiolla, mikämerkitsee "rekursiivista". Seuraavassa esimerkissä komentoepäonnistuu, koska "foo" ei ole pelkkä tiedosto:
$ rm foorm foo /rm: tiedostoa ”foo/” ei voi poistaa: Tiedostoa tai hakemistoa ei ole
Joten ehkä kokeilet "rmdir"-komentoa, mutta sekin epäonnistuu, koska"foo"-hakemiston alla on jotain muuta:
$ rmdir foormdir foormdir: foo: File exists
Kun käytät komentoa "rm -r", se onnistuu eikä tuota viestiä.
$ rm -r foorm -r foo /
Kun sinulla on suuri hakemisto, et joudu poistamaan jokaistaalihakemistoa.
Ole varovainen, sillä "-r" on hyvin voimakas argumentti, ja voitmenettää tietoa, jonka olisit tahtonut säilyttää!
CAT JA LESS
Et tarvitse editoria katsoaksesi tiedoston sisältöä. Sinun täytyy vainnäyttää se. "cat"-ohjelma sopii tähän tarkoitukseen:
$ cat myspeech.txtcat myspeech.txtFriends, Romans, Countrymen! Lend me your ears!
Tässä "cat" vain avaa tiedoston "myspeech.txt" ja tulostaa kokotiedoston näytöllesi, niin nopeasti kuin kykenee. Kuitenkin, jos tiedostoon todella pitkä, sisältö menee ohi hyvin nopeasti, ja kun "cat" onvalmis, näet pelkästään tiedoston viimeiset rivit. Katso pitkän tiedostonsisältöä (tai minkä tahansa tekstitiedoston sisältöä) käyttäen "less"-ohjelmaa:
24

$ less myspeech.txt $ less myspeech.txt
Aivan kuin käytettäessä komentoa "man", käytä nuolinäppäimiänavigointiin ja paina "q" poistuaksesi ohjelmasta.
25

7. PÄÄKÄYTTÄJÄ (ROOT)
Joidenkin järjestelmän osien ajatellaan vaativan erityistä suojelua. Josjoku voi muuttaa esimerkiksi "cat" tai "less" -peruskomentoja, hän voisaada sinut pilaamaan omia tiedostojasi. Joten eräitä komentojavoidaan käyttää vain erikoisoikeuksilla, joita kutsutaan pääkäyttäjän tairootin oikeuksiksi.
Ennen vanhaan tietokonejärjestelmät maksoivat satojatuhansiadollareita ja niitä käyttivät sadat ihmiset, pääkäyttäjän oikeudet oliannettu tietyille henkilöille, jotka muodostivat eräänlaisen papistontietokoneen temppelissä. Nykyisin jokainen PC:n omistaja voi ajaapääkäyttäjän komentoja (tämä ei tosin ole aina totta mobiililaitteissa).Jokaisessa GNU/Linux -järjestelmässä on pääkäyttäjä, jonka nimi onroot (juuri). Järjestelmä tekee tästä käyttäjästä herkkienjärjestelmätiedostojen omistajan.
Juurikäyttäjällä ei ole mitään tekemistä tiedostojärjestelmänjuurihakemiston ("/", englanniksi "root directory") kanssa.
Pääkäyttäjän komennot ovat voimakkaita ja niitä täytyy käyttäävarovasti, mutta niiden käyttö on aika yleistä. Kun työpöydän käyttäjäasentaa ohjelmia, hänen täytyy ryhtyä pääkäyttäjäksi muutamanminuutin ajaksi.
KOMENTO SUDO
Monissa nykyaikaisissa järjestelmissä kirjoitat komennon "sudo" ennenkuin annat pääkäyttäjän komennon:
$ sudo rm -r /roska_hakemistosudo rm -r /roska_hakemisto
Tämän jälkeen sinulta kysytään salasanaa, joten kukaan joka käveleeohimennen koneellesi ei voi ajaa vaarallista komentoa. Järjestelmä pitääsalasanasi muistissaan jonkin aikaa, joten voit kirjoittaa lisääpääkäyttäjän komentoja vaivautumatta kirjoittamaan salasanaauudestaan.
Järjestelmä tarjoaa "su"-komennon, joka kirjaa sinut sisäänpääkäyttäjänä ja antaa sinulle uuden päätekehotteen. Kaikkijärjestelmät eivät anna käyttäjän käyttää sitä, koska käyttäjä voiinnostua liikaa ja tehdä päivittäisiä töitä pääkäyttäjänä - ja huomatayllättäen, että on kaatanut järjestelmänsä kirjoitusvirheen vuoksi. Onpaljon parempi tehdä tavallinen järjestelmän ylläpito käyttäenkomentoa "sudo".
Jos muut ihmiset jakavat järjestelmäsi ja tahdot antaa jollekinpääkäyttäjän oikeudet, tarvitset lisää tietoa järjestelmän ylläpidosta.
26

8. USEAMMAT TIEDOSTOT
Totuttuasi komentorivi in joudut etsimään tapoja tehdäenemmän lyhyemmässä ajassa. Yksi helpoimmista tavoistasaada tämä aikaan on muokata monia tiedostoja samaanaikaan, joten sen si jaan että poistat tiedostot yksitellen:$ rm vanha$ rm vanha$ rm turharm turha$ rm virherm virhe$ rm tarpeetonrm tarpeeton
Poistat vain kaikki näistä tiedostoista yhdellä komennolla. Monetkomennot, kuten "rm", antavat valita kaikki poistettavat tiedostotkerralla:
$ rm vanha turha virhe tarpeetonrm vanha turha virhe tarpeeton
Edelleenkin, täytyy olla parempi tapa!
RYHMITTELY
T iedostojen ryhmittely on komentorivin tapa käsitellä monia tiedostojakäyttäen mahdollisimman vähän kirjoitusmerkkejä. Pääte käsitteleejoitain merkkejä koodeina, joita voit käyttää määrittelemään asioitaryhmiin, joihin tahdot komentojen vaikuttavan. Näitä merkkejäkutsutaan yleensä "jokerimerkeiksi", koska ne ovat kuin pelikortti, jonkapelaajat ovat määritelleet merkitsemään mitä tahansa.
JOKERIMERKKI "*"
Ajattele hakemistoa, jossa on tiedostoja:
$ ls ls vanha turha virhe tarpeeton
jonka tahdot poistaa. Pitkäveteisen homman voi muuttaayksinkertaiseksi käyttämällä "*" eli asteriski -jokerimerkkiä.
$ rm * rm *
Kun sitä käytetään yksinään, asteriski-jokerimerkki viittaa kaikkiintiedostoihin hakemistossa. Voimme sanoa, että pääte laajentaajokerimerkkiä. Pääte tietää mitä hakemistossa on, se korvaatiedostonimet asteriskilla ja toteuttaa käytännössä seuraavankomennon:
$ rm rm vanha turha virhe tarpeetonvanha turha virhe tarpeeton
Voit lisätä merkkiin "*" muita merkkejä tehdäksesi siitä valikoivan.
$ rm t* rm t*$ ls lsvanha virhe
Mitä tässä tapahtui? Pääte katsoi ensin merkkiä "t" ja laajensi sittenasteriskin käsittämään kaikki tiedostot, jotka alkoivat merkillä "t". Josolisit yrittänyt sen sijaan "v*", olisi pääte poistanut kaikki tiedostot,jotka alkavat merkillä "v". Korvataanpa alkuperäiset tiedostot jakatsotaan mitä tapahtuu:
27

$ rm v* $ ls$ rm v* $ lsturha tarpeeton
Asteriski -jokerimerkki voidaan sijoittaa mihin tahansa sanan sisällä.Siirrytäänpä "ls"-komentoon, koska on helpompi nähdä, mitäjokerimerkit tekevät:
$ ls tu*rha$ ls tu*rhaturha
Siirtymällä komennosta "rm" komentoon "ls" näemme tärkeänjokerimerkin ominaisuuden: voit käyttää niitä minkä tahansa komennonkanssa, koska pääte käsittelee ne ennen kuin edes kutsuu komennon.Itse asiassa et voi antaa komentoa ottamatta huomioonjokerimerkkien käytöstä, koska ne ovat päätteen ominaisuus. (Onneksitiedostonimissä ei koskaan ole asteriskia.)
Useampia asteriskeja voidaan myös käyttää yhdessä. Tällä tavalla voitesimerkiksi löytää tiedostonimiä, joissa sarjan keskiosa on sama, muttane alkavat ja päättyvät eri tavalla. Kokeillaanpa alkuperäisten neljäntiedoston kanssa:
$$ ls *i* ls *i*virhe
Asteriskia käytetään usein poistamaan tiedostot, jotka ovat kaikki yhtätyyppiä. Esimerkiksi, jos olet työskennellyt kuvien kanssa ja tahdotpoistaa ".jpg" -loppuisia tiedostoja kun olet lopettanut, voit poistaa nenykyisessä hakemistossasi seuraavalla tavalla:
$$ rm *.jpg rm *.jpg
Oletetaan, että sinulla on joitain ".jpg" -loppuisia tiedostoja ja joitain".jpeg" -loppuisia tiedostoja. Asteriski tekee silti siivoamisesta helppoa:
$$ ls *.jp*g ls *.jp*g
Tai oletetaan, että JPEG-tiedostot ovat jakautuneena useampaanalihakemistoon. Sinulla on hakemistot nimeltä "kuvat1", "kuvat2","kuvat3" ja niin edelleen, jokaisessa on JPEG-tiedostoja, jotka tahdotpoistaa. Jokerimerkki auttaa sinua listaamaan noiden alihakemistojensisällön:
$ ls kuvat*ls kuvat*kuvat1:keskusasema.jpg uusi_kirkko.jpg
kuvat2:ica.jpeg teatteri.jpeg
kuvat3:bayeux_katedraali.jpeg rouen_katedraali.jpeg matka.odt
Ja voit valita hakemiston poistettavien tiedostonimien kanssa:
$ rm kuvat*/*.jp*grm kuvat*/*.jp*g$ ls kuvat*ls kuvat*
kuvat1:
kuvat2:
kuvat3:matka.odt
28

Ainoastaan tiedosto "matka.odt" jää jäljelle (koska siinä ei olemerkkijonoa ".jp*g") kaikkien tekemiesi matkojen listana.
On kuitekin yksi rajoitus asteriski-jokerimerkin käyttöön.Oletusasetuksena se ei ota huomioon kätkettyjä tiedostoja (niitätiedostonimiä, jotka alkavat pisteellä, sinun täytyy käyttää komentoa"ls -a" nähdäksesi nämä).
$ ls -a$ ls -a....piilossaturhavanhavirhetarpeeton$ rm *$ rm *$ ls -a $ ls -a ....piilossa
Jos tahdot tuhota nämä kätketyt tiedostot jokerimerkillä, on tarpeenlaittaa piste jokerimerkin eteen. Huomaa, että normaaleja tiedostoja (eliniitä, jotka eivät ole kätkettyjä, eli eivät ala pisteellä) ei poisteta, kunteet näin:
$ls -a$ls -a....piilossa $rm .*$rm .*$ls -a $ls -a ...
Lopuksi, on tärkeää huomata, että asteriski voi myös sopia tyhjään.Seuraavassa listassa homma listataan niiden tiedostojen lisäksi, joilla onjotain asteriskiin sopivaa:
$ ls homma* ls homma* homma hommaA hommaB hommaXY
"?"-JOKERIMERKKI
"? " tai kysymysmerkki -jokerimerkki on hyvin samantapainen kuinasteriski-jokerimerkki. Varsinainen ero on, että kysymysmerkki-jokerimerkki korvaa vain yhden kirjoitusmerkin.
$ ls homma*ls homma*homma hommaA hommaB hommaXY$ ls homma?ls homma?hommaA hommaB$ ls homma??ls homma??hommaXY
Kuten olemme jo nähneet, asteriski sopii kaikkiin tiedostoihin, jotkaalkavat kirjaimilla "homma". Yksittäinen kysymysmerkki sopiitiedostoihin, joissa on yksi merkki "homma"-kirjainten jälkeen. Kaksikysymysmerkkiä vaatii täsmälleen kahta kirjoitusmerkkiä tässäpaikassa.
"[ ]" -JOKERIMERKKI
Hakasulku-jokerimerkit voivat olla vielä tarkempia, sillä ne osoittavattietyn merkkivälin. Seuraava "ls" -komento sisältää "-1" -valitsimen,mikä merkitsee "listaa yksi merkki joka rivillä." Näin on helpompaanähdä, kuinka tiedostot tässä esimerkissä eroavat toisistaan.
$ ls -1 $ ls -1
29

tiedosto_1tiedosto_2tiedosto_3tiedosto_atiedosto_btiedosto_c
Käyttämällä hakasulkuja voit poistaa tiettyjä tiedostoja kirjoittamattajokaista nimeä kokonaan.
$ rm tiedosto_[1,3,a,c]$ rm tiedosto_[1,3,a,c]$ ls -1$ ls -1tiedosto_2tiedosto_b
Voit myös laittaa hakasulkuihin joukon yksittäisiä merkkejä ilmanpilkkuja. Lopputulos olisi silti sama:
$ rm tiedosto_[13ac] $ rm tiedosto_[13ac]
Hakasulkujen sisällä merkkien järjestyksellä ei ole merkitystä.
Yhdistämällä hakasulut tavuviivan kanssa voit tehdä komennon tietyllävälillä olevalle joukolle tiedostoja. Aloitetaanpa hakemistosta, jossa onmonta numeroihin päättyvää tiedostoa:
$ ls -1 $ ls -1tiedosto_1tiedosto_2tiedosto_3...tiedosto_78
Aluksi voi olla houkuttelevaa käyttää asteriski-jokerimerkkiä tässä. Mitäjos meidän täytyy kuitenkin poistaa vain tiedostot 11-34? Voisimmekäyttää pilkulla eroteltua muotoa hakasulku-jokerimerkistä, muttajoutuisimme silti kirjoittamaan 23 numeroa, sekä pilkut. Onneksi onpaljon helpompikin tapa.
$rm tiedosto_[11-34] $rm tiedosto_[11-34]
Nyt ainoat jäljelle jääneet tiedostot ovat 1-10 ja 35-78. Käyttämälläväliviivaa hakasuluissa olevien numerojoukkojen välissä, saat päätteenlaajentamaan kuviota luomalla nimen, jossa on jokainen numeroväliviivan vasemmalla olevasta alkuarvosta aina oikealla olevaanloppuarvoon asti.
Numerovälien sijasta voidaan käyttää myös kirjainvälejä.
$ls -1 $ls -1tiedosto_atiedosto_btiedosto_ctiedosto_d $ rm tiedosto_[a-c] $ ls -1 $ rm tiedosto_[a-c] $ ls -1tiedosto_d
Sekä pilkut että kirjain- ja numerovälit voidaan yhdistää samoihinhakasulkuihin.
$ls $lsfile_afile_bfile_cfile_1file_2 $rm file_[a-c,1,2] $ls $rm file_[a-c,1,2] $ls
RYHMITTELY KUN MIKÄÄN TIEDOSTO EISOVI
30

Oletetaan, että käytät jokerimerkkiä ja pääte ei löydä sopivaatiedostonimeä.
$ ls -1$ ls -1tiedosto_atiedosto_btiedosto_ctiedosto_d $rm tiedosto? $rm tiedosto?rm: cannot remove `tiedosto?': No such file or directory
Kun ei ole kuvioon sopivaa tiedostoa, pääte lähettää jokerimerkinohjelmalle laajentamattomana. Tämän vuoksi saat virheviestin "rm"-ohjelmalta, et päätteeltä.
JOKERIMERKIN OTTAMINEN POIS PÄÄLTÄ
Okei, tiedämme että päätteelle pitää lähettää jokerimerkki optionaohjelmalle, kun se ei löydä tiedostoa, mutta mitä teemme, kuntahdomme lähettää ohjelmalle merkin, joka on myös jokerimerkki?Tässä on yleinen esimerkki: etsimme tiedostosta jokaista asteriskinilmentymää.
$ ls $ ls 2tiedosto*tiedosto*?****[a-b]
Nyt tahdomme tiedoston "*tiedosto", mutta saamme:
*file 2file
Miksi? Koska asteriski on jokerimerkki, pääte laajensi sen ennen kuinlähetti sen "ls"-komennolle. Joten laajennuksen jälkeen komento näyttäätälle:
$ ls *tiedosto 2tiedostols *tiedosto 2tiedosto
Jos tahdomme "ls"-komennon löytävän asteriskin, täytyy tehdä jotainmuuta.
"\" eli kenoviiva kertoo päätteelle, että seuraavaa merkkiä täytyykäsitellä normaalina merkkinä eikä jokerimerkkinä.
$ls \*tiedosto$ls \*tiedosto*tiedosto
Koska asteriski on seuraava merkki kenoviivan jälkeen, pääte lähettääasteriskin ls-komennolle muuttamattomana. Toisin sanoen: kenoviivapäästää asteriskin pakoon. Kenoviivamerkki toimii hyvin, kun meillä onvain yksi jokerimerkki, jonka tahdomme lähettää ohjelmalle, mutta jostahdomme laittaa kokonaisen merkkijonon, kuten "*?****[a-b]", jossaon paljon merkkejä, jotka tulkittaisiin normaalisti jokerimerkeiksi? Joskäytämme kenoviivoja niiden päästämiseksi pakoon, joudummemerkitsemään jokaisen merkin erikseen. Lyhyestä merkkijonosta tulisi:"\*\? \*\*\*\*
". Sen sijaan, että kirjoittaisimme kaksinkertaisen määrän merkkejä,käytämme paria heittomerkkiä.
$ls '*?****[a-b]'$ls '*?****[a-b]'
*?****[a-b]
a − b
31

Pääte jättää muuttamatta jokaisen merkkijono, joka on suljettuheittomerkkeihin, jopa sen ollessa täynnä jokerimerkkejä.
JOKERIMERKIN KÄÄNTÄMINEN TOISINPÄIN
Joskus tahdot kaikki tiedostot hakemistossa, paitsi ne, jotka sopivatkuvioon. Esimerkiksi sinulla on hakemisto, jossa on muutamia satojatiedostoja ja noin viisikymmentä ei noudata mitään nimeämiskäytäntöä,mutta sataviisikymmentä on nimetty jonkin käytännön mukaan. Voisitkääntää jokerimerkkien merkityksen toisin päin, jolloin saisit juuri sen,mitä tahdot. Tässä kohdistinmerkki "^" ja hakasulut "[]" ovatkäytännöllisiä.
$ rm [^tiedosto_]*$ rm [^tiedosto_]*
Kohdistinmerkki kääntää kuvion ympäri. Se käskee päätteen käsitelläkaikkia tiedostonimiä, jotka eivät sovi kuvioon. Tässä tempussa onkuitenkin yksi ongelma. Ainoastaan asteriski-jokerimerkki voidaanesittää hakasulkujen ulkopuolella.
$ ls -1$ ls -1tiedosto_1tiedosto_2...tiedosto_100satunnainen_tiedostotoinen_satunnainen_tiedostotiedosto_xyz$ rm [^tiedosto_]* $ ls -1$ rm [^tiedosto_]* $ ls -1tiedosto_1tiedosto_2...tiedosto_100tiedosto_xyz
Tässä tapauksessa tiedosto "tiedosto_xyz" sopii ryhmitykseen"tiedosto_", sitä ei laajenneta, joten "rm" ei tee sille mitään.
32

9. KAIKKI TÄMÄ
KIRJOITTAMINEN...Kaikki tämä kirjoittaminen voi muuttua jossain vaiheessa tylsäksi.Onneksi komentorivi tarjoaa monta tapaa tehdä työstäsitehokkaampaa.
AUTOMAATTINEN TÄYDENTÄMINEN
Jokaisessa näppäimistössä on tabulaattorinäppäin, ja se on erittäinhyödyllinen päätteessä. Olet ehkä käyttänyt aiemmin tätä näppäintäsisentääksesi sanoja tekstinkäsittelyohjelmassa. Voit edelleenkin tehdätämän GNU/Linux tekstinkäsittelyohjelmissa, mutta kun käytättabulaattoria GNU/Linux-päätteessä, siitä tulee sellainen ajansäästäjä,että kun hallitset sen käytön, tulet käyttämään sitä koko ajan.
Pohjimmiltaan tabulaattori on automaattisen täydennyksen komento.Jos tahdon esimerkiksi siirtää tiedoston "dsjkdshdsdsjhds_ddsjw22.txt"johonkin komennolla "mv",voin joko kirjoittaa jokaisen tyhmäntiedostonimen kirjaimen, tai voin kirjoittaa komennon "mv" (siirrä), jotaseuraa muutama ensimmäinen kirjain tiedostonimestä, jonka jälkeenpainan tabulaattoria. Loput tiedostonimestä täydennetäänautomaattisesti. Jos tiedostonimeä ei kirjoiteta loppuun asti, semerkitsee, että on monta samoilla kirjaimilla alkavaa tiedostoa taihakemistoa. Tämän korjaamiseksi voin kirjoittaa muutamantiedostonimen kirjaimen lisää ja painaa taas tabulaattoria, taihelpottaakseni tehtävää voin painaa tabulaattoria kaksi kertaa, jolloinse antaa minulle listan noilla kirjaimilla alkavista tidostoista.
Voit myös käyttää tabulaattoria täyttämään komentojen nimetautomaattisesti.
Tabulaattori on ystäväsi, käytä sitä paljon.
KOPIOI JA LIITÄ
Vaikka työskentelet komentorivillä voit silti käyttää monia graafisenkäyttöliittymän mukavuuksia. Leikkaa ja liimaa toimii ehkäkomentorivillä hieman eri tavalla kuin muissa käyttöjärjestelmissä,mutta havaitset sen pian hyvin intuitiiviseksi.
Tekstin kopiointi
Tekstin kopiointi toimii korostamalla teksti, jonka tahdot kopioida,pitämällä vasenta hiiren nappia alhaalla ja korostamalla teksti aivan kuinolet varmaankin tottunut tekemään. Tai napsauta vasenta nappia kaksikertaa valitaksesi sanan tai kolme kertaa valitaksesi rivin.
Tekstin liittäminen
Korostamasi ja kopioimasi teksti on leikepöydällä, kunnes liität senkursorisi sijaintiin painamalla keskimmäistä hiiren nappia (tai rullaa).
Huomaa: Jos hiiressäsi on vain kaksi nappia, molempien painaminenyhdessä tunnistetaan "keskimmäisen napin" painallukseksi.
33

Kuitenkin se toimii näin päätteessä, jossa ei ole grafiikkaa. Voithuomata, että se ei ole näin työpöydällä. Voi siis olla hyvä ideakirjautua sisään teksti-istuntoa varten. Käytä näppäimiä "" päästäksesipois työpöydältä.
Kokeile sitä! Valitse alla oleva kappale vasemmalla hiiren napilla, avaauusi pääte ja liitä teksti keskimmäisellä hiiren napilla.
echo "Tämä on liitetty teksti."
Kun näet tekstin päätteessä, paina Enter-näppäintä ja "echo" -komentotoistaa tekstin komentorivin lainausmerkkien välissä.
Huomaa: Jos kopioit tekstiä verkkosivulta välimerkkejä ei aina käsitelläoikein. Voit itse asiassa kopioida näkymätöntä muotoilua tekstinmukana, mikä hajottaa kopioimasi komennon syntaksin.
HISTORIA
On myös mahdollista käyttää näppäimistön nuolia ylös ja alasnavigoimaan takaisin ja eteenpäin kirjoittamiesi komentojen historianläpi. Kun navigoit tällä tavalla aikaisempaan komentoon, on mahdollistapainaa Return tai Enter -näppäintä ja komento suoritetaan uudelleen.Voit muokata sitä ensin saadaksesi sen tekemään jotain muuta.
34

KESKIVAIKEITAKOMENTOJA10. KOMENTOJEN PUTKITUS11. KOMENTOHISTORIAN OIKOPOLUT12. LISÄÄ UUDELLEENOHJAUKSESTA
35

10. KOMENTOJEN PUTKITUS
Putket antavat ohjelmien toimia yhteistyössä yhdistämällä yhdenohjelman ulostulon toisen ohjelman sisääntuloon. Käsitteellä "ulostulo"on tässä tarkka merkitys: ohjelma kirjoittaa sen standardiulostuloon C-ohjelmointikielen komentojen avulla. Näitä komentoja ovat "printf" javastaavat. Normaalisti ulostulo näkyy terminaalin ruudulla. "Sisääntulo"tarkoittaa standardisisääntuloa, joka tulee yleensä näppäimistöltä.Putket rakennetaan käyttämällä pystysuoraa palkkia ("|") putkensymbolina.
Niinpä voit auttaa englanninkielistä Hortense-tätiäsi järjestelemäänyksityistä kirjakokoelmaansa. Sinulla on "kirjat"-niminen tiedosto, jokasisältää hänen kirjansa, yksi kirja jokaisella rivillä, muodossa"kirjoittaja:kirja", jotenkin tähän malliin:
$ cat kirjatcat kirjatCarroll, Lewis:Through the Looking-GlassShakespeare, William:HamletBartlett, John:Familiar QuotationsMill, John Stuart:On NatureLondon, Jack:John BarleycornBunyan, John:Pilgrim's Progress, TheDefoe, Daniel:Robinson CrusoeMill, John Stuart:System of Logic, AMilton, John:Paradise LostJohnson, Samuel:Lives of the PoetsShakespeare, William:Julius CaesarMill, John Stuart:On LibertyBunyan, John:Saved by Grace
Tämä on melko epäjärjestelmällistä, sillä ne eivät ole missäänjärkevässä järjestyksessä. Käytetäänpä komentoa "sort" järjestämäänne:
$ sort kirjatsort kirjatBartlett, John:Familiar QuotationsBunyan, John:Pilgrim's Progress, TheBunyan, John:Saved by GraceCarroll, Lewis:Through the Looking-GlassDefoe, Daniel:Robinson CrusoeJohnson, Samuel:Lives of the PoetsLondon, Jack:John BarleycornMill, John Stuart:On LibertyMill, John Stuart:On NatureMill, John Stuart:System of Logic, AMilton, John:Paradise LostShakespeare, William:HamletShakespeare, William:Julius Caesar
Nyt tuloksena on siisti kirjoittajan mukaan järjestetty lista. Entäpäpelkästään kirjoittajien nimien listaaminen ilman kirjojen nimiä? Voittehdä tämän komennolla "cut":
$ cut -d: -f1 kirjatcut -d: -f1 kirjatCarroll, LewisShakespeare, WilliamBartlett, JohnMill, John StuartLondon, JackBunyan, JohnDefoe, DanielMill, John StuartMilton, JohnJohnson, SamuelShakespeare, WilliamMill, John StuartBunyan, John
36

Pieni selvitys tarvitaan. Valitsin "-d" valitsi kaksoispisteen erottimeksi.Tämä käskee komennon "cut" leikata jokainen rivi erottimenilmestyessä. Jokaista rivin erillistä osaa kutsutaan kentäksi. Meidänformaatissamme kirjoittajan nimi näkyy ensimmäisenä kenttänä, jotenmeidän täytyy laittaa "1 -f" valitsimeen kertoaksemme komennolle"cut" mitä tahdomme nähdä tässä kentässä.
Mutta näet, että lista on taas järjestämättä. Putket apuun!
$ sort kirjat | cut -d: -f1sort kirjat | cut -d: -f1Bartlett, JohnBunyan, JohnBunyan, JohnCarroll, LewisDefoe, DanielJohnson, SamuelLondon, JackMill, John StuartMill, John StuartMill, John StuartMilton, JohnShakespeare, WilliamShakespeare, William
Hyvä! Olet ottanut aakkosjärjestyksessä kirjoitetun listan, joka onkomennon "sort" ulostulo, ja syöttänyt sen sisääntulona komennolle"cut". Älä anna komennolle "cut" tiedostonimeä käytettäväksi, sillätahdot sen käsittelevän tekstiä, joka on putkitettu ulos "sort"-komennosta.
Putket ovat niin yksinkertaisia - teksti virtaa putkea pitkin komennostatoiseen.
Entäpä jos tahtoisitkin järjestetyn listan kirjojen nimistä? Koska kirjojennimet ovat toisessa kentässä, kokeillaan käyttää valitsinta "-f2" "cut" -komennossa valitsimen "-f1" sijasta:
$ sort kirjat | cut -d: -f2sort kirjat | cut -d: -f2Familiar QuotationsPilgrim's Progress, TheSaved by GraceThrough the Looking-GlassRobinson CrusoeLives of the PoetsJohn BarleycornOn LibertyOn NatureSystem of Logic, AParadise LostHamletJulius Caesar
Hups. Mitä tapahtui? Kun katsot putkea, sinun pitää katsoavasemmalta oikealle. Tässä tapauksessa järjestimme ensimmäisentiedoston ennen kirjojen nimien uuttamista. Niinpä se järjesti rivitvelvollisuudentuntoisesti ensimmäisellä rivillä olevien kirjailijoiden nimienmukaan. Saadaksesi kirjojen nimet oikeaan järjestykseen, joudutjärjestämään ne vasta niiden uuttamisen jälkeen:
$ cut -d: -f2 kirjat | sortcut -d: -f2 kirjat | sortFamiliar QuotationsHamletJohn BarleycornJulius CaesarLives of the PoetsOn LibertyOn NatureParadise LostPilgrim's Progress, TheRobinson CrusoeSaved by GraceSystem of Logic, AThrough the Looking-Glass
37

Paljon parempi. Tämä kaikki on hienoa, mutta ehkä olisit voinut tehdänämä asiat taulukkolaskentaohjelmalla. Yksinkertaisempien tehtäviensuhteen tämä on luultavasti totta. Mutta oleta, että täti Hortensentapana on kysyä outoja kysymyksiä kokoelmastaan. Hän tahtooesimerkiksi tietää, kuinka monta kirjaa hänellä on John-nimisiltäkirjailijoilta. Taulukkolaskentaohjelmalla tai muulla graafisella ohjelmallavoi olla vaikeuksia käsitellä kysymyksiä, joita ohjelman tekijät eivätodottaneet. Komentotulkki tarjoaa kuitenkin monia yksinkertaisiakomentoja, jotka voidaan yhdistää ennennäkemättömillä tavoillamonimutkaisten tehtävien toteuttamiseksi.
Löytääksesi tietyn merkkijonon tekstiriviltä voit käyttää "grep"-komentoa. Huomaa, että yhdistäessäsi komentoja niiden täytyy ollaoikeassa järjestyksessä. Et voi käyttää komentoa "grep" tiedostoonensin, sillä se sopii otsikkoon "John Barleycorn" John-nimistenkirjoittajien lisäksi. Joten lisää se putken loppuun:
$ cut -d: -f1 kirjat | sort | grep "John"cut -d: -f1 kirjat | sort | grep "John"Bartlett, JohnBunyan, JohnBunyan, JohnJohnson, SamuelMill, John StuartMill, John StuartMill, John StuartMilton, John
Tämä vie meidät lähemmäs, mutta nyt et tahdo saada nimeä "SamuelJohnson" listalle ja suututtaa Hortense-tätiä. Usein työskennelläsi"grep"-komennolla joudut tarkentamaan sopivaa tekstiä täsmälleensiihen, mitä tarvitset. Komento grep tarjoaa "-w" -valitsimen, joka antaasen sovittaa "John" ainoastaan kun "John" on kokonainen sana, ei senollessa osa sanaa "Johnson". Mutta ratkaisemme tämän ongelmanlisäämällä pilkun ja välilyönnin sovitettavan merkkijonon eteen, jolloin sesopii ainoastaan Johnin ollessa etunimi:
$ cut -d: -f1 kirjat | sort | grep ", John"cut -d: -f1 kirjat | sort | grep ", John"Bartlett, JohnBunyan, JohnBunyan, JohnMill, John StuartMill, John StuartMill, John StuartMilton, John
Tämä on parempi. Nyt joudut vain laskemaan yhteen kirjojen määränjokaiselta kirjoittajalta. Pieni komento, jota kutsutaan nimellä "uniq"toimii hyvin. Se poistaa samanlaiset rivit (niiden täytyy olla toisiaanseuraavia rivejä, joten varmista, että tekstisi on järjestetty ensin) javalitsimen "-c" kanssa se tarjoaa myös laskee samanlaiset rivit:
$ cut -d: -f1 kirjat | sort | grep ", John" | uniq -ccut -d: -f1 kirjat | sort | grep ", John" | uniq -c 1 Bartlett, John 2 Bunyan, John 3 Mill, John Stuart 1 Milton, John
Siinäpä se! Hyvin järjestetty lista Johneja ja heidän kirjojaan.Esimerkkimme on yksinkertainen homma ja voisit tehdä sen kynällä japaperilla. Mutta tämä sama putki voisi käsitellä paljon suurempiatietomääriä - se ei välittäisi, vaikka täti Hortensella olisi satojatuhansiakirjoja navetassaan.
Järjestelmänvalvojat käyttävät tämän kaltaisia putkia useinkäsitelläkseen verkko- ja sähköpostipalvelinten lokitiedostoja. Sellaisettiedostot voivat venyä kymmeniin tai satoihin megatavuihin jakomentoputki voi olla nopea tapa luoda tilastoja ilman koko lokinlukemista.
38

Hyvä puoli putkien rakentamisessa on, että voit tehdä sen komentokerrallaan, nähden täsmälleen jokaisen vaikutuksen ulostuloon. Tämävoi auttaa sinua havaitsemaan koska tarvitset valitsinten muuttamistatai komentojen järjestyksen vaihtamista. Esimerkiksi laittaaksesikirjoittajat järjestykseen kirjojen lukumäärän mukaan voit vain lisätäkomennon "sort -nr" edelliseen putkeen:
$ cut -d: -f1 kirjat | sort | grep ", John" | uniq -c | sort - cut -d: -f1 kirjat | sort | grep ", John" | uniq -c | sort -nrnr 3 Mill, John Stuart 2 Bunyan, John 1 Milton, John 1 Bartlett, John
Kokeile!
39

11. KOMENTOHISTORIAN
OIKOPOLUTKomentotulkki antaa sinun hakea vanhoja komentoja ja syöttää neuudelleen, voit myös muuttaa niitä tarvittaessa. Tämä on yksihelpoimmista ja tehokkaimmista tavoista vähentää kirjoittamista, sillätoistuvat komentojaksot ovat hyvin yleisiä. Esimerkiksi seuraavassakomentojaksossa käymme läpi eri hakemistoja, listaamme niidensisällön, poistamme tarpeettomat tiedostot ja tallennamme tiedostojaeri nimillä:
cd Kuvat/ ls -l status.log.*rm status.log.[3-5]mv status.log.1 status.log.bak
cd ../Asiakirjat/ls -l status.log*
rm status.log.[2-4]mv status.log.1 status.log.bak
cd ../Videot/ls -l status.log*rm status.log.[2-5]mv status.log.1 status.log.bak
Jos joudut tekemään tällaista siivoamista usein, tahdot ehkä kirjoittaaskriptin, joka automatisoi sen, ja ehkä käyttää "cron"-tehtävää ajamaansen säännöllisin väliajoin. Mutta toistaiseksi katsomme vain, kuinka voitsuuresti vähentää kirjoittamisen määrää syöttäessäsi komentoja käsin.
Edellisessä luvussa katsoimme, kuinka nuolinäppäimiä käytetäänliikuttaessa ympäri komentohistoriaa aivan kuin olisit editoimassatiedostoa. Tässä luvussa tarkastelemme monimutkaisempaa javanhempaa tapaa manipuloida komentohistoriaa. Joskus tämän luvunmenetelmät tuntuvat helpommilta, joten on vaivan arvoista harjoitellaniitä. Oleta esimerkiksi, että kirjoitit tunti sitten komennon "mv" jatarvitset sitä nyt. On vaikeampaa painaa paluunuolta monta kertaakuin käyttää tässä luvussa esiteltyä tekniikkaa.
KOMENNON PALAUTTAMINENMERKKIJONOLLA
Huutomerkkioperaattori on nimetty huutomerkin "!" mukaan ja se antaasinun toistaa tiedostohistoriassa olevia komentoja.
"!merkkijono" suorittaa viimeisimmän komennon, joka alkaamerkkijonolla. Niinpä täsmälleen saman "mv"-komennon suorittamiseksivoit kirjoittaa:
!mv
Ehkä et tahdo täsmälleen samaa komentoa? Jos tahdot muuttaa sitähieman ennen sen suorittamista? Tai ehkä tahdot vain katsoa, mitähuutomerkkioperaattori palauttaa, jotta voit varmistaa, että se onoikea komento? Voit palauttaa sen ilman sen suorittamista lisäämällävalitsimen ":p" (joka tarkoittaa tulostamista):
!mv:p
40

Näytämme kohta komentojen editoinnin.
Ehkä olet antanut paljon "mv"-komentoja, mutta tiedät, että komennonkeskellä on ainutlaatuinen merkkijono, jonka tahdot? Ympäröimerkkijono kysymysmerkeillä, kuten seuraavassa:
!?log?
Kaksi huutomerkkiä peräkkäin toistaa viimeksi ajetun komennon.Erittäin hyödyllinen komentohistoriatekniikka on viimeisen komennonajaminen pääkäyttäjän oikeuksilla:
sudo !!
sillä kirjoittelemme usein komentoja ilman oikeita käyttöoikeuksia.
Viimeisimmän komennon ajaminen voi vaikuttaa melko hyödyttömältä,mutta tätä menetelmää voidaan muuttaa ajamaan vain osia viimeisestäkomennostasi, kuten näemme myöhemmin.
KOMENNON PALAUTTAMINEN NUMERONPERUSTEELLA
Komentorivi numeroi jokaisen suoritetun komennon järjestyksessä. Jostahdot palauttaa komentoja numeron perusteella, voit muuttaakomentokehotettasi sisältämään numeron (myöhempi luku näyttäätämän). Voit myös katsoa komentojen listaa ajamalla komennon"history":
$ historyhistory ... 502 cd Kuvat/ 503 ls -l status.log* 504 rm status.log.[3-5] 505 mv status.log.1 status.log.bak 506 cd ../Asiakirjat/ 507 history $
Tässä olemme näyttäneet vain ulostulon viimeiset muutamat rivit. Jostahdot suorittaa uudestaan viimeisimmän "rm"-komennon (komentonumero 504), voit tehdä sen syöttämällä komennon:
!504
Mutta numerot ovat luultavasti käyttökelpoisempia, kun ajattelettakaperin. Jos esimerkiksi muistat antaneesi "rm"-komennon, jotaseurasi kolme muuta komentoa, voit ajaa "rm"-komennon seuraavasti:
!-4
Tämä käskee komentotulkin aloittaa nykyisestä sijainnista, laskeataaksepäin neljä komentoa ja suorittaa siinä sijaitsevan komennon.
Parametrien toistaminen
Usein tahdot suorittaa edellisen komennon osia, joko tehtyäsikirjoitusvirheen, tai koska ajat komentojen sarjaa tiettyä tehtäväävarten. Me saamme tämän aikaan käyttämällähuutomerkkioperaattoria valitsimilla.
41

Kolme hyödyllisintä valitsinta ovat: "*", "!^", ja "!$", jotka ovat oikotietkaikkiin, ensimmäiseen ja viimeiseen parametriin. Katsotaan näitäjärjestyksessä.
"komennonNimi *" suorittaa komennon "komennonNimi" millä tahansaparametreillä, joita käytit viimeisessä komennossasi. Tämä voi ollahyödyllistä, jos teit kirjoitusvirheen. Esimerkiksi kirjoitettuasi "emasc"sen sijaan, että olisit kirjoittanut "emacs":
emasc /home/fred/mywork.java /tmp/testme.java
Tämä epäonnistuu selvästi. Nyt voit kirjoittaa:
emacs !*
Tämä ajaa komennon "emacs" viimeksi kirjoittamillasi parametreillä. Seon sama, kuin jos kirjoittaisit:
emacs /home/fred/mywork.java /tmp/testme.java
"komennonNimi !^" toistaa ensimmäisen parametrin.
emacs /home/fred/mywork.java /tmp/testme.javasvn commit !^ # vastaa komentoa: svn commit /home/fred/mywork.java
"komennonNimi !$" toistaa viimeisen parametrin.
mv /home/fred/downloads/sample_screen_config /home/fred/.screenrcemacs !$ # vastaa komentoa: emacs /home/fred/.screenrc
Voit käyttää näitä myös yhdistettynä. Ehkä kirjoitit:
mv mywork.java mywork.java.backup
kun tahdoit oikeastaan tehdä kopion. Voit korjata tämänsuorittamalla:
cp mywork.java.backup mywork.java
Mutta koska käytät parametrejä päinvastaisessa järjestyksessä,hyödyllinen oikotie olisi:
cp !$ !^
Hienovaraisempaa parametrien hallintaa varten voit käyttääkaksoishuutomerkkiä valitsimella ":N" valitaksesi parametrin numero N.Tämä on käyttökelpoisinta, kun ajat komennon sudona, silläalkuperäisestä komennostasi tulee ensimmäinen parametri. Alla onesimerkki, joka esittelee sen tekemisen.
sudo cp /etc/apache2/sites-available/siteconfig /home/fred/siteconfig.bakecho !^ !!:2 # vastaa komentoa echo cp /etc/apache2/sites-available/siteconfig
Kantama on mahdollinen myös valitsimella "!!:M-N".
Parametrien muokkaaminen
Usein tahdot suorittaa edellisen komennon, mutta muuttaa yhdenmerkkijonon sen sisällä. Oletetaanpa, että tahdot ajaa komennontiedostolle "tiedosto1":
$ wc tiedosto1wc tiedosto1 443 1578 9800 tiedosto1
42

Nyt tahdot poistaa tiedoston "tiedosto2", jolla on melkein sama nimikuin tiedostolla "tiedosto1". Voit käyttää edellisen komennon viimeistäparametriä merkeillä "!$", mutta muuta sitä seuraavasti:
$ rm !$:s/1/2/rm !$:s/1/2/ rm tiedosto2
Tämä näyttää hieman monimutkaiselta, joten puretaan parametri:
!$ : s/1/2/
Merkkiä "!$" seuraa kaksoispiste ja sitten "s"-komento, joka merkitsee"korvausta". Tämän jälkeen on merkkijono, jonka tahdot korvata (1) jamerkkijono, jonka tahdot laittaa sen tilalle (2), joita ympäröivätkauttaviivat. Komentotulkki tulostaa komennon samoin kuin setulkitsee syötteesi, jonka jälkeen se suorittaa sen.
Koska tällainen korvaaminen on niin yleistä, voit olla tyytyväinenkuullessasi, että on yksinkertaisempi tapa suorittaa komentouudestaan pienellä muutoksella. Voit muuttaa vain yhden merkkijononkomennossa tällä syntaksilla:
$ wc tiedosto1wc tiedosto1 443 1578 9800 tiedosto1$ ^1^2^1^2 wc tiedosto2
Käytimme tarkemerkkiä "^", merkkijonoa, jonka tahdomme korvata,toista tarkemerkkiä "^", ja merkkijonoa, jonka tahdomme laittaa sentilalle.
KOMENTOHISTORIAN LÄPI ETSIMINEN
Käytä näppäinyhdistelmää Ctrl + R suorittaaksesi käänteisen haun(englanniksi "reverse-i-search"). Jos esimerkiksi tahdot käyttääkomentoa, jota käytit käyttäessässi viimeksi komentoa "snort", aloitanäppäimillä Ctrl + R. Terminaali-ikkunassa näet:
(reverse-i-search)`':
Kun kirjoitat jokaisen kirjaimen (s, n, jne.), komentotulkki näyttääviimeisimmät komennot, joissa tuo merkkijono on jossain. Kun lopetatmerkkijonon "snort" kirjoittamisen, voit käyttää näppäimiä Ctrl + Rtoistuvasti etsiäksesi taaksepäin kaikkien merkkijonon "snort"sisältävien komentojen läpi. Kun löydät komennon, jota olet etsimässä,voit painaa oikeaa tai vasenta nuolta sijoittaaksesi komennonvarsinaiselle komentoriville, jotta voit muokata sitä, tai vain painaaEnter suorittaaksesi komennon.
BASHIN HISTORIAN JAKAMINEN
Bash-komentotulkki tallentaa komentohistorian, jotta voit palauttaaedellisten istuntojen komentoja. Mutta historia tallennetaan vainsulkiessasi päätteen. Jos työskentelet kahdella päätteellä samaanaikaan, tämä merkitsee, että et voi jakaa komentoja.
Korjataksesi tämän - jos tahdot päätteen tallentavan jokaisenkomennon heti sen suorittamisen jälkeen - lisää seuraavat rivit"~/.bashrc" -tiedostoosi:
shopt -s histappendPROMPT_COMMAND='history -a'
43

Näiden oikoteiden opetteleminen voi säästää sinulta valtavan määränaikaa, joten ole hyvä ja kokeile!
44

12. LISÄÄ
UUDELLEENOHJAUKSESTAKuinka putket toimivat? Ne käyttävät kolmea viestintäkanavaa, jotkaovat tarjolla jokaiselle suoritettavlle tiedostolle.
stdin (standardisisääntulo) on oletusarvoisesti se, mitä kirjoitammenäppäimistöllä. Voimme käyttää merkkiä "<" tiedostonimen kanssasaadaksemme ohjelman ottamaan sisääntulon tiedostosta.
stdout (standardiulostulo) on oletusarvoisesti tulostus tietokoneesiruudulle. Voimme käyttää merkkiä ">" tiedostonimen kanssalähettääksemme tuohon tiedostoon, kirjoittaen yli kaiken sen sisällön,tai käyttää merkkejä ">>" lisätäksemme standardiulostulon tiedostonloppuun.
stderr (standardivirhe) on vaihtoehtoinen ulostulon tyyppi. Ohjelmatkäyttävät sitä lähettääkseen virheviestejä. Tämä voi ollakäyttökelpoista, sillä saatat tahtoa nähdä virheviestejä päätteellä,vaikka uudelleensuuntaisit ulostulon tiedostoon. Tässä on esimerkki:
$ ls *.bak > listatiedostols *.bak > listatiedostols: *.bak: No such file or directory
Tässä tahdoimme listata kaikki tiedostot, jotka päättyvät ".bak".Sellaisia tiedostoja ei kuitenkaan ole tässä hakemistossa. Jos "ls" lähettivirheviestinsä standardiulostuloon (joka on tässä tapauksessauudelleenohjattu tiedostoon), emme tietäisi, että tässä on ongelmakatsomatta tiedoston "listatiedosto" sisältöä. Mutta koska "ls" lähettiviestinsä standardivirheeseen, näemme sen. Virheviesti alkaa ohjelmannimellä ("ls"), jota seuraa kaksoispiste ja varsinainen virheviesti.
Putki yksinkertaisesti uudelleensuuntaa ensimmäisen ohjelmanstandardiulostulon toiseen ohjelmaan:
$ ls *.bak | more ls *.bak | more
Joskus tahdomme suunnata komennon ulostulon tiedostoon, muttatahdomme myös nähdä ulostulon ohjelman toimiessa. Komento "tee"tekee juuri sen:
$ ls -lR / | tee kaikkiTiedostoni ls -lR / | tee kaikkiTiedostoni
tarjoaa täydellisen, yksityiskohtaisen listan tiedostojärjestelmästäsi,joka tallennetaan tiedostoon "kaikkiTiedostoni". T ämän suorittaminenkestää jonkin aikaa; "tee" pelastaa sinut tuijottamasta elotonta ruutua,ihmettellen tapahtuuko mitään.
Jokainen ohjelma voi avata paljon tiedostoja, joista jokaisella onnumero, jota kutsutaan "tiedostokuvaajaksi", joka on merkityksellinenvain tuon ohjelman sisällä. Ensimmäiset kolme numeroa on ainasäästetty tiedostokuvaajille, joita juuri kuvasimme.
stdin 0
stdout 1
stderr 2
45

UUDELEENSUUNNATAAN STDERR
Kun uudelleensuuntaamme standardisisäänulostulon stdin, kutenteimme aiemmin, virheviestit ilmestyvät edelleenkin ruudulle. Esimerkiksi
$ ls /eisellaistapaikkaa > /dev/nullls /eisellaistapaikkaa > /dev/nullls: /eisellaistapaikkaa: No such file or directory$
Uudelleensuunnataksemme "stderr"-standardivirheviestit voimmekäyttää yleisempää uudelleensuuntauksen muotoa, joka käyttää äskenmainittuja tiedostonumeroita, ja näyttää tältä:
$ ls /eisellaistapaikkaa 2>/tmp/errorsls /eisellaistapaikkaa 2>/tmp/errors$
Tämä lähettää tiedostoon numero "2" ("stderr") lähetetyn virheviestintiedostoon "/tmp/errors".
Voimme nyt esitellä monimutkaisemman uudelleensuuntauksen, jokasuuntaa standardiulostulon ja standardivirheviestit samaan tiedostoon:
$ ls *.bak > listfile 2>&1ls *.bak > listfile 2>&1
Merkki "&" tässä komennossa ei liity mitenkään komennon laittamiseentaustalle. Merkin "&" täytyy tässä seurata suoraan merkkiä ">", ja selähettää tiedoston numero "2" tiedostoon numero "1".
Putken tapauksessa tämä pitää laittaa ennen putkea:
$ ls *.bak 2>&1 | morels *.bak 2>&1 | more
LISÄTÄÄN ENEMMÄN KUVAAJIA
Joskus on kätevää pitää muita tiedostoja avoinna ja lisätä niihinvähitellen. Voit tehdä tämän uudelleensuuntauksella ja komennolla"exec".
$ exec 3>/tmp/kolmastiedosto exec 3>/tmp/kolmastiedosto$ exec 4>/tmp/neljästiedosto exec 4>/tmp/neljästiedosto$ echo tip >&3 echo tip >&3$ echo tap >&4 echo tap >&4$ echo taas tip >&3 echo taas tip >&3$ echo taas tap >&4 echo taas tap >&4$ exec 3>&- exec 3>&-$ exec 4>&- exec 4>&-
Ensimmäiset kaksi riviä avaavat yhteydet kahteen muuhuntiedostokuvaajaan, jotka ovat "3" ja "4". Voimme tämän jälkeen laittaaniihin tekstiä komennolla "echo", uudelleensuunnata niihin ohjelmia ja niinedelleen, käyttäen ainoastaan komentoja ">&3" tai ">&4". Lopultavoimme sulkea ne syntaksilla "3>&-" ja "4>&-".
46

KEHITTYNEEMPIÄKOMENTOJA13. KÄYTTÖOIKEUDET14. INTERAKTIIVINEN EDITOINTI15. LOPPUTILA16. ALIKOMENNOT17. LIIKUTAAN TAAS18. HYÖDYLLISTÄ KUSTOMISOINTIA19. PARAMETRIEN KORVAAMINEN20. GNU SCREEN21. SSH22. OHJELMIEN ASENTAMINEN
47

13. KÄYTTÖOIKEUDET
T ietokonejärjestelmäsi varastoi paljon tietoa tiedostoista. Tämä tietopysyy normaalisti piilossa, kun luot ja käytät tiedostoja. Yksiominaisuuksien joukko, johon törmäät, on käyttöoikeudet. Kuka voimuokata tiedostojasi? Toivottavasti ei jokainen järjestelmän käyttäjä(sillä monia järjestelmiä käyttävät nykyisin useammat käyttäjät). Tämäkäyttöoppaan osa keskustelee omistajuudesta ja käyttöoikeuksista.
Ensinnäkin, katsotaanpa, mitä järjestelmä itse voi kertoa tiedostoistaan.Suoritamme tutun "ls"-komennon valitsimella "-l", joka antaa pitkänlistan:
$ ls -lls -ltotal 72drwxr-xr-x 2 root root 4096 Oct 5 09:31 bindrwxr-xr-x 3 root root 4096 Oct 9 21:47 bootdrwxr-xr-x 1 root root 0 Jan 1 1970 dev...
Ensimmäinen rivi:
total 72
näyttää kaikkien tiedostojen yhtenäiskoon kilotavuissa (kB). Lopputarjoaa tietoa tiedostoista ja hakemistoista itsessään. Tämä tieto onryhmitetty seitsemään palkkiin, joita voidaan luonnehtia seuraavasti:
Käyttöoikeudet Käyttöoikeudet Linkit Linkit O mistaja Ryhmä Koko M uutospäivämääräO mistaja Ryhmä Koko M uutospäivämäärä TiedostonimiTiedostonimi
MITÄ VOIN TEHDÄ? MITÄ MUUT VOIVATTEHDÄ?
Jokaisella tiedostolla ja hakemistolla järjestelmässä on omistaja, sekuuluu ryhmään ja siihen liittyy joukko käyttöoikeuksia.Yksinkertaisimmalla tasolla nämä käyttöluvat määrittelevät kolmepääsytasoa, yhden tiedoston omistajalle, yhden ryhmälle johon tiedostokuuluu ja yhden muulle maailmalle. (Itse asiassa maailma tarkoittaa vainniitä ihmisiä, joilla on lupa kirjautua järjestelmään.)
Katsotaanpa taas aiemmin näytettyä ulostuloa. Kolmannessa janeljännessä palkissa näkyy omistaja (tässä tapauksessa pääkäyttäjä) jaryhmä (myös pääkäyttäjä). Ensimmäisessä palkissa näkyykäyttöoikeudet hyvin tiiviissä muodossa, kuten tässä:
drwxr-xr-x
Ensimmäinen merkki tarkoittaa tiedoston tyyppiä, seuraavat kolmemerkkiä näyttävät omistajan oikeudet, sitä seuraavat kolme ovatryhmän oikeudet ja viimeiset kolme ovat muun maailman oikeudet.
Seuraava taulukko näyttää ensimmäisen merkin merkityksen.Edellisessä esimerkissä oli kirjain "d", joka tarkoittaa hakemistoa. Jotkinnäistä merkeistä ovat melko harvinaisia. Yleensä sinun tarvitsee ajatellavain tavallista tiedostoa ja hakemistoa.
48

Merkki Kuvaus
- tavallinen tiedosto
d hakemisto
l symbolinen linkki
b erityinen blokkitiedosto
c erityinen kirjaintiedosto
p FIFO (nimetty piippu)
s suoritinkanta
? ls ei ole tunnistanut tätä
Käyttöluvat on jaettu kolmeen tyyppiin:
Lue (r): lupa lukea tiedostoaKirjoita (w): lupa kirjoittaa tiedostoonSuorita (x): lupa suorittaa tiedostoa
Yhdysmerkki (-) merkitsee mitä tahansa käyttölupaa, jota ei oleasetettu.
Yksinkertaisempi tapa nähdä käyttölupien jakautuminen näytetään alla:
:tyyppi : omistaja : ryhmä : muu maailma::d : rwx : r-x : r-x
Jos tahdot nähdä tiedoston sisällön, tarvitset lukuoikeuden. Jos tahdotmuukata sen sisältöä, tarvitset kirjoitusoikeuden. Jos tiedosto onohjelma ja tahdot suorittaa sen, tarvitset suoritusoikeuden.
Jos tahdot nähdä hakemiston sisällön, tarvitset sekä luku- ettäsuoritusoikeudet, pelkät lukuoikeudet eivät ole tarpeeksi. Jos tahdotlisätä tai poistaa tiedostoja tuosta hakemistosta, tarvitsetkirjoitusoikeuksia.
Palataanpa takaisin esimerkkiin ja pohditaan seuraavaa riviä:
drwxr-xr-x 2 root root 4096 Oct 5 09:31 bin
Kuten nyt näet, se on hakemisto. Kuinka voit saada selville, mitä sinävoit itse asiassa tehdä sillä? Sinun täytyy katsoa tiedostolle asetettuakäyttäjää ja ryhmää. Mutta ensin: kuka sinä olet?
$ whoamiwhoamijoe
Juuri tämän "whoami" kertoo sinulle: kuka olet ja käyttäjätunnuksesinimen. Kuten näet, et ole juurikäyttäjä. Juurikäyttäjä voi nähdähakemiston sisällön ja lisätä siihen tiedostoja, mutta et ole juuri. Mikäryhmäsi sitten on?
$ id -G -nid -G -njoe dialout cdrom floppy audio video plugdev
Tämä on lista ryhmistä, joihin kuulut. Jos joku näistä ryhmistä olisi ollut"root", voisit nähdä hakemiston "/bin" sisällön, mutta et voisi lisätäsiihen tiedostoja. Mutta et ole osa "root"-ryhmää. Ainoa jäljelläolevavaihtoehto on "muu maailma", ja sinut on sisällytetty siihen, joten voitainoastaan nähdä hakemiston sisällön.
Katsotaanpa toista tiedostoa:
$ ls -l /etc/issuels -l /etc/issue-rw-r--r-- 1 root root 36 2009-02-26 15:06 /etc/issue
49

Kuten voit nähdä, se on tavallinen tiedosto, jota "root" voi lukea jakirjoittaa ja jota käyttäjät "root"-ryhmässä, missäpä he ovatkin, voivatvain lukea. Ja sitä sinä, "joe", voit myös vain lukea.
Entäpä omat juttusi? Todennäköisesti sinulla on "Työpöytä" tai"Desktop" -hakemisto kotihakemistossasi. Tarkastamme senkäyttöluvat komennolla "ls -l", ja liitämme lisävalitsimen "-d", jottanäemme vain hakemiston "Desktop" rivin, emmekä sen alla oleviatiedostoja ja hakemistoja.
$ ls -l -d ~/Desktopls -l -d ~/Desktopdrwxr-xr-x 8 joe joe 4096 2009-03-12 09:27 /home/joe/Desktop
Se hakemisto kuuluu sinulle! Ja käyttölupien mukaan voit lukea sisältöäja laittaa sinne tiedostoja. Muut ihmiset voivat vain katsoa sen sisältöä.
KÄYTTÖLUPIEN ASETTAMINENKOMENNOLLA CHMOD
Jos tahdot muuttaa tiedoston käyttölupia sinun täytyy omistaa se - etvoi vain mennä muuttelemaan muiden ihmisten juttuja. Jos omistattiedoston (tai hakemiston), voit muuttaa sen käyttölupia komennolla"chmod". On kaksi tapaa määritellä uuden tiedoston käyttöluvat jamolemmissa on hyvät puolensa. Tarkastellaampa molempia.
Luo harjoitushakemisto ja kopioi sinne pari tiedostoa:
$ mkdir ~/harjoitusmkdir ~/harjoitus$ cd ~/harjoituscd ~/harjoitus$ cp /etc/issue /etc/motd .cp /etc/issue /etc/motd .$ ls -lls -l total 8-rw-r--r-- 1 joe joe 36 2009-03-21 14:34 issue-rw-r--r-- 1 joe joe 354 2009-03-21 14:34 motd
Sanotaanpa, että tehdot tehdä tiedostosta "issue" luettavan jakirjoitettavan ryhmällesi ja itsellesi. T iedostosta "motd" tahdot tehdäluettavan ja kirjoitettavan vain itsellesi. Tämä merkitsee, että viimeisenulostulon täytyy näyttää suunnilleen tältä:
$ ls -lls -l total 8-rw-rw---- 1 joe joe 36 2009-03-21 14:34 issue-rw------- 1 joe joe 354 2009-03-21 14:34 motd
Voit tehdä näin tiedostolle "issue":
$ chmod u=rw,g=rw,o= issuechmod u=rw,g=rw,o= issue
Tämä merkitsee:
"u=rw": aseta käyttäjän käyttöoikeuksiksi lue ja kirjoita"g=rw": aseta ryhmän käyttöoikeuksiksi lue ja kirjoita"o=": älä anna muille mitään lupia
T iedostolle "motd" komento menee näin:
$ chmod u=rw,g=,o= motdchmod u=rw,g=,o= motd
Melko suoraviivaista, vai mitä? Myös paljon kirjoittamista. Lyhempiversio menisi näin:
$ chmod ug=rw,o= issuechmod ug=rw,o= issue$ chmod u=rw,go= motdchmod u=rw,go= motd
Se on hieman lyhempi, mutta on olemassa vieläkin lyhempi versio:
$ chmod 0660 issuechmod 0660 issue
50

Tätä tarvitsee hieman selittää. Numerot merkitsevät samojakäyttölupia kuin yllä. Jos tahdot ymmärtää sen toiminnan, ajatteleseuraavaa kaaviota:
Ylin rivi näyttää päämäärämme: tiedoston, jonka omistaja voi lukea,kirjoittaa ja suorittaa, jota ryhmä voi vain lukea ja suorittaa, ja jota muumaailma ei voi käyttää mitenkään. Jokainen kirjain symbolisessanotaatiossa vastaa bittiä binäärisessä esityksessä. Jos kirjain onpaikalla, numero on "1", ja jos sitä ei ole, numero on "0". Ensimmäinen"1" luvussa "111" on "4", toinen on "2" ja kolmas on "1". Kun lisäät nämäyhteen, saat numeron "7". Kun teet saman kaikille muille kolmikoille,saat luvun "0750".
Palataksemme edelliseen esimerkkiin, tiedostoon "issue," tahdommelupien olevan "-rw-rw----", tämä antaa meille numerot "0", "4+2", "4+2"ja "0", josta tulee "0660". Voitko selvittää, mitä tämä on tiedostolle"motd"?
51

14. INTERAKTIIVINEN
EDITOINTIMonet ihmiset, varsinkin aloittelijat, käyttävät nuolinäppäimiäsiirtyäkseen ympäriinsä komentorivillä. Monet ihmiset voivat tehdä niinpaljon nopeammin kuin kestäisi muistella monimutkaisempia muttatehokkaampia vaihtoehtoja. Monet näistä menetelmistä ovat oppimisenarvoisia, joten esittelemme ne tässä.
Komentotulkissa on kaksi erilaista valikoimaa näppäinkomentoja, jotkaovat inspiroineet kaksi tehokasta tekstieditoria, Emacs ja vi (luultavastikaksi tehokkainta olemassaolevaa tekstieditoria). Käyttämällänäppäinkomentoja komentorivivelhot voivat kirjoittaa ja muokata jopapitkiä komentorivejä sekunnin murto-osassa. Jos opetteletkomentotulkin tarjoamia näppäinkomentoja, vaikka ne näyttäisivätkinaluksi epäkäytännöllisiltä, voit pian tehdä niin.
Huomaa: Voit käyttää Emacsin ja vi:n näppäinkomentoja ainoastaan,jos osaat kirjoittaa kymmensormijärjestelmällä. Jo et osaa, kannattaaopetella mahdollisimman nopeasti. Se on ehdottomasti sen arvoista.
Oletusarvoisesti BASH-komentotulkki käyttää Emacsinnäppäinkomentoja. Jos tahdot käyttää vi:n näppäinkomentoja, kirjoitaseuraava komento:
$ set -o vi set -o vi
Voit siirtyä takaisin Emacsin näppäinkomentoihin kirjoittamalla:
$ set -o emacs set -o emacs
Emacsin ja vi:n näppäinkomennot ovat ihan erilaisia, molempiintottuminen vie aikaa. Sinun kannattaisi kokeilla molempia, jotta löytäisititsellesi paremmin sopivan vaihtoehdon. Tämä kappale käsitteleeoletusarvoisesti käytössä olevia Emacsin näppäinkomentoja. Josopettelet vi:tä, voit siirtyä niihin näppäinkomentoihin, ja ne tuntuvathyvin intuitiivisilta.
Vihje: Älä yritä opetella kaikkia näppäinkomentoja kerralla! Ihmisenaivoja ei ole suunniteltu sellaisiin asioihin, joten unohdat melkein kaikkiniistä. Sen sijaan kannattaa opetella 4-5 käyttökelpoisimmaltavaikuttavaa näppäinkomentoa ja käyttää niitä säännöllisesti - oppiatekemällä. Myöhemmin voit palata tähän lukuun ja opetella lisäänäppäinkomentoja. Pian pyörit vauhdilla komentorivillä!
EMACSIN NÄPPÄINKOMENNOT
Emacsin näppäinkomennoissa käytetään paljon Ctrl ja Alt -näppäimiä.Kokeneet Emacsin käyttäjät uudelleenkartoittavat usein CapsLock -näppäimensä näppäimeksi Ctrl, jotta voivat kirjoittaa Emacs-komentoja mukavammin (ja välttääkseen rasitusvammoja!). Kun aloitatEmacsin näppäinkomentojen säännöllisen käytön, neuvomme sinuatekemään samoin.
Liikkuminen ympäriinsä
52

Kaksi perusnäppäinkomentoa liikkumiseen ympäriinsä komentorivilläEmacs-tilassa ovat Ctrl + f ja Ctrl + b. Ne siirtävät kursoria yhdenmerkin oikealle tai vasemmalle:
Ctrl + f Liiku eteenpäin yksi merkki
Ctrl + b Liiku taaksepäin yksi merkki
T ietenkin voit tehdä samat kursorinliikkeet käyttäen nuolinäppäimiänäppäimistölläsi. Kuten yllä mainittiin, voit käyttää Emacsinnäppäinkomentoja Ctrl + f ja Ctrl + b ollaksesi tehokkaampi, silläkäsiesi ei tarvitse lähteä näppäimistön kirjainosasta. Et välttämättähuomaa nopeuseroa heti (varsinkaan jos et ole vielä nopea kirjoittaja),mutta kun saat enemmän kokemusta komentorivin käytöstä, etvarmasti tahdo enää koskea nuolinäppäimiin!
Seuraava taulukko listaa joitain näppäinkomentoja, joiden avulla voitnavigoida komentorivillä vielä nopeammin:
Alt + f Liiku yksi sana eteenpäin
Alt + b Liiku yksi sana taaksepäin
Ctrl + a Liiku rivin alkuun
Ctrl + e Liiku rivin loppuun
Käyttämällä ylläolevassa taulukossa esiteltyjä näppäinkomentoja voitnopeuttaa komentorivieditointia dramaattisesti. Jos esimerkiksi kirjoitatväärin hyvin pitkän tiedostonimen, näppäinkomento Alt + b viekursorin takaisin sanan alkuun - hankalien merkki kerrallaantapahtumien siirtymisten tekeminen nuolinäppäimillä on tarpeetonta.Näppäimet home ja end ovat vaihtoehto näppäinkomennoille Ctrl + aja Ctrl + e.
Tekstin editoiminen
Kaksi yleisimmin käytettyä muokkauskomentoa ovat seuraavat:
Ctrl+tVaihda kursoria ennen oleva merkki ja kursorin alla/jälkeenoleva merkki
Alt+tVaihda kursorin jälkeen oleva sana ja kursorin alla/jälkeen olevasana
Näihin kahteen komentoon menee jonkin aikaa tottua, muttamolemmat ovat erittäin käyttökelposia. Komennon Ctrl + tpäätoiminto on korjata kirjoitusvirheitä, komentoa Alt + t käytettiinusein "vetämään" sanaa eteenpäin komentorivillä. Katso seuraavaakomentoriviä (alleviivaus merkitsee kursorin sijaintia):
$ echo yksi_kaksi kolme neljä echo yksi_kaksi kolme neljä
53

Jos painat tässä tilanteessa näppäimiä Alt + t, sana ennen kursoria("yksi") vaihtuu sanaksi kursorin jälkeen ("kaksi"). Kokeile! Tulos näyttäätältä:
$ echo kaksi yksi_kolme neljä echo kaksi yksi_kolme neljä
Voit huomata kaksi asiaa. Ensinnäkin sanojen "yksi" ja "kaksi" järjestyson käännetty. Toiseksi kursori on siirtynyt eteenpäin sanan "yksi"mukana. Nyt kursorin siirtymisen hyvä puoli on se, että voit painaa Alt+ t vielä kerran, jotta "yksi" vaihtaa paikkaa seuraavan sanan "kolme"kanssa:
$ echo kaksi kolme yksi_neljä echo kaksi kolme yksi_neljä
Painamalla näppäimiä Alt + t toistuvasti, voit "vetää" sanaa eteenpäin,kunnes se on komentorivin lopussa. (Voit tietenkin tehdä samanyksittäiselle kirjaimelle käyttäen näppäimiä Ctrl + t.)
Ensin näiden kahden paikanvaihtokomennon toiminta voi vaikuttaahieman hämmentävältä. Leiki niillä jonkin aikaa, ja totut siihen.
Tekstin poistaminen ja palauttaminen
Tässä on näppäriä komentoja tekstin poistamiseen:
Ctrl + d Poistaa merkin kursorin alta
Alt + d Poistaa kaiken tekstin kursorista nykyisen sananloppuun
Alt +askelpalautin
Poistaa kaiken tekstin kursorista nykyisen sananalkuun asti
Komennot Alt + d ja Alt + askelpalautin eivät poista tekstiä, vaantappavat sen. Tappaminen eroaa poistamisesta siinä, että poistettuteksti on kadonnut pysyvästi, mutta tapetun tekstin voi palauttaahenkiin käyttämällä seuraavaa komentoa:
Ctrl + y Palauttaa aiemmin tapetun tekstin
Voimme nähdä esimerkin avulla miten tämä toimii:
$ echo yksi kaksi echo yksi kaksi
Kursorin sijainnin osoittaa taas alaviiva. Jos painat tässä tilanteessa Alt+ askelpalautin, sana "kaksi" ja sen jälkeen olevat välilyönnit tapetaan,jolloin komentorivi näyttää tältä:
$ echo yksi echo yksi
54

Jos nyt painat näppäimiä Ctrl + y, tapettu teksti palautetaan takaisinkomentoriville. Voit tehdä tämän monta kertaa. Jos painat Ctrl + ykolme kertaa, näet seuraavan rivin:
$ echo yksi kaksi kaksi kaksi echo yksi kaksi kaksi kaksi
Kuten voit nähdä, tekstin tappaminen on paljolti samanlainen kuinleikkaustoiminto useimmissa nykyaikaisissa tekstinkäsittelyohjelmissa.Jos tekstiä ei tapeta vaan poistetaan (painamalla Ctrl + d), sitä ei voidapalauttaa komentoriville. Ainoa tapa palauttaa se on käyttää peruuta-toimintoa, joka esitellään alla.
Seuraavassa on luultavasti tehokkaimmat komennot tekstintappamiseen:
Ctrl + k Tapa kaikki teksti kursorista rivin loppuun
Ctrl + u Tapa kaikki teksti kursorista rivin alkuun
Kuten tavallista, paras tapa oppia nämä komennot on kokeilla niillä.Huomaat, että pitkien tekstinpätkien tappaminen, ja milloin tarpeellista,palauttaminen, voi säästää paljon aikaa.
Muutosten peruuttaminen
Voit peruuttaa viimeisen tekemäsi muutoksen seuraavalla komennolla:
Ctrl + _ Peruuta viimeinen muutos
Vaihtoehtoinen tapa tehdä sama asia on painaa näppäimiä Ctrl + xu.(Paina x ja u vuorotellen, kun pidät näppäintä Ctrl pohjassa.)
Navigoi komentotulkin historiassa
Komentotulkki tallentaa viimeksi antamasi komennot. Tämämahdollistaa aiemmin kirjoitettujen komentojen palauttamisen, jolloinvoit välttyä kirjoittamasta niitä uudelleen. Tässä on tärkeimpiäkomentoja komentotulkin komentohistoriassa suunnistamiseen:
Ctrl + p Mene edelliseen komentoon historiassa
Ctrl + n Mene seuraavaan komentoon historiassa
Ctrl + > Mene historian loppuun
Ctrl + r Etsi historiasta aiemmin annettuja komentoja
Ctrl + g Peruuta hakeminen historiasta
Katsotaanpa näiden komentojen toimintaa yksinkertaisen esimerkinavulla. Avaa komentotulkki ja kirjoita seuraavat komennot:
$ echo kaksi echo kaksikaksi$ echo kolme echo kolmekolme$ echo neljä echo neljä
55

neljä
Kun olet kirjoittanut nämä komennot, sinulle jää tyhjä komentoriviodottamaan syötettäsi. Paina nyt näppäimiä Ctrl + p. Voit nähdä, ettäviimeksi kirjoitettu komento näkyy komentorivilläsi: "echo neljä". Jospainat uudestaan Ctrl + p, siirryt pidemmälle "ylöspäin"komentohistoriassa, jolloin komentorivillä näkyy "echo kolme". Paina nytCtrl + n ja näet tulleesi takaisin komentoon "echo neljä": Ctrl + ntoimii aivan kuin Ctrl + p, mutta toisin päin. Nuolinäppäimet ylös jaalas ovat vaihtoehdot näille.
Painettuasi näppäimiä Ctrl + p ja kenties Ctrl + n muutaman kerran,voit mennä takaisin komentoriville, jota kirjoitit ennen kuin aloitithistoriassa navigoimisen. Voit tehdä tämän painamalla Ctrl + >.
Kuten voit havaita, komentorivin historia on vain pitkä listaviimeaikaisia komentoja. Voit siirtyä ylös ja alas listalla painamalla Ctrl+ p ja Ctrl + n. Ja voit painaa näppäintä Enter enter milloin tahansasuorittaaksesi valitun komentorivin.
Koska komentorivin historia on vain pitkä lista, se on myös etsittävissä.Tämä tehdään useimmiten komennolla Ctrl + R. Oletetaanpa, että oletantanut komennot "echo kaksi", "echo kolme" ja "echo neljä". Yritäpainaa Ctrl + R nyt. Voit nähdä, että uusi komentokehote ilmestyy, jase sanoo "reverse-i-search". Jos kirjoitat kirjaimen "k", hyppäätvälittömästi historian viimeiselle komentoriville, joka sisältää kirjaimen"k", joka on tietenkin "echo kolme". Sieltä voit käyttää komentoja Ctrl+ p ja Ctrl + n navigoidaksesi historiassa, kuten aiemmin on mainittu.Tai voit muokata hakua kirjoittamalla toisen kirjaimen, esimerkiksi "a".Silloin hyppäät komentoon "echo kaksi", koska se on viimeisinkomento, joka sisältää kirjaimet "a". Tai voit vain peruuttaa haunpainamalla Ctrl + g .
Jos olet hieman eksyksissä käyttäessäsi komentotulkinhistoriatoimintoja, älä huolestu! Jos harjoittelet, opit pian siirtymäänrutiinimaisesti edestakaisin komentotulkin historiassa, jolloin vältätpitkien komentorivien kirjoittamisen uudestaan.
INTERAKTIIVINEN EDITOINTI: ESIMERKKI
Seuraava esimerkki näyttää sinulle, kuinka interaktiivinen editointinopeuttaa valtavasti työtäsi. Oletetaanpa, että olet kirjoittanutseuraavan komentorivin:
$ echoo ne two three echoo ne two threebash: echoo: command not found
Bash heittää virheen, koska komentoa "echoo" ei ole olemassa.Tarkoitit tietenkin komentoa "echo one two three". Ehkä yllätyt, ettätarvitaan vain viisi näppäinkomentoa korjaamaan tämä virhe:
1. Paina Ctrl + p saadaksesi edellisen komentorivin ruudulle,nimittäin väärin kirjoitetun komentorivin.
2. Paina Ctrl + a siirtääksesi kursorin rivin alkuun.3. Paina Alt + f siirtääksesi kursorin yhden sanan eteenpäin. Kursori
on nyt väärin kirjoitettujen sanojen "echoo" ja "ne" välissä.4. Paina Ctrl + t. Näet että kursoria edeltävä "o" ja kursorin alla
oleva välivyönti on vaihdettu keskenään: "echoo ne" on nyt "echoone".
5. Paina lopuksi Enter suorittaaksesi korjatun komentorivin.
56

15. LOPPUTILA
Kun kirjoitat komentoja, voit yleensä sanoa, toimivatko ne vai eivät.Komennot, jotka eivät voi toteuttaa pyyntöäsi, tulostavat yleensävirheviestin. Tämä riittää, jos kirjoitat jokaisen komennon käsin jakatsot ulostuloa, mutta joskus (jos vaikkapa kirjoitat skriptiä) tahdotkomentojesi reagoivan eri tavalla, kun komento epäonnistuu.
Tämän mahdollistamiseksi komento palauttaa lopputilan. Lopputilaa einormaalisti näytetä, sen sijaan se sijoitetaan muuttujaan (nimettyynmuistipaikkaan), jonka nimi on "$? ". Lopputila on numero väliltä 0 ja255; nolla merkitsee onnistumista, mikä tahansa muu arvo merkitseeepäonnistumista.
Yksi tapa nähdä lopputila on käyttää komentoa "echo" sennäyttämiseen:
$ echo "tämä toimii hyvin" echo "tämä toimii hyvin"tämä toimii hyvin$ echo $? echo $?0$ hhhhhh hhhhhhbash: hhhhhh: command not found$ echo $? echo $?127
Katsotaanpa virheidenhallinnan eri tapoja.
IF/THEN
Virheen hallinta on tapa tehdä jotain ehdollisesti: jos (if) jotain tapahtuu,silloin (then) tahdot tehdä toimenpiteitä. Komentotulkki tarjoaayhdistelmäkomennon - muita komentoja ajavan komennon - jotakutsutaan nimellä "if". Perusmuoto on:
ifif <komento> <komento>thenthen <komennot-jos-onnistuu> <komennot-jos-onnistuu>fifi
Aloitamme perusesimerkillä, jonka jälkeen parantelemme sitätehdäksemme siitä käyttökelpoisemman. Kun olemme kirjoittaneet "if"ja painaneet näppäintä Enter, komentotulkki tietää, että olemmeyhdistelmäkomennon keskellä, joten se näyttää erilaisenkomentokehotteen (>) muistuttamaan meitä siitä.
$ ifif> man lsman ls> thenthen> echo "Nyt tiedät enemmän komennosta ls"echo "Nyt tiedät enemmän komennosta ls"> fifiKomennon ls manuaalisivu vierii ohi...Nyt tiedät enemmän komennosta ls
Tämän komennon ajaminen tuo esille komennon "ls" opassivun.Näppäimistöllä "q" poistuttaessa "man"-komento poistuu onnistuneestija komento "echo" suoritetaan.
Komennon epäonnistumisen käsittely
57

Komentoon voidaan lisätä "else" (muuten) tarkentamaan, mitäkomennon epäonnistuessa pitää tehdä:
ifif <komento><komento>thenthen <komento-jos-onnistuu><komento-jos-onnistuu>elseelse <komento-joka-epäonnistuu><komento-joka-epäonnistuu>fifi
Ajetaanpa komento "apropos", jos komento "man" epäonnistuu.
$ if if> man draw man draw> then then> echo "Nyt tiedät enemmän komennosta draw" echo "Nyt tiedät enemmän komennosta draw"> else else> apropos draw apropos draw> fi fi... lista komennon apropos draw tuloksista ...
Tällä kertaa "man"-komento epäonnistui, koska komentoa "draw" ei oleolemassa, ja se aktivoi komennon "else".
&& JA ||
Rakenne "if-then" on erittäin käyttökelpoinen, mutta melkomonisanainen riippuvien komentojen yhdistämiseen. Operaattorit "&&"(ja) ja "||" (tai) tarjoavat vähemmän tilaa vievän vaihtoehdon.
komento1 && komento2 [&& komento3]...komento1 && komento2 [&& komento3]...
Operaattori "&&" yhdistää kaksi komentoa yhteen. Toinen komentotoimii vain, mikäli ensimmäisen poistumistila on nolla, eli komennononnistuttua. Useampaa kappaletta operaattoria "&&" voidaan käyttääsamalla rivillä.
$ mkdir mylogs && cd mylogs && touch mail.log && chmod 0660 mkdir mylogs && cd mylogs && touch mail.log && chmod 0660 mail.logmail.log
Tässä on esimerkki useammista komennoista, joista jokainen olettaaedellisen komennon toimineen onnistuneesti. Jos olisimme käyttäneettämän tekemiseen rakennetta "if"-then, olisimme ehkä päätyneetnäpertelemään suurella joukolla "if" ja "then" -komentoja.
Huomaa, että operaattori "&&" menee oikosulkuun, eli yhdenkomennon epäonnistuessa sen jälkeen tulevia komentoja ei ajeta.Käytämme tätä ominaisuutta hyväksemme estääksemme epätoivotutvaikutukset (kuten tiedoston "mail.log" luominen väärään hakemistoonedellisessä esimerkissä).
Jos "&&" vastaa komentoa "then", operaattori "||" vastaa komentoa"else". Se tarjoaa mekanismin sen määrittelyyn, mikä komentosuoritetaan, mikäli ensimmäinen komento epäonnistuu.
komento1 || komento2 || komento3 || ...komento1 || komento2 || komento3 || ...
Jokainen komento ketjussa toimii vain, mikäli edellinen komento eionnistunut (sen poistumistila oli jotain muuta kuin nolla).
$ cd Työpöytä || mkdir Työpöytä || echo "Työpöytähakemistoa cd Työpöytä || mkdir Työpöytä || echo "Työpöytähakemistoa ei löytynyt ja sitä ei voitu luoda"ei löytynyt ja sitä ei voitu luoda"
Tässä esimerkissä yritämme mennä hakemistoon "Työpöytä", jonkaepäonnistuttua luomme sen, ja jos luominen epäonnistuu, tiedotammeasiasta käyttäjälle virheviestillä.
58

Tällä tiedolla voimme luoda tehokkaan ja tiiviin "helpme" -funktion.Edellisissä esimerkeissämme olemme näyttäneet kaksi eristyksissäkäytettyä operaattoria, mutta ne voidaan myös sekoittaa keskenään.
$ function helpme() { man $1 && echo "nyt tiedät enemmän function helpme() { man $1 && echo "nyt tiedät enemmän aiheesta $1" || apropos $1 }aiheesta $1" || apropos $1 }
Kuten varmaan huomasit, "echo "nyt tiedät enemmän..."" ei ole kauheanhyödyllinen komento. (Se ei välttämättä ole edes kovinpaikkansapitävä, sillä ehkä komento "man" esitteli niin paljon erilaisiavalitsimia, että käyttäjä meni vain sekaisin). Nyt yksinkertaistammefunktion muotoon:
$ function helpme() { man $1 || apropos $1 } function helpme() { man $1 || apropos $1 }
Toivottavasti poistut tästä luvusta nollan poistumistilalla!
59

16. ALIKOMENNOT
Voit suorittaa komentotulkissa yhden komennon toisen komennonsisällä. Tässä on yksinkertainen esimerkki:
grep `date +% b` apache_error_loggrep `date +% b` apache_error_log
Tarkemerkki (`) on yleensä samassa näppäimessä kuin tilde (´).
Komento tarkemerkkien "``" sisällä suoritetaan ensin. Ulostulo laitetaansen jälkeen isomman komennon sisään. Niinpä komentotulkki suorittaaensin komennon:
date +% bdate +% b
Tämä on komento "date" parametrillä, joka alkaa plus-merkillä "+", jollaosoitetaan ulostuloon haluttu formaatti. Formaatti "+%b" on melkoouto tapa pyytää "date" -komentoa tulostamaan vain kolmen kirjaimenlyhenne nykyisestä kuukaudesta. Jos esimerkiksi ajamme tämänkomennon maaliskuussa, se tulostaa:
Mar
Kolmikirjaiminen lyhenne nykyisestä kuukaudesta siis asetetaanympäröivän "grep" -komennon sisään. Maaliskuussa tämä komento onsiis muodossa:
grep M ar apache_error_loggrep M ar apache_error_log
Lokitiedosto "apache_error_log" tallentaa viestit päivämäärillä japäivämäärä sisältää kuukauden kolmikirjaimisen lyhenteen:
[Mon Mar 09 14:44:23 2009] [notice] Apache/2.0.59 (Ubuntu) PHP/5.2.6 DAV/2 configured
Mitä tämä komento siis tekee? Se näyttää kaikki nykyisen kuukaudenaikana kirjatut lokiviestit tiedostosta "apache_error_log". T ietenkinlokitiedostossa voi olla useamman vuoden viestit, jolloin saat myösedellisen vuoden saman kuukauden viestit. Laittamalla komennon "date"komennon "grep" sisään olemme luoneet komennon, jonka voimmetallentaa ja suorittaa milloin tahansa määrittelemättä oikeaa kuukautta.Voimme esimerkiksi tallentaa tämän aloitustiedostoon ".bashrc":
alias monthlog="grep `date +% b` apache_error_log"alias monthlog="grep `date +% b` apache_error_log"
Nyt meillä on oma komentomme, "monthlog", joka näyttää nykyisetApachen lokitiedostot.
Bashissa voit tehdä saman asian syntaksilla, joka on monistayksinkertaisempi:
grep $(date +% b) apache_error_loggrep $(date +% b) apache_error_log
Tarkemerkkien sijasta voit laittaa dollarimerkin ja pistää komennonsulkujen sisään.
60

Komennon korvaus on kuin putki (merkki "|"). Komennon korvaus onkuitenkin joustavampi kuin putki, sillä voit laittaa yhden komennonmihin tahansa toisen komennon sisälle. On olemassa yksi ero: putkiantaa molempien komentojen toimia samaan aikaan. Jos komennonsisään laitettu komento kestää kauan, ulompi komento ei toimi ennenkuin sisempi komento on suoritettu.
Jos sisempi komento voi tuottaa ulostuloa, joka on enemmän kuin yksisana (kuten "Mar 09"), voit lähettää sen yhtenä argumenttinalaittamalla komennon lainausmerkkeihin. Komento "grep" tässä osassavaatii merkkijonon lähettämistä yhtenä parametrinä.
61

17. LIIKUTAAN TAAS
Tähän asti olet varmaankin jo käyttänyt "cd" -komentoa ja "pwd" -komentoa saadaksesi selville nykyisen työhakemistosi. Kuntyöskentelet komentorivin parissa jonkin aikaa, huomaat vaihtavasihakemistoa koko ajan. Tämän helpottamiseksi Bash tarjoaa"hakemistopakan", jota voit käyttää liikkuaksesi nopeastihakemistoissa, joissa teet työtä. (Näytämme pian esimerkkejä, jotkaauttavat ymmärtämään "pakan" idean.) Sinulla on käytössäsi seuraavatkomennot:
Komento Toiminto
dirs
Näyttää hakemistopakan, päällimmäinen taso ensin(vasemmalla); muut komennot tekevät tämänpäätöimintonsa jälkeen. Kaikkia komentovalitsimia einäytetä tässä taulukossa.
pushdhakemisto
Työnnä hakemisto pakan päälle ja muuta nykyinentyöhakemisto siksi.
pushdVaihtaa pakan kaksi ylintä tasoa ja siirtyy uuteen pakanpäällimmäiseen tasoon.
pushd +NKierittää koko pakkaa vasemmalle N askelta ja siirtyypakan uuteen päällimmäiseen tasoon
pushd -NKierittää koko pakkaa oikealle N+1 askelta ja siirtyy pakanuuteen päällimmäiseen tasoon
popdPoistaa pakan täällä olevan hakemiston ja siirtyy uuteenpakan päällimmäiseen tasoon
Jos tarvitset lisää visuaalista apua "pakan" ymmärtämiseen,yksinkertaisin tapa ajatella pakkaa on pitää pakkaa korttipakkanapöydälläsi. T yönnät ("push") uusia kortteja pakan päälle ja poistat("pop") päällimmäisen kortin pakasta. Molemmat menetelmät toimivatperiaatteella viimeinen lisätty kortti on ensimmäinen poistettava kortti.
Voit leikkiä näillä komennoilla ymmärtääksesi niiden toiminnan.Esimerkiksi seuraava taulukko tarjoaa listan komentoja, niidenvaikutuksen nykyiseen työhakemistoon ja niiden vaikutuksen pakkaan.
KomentoNykyinen työhakemisto komennonjälkeen
Pakka komennonjälkeen
cd ~ ~
pushd / //
~
pushd/usr/bin
/usr/bin
/usr/bin
/
~
pushd +1 /
/
~
/usr/bin
62

pushd +1 ~
~
/usr/bin
/
popd /usr/bin/usr/bin
/
pushd +1 //
/usr/bin
popd /usr/bin /usr/bin
63

18. HYÖDYLLISTÄ
KUSTOMISOINTIAVoit todella tehdä komentotulkista omanlaisesti, soveltamalla jokaistaominaisuutta toimintatapaasi (ja jopa erilaisia toimintatapoja joilla toimitviikosta toiseen). Tässä osassa katsomme nopeita muutoksia, joita voittehdä. Skriptaus on tapa laajentaa ja yhdistää komentotulkin tarjoamiaominaisuuksia ja esitellään myöhemmin.
MUUTTUJAT
Jokaisessa komentotulkissa on muuttujaksi kutsuttu konsepti. Muuttujatkoostuvat kahdesta osasta: muuttujan nimestä ja muuttujan arvosta. Jossanoisin "x=6", "x" on muuttujan nimi ja "6" on sen arvo. Nähdäksesimuuttujan arvon, laitat dollarimerkin muuttujan nimen eteen. Tässä onyksinkertainen esimerkki.
$ x=6x=6$ echo $xecho $x6$
Yllä viimeinen rivi asettaa numeron "6" muuttujaan "x" ja toinen rivipyytää komentotulkkia näyttämään "x":n arvon. Huomaa, ettälaitamme dollarimerkin muuttujan nimen eteen kun tahdomme nähdäsen arvon, mutta emme koskaan käytä dollarimerkkiä, kun asetammesille arvon.
Joten mikä tahansa dollarimerkillä ($ ) alkava tulkitaan komentotulkintaholta muuttujaksi. Yksi muuttuja hiippaili aiempaan lukuunpoistumistilasta: huomasit, että "$? " sisältää edellisen komennonpoistumistilan.
Mitä muita hyödyllisiä asioita voimme tehdä muuttujilla? Yleinen käyttöon vähentää kirjoittamista. Sanotaanpa, että tiedostot projektiin, jotaolet työstänyt koko viikonlopun, on tallennettu hakemistoon, jotakutsutaan nimellä "/home/jsmith/projects/foo/confoobulator". "/home/jsmith/projects/foo/confoobulator" on paljon kirjoitettavaa, muttavoit vähentää kirjoittamista tallentamalla arvon muuttujaan.
$ p=/home/jsmith/projects/foo/confoobulator p=/home/jsmith/projects/foo/confoobulator
Nyt voit siirtyä projektihakemistoosi kirjoittamalla
$ cd $p cd $p
Voit poistaa muuttujan arvon asettamalla sen tyhjäksi merkkijonoksi:
$ VAR="" VAR=""
tain käyttämällä komentoa "unset":
$ unset VAR unset VAR
TAVALLISET MUUTTUJAT JAYMPÄRISTÖMUUTTUJAT
64

Useimmat komentotulkit (sisältäen GNU Bash -komentotulkin)tunnistavat kahdenlaisia muuttujia: tavalliset muuttujat jaympäristömuuttujat. T avallinen muuttuja on tarjolla komentotulkillesi,muttei ohjelmille, joita komentotulkki suorittaa. Sen sijaanympäristömuuttuja on tarjolla sekä komentotulkille että sen käyttämillekomennoille. Tavallisen muuttujan voi muuttaa ympäristömuuttujaksikäyttämällä komentoa "export". Jos kirjoittaisin
$ export pexport p
Tavallisesta muuttujasta "p" tulee ympäristömuuttuja, jota mikätahansa komentopäätteen käyttämä komento voi käyttää.
KOMENTOPÄÄTTEEN MUUTTUJAT
Komentopääte tarjoaa listan omista muuttujistaan. Esimerkiksikomennon "whoami" (joka näytettiin kirjan alkupäässä) ulostulo on samakuin "$USER". Kotihakemistosi tallennetaan muuttujaan "$HOME". Voitnähdä minkä tahansa muuttujan laittamalla sen komentoon "echo":
$ echo $HO M Eecho $HO M E
Esimerkin ensimmäinen dollarimerkki on vain komentokehote, sillä ei olemitään tekemistä muuttujien kanssa.
Voit nähdä komentotulkin sisäänrakennetut muuttujat (itse asiassaalaryhmä, joka tunnetaan ympäristömuuttujina) komennolla:
$ envenvSHELL=/bin/bashUSER=jsmithPATH=/usr/local/bin:/usr/bin:/bin:/usr/gamesPWD=/home/jsmithHOME=/home/smith_=/usr/bin/env...
Ulostulosi näyttää varmasti erilaiselta, mutta monet muuttujien nimetovat samoja. Jotkin näistä ovat hyödyllisiä myöhemmin.
"SHELL" on polku komentotulkkiisi."USER" on käyttäjänimesi. Kun kirjauduit GNU/Linux -järjestelmään, tämä on käyttäjänimi, jonka kirjoitit."PATH" on lista hakemistoja, jossa erottimena ovatkaksoispisteet. Kun ajat komennon (kuten "cat" tai "ls"),komentotulkkisi katsoo näihin hakemistoihin löytääkseensuoritettavan ohjelman. Puhumme enemmän muuttujasta "PATH"hetken päästä."PWD" on nykyinen työhakemistosi (eli kansio, jossa olet)."HOME" on kotihakemistosi. Aloitat tästä hakemistosta, kunkirjaudut sisään ensimmäisen kerran. "_" on viimeksi suoritettu komento. Tässä tapauksessa"/usr/bin/env".
MUUTTUJIEN LAAJENEMISEN KONTROLLI
Jos laitat muuttujan kiinni muihin kirjaimiin, komentotulkki ei tunnistasitä. Esimerkiksi seuraava ei toimi:
$ curr=myfilecurr=myfile$ rm $curr1.jpegrm $curr1.jpegrm: .jpeg: No such file or directory
65

Virheviesti voi olla hämmentävä. Tapahtui näin: komentotulkki näkimuuttujan nimeltä "$curr1". Kun se ei voinut löytää sellaista muuttujaa,se korvasi sen tyhjällä merkkijonolla. Niinpä yritit loppujen lopuksisuorittaa komennon:
$ rm .jpegrm .jpeg
Jos tahdot poistaa tiedoston "myfile1.jpeg", käytä se aaltosulkujamuuttujan ympärillä, jotta komentotulkki tietää missä muuttujan nimiloppuu:
$ rm ${curr}1.jpegrm ${curr}1.jpeg
HAKUPOLKU
Olemme katsoneet monia esimerkkejä komentojen suorittamisesta. Joskirjoitan "ls -l" komentorivillä, komentotulkkini ajaa komennon "ls",mikä tekee listan tiedostoja. Komento "ls" on itse asiassa ohjelma, jokaon tietokoneen kovalevyllä. Voit kysyä komentotulkintasi missäkomento asustaa käyttämällä komentoa "which". Jos kirjoitan
$ which lswhich ls
niin päätteeni vastaa hakemistolla "/bin/ls", joka kertoo minulle, ettäkomento "ls" on ohjelma, joka elää kovalevyni hakemistossa "/bin".Voimme jopa käyttää komentoa "ls" etsimään itseään
$ ls -l /bin/lsls -l /bin/ls-rwxr-xr-x 1 root root 92672 2007-01-30 15:48 /bin/ls
Komentotulkkini löysi komennon "ls" käyttämällä ympäristömuuttujaa"PATH".
PATH=/usr/local/bin:/usr/bin:/bin:/usr/games
Muuttuja "PATH" on lista hakemistoja, jotka on eroteltu kaksoispisteillä.Kun kirjoitin "ls", komentotulkkini katsoi komentoja hakemistossa"/usr/local/bin/ls", sitten "/usr/bin/ls", ja lopulta "/bin/ls". "/bin/ls" onkomennon sijaintipaikka, joten komentotulkkini pystyi ajamaan sen. Josei olisi ollut hakemistoa, komentotulkkini olisi kokeillut hakemistoa"/usr/games/ls", ja sitten lopettanut.
KONFIGURAATIOTIEDOSTOT
Olet ehkä nähnyt monta siistiä kustomisaatiota kirjassa - tai ehkäajatellut muutamia omia kustomisaatioitasi - ja olet ehkä valmistallentamaan niistä muutamia, jotta voit käyttää niitä uudelleenjokaisessa pääteistunnossa. Kaikki, mitä määrittelet päätteessä, onmenetetty, kun suljet pääteikkunan. Joten nyt on hyvä aika katsoakonfiguraatiotiedostoja, jotka tallentavat käyttökelpoisetkustomisaatiot istuntojen välillä.
Kotihakemistosi sisältää useita kätkettyjä tiedostoja, jotka sisältävätasetukset päätteelle ja muille ohjelmille. Lisäksi on kokonaisia kätkettyjähakemistoja, joihin ohjelmat tallentavat tietoa, kuten värit, jotka päätitlaittaa työpöydällesi.
66

Kuinka nämä hakemistot on kätketty? Yksinkertaisen käytännönkautta: mikä tahansa pisteellä (.) alkava tiedosto on kätketty.T iedostonhallintaohjelma työpöydälläsi ei näytä sinulle kätkettyjätiedostoja, ellet valitse erikoisvalitsinta, jolla näet kätketyt tiedostot.Vastaavasti pääte ei näytä niitä oletusarvoisesti "ls"-komentoa.Näyttäksesi ne päätteessä, lisää valitsin "-a", joka näyttää kaikkitiedostot:
$ ls -als -a.....bash_history.bash_logout.bashrc.irssi.profilefooexamplefile
Edellisessä listauksessa (joka näyttää erilaiselta omassajärjestelmässäsi) tiedostot ".bashrc" ja ".profile" ovat erityisenmielenkiintomme kohteina. T iedosto ".bashrc" liittyy tiettyynkomentotulkin tyyppiin (komentotulkkeja on monia erilaisia), jotakutsutaan Bashiksi, kun taas ".profile"-tiedoston lukevat muutkinkomentotulkit, mikäli päätä käyttää jotain muutakin kuin Bashia.
Bash-konfiguraatio toimii hyvin yksinkertaisella tavalla: Bash vainsuorittaa komennot käynnistyessään, täsmälleen kuin olisit kirjoittanutne ennen minkään muun tekemistä. Niinpä mikä tahansa, mitä näettässä osassa, ja mistä pidät - alias, funktio, muutosympäristömuuttujaan jne. - sopii laitettavaksi konfiguraatiotiedostoon.Kokonaisia skriptejä voidaan lisätä.
Aloitustiedostoissasi on luultavasti komentoja jo valmiiksi. Jotkin onasennettu yhdessä käyttöjärjestelmän kanssa, kun taas toiset ovattyöpaikkojen ylläpitäjien lisäämiä. Muuttaaksesi näitä kustomisaatioitatai lisätäksesi omiasi, katso tekstieditoreita käsittelevä osa tästäkirjasta. Valitse yksi tekstieditori ja opettele noin tusina senperuskomentoja, jotta voit tehdä minimaalisen editoinnin, jota tarvitaanomien kustomisaatioiden tekemiseen.
FUNKTIOT
Voit yhdistää joukon komentoja ja antaa sille nimen; voit käyttää tätänimeä kuin mitä tahansa muuta komentoa. Harkitse funktionkirjoittamista aina, kun käytät samoja komentoja toistuvasti. Voit myöskirjoittaa taipuisan funktion kirjoittamista, jolloin funktion toimintaperustuu parametreihin, aivan kuin muidenkin komentojen toiminta.
Yksinkertaisena esimerkkinä, oletetaan, että tahdot tallentaa tiedonhakemistoon joka päivä:
echo ENTRY -------------- >>~/save/logecho ENTRY -------------- >>~/save/logdate >>~/save/logdate >>~/save/logdu -c >>~/save/logdu -c >>~/save/logls -R >>~/save/logls -R >>~/save/logecho >>~/save/logecho >>~/save/log
67

Tallentaaksesi komentosi funktioon, anna komento nimeltä "function",jota seuraa nimi, jonka tahdot antaa sille, ja komennot aaltosulkujensisällä. Huomaa, että olemme käyttäneet ristikkomerkkejä (# )lisätäksemme joitain kommentteja, jotta muistat myöhemmin, mitävarten funktio on tehty. Komentotulkki jättää ristikkomerkin ja sitäseuraavan tekstin huomiotta.
function savelog {function savelog {# Lisää tietoa tästä hakemistosta lokitiedostoon, ~/save/log# Lisää tietoa tästä hakemistosta lokitiedostoon, ~/save/log echo ENTRY -------------- >>~/save/log echo ENTRY -------------- >>~/save/log date >>~/save/log date >>~/save/log du -c >>~/save/log # Alihakemistojen koko du -c >>~/save/log # Alihakemistojen koko ls -R >>~/save/log # Tiedostojen listaus ls -R >>~/save/log # Tiedostojen listaus echo >>~/save/log echo >>~/save/log}}
Nyt voit käyttää komentoa "savelog" ja suorittaa sisällytetytkomennot. Voit laittaa funktion määritelmän aloitustiedostoon, jotta etenää koskaan joudu kirjoittelemaan määritelmää uudestaan.
Edellinen esimerkki oli ehkä hieman liioiteltu, sillä harvoinpa kirjoitatsamat komennot peräkkäin. Voit kuitenkin usein käyttäämonimutkaista komentoa, jonka ajat eri tiedostoille, tai muille kohteille.
Tässä on esimerkiksi komento, joka näyttää sinulle eron tiedostonnykyisen version ja viimeksi muokatun version välillä, jos muokkaaEmacsilla. Emacs tallentaa tiedostosi vanhan version luomalla uudentiedoston samalla nimellä, mutta lisää siihen tilden (~). Tässäesimerkissä katsomme eroja tiedoston "txtfile" ja varmuuskopion"txtfile~" välillä:
$ diff txtfile~ txtfile | less diff txtfile~ txtfile | less
Tämä on juuri sopivan monimutkaista (ja yleistä) ollakseen tarpeeksiarvokasta funktioon tallennettavaksi. Tahdot kuitenkin antaatiedostonimen argumenttina, jotta voit käyttää funktiota mihin tahansatiedostoon, jota editoit. Määrittele siis parametri "$1", joka onerikoismuuttuja, jota funktio ymmärtää:
function d~ {function d~ {# Vertaile Emacsin varmuuskopiota nykyiseen versioon.# Vertaile Emacsin varmuuskopiota nykyiseen versioon. diff -u $1~ $1 | less diff -u $1~ $1 | less } }
Nyt voit käyttää uutta "d~" -komentoasi mihin tahansa tiedostoon, jollaon varmuuskopio:
$ d~ txtfiled~ txtfile
Kuten voit arvata, funktio voi ottaa korkeintaan yhdeksän parametria,joihin voit viitata nimillä "$1", "$2", aina "$9" asti. Jos tahdot enemmänkuin yhdeksän parametria, voit tallentaa parametrin ja poistaa senlistasta:
function manyargs {function manyargs { $arg=$1 $arg=$1 shift shift ... ...}}
Ensimmäinen asia, jonka tämä funktio tekee, on tallentaa ensimmäinenparametri omaan "$arg" -muuttujaansa. Komento "shift" poistaaparametrin "$1" ja siirtää kaikki muut tiedostot eteenpäin, jolloin toinenargumentti on nyt "$1". Skriptausta käsittelevässä osassa näet, kuinkaparametreja tai muita asioita voi käsitellä yhden kerrallaan silmukoidenavulla.
68

Jos tahdot siirtää kaikki parametrit komennolle, käytä muotoa "$*".Esimerkiksi seuraava funktio "orth" suorittaa "spell"-hyötyohjelmanmille tahansa merkkijonolle, jonka annat sille:
function orth () {function orth () { echo $* | spell echo $* | spell}}
Funktiot voivat sisältää yhdistelmälauseita, kuten if/then-rakenteita.Näyttääksemme kuinka tehokkaita funktioiden ja yhdistelmälauseidenyhdistelmät voivat olla, lisäämme tähän if/then-lauseen, joka näytettiinaiemmin komentojen epäonnistumista käsittelevässä osassa.
function helpme() { if man $1 then echo "nyt tiedät enemmänfunction helpme() { if man $1 then echo "nyt tiedät enemmän aiheesta $1" else apropos $1 fiaiheesta $1" else apropos $1 fi}}
Joten seuraava:
$ helpme drawhelpme draw
vastaa nyt tätä:
if man draw if man draw then echo "nyt tiedät enemmän aiheesta draw" then echo "nyt tiedät enemmän aiheesta draw" else apropos draw else apropos draw fi fi
Kunhan arvaat mitä virheitä tai muita tiloja lopputuloksena on, voitkäsitellä ne automaattisesti funktiosa.
TIEDOSTOJEN LÄHTEIDEN LISÄÄMINEN
Jos tämä luku on innostanut sinua kirjoittamaan omia kustomisaatioitasija tallentamaan ne tiedostoihin, niin hyvä. Mutta lopulta sinulla on paljonerilaisia funktioita, jotka sijoittuvat eri kategorioihin, ja pidäthämmentävänä pitää niitä kaikkia yhdessä tiedostossa. Tässävaiheessa voit aloittaa komentojen, muuttujien asetusten ja funktioidenvarastoinnin eri tiedostoihin, jotka sopivat eri tarpeisiin, ja lukea ne ".bashrc" -tiedostoosi tai mihin tahansa muuhun skriptiin. Käytä vainpistettä lukeaksesi tiedoston ja saadaksesi komentotulkin suorittamaansen sisällön:
. skriptitiedosto. skriptitiedosto
On tärkeää laittaa välilyönti pisteen jälkeen, ennen tiedostonimeä.
KEHOTTEIDEN ASETTAMINEN
Kun bash tai joku muu komentotulkki odottaa käyttäjän kirjoittavankomennon, se näyttää komentokehotteen, joka voi olla niinyksinkertainen tai monimutkainen kuin haluat. Minimaalinenkomentokehote voisi olla
$
Oletusarvoinen komentokehote näyttää suunnilleen tältä:
user@host:~$
Jossa "user" on käyttäjänimi, "host" on tietokoneen nimi, "~" ontyöhakemisto, lyhenne käyttäjän kotihakemistosta, joka on yleensä"/home/user", ja "$" merkitsee, että nykyinen käyttäjä ei ole pääkäyttäjä(root).
69

Muutaaksesi komentokehotetta voit antaa uuden arvon muuttujalle"PS1". Tehdäksesi muutoksesta pysyvän voit laittaa tämän muuttujanasetuksen tiedostoon ".profile", jonka Bash lukee aina käynnistyessään.Oletusarvo on "\u@\h:\w\$", määritellen käyttäjänimen, tietokoneen,työhakemiston, sekä koristemerkit. Seuraava taulukko kuvailee kentät,jotka voivat näkyä komentokehotteessa, sekä muutamat muutkäyttökelpoiset merkit. Komentotulkki voi soittaa päätteen "kelloa",joka on nykyisin yleensä piippaus, se voi sisältää monia rivin alkuunpalautusta merkitsevän "\r" -komennon sisältäviä rivejä, se voi sisältääyhdistettyjä päätteenhallinnan jatkoja, jotka alkavat yleensäpakomerkillä. Emme selitä kaikki näitä vaihtoehtoja tässä. Katsolisätietoa oppaasta Bash Reference Manual, jonka kirjoittajat ovat BrianFox ja Chet Ramey. http://www.gnu.org/software/bash/manual/
\a ASCII-kellomerkki (07 ) \dpäivämäärä muodossa "viikonpäivä,kuukausi, päivä" (esim. "Tue May 26")
\]lopettaa tulostumattomienmerkkien jakson
\e ASCII-pakomerkki (033)
\htietokoneen nimiensimmäiseen pisteeseen '.'asti
\H tietokoneen nimi
\jkomentotulkin juuri nytsuorittamien töiden määrä
\l komentotulkin päätelaitteen nimi
\n uusi rivi \r palautus rivin alkuun
\späätteen nimi, perusnimimuuttujalle $0 (osa, jokaseuraa viimeistä kauttaviivaa)
\tnykyinen aika 24 tunnin TT :MM:SS-muodossa
\Tnykyinen aika 12 tunninTT :MM:SS -muodossa
\@nykyinen aika 12 tunninaamupäivä/iltapäivä-muodossa
\Anykyinen aika 24 tunninTT :MM-muodossa
\u nykyisen käyttäjän käyttäjänimi
\v Bashin versio (esim. 2.00) \VBashin julkaisu, versio + korjaustiedostonnumero (esim. 2.00.0)
\w nykyinen työhakemisto \W nykyisen työhakemiston perusnimi
\!tämän komennon numerohistoriassa
\# tämän komennon komentonumero
\$jos voimassa oleva käyttäjännumero on 0 (root), merkki # ,muuten merkki $
\nnn merkki, joka vastaa oktaalinumeroa nnn
\\ kauttaviiva \[
aloita sarja tulostamattomia merkkejä,joita voitaisiin käyttää asettamaanpäätteenhallintajaksokomentokehotteeseen
Esimerkki:
$ PS1="\a\d, \e[31m\t\r\n\e[0m\u@ \h:\w $" PS1="\a\d, \e[31m\t\r\n\e[0m\u@ \h:\w $"
aiheuttaisi äänen tietokoneelta, näkyvä kehote olisi
Mon Mar 23, 13:47:43user@host:~ $
70

jossa aika on kirjoitettu punaisella. Tämä käyttää merkkiä "\d"merkitsemään päivää, merkkiä "\[31m" laittamaan päälle punaisen värin,merkkiä "\t" näyttämään ajan, "\e[0m" kääntää punaisen pois päältä,"\r\n" palauttaa kursorin rivin alkuun ja aloittaa uuden rivin, loput onkuin oletuksessa.
Tehdäksesi asioista mielenkiintoisempia voit ajaa komennon kehotteensisällä laittamalla sen merkkien "[\$ ( )]" sisään. Tämä esimerkki laskeetiedostojen määrän nykyisessä hakemistossa laskemalla rivit "(wc -l)",jotka putkitetaan hakemistolistauksesta "(ls)".
$ PS1="\u@ \h [\$(ls | wc -l)]:\$ " PS1="\u@ \h [\$(ls | wc -l)]:\$ "user@host [3]:$
PÄÄKÄYTTÄJÄN OIKEUDET
Jokaisen käyttäjän hakemistossa olevien konfiguraatiotiedostojen lisäksijärjestelmässä on paljon konfiguraatiotiedostoja, jotka hallitsevatjärjestelmänlaajuista toimintaa. Joskus on tarpeellista muokata sellaistakäsin, käyttäen tekstieditoria. Tässä osassa näytämme, kuin käyttäjällevoi antaa pääkäyttäjän oikeudet, mikä on järjestelmänlaajuinen ilmiö,jota hallitsee tiedosto "/etc/sudoers".
Ei ole välttämättä järkevää muokata tätä tiedostoa tavallisessatekstieditorissa. Komento "sudoedit" tarjoaa turvallisemman tavanmuokata konfiguraatiotiedostoja.
$ sudoedit /etc/sudoers sudoedit /etc/sudoers
Tämä tekee tilapäisen kopion tiedostosta ja avaa kopion editorissa.Voit ohittaa oletusarvoisen editorin asettamalla ympäristömuuttujan"VISUAL" tai "EDITOR" arvoksi "vi", "emacs", tai mitä tahansa tahdotkin.
Käyttöluparivit tiedostossa "/etc/sudoers" määrittelevät käyttäjän, mitäseuraa tietokoneet, joilla käyttäjä voi käyttää komentoa "sudo", minkäryhmien jäsenenä käyttäjä voi toimia, ja mitä komentoja käyttäjä voisuorittaa komennolla "sudo".
Yrityksen tai koulun järjestelmänvalvojalla voi olla tämän näköisiäoikeuksia.
operator ALL = DUMPS, KILL, SHUTDOWN, HALT, REBOOT, PRINTING,\ sudoedit /etc/printcap, /usr/oper/bin/
(Merkki '\' jatkaa käyttölupia seuraavalla rivillä.) Tämä antaa luvankäyttää tiettyä komentojoukkoa, sekä muokata kahta tiettyäkonfiguraatiotiedostoa, mutta ei muita. Antaaksesi jollekin oikeudenkäyttää mitä tahansa pääkäyttäjän komentoa käyttäen komentoa"sudo", aseta käyttäjänimen käyttölupariviksi:
username ALL = (ALL) ALL
Tämä antaa sinun muokata mitä tahansa konfiguraatiotiedostoatietokoneellasi.
LOKALISAATIO
7 1

Eri maat käyttävät erilaisia käytäntöjä eri asioissa: kirjoitusmerkit,valuutat, päivämäärien ja aikojen muotoilut, jopa paperin koko jamuoto. T ietokoneita voidaan opastaa käyttämään tiettyä kieltä, sekävalitsemaan kielen tietty versio tietyssä maassa. Tämä kustomoiduntiedon yhdistelmä nähdään komennolla "locale".
Kaikki lokalisaatioasetukset raportoidaan komennolla "locale".Esimerkiksi:
$ localelocaleLANG=fi_FI.UTF-8LC_CTYPE="fi_FI.UTF-8"LC_NUMERIC="fi_FI.UTF-8"LC_TIME="fi_FI.UTF-8"LC_COLLATE="fi_FI.UTF-8"LC_MONETARY="fi_FI.UTF-8"LC_MESSAGES="fi_FI.UTF-8"LC_PAPER="fi_FI.UTF-8"LC_NAME="fi_FI.UTF-8"LC_ADDRESS="fi_FI.UTF-8"LC_TELEPHONE="fi_FI.UTF-8"LC_MEASUREMENT="fi_FI.UTF-8"LC_IDENTIFICATION="fi_FI.UTF-8"LC_ALL=
Kieliasetus "LANG fi_FI.UTF-8" määrittelee suomen kieleksi, Suomenmaaksi, ja merkistön koodaukseksi arvon "Unicode UTF-8". Raha on"euro".
Määrittelet yleensä kielen ja maan, kun asennat käyttöjärjestelmäsi,kaikki ohjelmat mukaanlukien komentopäätteen ottavat nuo arvotkäyttöön. Alunperin oli oletettu, että kieli, maa ja kirjainkoodaus olisivatyhdessä, mutta globalisoituvasssa maailmassa voi tapahtua niin, ettäYhdysvalloissa oleskeleva unkarilainen voisi valita käyttöönmerkistökoodauksen UTF-8, ranskankielen, metrisen (SI)mittajärjestelmän, rahayksikön euro, Sveitsin osoite- japuhelinnumeromuotoilut ja Yhdysvaltojen letter-paperikoon.
Voit muuttaa kaikkia näitä asetuksia päätteessäsi asettamalla sopivanmerkkijonon asiaankuuluvaan ympäristömuuttujaan. Hyväksytyt arvotlokalisointiasetuksille asetetaan komennon "locale" valitsimilla.
$ locale -m # saatavilla olevat merkistöt locale -m # saatavilla olevat merkistöt
ANSI_X3.110-1983 ANSI_X3.4-1968 ARMSCII-8 ASMO_449 BIG5 BIG5-HKSCS ... # Ubuntu 8.10 tarjoaa 226 vaihtoehtoa
$ locale -a # listaa koneella saatavilla olevat englannin- jasuomenkieliset lokalisaatiot
en_AU.utf8 en_BW.utf8 en_CA.utf8 en_DK.utf8 en_GB.utf8 en_HK.utf8en_IE.utf8 en_IN en_NG en_NZ.utf8 en_PH.utf8 en_SG.utf8 en_US.utf8en_ZA.utf8 en_ZW.utf8 fi_FI.utf8 POSIX
Saat erilaisia sijaintispesifikaatioita riippuen kielistä jamerkistökoodauksista, joita on valittu järjestelmääsi asennusaikaan taimuutettu myöhemmin.
Muuttaaksesi asetuksiasi voit tarkastaa oikean formaatin käyttäennäitä komentoja ja asettaa sijainnin ympäristömuuttujat vastaavastitiedostoon ".profile".
72

Toinen olennainen lokalisaation elementti on tahtomasi näppäimistönasettelu, jonka voit asettaa komennolla "loadkeys" komentoriviä vartenja komennolla "setxkbmap" graafista käyttöjärjestelmää X WindowSystem varten.
$ loadkeys de-latin1 # Saksaloadkeys de-latin1 # Saksa
73

19. PARAMETRIEN
KORVAAMINENKuten näimme aiemmin muuttujia käsittelevässä luvussa, voit laittaaaaltosulut muuttujan nimen ympärille erottaaksesi sen ympäristöstään:
$ curr=myfilecurr=myfile$ rm ${curr}.jpegrm ${curr}.jpeg
On myös joitain näppäriä temppuja, joita voit tehdä aaltosulkujensisällä, kuten merkkijonon osien muuttaminen. Oletetaan, että sinulla ontiedosto, jonka nimi on "mypicture.jpeg" eikä "myfile.jpeg". Voit muuttaamuuttujaa "$curr", kun laitat sen komentoon:
$ rm ${curr/file/picture}.jpegrm ${curr/file/picture}.jpeg
TURVALLISTA LEIKKIÄ OLEMATTOMIENMUUTTUJIEN KANSSA
Joskus voit käyttää muuttujia, jotka on poistettu (minkä voit tehdäkomennolla "unset") tai joita ei ollut koskaan alustettu. Koskaoletusarvoisesti komentotulkki käyttää tyhjää merkkijonoa taiolematonta tai määrittelemätöntä muuttujaa, kuten aiemminnäyttämämme komennon "rm" lisäksi, on hyödyllistä voida korvataoletusarvoinen arvo muuttujalle.
$ cat "${VARIABLE_FILE_NAM E:-/home/user/file}" cat "${VARIABLE_FILE_NAM E:-/home/user/file}"
Operaattori ":-" kysyy päätteeltä onko muuttuja asetettu, nähdäkseenonko se olemassa ja asetettu joksikin merkkijonoksi. jos sitä ei olekoskaan määritelty, tai sillä ei ole arvoa, pääte korvaa tekstinoperaattorin ":-" jälkeen.
$ cat "${VARIABLE_FILE_NAM E:=/home/user/file}" cat "${VARIABLE_FILE_NAM E:=/home/user/file}"
Operaattori ":=" tekee paljolti samat asiat, mutta sen sijaan ettäkorvaisi "/home/user/file" nykyiseen komentoon "cat", jos"VARIABLE_FILE_NAME" ei ole olemassa, pääte asettaa myösmuuttujaan vaihtoehtoisen tekstin.
ASIOIDEN HELPOTTAMINENVAIHTOEHTOISELLA LAAJENNUKSELLA
Vaihtoehtoinen laajennus ei ole mitenkään rajoitettu tiedostonimiin. Seon myös näppärä tapa antaa monimutkaisia, usein käytettyjä valitsimiakomennoille.
$ export ALT_LS='--color=always -b -h --filetype' export ALT_LS='--color=always -b -h --filetype' $ ls $ALT_LS ls $ALT_LS
Koska vaihtoehtoiset valitsimet on tallennettu ja laajennettumuuttujamuodossa, voit käyttää mitä tahansa oletusarvoja tahdotsuurimmalle osalle työstäsi, mutta käyttää nopeasti vaihtoehtoistamuotoa erikoistapauksissa.
Parametrien laajentaminen on loistava tapa toimia abstraktistiuseampien tiedostojen tai pitkien valitsimien listojen kanssa. Kunymmärrät sen, se laajentaa toimintamahdollisuuksiasi komentorivillä.
74

20. GNU SCREEN
GNU Screen auttaa sinua saamaan kaiken irti koneesi tehoista, mikälisinun täytyy toimia useammassa kuin yhdessä päätteessäsamanaikaisesti. Käyttämällä GNU Screeniä sinulla voi olla niin montaprosessia kuin tahdot, esimerkiksi editoreja, verkkoselaimia ja päätteitä,kaikki yhdessä pääteikkunassa. Jokainen työpöytäjärjestelmä antaasinun avata useampia terminaaleja eri ikkunoissa, ja useimmatterminaaliohjelmat antavat sinun ajaa useampia istuntoja samaanaikaan välilehtiä käyttäen, mutta GNU Screen on usein helpomminhallittavissa ja vähemmän hämmentävä, kun sinulla on useita eriistuntoja. Lisäksi GNU Screen tarjoaa kopioi ja liitä -toiminnon, jolla voihelposti siirtää tekstinpätkiä useiden eri istuntojen välillä. Sitä voikäyttää tavallisessa tekstiterminaalissa ja työpöydällä, ja useimpiakäyttötarkoituksia varten se on vaihtoehto useampien pääteistuntojenkäytölle ja niiden välillä siirtymiselle Alt + F# näppäinyhdistelmällä.
Aloita kirjoittamalla "screen" komentokehotteessasi.
$ screen screen
Saat tervetuloviestin ja versiotietoa, tai järjestelmäsi asetukset voivatolla sellaiset, että se menee suoraan päätteen komentokehotteeseen.
Jos painat Enter saat komentokehotteen, aivan kuin ennen screeninkäynnistämistä. Toimit nyt screenin yhden istunnon sisällä. Luodaksesitoisen istunnon omalla komentotulkillaan, paina ctrl + a, jota seuraa ctai ctrl + c. Kaikki ruudun komennot alkavat näppäimillä ctrl + a,mutta jos tahdot käyttää tuota näppäinyhdistelmää muihintarkoituksiin, voit vaihtaa käytettyjä näppäimiä. Katso sitäkäyttöoppaasta (kirjoita "man screen" Bashin komentokehotteessa)nähdäksesi näppäinkomentojen muuttamisen ja monia muita asioita,joita emme käsittele tässä oppaassa.
Jos tahdot ajaa vain yhden komennon uudessa ruudussa ja sitten sulkearuudun, määrittele komento parametrinä:
75

$ screen screen irssiirssi
ISTUNTOJEN VÄLILLÄ SIIRTYMINEN
Siirtyäksesi seuraavaan istuntoon, paina ctrl + a, jota seuraa näppäinp. Mennäksesi taas eteenpäin, paina ctrl + a, jota seuraa näppäin n.Voit nähdä kaikkien luomiesi istuntojen listan käyttäen näppäimiä ctrl+ a, jota seuraa näppäin ". T ämä näyttää vieritysvalikon, joka listaakaikki avoimet istunnot (tosi hyödyllistä, kun olet luonut montaistuntoa). Jos tahdot säästää edes sen puolisekuntisen, jonka valikonvierittäminen kestää, mutta näet samalla listan saatavilla olevistaistunnoista ja hyppäät suoraan toiseen istuntoon, paina ctrl + a w.T ämä pitää sinut nykyisessä ikkunassa, mutta lisää ruudun pohjallelistan istunnoista, joista jokaiselle on eri numero. Paina sitten ctrl + aistunnon_numero hypätäksesi valitsemaasi istuntoon.
Oletetaan, että loit muutamia istuntoja GNU Screenillä. Yhdessäistunnossa on avoinna Vim-editori, paria muuta istuntoa käytätetäpalvelimille kirjautumiseen, yhdessä istunnossa käytät FTP:tä, ja niinedelleen. Oletusarvoisesti ctrl + a " näyttää ohjelman, jota käytitjokaisen istunnon käynnistämiseen. Normaalisti aloitit senkomentotulkissa, joten ctrl + a " näyttää "bash" jokaiselle istunnolle(tai mikä päätteesi onkaan). Tämä ei ole kovinkaan hyvä, jos tahdotnopeasti löytää istunnon, joka ajaa Vimiä tai FTP:tä.
Paljastuu, että näytön kustomointi on helppoa. Kun olet istunnossa -esimerkiksi Vim-editoinnissa - paina ctrl + a A ja ikkunan pohjaanilmestyy rivi, jossa on istuntosi nimi, jonka voit muuttaa haluamaksesi.
KOPIOI JA LIITÄ
Kopioiminen ja liittäminen toimii graafisissa käyttöliittymissä toimivissakomentotulkeissa. Voit käyttää hiirtä valitsemaan tekstin yhdessäistunnossa ja liittämään sen toiseen istuntoon tai päätteeseen.Ohjelmalla screen on omat menetelmänsä tekstin kopiointiin, kutentämä:
1. Paina ctrl + a [ mennäksesi ruudun kopionti -tilaan.2. Navigoi tekstin läpi missä tahansa ikkunassasi, käyttäen
nuolinäppäimiä tai editorin komentoja tai mikä tahansa toimiikintuossa istunnossa. Kopioitavan alueen alussa paina välilyöntiä.
3. Navigoi kopioitavan alueen loppuun (teksti korostetaan, kun teetvalintaasi).
4. Paina välilyöntiä uudestaan kopioidaksesi tekstin leikepöydälle.5. Siirry istuntoon, johon tahdot kopioida tekstin, navigoi oikeaan
paikkaan, ja paina ctrl + a ]. T ämä liittää valitun tekstineditointipuskuriin tai komentoriville tai minne tahansa, riippuensiitä, mitä tuo istunto tekee.
6. Toista askel 5 kuten tahdot.
Joko hiirimenetelmällä tai ruutumenetelmällä teksti otetaanvideomuistista, joka ei säilytä pakomerkkejä, jotka tekevät värejä,lihavointeja ja niin edelleen. Luultavasti tahdot sen toimivan näin, joskopioit osia käyttöoppaasta komentoriville, mutta ehkä tahtoisitmuotoilut, mikäli kopioit otteita yhdestä tiedostosta toiseen.
RUUDUN JAKAMINEN
76

Useiden monen yhden ikkunan screenien lisäksi Screen tarjoaa myösmahdollisuuden laittaa monta ohjelmaa samaan screeniin.
Käytä komentoa ctrl + a S (iso S) jakamaan screenisi kahteen osaan.Alkuperäinen istuntosi on ylhäällä ja uusi tyhjä istunto alhaalla. Olevarovainen, että et vahingossa paina näppäimiä ctrl + s. T ämä voilukita päätteesi. Jos painat vahingossa ctrl + s, voit purkaa päätteenlukituksen näppäimillä ctrl + q.) Oletusarvoisesti tällä uudella alueella eiole suoritettava ohjelmaa, mutta voit aloittaa uuden painamalla ctrl +tab siirtyäksesi tuolle alueelle ja kirjoittamalla sitten ctrl + a c.
Jokainen alue toimii erillisenä istuntona, ja voit siirtyä istuntojen välilläaivan kuin kokoruudun tilassa.
Voit poistaa nykyisen alueen käyttämällä näppäimiä ctrl + a X. T ämäei tuhoa istuntoa tai siinä toimivaa ohjelmaa. Se vain muuttaa toisenistunnon takaisin täysikokoiseksi ikkunaksi.
ISTUNNON IRROTTAMINEN
Yksi Screenin tehokkaimmista ominaisuuksista on istuntojenpysäyttäminen ja palauttaminen. Ehkä teet jotain todellamielenkiintoista tietokoneellasi, mutta joudut jättämään sen jamenemään töihin. Sanotaanpa, että kun olet poissa, tahdot päästäkäsiksi siihen, mitä olit tekemässä. Jos molemmille koneille pääseeinternetin kautta, voit tehdä tämän Screenin avulla. Voit esimerkiksialoittaa istunnon etäkoneella käyttäen komentoa telnet taiturvallisempaa ssh -protokollaa, ja kutsua sitten komentoa screen. Kunsinun täytyy lähteä, voit turvallisesti sulkea etänä toimivan Screen -istunnon ja palauttaa sen myöhemmin, kenties ottaen yhteyttäetäkoneelle kolmannelta koneelta, joka sijaitsee toisella mantereella.
Kirjoita ctrl + a d screen-istunnossasi. Palaat alkuperäiseenpäätteeseesi ja screen poistuu, tulostaen tekstin [detached]. Jos käytätnyt komentoa ps, huomaat että screen toimii edelleenkin taustalla.Hanki lista kaikista toimivista istunnoista antamalla komennolle "screen"valitsin "list".
$ screen -listscreen -listThere is a screen on:12056.pts-0.hostname(Detached)1 Socket in/var/run/screen/S-user_name.$
Voit kytkeytyä uudestaan tähän istuntoon kirjoittamalla:
$ screen -r 12056.pts-0.hostname screen -r 12056.pts-0.hostname
Tai voit vain käyttää:
$ screen -R screen -R
Tämä kytkeytyy takaisin ensimmäiseen löytämäänsä istuntoon.
Nyt sinun tarvitsee vain kirjautua sisään kotikoneellesi miltä tahansaetäkoneelta ja näet mitä olitkin tekemässä, aivan kuin se oli senjättäessäsi. Käytä samaa toimintatapaa laittaaksesi wget tai ftp -latauksen taustalle. Irrotettu istunto on olemassa, vaikka kirjautuisitulos koneelta.
77

RUUDUN LOPETTAMINEN
Jos avoinna on vain muutama ohjelma, voit poistua ruudustayksinkertaisesti lopettamalla ne kaikki. Jos sinulla on kuitenkin moniasovelluksia ja ikkunoita avoinna, voit poistua niistä kaikistakirjoittamalla ctrl + a \. Sinulta kysytään vahvistusta, ja jos valitsetkyllä, Screen lopettaa kaikki ohjelmansa ja poistuu.
78

21. SSH
Komentorivi on niin käyttökelpoinen työkalu ettei kestä kauan ennenkuin sinun täytyy päästä komentoriville koneella, joka ei ole edessäsi.Muinaisina aikoina turvallisuus ei ollut tärkeää ja ihmiset käyttivätkomentoa telnetpäästäkseen etäkoneen komentoriville. Komennontelnet käyttö ei ole enää hyvä idea, sillä tietoa siirretään raa'assa,salaamattomassa muodossa. Normaali turvallinen tapa päästäkomentoriville etäkoneella on käyttää komentoa ssh (secure shell). Komennon yksinkertaisin muoto on
$ ssh toinenkone ssh toinenkone .domaini.fi.domaini.fi
Tämä komento olettaa, että käyttäjänimesi etäkoneella on sama kuinkäyttäjänimesi koneella, jolla kirjoitat komennon. Etäkone kysyy sinultasalasanaasi. Jos käyttäjänimesi etäkoneella on erilainen kuinkäyttäjänimesi paikallisella koneella, käytä valitsinta -l (pieni "L")osoittamaan käyttäjänimesi etäkoneella.
$ ssh -l ssh -l käyttäjätunnus käyttäjätunnus toinenkone.domaini.fitoinenkone.domaini.fi
Vaihtoehtoisesti voit käyttää sähköpostityylistä merkintätapaaosoittamaan etäkoneen käyttäjänimen.
$ ssh ssh käyttäjätunnus@ toinenkone.domaini.fikäyttäjätunnus@ toinenkone.domaini.fi
Tähän mennessä kaikki nämä komennot näyttävät komentorivinetäkoneella, josta voit sitten suorittaa mitä tahansa komentoja, joitatämä kone sinulle tarjoaa. Joskus tahdot ehkä suorittaa yhdenkomennon etäkoneella ja palata sitten oman koneesi komentoriville.Tämä saadaan aikaan laittamalla etäkoneella suoritettava komentoheittomerkkien sisään.
$ ssh käyttäjätunnusssh käyttäjätunnus @ toinenkone.domaini.fi 'mkdir@ toinenkone.domaini.fi 'mkdir /home/nimeni/hakemisto'/home/nimeni/hakemisto'
Joskus sinun täytyy suorittaa aikaavieviä komentoja etäkoneella, muttaet ole varma, onko sinulla tarpeeksi aikaa nykyisen ssh-istunnonpuitteissa. Jos suljet etäyhteyden ennen kuin komento on suoritettuloppuun, tuon komennon suorittaminen jää kesken. Estääksesi työsimenettämisen voit aloittaa ssh-yhteydellä etäkoneella olevaan screen-istuntoon ja sen jälkeen irroittaa sen ja kytkeä sen minne tahdot.Irroittaaksesi etäkoneen screen-istunnon voit yksinkertaisesti sulkeassh-yhteyden: irrotettu screen-istunto jatkaa pyörimistä etäkoneella.
ssh tarjoaa monia muita vaihtoehtoja, jotka kuvaillaan manuaalisivulla.Voit myös asettaa suosikkijärjestelmäsi sallimaan kirjauduttuasikomentojen suorittamisen ilman salasanasi kysymystä joka kerralla.Järjestely on monimutkainen mutta voi säästää sinulta paljon näppäilyä:kokeile etsiä webistä käsitteitä "ssh-keygen", "ssh-add" ja"authorized_keys".
SCP: TIEDOSTOJEN KOPIOINTI
SSH-protokolla ulottuu kauas peruskomennon ssh tuolle puolen.Erityisen hyödyllinen SSH-protokollaan perustuva komento on scp,turvallinen kopiointikomento. Seuraava esimerkki kopioi tiedostonnykyisestä hakemistosta pakallisella koneellasi hakemistoon/home/minä/juttuja etäkoneella.
79

$ scp scp myprog.pymyprog.py käyttäjätunnus@ toinenkone.domaini.fi:/home/minä/juttujakäyttäjätunnus@ toinenkone.domaini.fi:/home/minä/juttuja
Varo, sillä komento ylikirjoittaa minkä tahansa tiedoston, joka on joolemassa nimellä /home/minä/juttuja/ohjelmani.py. (T ai saat virheviestin,jos on tämän niminen tiedosto, eikä sinulla ole käyttöoikeuttaylikirjoittaa sitä.) Jos /home/me on kotihakemistosi, kohdehakemistovoidaan lyhentää.
$ scp ohjelmaniscp ohjelmani .py.py käyttäjätunnuskäyttäjätunnus @ toinenkone.domaini.fi@ toinenkone.domaini.fi :juttuja:juttuja
Voit kopioida toiseen suuntaan yhtä helposti: etäkoneelta paikallisellekoneelle.
$ scpscp käyttäjätunnuskäyttäjätunnus @ toinenkone.domaini.fi@ toinenkone.domaini.fi :Asiakirjat/haastattelu.txt:Asiakirjat/haastattelu.txteilinen-haastattelu.txteilinen-haastattelu.txt
T iedostonimi etäkoneella on haastattelu.txt kotihakemistosialihakemistossa Asiakirjat. T iedosto kopioidaan tiedostoon eilinen-haastattelu.txt paikallisessa järjestelmässäsi.
Komentoa scp voidaan käyttää kopioimaan tiedosto etäkoneeltatoiselle etäkoneelle.
$ scp scp käyttäjä1@ kone1:tiedosto1käyttäjä1@ kone1:tiedosto1 käyttäjä2@ kone2:toinenhakemistokäyttäjä2@ kone2:toinenhakemisto
Kopioidaksesi rekursiivisesti kaikki tiedostot ja alihakemistothakemistossa käytä valitsinta -r.
$ scp -r scp -r käyttäjä1@ kone1:hakemisto1 käyttäjä2@ kone2:hakemisto2käyttäjä1@ kone1:hakemisto1 käyttäjä2@ kone2:hakemisto2
Katso opassivua scp nähdäksesi lisää valitsimia.
RSYNC: AUTOMAATTISET JOUKKOSIIRROTJA VARMUUSKOPIOT
rsync on erittäin hyödyllinen komento, joka pitää etähakemistonsynkronoituna paikallisen hakemiston kanssa. Me mainitsemme sentässä, koska se on hyödyllinen tapa käyttää verkkoa komentoriviltä,aivan kuin ssh, ja koska SSH-protokollaa suositellaan rsync -komennonpohjana olevan tiedonsiirron protokollaksi.
Seuraavassa on yksinkertainen ja käyttökelpoinen esimerkki. Se kopioitiedostoja paikallisesta /home/nimeni/Asiakirjat hakemistoon nimeltäbackup/ omassa kotihakemistossasi järjestelmässäquantum.example.edu. rsync itse asiassa minimoi tarpeellisen kopioinninmäärän kehittyneiden tarkastusten avulla.
$ rsync -e ssh -a /home/nimeni/Asiakirjatrsync -e ssh -a /home/nimeni/Asiakirjat minä@ quantum.example.edu:backup/minä@ quantum.example.edu:backup/
Valitsin -e ssh käyttää SSH-protokollaa siirron pohjana, kuten onsuositeltu. Valitsin -a (merkitsee "arkistoi") kopioi kaiken määritellystähakemistosta. Jos tahdot tuhota tiedostot paikallisesta järjestelmästäkun ne koipioidaan, käytä valitsinta a --delete. Katso komennon rsyncopaskirjasivua saadaksesi lisätietoa komennosta rsync.
80

22. OHJELMIEN ASENTAMINEN
Ohjelmien asentaminen GNU/Linuxiin on laaja aihe, sillä jokaisellaGNU/Linux-versiolla on oma tapansa tehdä asioita. Monet ovatohjelman apt-get (Advanced Packaging Tool) versioita. Tätä käyttääDebian, Ubuntu, gNewSense ja näiden jakeluversioiden sukulaiset.Toinen vaihtoehto on yum (Yellowdog Update Manager), jota käyttääFedora, BLAG ja joukko muita jakeluita. Perussyntaksi on:
$ sudo apt-get install sudo apt-get install paketinnimipaketinnimi$ sudo yum install sudo yum install paketinnimipaketinnimi
Monet ohjelmien apt-get ja yum toiminnot ovat saman nimisiä jatoimivat samalla tavalla, mutta eivät kaikki. Kun tahdot mennä tässäkuvailtuja yksinkertaisia tapauksia pidemmälle, tarkasta dokumentaatiosille ohjelmalle, jota käytät.
Nämä esimerkit käyttävät komentoa sudo muistuttamaan sinulle, ettäohjelmien asentaminen ja konfiguraatiotiedostojen muokkaaminenvaativat pääkäyttäjän oikeuksia. Voit käyttää joko komentoa sudojokaisen komennon kanssa tai siirtyä pääkäyttäjäksi komennolla su.(Muista poistua pääkäyttäjän istunnosta ennen kuin jatkat normaaliatyöskentelyä.)
Jokaiselle komennolle on monta valitsinta. Kokeile tätä komentoapoistaaksesi paketin.
$ sudo apt-get remove sudo apt-get remove paketinnimipaketinnimi $ sudo yum remove sudo yum remove paketinnimipaketinnimi
Kone lukee ohjelmavarastojen sisällysluettelot ja päivittää paikallisenpakettitietokannan.
$ sudo apt-get update sudo apt-get update$ sudo yum update sudo yum update
Asentaaksesi kaikki saatavilla olevat uudemmat versiot paketeista.
$ sudo apt-get upgrade sudo apt-get upgrade
Korjataksesi hajonneet riippuvuudet, mikäli sellaisia on.
$ sudo apt-get --fix-broken sudo apt-get --fix-broken
Komennolla yum ei ole tätä valitsinta. On olemassa muita tapoja käsitellähajonneita RPM -pakettiriippuvuuksia, mutta ne tarvitsevat enemmänapua, kuin voimme tässä tarjota.
Käyttäjät voivat määritellä useampia ladattavia pakettivarastojamuokkaamalla tiedostoa /etc/apt/sources.list pääkäyttäjänä. Olevarovainen. Tee varmuuskopio nykyisestä tiedostosta ennen kuin teetmuutoksia.
Kaikki GNU/Linuxit antavat käyttäjän asentaa ohjelmia lähdekoodiakäyttäen. Asentaaksesi ohjelmia Debian-tyyppisistä paketeista, voitkäyttää
$ apt-get source apt-get source paketinnimipaketinnimi
Ohjelma yum ei käsittele asennuksia lähdekoodista.
81

Lähdekoodista kääntäminen on erityisen tärkeää sellaisille ohjelmille,joita ei ole saatavilla paketteina, tyypillisesti, koska ne ovat liian uusia.Et luultavasti tahdo taistella tämän prosessin kanssa, ellet tiedä hiemanGNU/Linuxin komennoista ja tiedostojärjestelmästä, mutta jos päätättehdä jotain uutta ja ehkä keskeneräistä, tämä on yleisin menetelmä.Jos et tiedä paljonkaan komennoista ja tiedostojärjestelmistä, voiteksyä helposti tehdessäsi avoimen lähdekoodin asennusta. On paraslukea niistä ensin ja jatkaa sitten tästä kohdasta.
Asennus lähdekoodista toimii missä tahansa GNU/Linux -järjestelmässä,jossa on kääntäjä ja siihen liittyvät työkalut ja kirjastot, joten on hyvätietää miten tämä prosessi toimii, kunhan saat ensin lähdepaketinkäsiisi:
1. Pura arkisto ja siirry komennolla cd sen perushakemistoon.2. Aja konfiguraatioskripti ./configure3. Käännä ohjelma komennolla make4. Asenna ohjelma komennolla make install
Toisen ja kolmannen askeleen suorittamiseksi tarvitset kääntäjänjärjestelmääsi. Jotkin GNU/Linux -järjestelmät sisältävät automaattisestinämä työkalut, mutta muut eivät sisällä. Mikä tahansa järjestelmä, jotakäytät tämän kirjan kanssa, luultavasti antaa sinun ladata tässätarvitsemasi työkalut: etsi paketteja, jotka sisältävät työkalut gcc jabinutils.
RIIPPUVUUDET
Ennen kuin aloitamme sanomme sanasen riippuvuuksista. GNU/Linuxkehittäjät eivät aina kirjoita ohjelmaa nollapisteestä alkaen; hekäyttävät hyväkseen paljon muiden ohjelmoijien aikaisemmin tekemäätyötä. Tämä on viisasta, sillä se säästää aikaa, ja tämän prosessinhelpottamiseksi monet kiltit ihmiset ovat tehneet koodikirjastoja, joitamuut voivat helposti käyttää omissa ohjelmissaan. Nämä kirjastot ontallennettu pysyviin sijainteihin GNU/Linux-järjestelmässä, yleensä niihinhakemistoihin, joiden nimet alkavat /lib, /usr/lib ja /usr/share/lib.
Jos asennat sovelluksen, joka vaatii tiettyjä kirjastoja, se on helppoa niinkauan kuin sinulla on nuo kirjastot valmiiksi asennettuinajärjestelmässäsi. Jos sinulla ei kuitenkaan ole vaadittuja kirjastoja, joudutetsimään ja asentamaan ne. Jos ohjelmoijat ovat olleet ajattelevaisia, heovat lisänneet ohjelmaan tiedot riippuvuussuhteista joko README taiINSTALL -tiedostoihin, jotka löydät sovelluksen lähdehakemistosta.Jotkut äärimmäisen kiltit ohjelmoijat antavat sinulle nimen ja osoitteen,josta löydät tarpeelliset ohjelmat.
Jos kuitenkin asennat ohjelmaa johonkin muuhun jakeluversioon kuinsiihen, jota varten se on ohjelmoitu, kirjastot on usein pakattu eritavalla kuin kehittäjän järjestelmässä. Tässä tapauksessa joudut ehkäkokeilemaan ja katsomaan virheviestejä: yritä kääntää lähdekoodi, jakun saat virheviestin, joka kertoo sinulle puuttuvasta riippuvuudesta,yritä asentaa se. Jos et voi asentaa sitä annetulla nimellä, joudut ehkäkysymään joltain kokeneemmalta neuvoa oikean paketin löytämiseen,tai katsoa jakeluversiosi dokumentaatiosta tietoapaketointikäytännöistä.
Yleensä GNU/Linuxin käyttäjät eivät jaksa lukea näitä tiedostoja, he vainsuorittavat standardiprosessin ja huomaavat, ettäkonfiguraatiovaiheessa löytyy virhe, joka kertoo heille puuttuvistakirjastoista. nämä laiskat tyypit (tämän kirjoittaja mukaanluettuna)löytävät sitten tarvitut bitit ja palat verkossa ja asentavat ne.
82

Jos olet kuitenkin uusi GNU/Linuxin käyttäjä, ehdotan että luet tiedostotREADME ja INSTALL ennen asennusprosessin aloittamista. Se säästääsinulta paljon aikaa ja sydänsurua.
Muista kuitenkin, että vaikka riippuvuuslista voi olla pitkä, voityksinkertaisesti hankkia kaikki tarvittavat paketit ja asentaa ne yksikerrallaan seuraten edellisessä osassa kuvattua prosessia, kunneslopulta sinulla on kaikki unelmiesi ohjelman asentamiseen jasuorittamiseen tarvittava.
Katsotaanpa seuraavaksi asennusprosessia hieman syvällisemmin.
ARKISTON PURKAMINEN
Useimmat ohjelmistolähteet ovat pakattuja "nauha-arkistotiedostoja",joiden loppupääte on yleensä ".tar" tai ".tgz". GNU:n tar -komento voiautomaattisesti purkaa tiedostot, jotka loppuvat päätteeseen .gz tai.tgz (mikä merkitsee, että jakelija on käyttänyt GZIP -pakkausta), muttajos muita pakkauksen muotoja on käytetty (kuten BZIP2 tai LZMA), voitkäyttää sopivaa purkamisohjelmaa saadaksesi esille .tar -tiedoston.Käytä komentoa tar purkaaksesi arkiston:
$ tar zxvf tar zxvf paketinnimipaketinnimi .tar.gz.tar.gz
Jossa "paketinnimi" esimerkissä on sen paketin oikea nimi, jonka tahdotasentaa. Komentoa tar seuraa parametrit zxvf ja se purkaa tar.gz -tiedoston ja luo uuden hakemiston kaikista puretuistalähdetiedostoista. Valitsin 'z' määrittää BZIP -pakkauksen; jostiedostopääte on ".tgz2", määritä BZIP2 -pakkaus käyttämällä valitsinta'j'. Älä huolestu - jos se ei onnistu purkamaan tiedostoa, saat vainvirheviestin. Voit poistaa tar.gz -tiedoston sen purettua itsensäonnistuneesti.
Voit nyt muuttaa työhakemistosi tähän uuteen hakemistoonkäyttämällä komentoa cd. Yleensä hakemiston uusi nimi on pakatunlähdepaketin nimi miinus pakkausloppupääte. Jos esimerkiksi pakettininimi tosiaan oli uusiohjelmapaketti-1.0-alpha.tar.gz, se on komennon tarzxvf suorittamisen jälkeen purettu hakemistoon, jonka nimi onuusiohjelmapaketti-1.0-alpha ja voisit kirjoittaa komennon cduusiohjelmapaketti-1.0-alpha päästäksesi tähän uuteen hakemistoon.Jos et ole varma tämä uuden hakemiston nimestä, kirjoita ls.
AJA KONFIGURAATIOSKRIPTI
Kun olet uuden hakemiston sisällä, tahdomme sinun aloittavanvarsinaisen asennusprosessin. Tehdäksesi tämän joudut useimmitenkirjoittamaan seuraavan komennon:
$ ./configure ./configure
Oikein pakatut lähdekoodin jakeluversiot sisältävät yleensä skriptin,joka tarkastaa tarvitut apuohjelmat ja binääritiedostot, sekävalmistelee lähdekoodin puun rakennusta ja asennusta varten. Tässätapauksessa oletamme että se skripti on configure, sillä se on hyvinsuosittu valinta sellaiseksi skriptiksi. Joskus joudut käyttämään jotainmuuta skriptiä. niissä tapauksissa voit katsoa tietoa tiedostostaREADME tai INSTALL.
83

Näytetyssä komennossa voit laittaa pisteen ja kauttaviivan ennenskriptin nimeä (./configure), jolloin kerrot GNU/Linuxille ajaa skriptin,jonka nimi on configure ja joka on nykyisessä hakemistossa (tähänviitataan merkeillä "./"). Tämän jälkeen skripti ajetaan, se tarkastaamillainen tietokone sinulla on, mitä olet jo asentanut, millainenGNU/Linux sinulla on, ja niin edelleen.
Yksi mahdollisuus komennossa configure on erityisen yleinen: valitsin --prefix, joka käskee komennolle configure asentaa tiedostonoletusarvoisesta poikkeavaan sijaintiin. Useimmissa järjestelmissäoletusarvoinen sijainti on hyvä valinta, ja se voi olla se sijainti, jostamuut ohjelmat odottavat löytävänsä ohjelman tai kirjaston, jota oletasentamassa. Joskus et voi asentaa ohjelmaa jaettuun sijaintiin taitahdot sen olevan jossain oman kotihakemistosi alla, sillä tiedät olevasiainoa sitä käyttävä ihminen. Vaihtaaksesi hakemistoa, johon ohjelmalopulta asennetaan, määrittele se valitsimella --prefix:
$ ./configure --prefix ~/bin/ohjelmani ./configure --prefix ~/bin/ohjelmani
Yleisin ongelma on, että tässä vaiheessa konfiguraatioskripti pysähtyyja kertoo että joku ohjelmistokirjasto, jota ohjelma tarvitsee, puuttuu.Jos kohtaat tämän virheen, tarkasta README ja INSTALL -tiedostot siltävaralta, että ne kertovat sinulle tavan korjata ohjelman, jos et saa tätäselville, joudut käyttämään hakukonetta selvittääksesi, mitä ohjelmanvirheviesti sanoo, ja miten voit korjata ongelman. Tämä merkitsee, ettäasennus voi joskus kestää päiväkausia, kun etsit ja lataat kaikkitarvitsemasi paketit. Tämä on yksi paketinhallinnan suurista eduista,joiden vuoksi kannattaa käyttää ohjelmia, kuten yum ja apt-get: kunkehittäjät luovat paketteja näihin järjestelmiin, he automatisoivatriippuvuuksien asentamisen.
Joissain tapauksissa riippuvuudet ovat valinnaisia. Skripti configuretukee itse asiassa monia valitsimia. Voit nähdä mitä valitsimiaohjelmistopakettisi tukee ajamalla komennon:
$ ./configure --help ./configure --help
KÄÄNNÄ OHJELMISTO
Olettaen, että configure -prosessi lopetti onnistuneesti, seuraavaasennusprosessissa kirjoitettava komento on:
$ make make
Jos sinulla on monta prosessoria tai prosessoriydintä, voit käyttääuseampaa työtä, prosessoinnin nopeuttamiseen lisäämällä valitsimen -j:
$ make -j3 make -j3
Nämä komennot kääntävät ohjelman sinulle. Sen jälkeen sinulla onpaljon käännettyjä tiedostoja, jotka muodostavat yhdessä ohjelmasi.Prosessi make voi kestää jonkin aikaa, riippuen koneesi nopeudesta,sekä asentamiesi pakettilähteidesi koosta. Muiden prosessoritehoavaativien sovellusten ajaminen voi myös hidastaa prosessia.
Toisessa näytetyssä komennossa valitsin -j3 kertoo komennolle makeajaa kolmea käännösprosessia saamaan aikaan, mikä antaa sinunkäyttää prosessoritehoja paremmin, mikäli sinulla on dual-core taitehokkaampi prosessori. Numero valitsimen -j jälkeen on valinnainen,mutta hyvä peukalosäänti asiaan on prosessoriytimien määrä plusyksi.
84

Kuten komennon configure tapauksessa, voit kohdata virheitäkääntämisen aikana. Sellaisessa tapauksessa, mikäli et voi korjataohjelmaa itse, ota yhteyttä ohjelman kehittäjään ja pyydä häneltäkohteliaasti apua, selittäen ongelmasi hyvin selkeästi. Verkkosivuhttp://www.catb.org/~esr/faqs/smart-questions.html selittää, kuinkavoit kirjoittaa kohteliaita ja käyttökelpoisia ongelmaraportteja. Muttakatso ensin onko ohjelmista configure ja make lokitiedostoja. Tämä voiantaa sinulle enemmän tietoa kuin ruudulla näkyi, jopa siinätapauksessa että näit mitä ruudulla oli, kun teksti vilisi ohi. Voit myöstoistaa nämä askeleet, lisäten komentoon " &> logfile" kaapataksesikaiken ulostulon lokitiedostoon (käytä tiedostonimeä, jota ei ole joolemassa). Ennen make-komennon toistamista sinun pitäisi luultavastikäyttää komentoa "make clean" poistaaksesi edellisten askelientekemät askeleet.
ASENNA OHJELMA
Kun make on lopettanut toimintansa ilman virheitä, kirjoita seuraavakomento:
$ sudo make install sudo make install
Tämä asentaa uudet luodut tiedostot ohjelmaasi varten oikeisiinpaikkoihin järjestelmässäsi. Tämä on yleensä kohdassa /usr/local/,koska tämä voidaan ohittaa komennon configure valitsimella, kutenolemme nähneet. Koska ohjelmistot on yleensä asennettu jaettuunhakemistoon, johon ainoastaan pääkäyttäjä voi kirjoittaa, sinun täytyyaloittaa komennolla sudo, jotta sinulla on luvat lisätä ohjelmasi. Ettarvitse komentoa sudo, mikäli käsket komennon configure asentamaanhakemistoon oman kotihakemistosi alla.
Joten nyt joudut vain kirjoittamaan sovelluksen nimen pääteikkunaasi jasen pitäisi toimia. Jos se ei käynnisty, yleinen tapa korjata ongelma onkirjoittaa ldconfig ja yrittää sitten uudestaan. ldconfig päivittääjärjestelmän, jotta käyttöjärjestelmäsi tietää, että uusi kirjasto onlisätty.
85

TEKSTIEDITORIT23. TEKSTIEDITORIT24. NANO25. VI JA VIM26. EMACS27. KEDIT, KWRITE JA KATE28. GEDIT
86

23. TEKSTIEDITORIT
Yksinkertaisten komentojen, kuten ls ja grep, lisäksi voit käyttääkomentoriviä aloittaaksesi laajoja, monimutkaisia ohjelmia. Ennen kuingraafiset käyttöliittymät olivat yleisiä, ohjelmat suunniteltiinkäyttämään pelkkää tekstiä ja valtaamaan koko ruutu. Nykyisin nämäohjelmat toimivat samassa ikkunassa, jossa käytät komentoriviä.
Tässä kirjassa keskitymme tekstieditoreihin, koska tarvitset niitätallentaaksesi komentosi myöhempään käyttöön ja kirjoittaaksesiskriptejä. Ne ovat käyttökelpoisia myös moniin muihin tarkoituksiin:tahdot ehkä editoida HTML-tiedostoja verkkopalvelimella käyttäentekstieditoria.
TEKSTINKÄSITTELYOHJELMA VAITEKSTIEDITORI
Miltei jokainen tietokoneen käyttäjä on tutustunuttekstinkäsittelyohjelmaan. Avointen ohjelmien maailma tarjoaa moniatehokkaita tekstinkäsittelyohjelmia, joihin kuuluu OpenOffice.org jaKWrite. Tässä kirjassa esittelemämme tekstieditorit muokkaavattekstiä, aivan kuin tekstinkäsittelyohjelmat, mutta niissä on olennainenero.
Tekstinkäsittelyohjelmat tallentavat paljon enemmän kuin tekstinmerkkien virran, jonka näet ruudulla. Ne tarjovat "rikasta tekstiä",jossa on tarjolla kursiivi ja lihavointi, numerointi ja luettelomerkit,värit - mitä tahansa haluatkin. Tämä on selvästi hyödyllistämonissa tapauksissa. Pelkkään tekstiin perustuva ansioluettelo eiinnosta monia työnantajia.Toisaalta tekstinkäsittelyohjelmat näyttävät rajansa näinä päivinä:jotkin tekstinkäsittelyohjelmat käyttävät yksityisomistuksessaolevia formaatteja, jotka vaikeuttavat dokumenttien käyttöämuissa ohjelmissa. Itse asiassa et usein voi avata dokumenttiasaman tekstinkäsittelyohjelman toisessa versiossa, tai dokumenttinäkyy huonosti.Monista ihmisistä verkon ryhmätyökalut (kuten wikiohjelma, jollatämä käyttöopas on kirjoitettu) ja sisällönhallintajärjestelmät(kuten monet blogiohjelmistot) ovat helppokäyttöisempiänykyaikaiseen dokumentintuotantoon kuintekstinkäsittelyohjelma. Tekstinkäsittelyohjelmat kehittyvätkuitenkin tukemaan yhteistyötä paremmin: luultavasti nämä kaikkityökalut yhdistyvät ajan myötä ja muuttuvat joksikinparemmaksi, kuin mikään aiempi vaihtoehto.
Tekstinkäsittelyohjelmat, wikit, sisällönhallintajärjestelmät jatekstieditorit ovat kaikki tarpeellisia eri tarkoituksiin. Tämän kirjantoimenpiteet vaativat tekstieditoria. Jos tahdot käyttäätekstinkäsittelyohjelmaa näiden tiedostojen käsittelyyn voit tehdä niin,mutta varmista, että valitset tavallisen tekstimuodon, kun tallennattiedoston.
87

MIKSI TARVITSET TEKSTIEDITORIN?
GNU/Linux on hyvin tiedostokeskeinen käyttöjärjestelmä: kaikki ontiedostoa (tai näyttää tiedostolta). Kaikki peruskonfiguraatio tehdääntarkkaan laadituilla tekstitiedostoilla, jotka ovat oikeassa paikassaoikealla sisällöllä. Voit löytää monia graafisia työkaluja GNU/Linux-koneesi konfigurointiin, mutta useimmat niistä vain muokkaavatteksitiedostoja puolestasi.
Noissa tekstitiedostoissa on tarkka syntaksi, jota joudut seuraamaan.Yksinkertainen väärässä paikassa oleva merkki voisi asettaajärjestelmäsi vaaraan, joten tekstinkäsittelyohjelman käyttö tähäntarkoitukseen ei ole ainoastaan huono idea, vaan voisi myös sotkeatiedostosi ylimääräisellä muotoilutiedolla. Konfiguraatiotiedostot eivättarvitse kursiivia tai lihavointia, ne tarvitsevat vain oikeat tiedot.
Lähdekoodin kanssa on kyse samasta asiasta. Kääntäjät (ohjelmat jotkamuuttavat koodia muiksi ohjelmiksi) ovat hyvin tarkkoja syntaksinkanssa. Jotkin niistä välittävät jopa tietyn komennon sijainnista rivillä.Tekstinkäsittelyohjelmat sotkevat tekstin sijainnin riveillä aivan liianpahasti, että kääntäjä voisi pitää niistä. Tarvitset selkeän kuvan siitä,mitä lähdekoodissa tai konfiguraatiotiedostossa on tietääksesi, mitäkirjoitat, sillä järjestelmäsi saa täsmälleen saman tekstin sisäänsä.
Jotkin editorit menevät vieläkin pidemmälle: niistä tuleekehitysympäristöjä (englanniksi Integrated Development Environments,IDE), jotka eivät ainoastaan ymmärrä mitä kirjoitat (olipa kyse Apachenkonfiguraatiotiedostosta tai Java-koodista), mutta voivat ennustaa mitäolet kirjoittamassa, ehdottaa muutoksia ja näyttää virheesi. Ne voivatvärittää tietyt avainsanat, sijoittaa asiat automaattisesti oikeisiinpaikkoihin ja niin edelleen.
Mutta tärkeintä on, että kaikki nuo värit ja korostukset tehdään vainnäytöllä. Nämä hienot muutokset eivät siirry tekstitiedostoihin, jotka ontarkoitettu olemaan pelkkää tekstiä. Tämä on erityisen hyödyllinenominaisuus, jota tekstinkäsittelyohjelmat eivät voi tehdä, ja se onkaikkein olennaisinta tekstieditorin toiminnassa.
MIKSI USEIMMAT TEKSTIEDITORIT OVATKOMENTORIVIOHJELMIA?
Alussa oli komentorivi. Kaksikymmentä vuotta sitten ei ollut moniakaangraafisia käyttöliittymiä ja Unix oli jo täysikasvuinen käyttöjärjestelmä,joka toimi lukemattomilla hyvin tärkeillä tietokoneilla. Kaikkikonfiguraatiot oli jo tallennettu tekstitiedostoihinyksinkertaisuusperiaatteen vuoksi. Unix käyttiyksinkertaisuusperiaatetta paljon ja tekstitiedostojen käytöstä tehtiinyksinkertaisempaa antamalla ohjelmien toimia yhteistyössätekstitiedostojen kanssa. Putket (merkin | käyttö) ovat yksi tehokastapa käyttää ohjelmia yhteistyössä, kuten olet nähnyt tässä kirjassa.
Nykyisin tietokoneilla on tuhansia kertoja enemmän tehoja kuin noillavanhoilla koneilla, mutta konfiguraatioiden pitäminen tekstitiedostoissaantaa yhä suuren edun, kun ainoa yhteys palvelimeen on 56-Kbitmodeemin kautta ja se on toisessa maassa. Graafisen käyttöliittymänavaaminen ei välttämättä olisi mahdollista, ja jos se olisi ainoa taparatkaista ongelma, olisit pulassa.
88

Konfiguraatioita muokkaavien graafisten ohjelmien tekeminen oli suurikehitysaskel, koska keskimääräinen käyttäjä voi nyt muuttaa asioitalukematta tuhansia sivuja dokumentaatiota ja ei hajota järjestelmäähelposti kirjoittamalla yhden väärän kirjaimen kohtaan, jossa virhettä eivoi korjata, mutta tekstitiedoston ja komentoriviltä toimivantekstieditorin tarjoaminen on olennaista jokaiselle käyttöjärjestelmälle.
Vaikka useimmat tekstieditorit tulevat komentorivin maailmasta,useimmilla on nykyisin myös graafinen käyttöliittymä. Valikot janappulat auttavat paljon Gvimiä tai Emacsia käyttäessä. GEdit ja Kate(joka on täysin graafinen) ovat lyhyitä ja yksinkertaisia, mutta tarjoavatyhä saman perustoiminnallisuuden ja samat tärkeät ominaisuudettekstieditointia varten.
OLETUSTEKSTIEDITORIN ASETTAMINEN
Koska pääte ja komentorivi ovat niin sidottuja tekstieditoreihin, monetkomennot voivat avata sinulle tekstieditorin. Näimme esimerkiksisudoedit-komennon osassa "Hyödyllisiä kustomointeja". Voit asettaaoletuseditorin asettamalla joko ympäristömuuttujan EDITOR tai VISUAL.Esimerkiksi:
$ export EDITO R=emacs export EDITO R=emacs
Laita tämä asetustiedostoon kuten ./bashrc, ja komennot käyttävätvalitsemaasi editoria, kun ne näyttävät editoitavan tiedoston.
89

24. NANO
Nano on yksinkertainen editori. Avataksesi sen ja luodaksesi uudentekstitiedoston, kirjoita seuraava komentorivillä:
$ nano nano tiedostopolkutiedostopolku
jossa tiedostopolku on polku tiedostoon, jota tahdot muokata (tai eimitään). Ruudulle ilmestyy ohjelma, kuten näytetään seuraavassakuvassa.
Ruutu ei ole enää paikka komentojen suorittamissen; siitä on tulluttekstieditori.
NANOSTA POISTUMINEN
Poistuaksesi ohjelmasta nano, pidä pohjassa Ctrl -näppäintä ja painanäppäintä x (tämän näppäinyhdistelmän merkitsemme tässäkirjassa ctrl + x). Jos olet luonut tai muuttanut tekstiä, mutta et olevielä tallentanut sitä, nano kysyy:
Save modified buffer (ANSWERING "No" WILL DESTROY CHANGES) ?
Tallentaaksesi muutokset paina y ja nano kysyy kohdehakemistoa.Hylätäksesi muutoksesi paina nd n.
T allentaaksesi muutokset poistumatta ohjelmasta, paina ctrl + o. nanokysyy sinulta tiedostonimeä, johon teksti kirjoitetaan:
File Name to Write:
Kirjosta tiedoston nimi ja paina Enter-näppäintä (tai jos puskurilla on jooikea nimi, paina vain Enter). Esimerkiksi:
File Name to Write: tekstitiedosto.txt.txt
TIEDOSTOJEN TUTKIMINEN
90

Voit siirtyä ympäriinsä tiedostossa ja katsoa eri osia käyttäennuolinäppäimiä. Tämä on nopea ja ehokas tapa tutkia tiedostoa.
APUA
Lue nanon käyttöopassivu, koska siinä on paljon hyviä vinkkejä.Aputiedosto on nähtävillä nano-istunnon aikana painamalla ctrl + g japäästäksesi takaisin tiedostoosi paina ctrl + x.
91

25. VI JA VIM
Vi on erittäin tehokas komentorivin tekstieditori. Sitä käytetään mihintahansa nopeista konfiguraatiotiedostojen korjauksistaammattimaiseen ohjelmointiin ja jopa suurten ja monimutkaistendokumenttien kirjoittamiseen. Se on suosittu, koska se on nopea jakevyt ohjelma, ja voit tehdä sillä monia asioita muutamalla näppäimenpainalluksella. Toisaalta se on myös tehokas: erittäin helpostikonfiguroitava ja siinä on paljon sisäänrakennettuja toimintoja.
Vim on kehittyneempi versio ohjelmasta Vi, se tarjoaa ominaisuuksia,jotka helpottavat sekä aloittelijan että asiantuntijan työskentelyä (Vimtarkoittaa "Vi IMproved"). Monissa nykyaikaisissa järjestelmissä Vim onasennettu Vi-ohjelman oletusarvoisena versiona. Jos siis käytätkomentoa vi, ajat itse asiassa ohjelman Vim. Tämä ei yleensä olehämmentävää, sillä kaikki Vin ominaisuudet voimivat myös Vimissä.Katsomme tässä luvussa Vimiä, mutta jos järjestelmässäsi on Vi, voitkäyttää samoja tekniikoita, kunhan korvaat kaikki viittauksetkomentoon vim viittauksilla komentoon vi.
Paras ominaisuus ohjelmassa Vim/Vi on, että se on oletusarvoisestimukana miltei kaikissa GNU/Linuxin versioissa. Kun opit Vimin, voitkäyttää sitä missä tahansa oletkin.
Vimin suurin ongelma on, että samoin kuin Emacsissa (toinenkomentorivin editori), sen oppimiskäyrä on vaikea. Näppäimistönpikakomentoja voi olla vaikea oppia.
Onneksi voit kiertää nämä ongelmat käyttämällä Vimin graafistaversiota GVim, jossa kaikki nappulat ja valikot ovat tarjollagraafisemmille käyttäjille. Voit kokeilla myös ohjelmaa easy-Vim, jokatarjoaa Notepad-tyylistä editointia.
Nämä Vimin yksinkertaistetut versiot helpottavat oppimiskäyrää paljonja näyttävät vähemmän kehittyneille käyttäjille tehokkaan editoinninvoiman, mikä puolestaan lisää tahtoa opetella tehokkaamman editorinkäyttö.
PERUSKOMENNOT
Avataksesi Vimin ja aloittaaksesi uuden tekstitiedoston muokkaamisen,avaa komentorivi ja kirjoita:
$ vimvim
Tämä näyttää sinulle tyhjän ruudun, tai tällaisen ruudun, jolla on tietoa:
92

Jos tahdot avata olemassaolevan tiedoston, kirjoita se parametriksikomentoriville. Esimerkiksi seuraava avaa tiedoston nimeltä /etc/fstab:
$ vim /etc/fstabvim /etc/fstab
Tämä tiedosto on jo olemassa useimmissa GNU/Linux -järjestelmissä,mutta jos avaat olemattoman tiedoston, saat tyhjän ruudun. Seuraavaosa näyttää sinulle, kuinka tekstiä lisätään; kun olet valmis, voit sittentallentaa tiedoston.
Tekstin lisääminen
Olitpa sitten tyhjässä ruudussa tai tiedostossa, jossa on tekstiä, voitlisätä tekstiä muokkaustilassa. Paina vain i. Sinun pitäisi nähdä tämäruudun alaosassa:
-- INSERT --
Kun tämä näkyy ruudun alaosassa, olet muokkaustilassa. Mitä tahansakirjoitatkin tulee osaksi tiedostoa. Yritä esimerkiksi kirjoittaa "This isline 1." Paina sitten näppäintä Enter ja kirjoita "This is line 2". Tältätämä ällistyttävä lisä maailmankirjallisuuteen näyttää Vimissä:
93

Kun olet lopettanut tekstin lisäämisen, paina näppäintä Esc (Escape)päästäksesi pois muokkaustilasta; tämä laittaa sinut normaaliin tilaan.
Vain yhdessä paikassa samaan aikaan: kursori
Vim, kuten mikä tahansa tekstieditori, pitää kirjaa sijainnistasi janäyttää kohdistimen siinä paikassa. Se voi näyttää alleviivaukselta taieriväriseltä laatikolta. Editointitilassa voit käyttää poistonäppäintäpoistamaan merkkejä. Vim tarjoaa myös mahdollisuuden siirtyäympäriinsä käyttäen nuolinäppäimiä ja editoida koko dokumenttia.Normaali Vi ei anna sinun liikkua ympäriinsä; se rajoittaa sinut lisäämääntekstiä tai poistamaan sitä.
Normaalissa Vissä, jos tahdot mennä takaisin muokkaamasi tekstin yli,tai siirtyä toiseen paikkaan tiedostossa, joudut painamaan näppäintäEsc, siirtymään takaisin paikkaan, johon tahdot lisätä tekstiä, jasiirtymään takaisin editointitilaan. Tämä voi vaikuttaa vaikealta. MuttaVi tarjoaa niin monta tapaa siirtyä ympäriinsä ja lisätä tekstiä, ettäpienellä harjoittelulla huomaat, että se ei ole mikään estetuottavuudelle. Kuten aiemmin on mainittu, Vim antaa sinun liikkuaympäriinsä vapaasti ja muokata koko tiedostoa, kun oleteditointitilassa - mutta huomaat lähteväsi usein editointitilastakäyttääksesi Vimin tehokkaita komentoja.
Perusliikekomennot
Harjoitellaksesi tiedostossa liikkumista, voit painaa näppäintä Escpäästäksesi pois editointitilasta. Jos sinulla on vain vähän tekstiätiedostossa, voit tahtoa löytää toisen tiedoston järjestelmästäsi, jokaon pidempi, ja avata sen. Muista että avatessasi tiedoston oletnormaalissa tilassa, et editointitilassa.
Käytä nuolinäppäimiä siirtyäksesi ympäriinsä.
Hypätäksesi tietylle riville, paina kaksoispistettä ja kirjoita sen jälkeenrivinumero. Seuraava komento hyppää riville 20:
:20:20
Voit siirtyä nopeasti ylös ja alas tekstitiedostossa painamalla näppäimiäPgUp ja PgDn.
94

Etsi tekstiä painamalla kauttaviivaa (/) ja kirjoittamalla teksti, jonkatahdot löytää:
/birthday party/birthday party
Voit yksinkertaisesti käyttää näppäintä / uudestaan etsiäksesimerkkijonon seuraavan toistumakerran. Etsiäksesi taaksepäin, käytäkysymysmerkkiä (? ) kauttaviivan sijasta.
Tallentaminen ja poistuminen
Jos olet editointitilassa, voit tallentaa muutoksesi painamalla näppäintäEsc mennäksesi normaalitilaan, kirjoittaa :w ja painaa näppäintä Enter.T ämä tallentaa muutokset tiedostoon, joka on määritelty avatessasiVimin.
Huomaa: Vim ei oletusarvoisesti tallenna tiedostonalkuperäisen version varmuuskopioita. Komento :w poistaakuitenkin vanhan sisällön. Vim voidaan kuitenkinkonfiguroida tallentamaan varmuuskopiot.
Jos avasit Vimin määrittelemättä tiedostonimeä, saat virheviestin, kunpainat näppäintä :w:
E32: No file name
Kirjataksesi tämän, määrittele komennolle :w tiedostonimi:
:w:w testitiedostoni.txttestitiedostoni.txt
Tämän jälkeen tarvitsee painaa näppäintä Enter.
Poistuaksesi Vimistä, painta :q. Jos sinulla on tallentamatonta tekstiä,saat virheviestin:
E37: No write since last change (add ! to override)
Kuten useimmat tekstieditorit, Vim yrittää varoittaa, mikäli olettekemässä virheen, joka voi tuhota työsi. Kuten viesti huomauttaa, voithylätä tekstisi ja poistua painamalla :q!. T ai käytä komentoa :wtallentaaksesi muutoksesi ja paina sitten uudestaan :q!. Voit yhdistääkirjoittamisen ja poistumisen millä tahansa seuraavista:
:wq:wq (jonka jälkeen Enter):x:x (jonka jälkeen Enter)ZZZZ
Hiiren käyttö Vimissä
Joskus on kätevää käyttää hiirtä Vimissä, jotta voit valita tekstiä jasiirtää nopeasti kursorin toiseen paikkaan. Saadaksesi tämän tilankäyttöön, anna Vimille komento:
:set mouse=a:set mouse=a (jota seuraa Enter)
Useiden tiedostojen avaaminen samaan aikaan
Version 7 jälkeen Vimissä on ollut (harvoin huomattu) mahdollisuuskäyttää välilehtiä, aivan kuin Firefoxissa tai muissa välilehtiä käyttävissäohjelmissa.
Käyttääksesi välilehtiä Vimissä kirjoita komento :tabnew <tiedosto>.Esimerkiksi tiedosto foo.txt välilehteen tarvitaan komento:
:tabnew /path/to/foo.txt:tabnew /path/to/foo.txt (jota seuraa Enter)
95

Siirtyäksesi edestakaisin tämän tiedoston ja sen tiedoston välillä, jonkaparissa työskentelit viimeksi, käytä näppäimiä g ja sitten t. Voit avatavälilehtiin niin monta tiedostoa kuin tahdot ja käyttää sitten komentoagt siirtyäksesi niiden välillä. Jos olet laittanut päälle hiiren käytön (katso"Hiiren käyttö Vimissä" yläpuolella), voit yksinkertaisesti napsauttaavälilehteä.
Voit sulkea välilehden samoin kuin tekisit normaalille tiedostolle, käytäkomentoa :wq tallentaaksesi muutokset, tai komentoa :q lopettaaksesiilman tallennusta.
Kopioi, leikkaa ja liitä (nopea visuaalisen tilan esittely)
Vim käyttää tilaa jota kutsutaan visuaaliseksi valitsemaan tekstiäkopioitavaksi "puskuriin" (ajattele puskuria leikepöytänä), jota voidaankäyttää muualla.
Aktivoidaksesi visuaalisen tilan voit painaa näppäintä v ja painaarivinvaihtoa. Kursorinäppäinten (nuolinäppäinten) avulla voit valitatekstin, jonka tahdot kopioida tai leikata.
Kopioidaksesi valitun tekstin, paina näppäintä y. Käytä nytnuolinäppäimiä siirtyäksesi uuteen paikkaan tekstissäsi. Paina nytnäppäintä p laittaaksesi tekstin uuteen sijaintiin.
Leikataksesi valitun tekstin, paina näppäintä x. Siirry nyt uuteen sijantiindokumentissasi ja paina p laittaaksesi tekstin siihen paikkaan.
Joskus on hyvä valita tekstiä riveissä tai pylväissä. Kokeile näitävisuaalisen tilan toimintoja painamalla näppäimiä SHIFT+v valitaksesikokonaisia rivejä tai CTRL+v valitaksesi pylväitä. Ennen kuinhuomaatkaan voit työskennellä yhtä nopeasti kuin työskentelisit hiirellätekstinkäsittelyohjelmassa!
Harjoittele!
96

26. EMACS
Emacs on hyvin tehokas tekstieditori. Voit käynnistää Emacsinkirjoittamalla sen nimen komentoriville.
$ emacs emacs
Jos käytät tyypillistä graafista GNU/Linux-jakelua, tämä komento avaauuden ikkunna, jossa Emacs pyörii.
Emacs on editori, joka on niin tehokas, että monet käyttäjät avaavatEmacsin tietokoneen avattuaan ja jättävät sen päälle koko istunnonajaksi. Jos tahdot pitää Emacsin päällä pidemmän aikaa, on hyödyllistäsuorittaa Emacs taustalla, jotta komentorivi vapautuu toisellekomennolle.
$ emacs & emacs &
Joskus tahdot ehkä ajaa Emacsin suoraan pääteikkunassa. Käytä silloinvalitsinta -nw (ei ikkunaa). You
$ emacs -nw emacs -nw
Voit ladata tiedoston editoitavaksi käynnistäessäsi Emacsin antamallatiedoston nimen emacs-komennon jälkeen.
$ emacs emacs tiedostonimitiedostonimi
97

PERUSEDITOINTIKOMENNOT
Kun Emacs on päällä, on joukko peruseditointikomentoja, joita voitkäyttää. Suurimmassa osassa tästä kirjasta käytämme merkintätapaactrl + x osoittamaan, että on tarpeen painaa Ctrl (Control) -näppäintä, ja sen jälkeen näppäintä x samanaikaisesti Ctrl -näppäimenollessa pohjassa, jonka jälkeen molemmat näppäimet vapautetaan. Tässä Emacs-luvussa käytämme Emacs-dokumentaationmerkintätapaa, joka lyhentää näppäimet ctrl + x muotoon C-x.
C-x C-f (lataa tiedosto puskuriin)
Komento C-x C-f (paina Ctrl-näppäintä, paina ja vapauta x, paina javapauta f, vapauta Ctrl) lataa tiedoston levyltä Emacsin puskuriin(Emacsin työalue) editointia varten. Sinulta kysytään ladattavantiedoston nimeä. Voit sen jälkeen tehdä muutoksia puskuriinkirjoittamalla ja käyttämällä muita Emacsin komentoja. Tätä puskuria eitallenneta levylle, ennen kuin erikseen pyydät sitä, esimerkiksikomennolla C-x C-s.
C-x C-s (tallenna tiedosto puskuriin)
Komento C-x C-s tallentaa nykyisen Emacs-bufferin levylle nykyisenänimettynä tiedostona. T iedoston nimi on palkissa ikkunan alaosassa.
98

C-x C-c (poistu Emacsista)
Tämä komento poistuu Emacsista. Jos on jäljellä tallentamattomiapuskureita, Emacs kysyy tahdotko tallentaa ne.
C-h t (aloittaa Emacs-oppaan)
Komento C-h t (paina näppäintä Ctrl, paina ja vapauta h, vapautaCtrl, paina ja vapauta t) aloittaa Emacs-oppaan. Tämä opas esitteleeEmacsin peruskomentoja askel askeleelta.
C-h ? (yleinen ohje)
Tämä komento tarjoaa joukon ohjevaihtoehtoja.
C-k (tuhoa rivi)
Komento C-k tuhoaa (poistaa) nykyisen rivin nykyisessä puskurissakursorista rivin loppuun asti.
C-y (palauta rivi)
Tämä komento palauttaa viimeksi poistetun rivin tai joukon rivejä jaliimaa sen kursorin nykyiseen sijaintiin.
MUITA EMACSIN OMINAISUUKSIA
Emacsissa on erilaisia tiloja erilaisten yleisten ja harvinaistentiedostotyyppien muokkaamiseen. Näitä on tekstille,komentotulkkiskripteille, Python-skripteille ja niin edelleen. Jokainen tilamäärittelee uudelleen esimerkiksi tabulaattorinäppäimen painalluksenvaikutukset, jotta se toimii sopivimmalla tavalla kyseiselletiedostotyypille. Nämä tilat käynnistyvät automaattisesti tietyilletiedostotyypeille. Nämä tilat käynnistyvät automaattisesti monilletiedostotyypeille, riippuen tiedoston päätteestä tai tiedostonensimmäisestä rivistä.
Emacsia voi laajentaa. Voit ohjelmoida sen käyttäytymään kutentahdot, esimerkiksi käyttämällä sisäänrakennettua, helposti käytettävääskriptikieltä Emacs Lisp. Katso lisätietoa Emacs-dokumentaatiosta.
EMACS-DOKUMENTAATIO
Emacs on dokumentoitu hyvin ilmaisissa lähteissä. Kirjoita info emacskomentorivillä (tai C-h r Emacsin sisältä) lukeaksesi koko virallisendokumentaation. On myös lyhennetty opassivusto (kirjoita man emacskomentorivillä). Aloittelijoille paras tapa Emacsin oppimiseen onaiemmin mainittu interaktiivinen opas.
99

27. KEDIT, KWRITE JA KATE
Vaikka Kedit on osa KDE-ohjelmistokokoelmaa, johon kuuluu KDE-työpöytäympäristö, se ei tarvitse KDE:ta toimiakseen. Se toimii yhtähyvin Gnomessa. KDE:ssä on joukko sisäänrakennettuja työkaluja, jotkaauttavat sinua editoimaan tekstitiedostoja (myös skriptejä).Yksinkertaisin näistä on Kedit, yksinkertainen perustekstieditori. Voitkäynnistää sen KDO-hakemistosta tai komentoriviltä, jos tahdot.Esimerkiksi voisit suorittaa komennon:
$ kedit /etc/profile &kedit /etc/profile &
Näkisit jotain tällaista.
Sen käyttö on helppoa. Voit siirtyä ympäri tiedstoa nuolinäppäimillä,sekä näppäimillä Page Up (PgUp) ja Page Down (PgDn), tai hiirellä.Uuden tiedoston avaaminen tapahtuu valikosta File->Open ja voitoikolukea tiedostosi valikosta Tools->Spelling...
Ikkunan alalaidassa on hyödyllistä tietoa (jos et näe sitä, Settings->Show Statusbar laittaa sen näkyville). Rivi ja palkkinäyttö näyttääkohdistimen nykyisen sijainnin. "INS" merkitsee, että olet insert -tilassa,ja että jos oikealle kohdistimesta on tekstiä, se siirtyy eteenpäin, kunkirjoitat. Tämän vastakohta on "OVR", joka merkitsee overtype -tilaa,jossa teksti oikealle kursorista korvataan uudella tekstillä. Näiden välillävoit siirtyä näppäimistön Insert -näppäimellä.
Jos teet muutoksia nykyiseen tiedostoon, teksti "[modified]" näkyyotsikkopalkissa muistuttamassa, että joudut tallentamaan muutoksenennen poistumista.
KWRITE
100

Vaikka KEdit on käyttökelpoinen, on se melko rajoittunut. KDE tarjoaamuitakin kokeilemisen arvoisia vaihtoehtoja. Kwrite näyttää melkeinsamalta, mutta tarjoaa lisäominaisuuksia.
Selkein etu on syntaksin korostaminen. Komentotulkin skripteille,ohjelmille ja monen muun tyyppisille tiedostoille Kwrite värittää tekstintehdäkseen sen lukemisesta helpompaa. Tässä kommentit näytetäänharmaalla, parametrit vihreällä, Bash-komennot tummanpurppuralla jamuut komennot vaaleanpurppuralla. Yleensä KWrite yrittää valitakorostuksen perustuen siihen, minkä tyyppisen tiedon se arveleeolevan kyseessä. Jos se arvaa väärin tai ei käytä korostusta ollenkaan,valitse vaihtoehto valikosta Tools->Highlighting .
Olet ehkä myös huomannut pienet miinusmerkit ja rivit vasemmassamarginaalissa. Tämä osa tunnetaan koodin taittona. KWrite yrittääsovittaa "if"-komennot vastaavien "fi"-komentojen kanssa, "for"-komennon komennon "done" kanssa, ja niin edelleen. Miinusmerkinnapsauttaminen romahduttaa osan, mikä voi olla hyödyllistä, jos luetskriptiä, ja olet kiinnostunut katselemaan mitä on ennen blokkia ja senjälkeen, mutta et blokin sisältöä. Kwritessä on monta hyödyllistäominaisuutta - katso valikoita ja tutki, mitä löydät!
KATE
101

Viimeinen tässä katsauksessa on Kate. Se on periaatteessa samaeditori kuin KWrite. Se tarjoaa kuitenkin lisätyökaluja, jotka helpottavatprojektin kanssa työskentelyä, kun on kyse useammista tiedostoistaeikä vain yhdestä.
Ikkunan vasemmalla puolella on välilehtiä, jotka antavat sinun lukeanykyisessä Kate-istunnossa avoimena olevia dokumentteja (KEdit jaKWrite avaavat useammat istunnot eri ikkunoissa, mutta Kate voiavata ne kaikki yhdessä ikkunassa), tai navigoida tietokoneentiedostojärjestelmän läpi avatakseen tiedoston. Kate korostaa myössyntaksin kuten KWrite, mutta lisää myös "Pääte"-välilehden alaosaan.Tämän välilehden napsauttaminen avaa ja sulkee minipäätteen, jossavoit kirjoittaa komentoja. Jos tahdot tässä tapauksessa nähdä, mitä "id-u" skriptissä tekee, voit vain kirjoittaa sen päätteeseen nähdäksesi,mitä tapahtuu.
KDE-käyttäjille KEdit, KWrite ja Kate tarjoavat kolme mukavaavaihtoehtoa tekstitiedostojen muokkaamiseen. Luultavasti kaikki kolmeovat asennettuja valmiiksi mihin tahansa KDE-järjestelmään. Pidähauskaa niitä kokeillessasi!
102

28. GEDIT
Gedit, oletusarvoinen graafinen editori Gnomea käyttäessäsi, toimiimyös KDE:ssä ja muilla työpöydillä. Useimmat gNewSense ja Ubuntu -asennukset käyttävät Gnomea oletusarvoisesti. Avataksesi Geditinavaa pääte ja kirjoita:
$ gedit & gedit &
Tämän pitäisi tulla näkyviin:
Tämä näyttää useimpien käyttöjärjestelmien peruseditorille. Voitkäyttää ohjelmaa Gedit graafisen käyttöliittymän avulla, komennotovat yksinkertaisia:
File->Open: Avaa olemassaolevan tiedoston
File->New: Luo uuden (tyhjän) tiedoston
File->Save: T allentaa tiedoston
ctrl + c: Kopioi
ctrl + v: Liittää
Tässä on kaikki tarpeellinen. Lisätäksesi tekstiä voit vain kirjoittaa!
RIVINUMEROT
Gedit seuraa kohdistimen sijaintia ja näyttää sijainnin käyttöliittymänalaosassa:
103

Tämä voi olla hyödyllistä tietoa tiedettäväksi. Jos pidät kirjaarivinumeroista voit käyttää näitä hyppiäksesi nopeastitekstitiedostossa käyttäen ominaisuutta "Go to Line". Tätä voidaankäyttää käyttöliittymän kautta (Search -> Go to Line) tainäppäinkomennolla ctrl + i.
104

SKRIPTAUS29. SKRIPTAAMINEN30. SKRIPTIEN YLLÄPITÄMINEN31. MUUT SKRIPTAUSKIELET32. SED-TEKSTIOHJELMOINTIKIELI33. AWK34. SÄÄNNÖLLISET LAUSEKKEET35. PERL36. RUBY37. PYTHON
105

29. SKRIPTAAMINEN
Jos sinulla on kokoelma komentoja, jotka tahtoisit suorittaa yhdessä,voit yhdistää ne skriptiin eli komentosarjaan, ja suorittaa ne kaikkikerralla. Voit myös antaa skripteille argumentteja, jotta se voi toimiaeri tiedostojen tai muun sisääntulon pohjalta.
Kuten elokuvan käsikirjoitusta lukeva näyttelijä, tietokone lukee jokaisenkomennon komentotulkkisi komentosarjassa, odottamatta sinuakuiskaamaan jokaista komentoa sen korvaan. Skripti on helppo tapa:
Välttyä kirjoittamasta komentoja, jotka ajaisit usein sarjassa.Muistaa monimutkaisia komentoja, jotta et joudu etsimään, taiunohda, tiettyä syntaksia joka kerta sitä käyttäessäsi.Käyttää hallintarakenteita, kuten silmukoita ja tapauslauseita,jotta skriptisi voivat tehdä monimutkaisia toimenpiteitä. Näidenrakenteiden kirjoittaminen skriptiin tekee niistä mukavampiakirjoittaa ja helpompia lukea.
Sanotaanpa, että sinulla on kokoelma kuvia (esimerkiksidigitaalikamerasta) ja tahdot tehdä niistä esikatselukuvia. Avattuasisatoja kuvia kuvankäsittelyohjelmassasi päätät tehdä homman nopeastikomentoriviltä. Ja koska joudut ehkä tekemään saman hommantulevaisuudessa joudut kirjoittamaan komentosarjan. Tällöinesikatselukuvien tekeminen vaatii sinua kirjoittamaan vain kaksikomentoa:
$ cd kuvat/digikamera/lomakuvat_maaliskuu_2009 cd kuvat/digikamera/lomakuvat_maaliskuu_2009 $ tee_esikatselukuvat.shtee_esikatselukuvat.sh
Seuraava komento, tee_esikatselukuvat.sh, on skripti, joka tekee työt.Se voisi näyttää suunnilleen tältä:
#!/bin/bashmkdir esikatselucp *.jpg esikatselucd esikatselumogrify -resize 400x300 *.jpg
Ensimmäinen rivi ei ole pakollinen. Ensimmäinen ristikkomerkki (# )muuttaa sen kommentiksi, jonka pääte jättää huomiotta ajaessaanskriptiä. Se on kuitenkin käyttökelpoinen rivi, sillä ajaessasi ohjelman riviosoittaa, että /bin/bash -ohjelma pitäisi kutsua ajamaan skripti. Tämärivi on myös hyödyllistä dokumentaatiota kaikille, jotka ihmettelevätmitä tiedostossa on.
Jokainen seuraavista riveistä on komento. Olemme nähneet kolme niistäaiemmin: mkdir, cp ja cd. Viimeinen komento, mogrify, on ohjelma, jokavoi muuttaa kuvien kokoa (ja tehdä sen lisäksi paljon muita asioita). Luesen opassivu oppiaksesi siitä lisää.
SKRIPTIEN MUUTTAMINENSUORITETTAVIKSI
Tehdäksesi skriptin jollaisen juuri näytimme, avaa suosikkitekstieditorisija kirjoita komennot, jotka tahtoisit suorittaa. Voit kirjoittaa montakomentoa yhdelle riville, kunhan laitat puolipisteen jokaisen komennonjälkeen, jotta pääte tietää, että uusi komento alkaa.
106

Tallenna skripti. Yksi yleinen käytäntö on .sh -loppupäätteen käyttö -esimerkiksi tee_esikatselukuvat.sh.
On vielä yksi askel ennen kuin voit suorittaa skriptin: sen täytyy ollasuoritettava tiedosto. Muista, että käyttöoikeuksia antaessasi oikeusajaa tiedosto on yksi oikeuksista, joka tiedostolla voi olla, joten voittehdä skriptistä ajettavan antamalla oikeuden execute (x). Seuraavakomento antaa kenelle tahansa käyttäjälle oikeuden ajaa skripti:
chmod +x tee_esikatselukuvat.sh
Koska tahdot varmaankin käyttää skriptiä usein, voi olla hyvä ideatarkastaa PATH ja lisätä skripti yhteen sen hakemistoista (esimerkiksi/home/jdoe/bin on hyvä valinta tässä näytetyn PATH-tiedon perusteella).
$ echo $PATHecho $PATH/usr/bin:/usr/local/bin:/home/jdoe/bin
Yksinkertaista testaamista varten voit suorittaa skriptin näin, jos olethakemistossa, joka sisältää sen:
$ ./tee_esikatselukuvat.sh./tee_esikatselukuvat.sh
Mihin tarvitset edeltävää polkua ./? Koska useimmat käyttäjät eivät oleasettaneet nykyistä hakemistoaan PATH -ympäristömuuttujiinsa. Voitlisätä sen, mutta monet käyttäjät pitävät sitä turvallisuusriskinä.
Voit myös suorittaa skriptin, ilman että sen suorituskäyttöoikeus olisiasetettu, antamalla sen parametrinä komentotulkille:
bash tee_esikatselukuvat.sh
LISÄÄ HALLINTAA
Komentotulkki tarjoaa mahdollisuuden tehdä valintoja skriptissä jasuorittaa komennot monta kertaa eri sisääntuloilla. Tässä suhteessakomentotulkki on oikeastaan ohjelmointikieli ja mukava tapa tutustuaohjelmointikielen tarjoamiin tehokkaisiin ominaisuuksiin. Näytämmetässä perusteet komentotulkin tarjoamista hallintalauseista.
if
Tämä komento esiteltiin jo virheiden tarkistusta käsittelevässä osassa,mutta tarkastelemme sitä uudestaan tässä. if tarkoittaa jos ja se toimiiaikalailla kuten olettaisit, joskin sen syntaksi on hieman erilainen kuinmuissa kielissä. Se noudattaa tätä rakennetta:
if [ testiehto ]then tee jotainelse tee jotain muutafi
Luet oikein: rakenne täytyy lopettaa avainsanalla fi. Osa else onvaihtoehtoinen. Varmista, että jätät tilaa aloitus- ja lopetushakasulkujensisälle, muuten if ilmoittaa syntaksivirheestä.
Jos tahdot tutkia voitko lukea tiedoston, voit kirjoittaa tällaisenohjelman:
if [ -r /home/joe/salatieto.txt ]then echo "Voit lukea tiedoston"else echo "Et voi lukea tiedostoa!"
107

fi
if tarjoaa joukon erilaisia tarkastuksia. Voit laittaa minkä tahansajoukon komentoja testiehdoksi, mutta useimmat if-lauseet käyttäväthakasulkusyntaksin tarjoamia testejä. Nämä ovat itse asiassasynonyymi komennolle test. Joten ensimmäinen rivi edellisessäesimerkissä olisi yhtä hyvin voitu kirjoittaa seuraavasti:
if test -r /home/joe/salatieto.txt
T ietoja testeistä kuten -r löytyy komennon test opassivulta. Kaikkiatestioperaattoreita voidaan käyttää hakasuluissa, kuten me olemmetehneet.
Joitain hyödyllisiä test -operaattoreita ovat:
-r T iedosto on luettava
-x T iedosto on suoritettava
-e T iedosto on olemassa
-d T iedosto on olemassa ja hakemisto
Näitä on paljon enemmänkin, ja voit jopa testata useampia ehtojasamaan aikaan. Katso komennon test opassivua.
WHILE (JA UNTIL)
while on silmukkarakenne. Se käy kierroksia läpi, kunnes sen testiehdoteivät enää ole totta. Se ottaa seuraavan muodon:
while testiehtodo askel1 askel2 ...done
Voit luoda myös silmukoita, jotka toimivat, kunnes käyttäjä keskeyttääne. Tässä on yksi tapa (ehkei kuitenkaan paras mahdollinen) katsoakuka on kirjautunut järjestelmääsi 30 sekunnin välein:
while truedo who sleep 30done
Tämä ei ole tyylikästä, koska käyttäjän täytyy painaa CTRL-C taitappaa ohjelma jollain muulla tavalla. Break-komennolla voit kirjoittaasilmukan, joka loppuu kohdatessaan ehdon. Esimerkiksi seuraava skriptikäyttää komentoa read (joka on erittäin hyödyllinen interaktiivisissaskripteissä) lukeakseen rivin syötettä käyttäjältä. Tallennammesyötteen muuttujaan userinput ja tarkastamme sen seuraavalla rivillä.Skripti käyttää jo näkemäämme if-komentoa while-blokin sisällä, mikäantaa meidän päättää koska lopetamme while-blokin. Komento breakpäättää while-blokin ja jatkaa kohti skriptin loppua (jota emme näetässä). Huomaa, että käytämme kahta testiä valitsimella -o, mikämerkitsee "tai". Käyttäjä voi kirjoittaa Q joko isoin tai pienin kirjaiminlopettaakseen ohjelman.
while truedo echo "Kirjoita käsiteltävä syöte (kirjoita Q lopettaaksesi)" read userinput
108

if [ $userinput == "q" -o $userinput == "Q" ] then break fi
käsittele syöte...
done
until toimii täsmälleen samalla tavalla, paitsi että silmukka toimii, kunnestestiehto on totta.
CASE
case on skriptin tapa vastata pieneen joukkoon ehtoja. Se toimiisamalla tavalla kuin muiden ohjelmointikielten case-lauseet, tosin sillä onoma omituinen syntaksinsa, joka esitellään parhaiten esimerkin avulla.
user=`whoami` # laittaa skriptin suorittavan käyttäjän käyttäjänimen # muuttujaan $user.case $user in joe) echo "Hei Joe. Tiedän että tahtoisit tietää kellonajan, joten näytän sen alla." date ;; amy) echo "Hyvää päivää, Amy. Tässä on tehtävälistasi." cat /home/amy/amy-todo.txt ;; sam|tex) echo "Hei hemmo. Älä unohda katsoa järjestelmäkuormitusta. Nykyinen järjestelmäkuormitus on:" uptime ;; *) echo "Tervetuloa, kuka tahansa oletkin. Töihin siitä." ;;esac
Jokaista tapausta täytyy seurata merkki ), jonka jälkeen tulee uusi rivi,jonka jälkeen lista otettavista askelista, sitten puolipiste tuplana (;;).Ehtoon "*)" sopii kaikki, aivan kuin default -avainsanaan joidenkin kieltencase-rakenteissa. Jos muut tapaukset eivät sovi, tämä lista komentojasuoritetaan. Lopulta avainsana esac lopettaa case-lauseen. Huomaaa,että näytetyssä esimerkissä on tapaus, joka sopii sekä merkkijonoon"sam" että "tex".
FOR
for on käyttökelpoinen tapa käydä läpi listaa. Se voi olla mikä tahansamerkkijonojen lista, mutta se on erityisen hyödyllinen käytäessä läpitiedostolistaa. Seuraava esimerkki käy läpi kaikki tiedostothakemistossa myfiles ja luo jokaisesta varmuuskopion. (Se tukehtuisihakemistoihin, mutta pidetäänpä esimerkki yksinkertaisena, eikätestata onko tiedosto hakemisto.)
for filename in myfiles/*do cp $filename $filename.bakdone
Kuten mikä tahansa muuttujan luova komento, ensimmäinen komentofor-blokissa asettaa muuttujan nimeltä filename ilman dollarimerkkiä.
109

30. SKRIPTIEN
YLLÄPITÄMINENSiirryt vähitellen ohjelmoinnin puolelle shelliskriptauksen kautta. Nyt onparas aika oppia hyvän ohjelmoijan tapoja. Koska tämä kirja on vainjohdanto komentoriviin, käsittelemme muutamia tärkeitä vinkkejä, jotkapyörivät ylläpidettävyyden ympärillä.
Kun ohjelmoijat puhuvat ylläpidettävyydestä, he puhuvat helppoudesta,jolla ohjelmaa voidaan muutella, olipa sitten kyse virheidenkorjauksesta, uusien toimintojen lisäämisestä, tai toimivuudenparantamisesta. Heikosti huollettavat ohjelmat on helppo huomata:niistä puuttuu rakenne, joten toiminnallisuus on levinnyt ympäriinsä. Kunpainat tästä, se sekoaakin tuolta, mikä on todellinen painajainen.Yleisesti ottaen niitä on todella vaikea lukea. Ajattele vaikkapa tätä:
#!/bin/shidentify `find ~/Kuvat/Loma/2008 -name \*.jpg` | cut -d ' ' -f 3 | sort | uniq -c
Käytä suosikkieditoriasi tallentaaksesi tämän tiedoston nimellä foo,sitten:
$ chmod +x foochmod +x foo$ ./foo./foo 11 2304x3072 12 3072x2304
Tämä pieni hirviö etsii tietyn hakemiston tiedostot, jotka loppuvatpäätteeseen ".jpg", ajaa komennon identify niille kaikille, ja raportoisellaista tietoa, joka on jonkun mielestä ollut jossain vaiheessa erittäinhyödyllistä. Jos ohjelmoija olisi vain lisännyt jotain vihjeitä ohjelmansuorittamista toimenpiteistä...
ÄLÄ KÄYTÄ PITKIÄ RIVEJÄ
Ensinnäkin huomaat, että esimerkissämme heikosti ylläpidettäväohjelma on yksi pitkä rivi. Näin ei tarvitse olla. Entäpä, jos ohjelmanäyttäisikin tältä:
#!/bin/shidentify `find ~/Kuvat/Loma/2008 -name \*.jpg` |cut -d ' ' -f 3 |sort |uniq -c
On hieman helpompaa havaita missä kukin komento alkaa ja loppuu. Seon edelleenkin sama kokoelma putkitettuja ohjelmia, mutta ne onesitetty eri tavalla. Voit katkaista pitkät rivit putkien kohdalta, muttaniiden toiminnallisuus on silti sama.
Voit myös jakaa yhden komennon useampaan riviin käyttämällä \ -merkkiä rivin lopussa liittämään sen seuraavaan riviin:
#!/bin/shecho Tämä \ on \ oikeasti \ yksi \ pitkä \ komento.
110

NIMEÄ SKRIPTISI KUVAAVILLA NIMILLÄ
Toinen asia, jonka voit havaita, on skriptin nimi "foo". Tämä on lyhyt jakätevä, mutta se ei tarjoa mitään vinkkiä ohjelmankäyttötarkoitukseen. Entäpä tämä:
$ mv foo listaa_kuvien_kootmv foo listaa_kuvien_koot
Nyt nimi auttaa käyttäjää ymmärtämään mitä skripti tekee. Paljonparempi, vai mitä?
KÄYTÄ MUUTTUJIA
Eräs ongelma ohjelmassa on sen tarkemerkkien (`) käyttö. Se tokitoimii, mutta siinä on myös ongelmia. Ehkäpä suurin ongelma on se,jota ei ole helppo huomata: muista, että tarkemerkit laittavatsisältämänsä komennon ulostulon siihen kohtaan ohjelmassa, jossa neovat. Joissain ohjelmissa on rajoitettu komentorivin pituus. Tässätapauksessa määritellyssä hakemistossa voi olla paljon kuvia, jolloinkomentorivistä voi tulla epätavallisen pitkä. Tämä aiheuttaa omituisenvirheviestin, kun ajat ohjelman. On monia tapoja korjata tämä ongelma,mutta tässä voimme kokeilla seuraavaa:
#!/bin/shfind ~/Kuvat/Loma/2008 -name \*.jpg |while read image ; do identify $image ; done |cut -d ' ' -f 3 |sort |uniq -c
Nyt find toimii samoin kuin ennen, mutta sen ulostulo, tiedostonimienlista, putkitetaan while-silmukkaan. Tämän silmukan ehto on readimage. read on funktio, joka lukee rivin kerrallaan, jakaa sen sisääntulonkenttiin ja laittaa jokaisen kentän muuttujaan, joka on tässätapauksessa image. Nyt identify toimii kuva kerrallaan.
Huomaa, kuinka muuttujan lisääminen tekee ohjelmasta helpomminluettavan: se sanoo kirjaimellisesti, että tahdot identifioida kuvan.Huomaa lisäksi, kuinka vaikutus tuleviin ohjelmoijiin ei olisi ollut sama,jos muuttujan nimi olisi ollut vaikkapa ovi tai cdrom. Nimet ovattärkeitä!
Mutta tässä ohjelmassa on vieläkin jotain häiritsevää: hakemiston nimihohtaa kuin kipeä peukalo. Mitä jos muutataisimme ohjelman tällaiseksi:
#!/bin/shALOITUS_HAKEMISTO=~/Kuvat/Loma/2008
find $ALOITUS_HAKEMISTO-name \*.jpg |while read image ; do identify $image ; done |cut -d ' ' -f 3 |sort |uniq -c
Tämä on hieman parempi: nyt voit muokata skriptiäsi ja muuttaahakemistoa joka kerta, kun tahdot käsitellä jonkun toisen.
KÄYTÄ PARAMETREJA
Loppu ei tuntunut aivan oikealta. Kuitenkaan et muuta komentoa lsaina, kun tahdot listata eri hakemiston sisällön, ethän? Tehdäänpäohjelmastamme yhtä joustava:
#!/bin/shALOITUS_HAKEMISTO=$1
111

find $ALOITUS_HAKEMISTO -name \*.jpg |while read image ; do identify $image ; done |cut -d ' ' -f 3 |sort |uniq -c
Muuttuja $1 on ensimmäinen parametri, jonka annat skriptillesi ($0 onajamasi skriptin nimi). Nyt voit kutsua skriptiäsi näin:
$ ./listaa_kuvien_koot ~/Kuvat/Loma/2008./listaa_kuvien_koot ~/Kuvat/Loma/2008
Tai voit listata vuoden 2007 kuvat, jos tahdot:
$ ./listaa_kuvien_koot ~/Kuvat/Loma/2007./listaa_kuvien_koot ~/Kuvat/Loma/2007
TIEDÄ MISTÄ ALOITTAA
Ajattele, mitä tapahtuu, jos ajat skriptin näin:
$ ./listaa_kuvien_koot./listaa_kuvien_koot
Ehkäpä tahdot tämän, mutta ehkäpä et. Tapahtuu niin, että $1 on tyhjä,joten $ALOITUS_HAKEMISTO on myös tyhjä ja ensimmäinen etsittäväparametri on myös tyhjä. Tämä merkitsee, että find etsii nykyisentyöhakemistosi. Tahdot ehkä tehdä tästä käytöksestä näkyvää:
#!/bin/shif test -n "$1" ; then ALOITUS_HAKEMISTO=$1else LOPETUS_HAKEMISTO=.fi
find $ALOITUS_HAKEMISTO -name \*.jpg |while read image ; do identify $image ; done |cut -d ' ' -f 3 |sort |uniq -c
Ohjelma toimii täsmälleen samoin kuin ennenkin, erona on vain se, ettäkun katsot ohjelmaa seuraavan kerran kuukauden päästä, et jouduarvailemaan, miksi se antaa tuloksia, vaikka et anna sille hakemistoaparametrinä.
KATSO ENSIN
Entäpä jos annat skriptille parametrin, mutta parametri ei olehakemisto, tai sitä ei edes ole olemassa? Kokeile.
Ei kovinkaan kaunista?
Mitäs jos teemme näin:
#!/bin/shif test -n "$1" ; then ALOITUS_HAKEMISTO=$1else ALOITUS_HAKEMISTO=.fi
if ! test -d $ALOITUS_HAKEMISTO ; then exitfi
find $ALOITUS_HAKEMISTO -name \*.jpg |while read image ; do identify $image ; done |cut -d ' ' -f 3 |sort |uniq -c
112

Toimii paremmin. Nyt skripti ei edes yritä toimia, jos sen saamaparametri ei ole hakemisto. Se ei ole kovin kohteliasta, se poistuuhiljaisesti ilman aavistustakaan siitä, mikä meni mynkään.
VALITA TARVITTAESSA
Se korjataan helposti:
#!/bin/shif test -n "$1" ; then ALOITUS_HAKEMISTO=$1else ALOITUS_HAKEMISTO=.fi
if ! test -d $ALOITUS_HAKEMISTO; then echo \"$ALOITUS_HAKEMISTO\" ei ole hakemisto tai sitä ei ole olemassa. Loppu." exitfi
find $ALOITUS_HAKEMISTO -name \*.jpg |while read image ; do identify $image ; done |cut -d ' ' -f 3 |sort |uniq -c
OLE VAROVAINEN POISTUESSASI
Ohjelma tuottaa nyt virheviestin, jos et anna sille parametrinäolemassaolevaa hakemistoa, ja poistuu ilman jatkotoimenpiteitä. Olisimukavaa, jos antaisit muiden ohjelmien, jotka ehkä jatkossa kutsuvatohjelmaasi, tietää että tuloksena oli virheviesti. Ohjelman olisi siis hyväpoistua virhekoodilla. Tähän malliin:
#!/bin/shif test -n "$1" ; then ALOITUS_HAKEMISTO=$1else ALOITUS_HAKEMISTO=.fi
if ! test -d $ALOITUS_HAKEMISTO; then echo \"$ALOITUS_HAKEMISTO\" ei ole hakemisto tai sitä ei ole olemassa. Loppu. exit 1fi
find $ALOITUS_HAKEMISTO -name \*.jpg |while read image ; do identify $image ; done |cut -d ' ' -f 3 |sort |uniq -c
Nyt, jos kohdataan virheviesti, skriptisi poistumiskoodi on 1. Jos ohjelmapoistuu normaalisti, poistumiskoodi on 0.
KÄYTÄ KOMMENTTEJA
Mikä tahansa merkkiä # samalla rivillä seuraava jätetään huomiotta,joten voit kommentoida skriptisi toimintaa. Esimerkiksi:
#!/bin/sh# Tämä skripti raportoi kaikkien JPEG-tiedostojen koot nykyisessä hakemistossa# tai parametrinä annetussa hakemistossa, sekä jokaisen koon kuvien lukumäärän.
if test -n "$1" ; then ALOITUS_HAKEMISTO =$1else
113

ALOITUS_HAKEMISTO=.fi
if ! test -d $ALOITUS_HAKEMISTO ; then echo \"$ALOITUS_HAKEMISTO\" ei ole hakemisto tai sitä ei ole olemassa. Loppu. exit 1fi
find $ALOITUS_HAKEMISTO -name \*.jpg |while read image ; do identify $image ; done |cut -d ' ' -f 3 |sort |uniq -c
Kommentit ovat hyviä, mutta älä kirjoita niitä liikaa. Yritä kirjoittaaohjelma niin, että koodi itsessään on selkeää. Syy tähän onyksinkertainen: ensi vuonna, kun joku muu muuttaa skriptiäsi, tuotoinen henkilö voisi hyvinkin muuttaa komentoja ja unohtaa kommentit,mikä tekee jälkimmäisesti harhaanjohtavaa. Ajattele tätä:
# laske kolmeenfor n in `seq 1 4` ; do echo $n ; done
Kumpi se on? Kolme vai neljä? Ilmeisesti ohjelma laskee neljään, muttakommentin mukaan se laskee kolmeen. Voisit ottaa sen kannan, ettäohjelma on oikeassa ja kommentti on väärässä. Mutta entäpä, josohjelman kirjoittanut henkilö tahtoi laskea kolmeen ja tämä on syysiihen, miksi kommentti on olemassa? Yritetäänpä näin:
# On kolme pikku porsastafor n in `seq 1 3` ; do echo $n ; done
Kommentti dokumentoi syyn, jonka vuoksi ohjelma laskee kolmeen: seei kuvaa ohjelman toimintaa, se kuvaa, mitä ohjelman tulisi tehdä.Kokeillaanpa erilaista lähestymistapaa:
PORSAITA =3for pig in `seq 1 $PORSAITA` ; do echo $porsas ; done
Sama tulos, hieman erilainen ohjelma. Jos uudelleenmuotoilet ohjelmasi,voit tehdä niin ilman kommentteja (sivuhuomautuksena hieno sanatämän kaltaisille muutoksille, joita olemme tehneet, onuudelleenfaktorointi, mutta se on tämän kirjan laajuuden ulkopuolella).
VARO TAIKANUMEROITA
Nykyisessä ohjelmassamme on taikanumero, numero joka saa ohjelmantoimimaan, mutta kukaan ei tiedä miksi sen täytyy olla juuri tuonumero. Se on taikuutta!
...cut -d ' ' -f 3 |...
Sinulla on kaksi vaihtoehtoa: kirjoita kommentti ja dokumentoi miksisen täytyy olla "3" eikä "2" tai "4", tai lisää muuttuja, joka selittää sennimellään. Kokeillaanpa jälkimmäistä:
#!/bin/sh# Tämä skripti raportoi kaikkien nykyisen hakemiston tai parametrinä annetun# hakemiston alla olevien JPEG-tieodstojen koon ja jokaisen koon kuvien määrän.
if test -n "$1" ; then ALOITUS_HAKEMISTO=$1else ALOITUS_HAKEMISTO=.fi
114

if ! test -d $ALOITUS_HAKEMISTO ; then echo \"$ALOITUS_HAKEMISTO\" ei ole hakemisto tai sitä ei ole olemassa. Loppu. exit 1fi
KUVAN_KOKO=3
find $ALOITUS_HAKEMISTO -name \*.jpg |while read image ; do identify $image ; done |cut -d ' ' -f $KUVAN_KOKO |sort |uniq -c
Se parantaa noita asioita hieman; ainakin nyt tiedämme mistä 3 tulee.Jos ImageMagick muuttaa joskus ulostulonsa formaattia, voimmepäivittää skriptiä vastaavasti.
TOIMIKO SE?
Lopuksi muttei viimeiseksi, tarkasta ajamiesi komentojenpoistumisstatus. Nykyisessä esimerkissämme ei ole paljonmahdollisuuksia epäonnistumiseen. Kokeillaanpa vielä viimeistäesimerkkiä:
#!/bin/sh# Kopioi kaikki HTML- ja kuvatiedostot lähdehakemistosta annettuun kohdehakemistoon.
SRC=$1DST=$2
if test -z "$SRC" -o -z "$DST" ; then cat<
Huomaa, että tässä esimerkissä käytetään monia asioita, jotka oletoppinut tässä kirjassa. Se ei yritä olla täydellinen; voit harjoitellaparantelemalla sitä!
Sinun tulisi huomata, että ohjelma kiinnittää huomiota virhetiloihin, joitaeri ohjelmat voivat tuottaa. Esimerkiksi se ei vain kutsu komentoa mkdirnähdäkseen toimiko ohjelma, vaan se tekee näin:
if ! mkdir -p "$DST" ; then echo Ei voi luoda päämäärätiedostoa \"$DST\". Stop. exit 1fi
Se kutsuu komentoa mkdir ehtona komennolle if. Jos mkdir kohtaavirheen, se poistuu statuksella, joka on jotain muuta kuin 0, ja if -ehtotulkitsee sen epätodeksi tilaksi. "!" on negaatio-operaattori, ja muuttaasen epätoden todeksi (tai päinvastoin). Niinpä rivi sanoo periaatteesa"aja komento mkdir, muuta virhe arvoksi tosi operaattorilla '!', toimimikäli virhe on olemassa." Lyhyesti sanottuna, mikäli mkdir kohtaavirheen, ohjelmavirta menee if-lauseen vartaloon. Tämä voisi tapahtuaesimerkiksi mikäli käyttäjällä, joka ajaa skriptin, ei ole oikeuksia luodapyydettyä hakemistoa.
Huomaa myös merkkien "&&" käyttö varmistamaan virhetilat:
mkdir -p "$DST/$dir" && cp -a "$filename" "$DST/$filename"
Jos mkdir epäonnistuu, komentoa cp ei kutsuta. Edelleenkin, mikäli jokomkdir tai cp epäonnistuu, poistumisstatus on jotain muuta kuin 0. Tuoehto tarkastetaan seuraavalla rivillä:
if test $? -ne 0 ; then
115

Koska tämä voisi osoittaa jonkin epäonnistuvan hirvittävällä tavalla(esimerkiksi levy on täynnä), meidän on paras luovuttaa ja lopettaaohjelma.
YHTEENVETO
Skriptien kirjoittaminen on taidetta. Sinusta tulee parempi taiteilijatarkastelemalla edeltäjiesi työtä ja tekemällä paljon itse. Toisinsanottuna: lue paljon skriptejä ja kirjoita itse paljon skriptejä.
Hauskaa hakkerointia!
116

31. MUUT SKRIPTAUSKIELET
Komentotulkki on ihmeellinen ystävä. Jos olet lukenut koko kirjan tähänasti, voit olla huumaantunut sen tarjoamista mahdollisuuksista. Muttakomentotulkki on silti hyvin rajoittunut verrattuna moniin kieliin.Annamme sinulle vain maistiaisen muista työkaluista ja kielistä, joita voittutkia.
Kaksi perinteistä työkalua, AWK ja Sed, kutsutaan yleensäkomentotulkista. Molemmat tekevät syötteelle toimenpiteitä rivikerrallaan. Voit ajatella niitä kokoonpanolinjoina, joille työläisetlastaavat tiedoston rivi riviltä. Jokainen rivi käsitellään järjestyksessä.Nämä ovat klassisia esimerkkejä suodattimista, mikä on hyvin läheisestiGNU/Linuxiin liittyvä käsite. Suodattimet solmitaan yhteen piippuihin | -merkillä, jolloin jokaisen komennon ulostulosta tulee seuraavankomennon syöte.
Seuraava osa käsittelee säännöllisiä lausekkeita. Ne ovat oma kielensä,mutta voit tehdä paljon oppimalla muutaman yksinkertaisenominaisuuden. Ne ilmaantuvat jatkuvasti eri paikoissa: vi-tyylisissätekstieditoreissa, grep-komennossa, AWK:ssa ja Sedissä sekä kaikissaseuraavissa kielissä.
Skriptauskielet keksittiin tekemään ohjelmoinnista helppoa jamahdollistamaan sovellusten luominen nopeasti. Toisin kuin AWK jaSed, ne toimivat yleensä yksinään, eivät osana piippuja tai muitaympäristöjä, joissa ne vain luovat rivin ulostuloa jokaista sisään tulevaariviä kohden. Komentotulkkiin verrattuna näiden kielten etuina ovat:
Monipuolinen laskenta kokonais- ja liukuluvuillaOlio-ohjelmointi, jonka avulla voit pitää tiedon yhdessä sitämanipuloivien funktioiden kanssaMonimutkaisia tietorakenteita, jotka voivat varastoida niihinliittyvää erityyppistä tietoa
Tässä kirjassa on lyhyet luvut kolmesta ohjelmistomaailman tämänhetken suosituimmasta skriptauskielestä: Perlistä, Pythonista jaRubystä. Kohtaat monia työkaluja ja tuotteita, jotka mahdollistavatlaajennukset näiden kielien avulla.
117

32. SED-
TEKSTIOHJELMOINTIKIELISed (sanoista "stream editor", virrankäsittely) on hyötyohjelma, jokatekee muutoksia rivi kerrallaan. Sille annetut komennot ajetaanjokaisella sisääntulon rivillä vuorollaan. Se on hyödyllinen sekätiedostojen käsittelyyn että prosessin ulostulon putkittamiseen muihinohjelmiin, kuten tässä:
$ wc -c * | sort -n | sed ... wc -c * | sort -n | sed ...
PERUSSYNTAKSI JA KORVAUS
Yleinen tapa käyttää Sediä on sanojen vaihtaminen tiedoston sisällä.Olet voinut käyttää "etsi ja korvaa" -toimintoa graafisissatekstinkäsittelyohjelmissa. Sed voi tehdä tämän paljon tehokkaamminja nopeammin:
$ sed "s/hölö/pölö/g" sisääntulotiedosto > ulostulotiedostosed "s/hölö/pölö/g" sisääntulotiedosto > ulostulotiedosto
Tutkitaanpa tätä yksinkertaista tiedostoa. Ensin kerrommekomentotulkin ajaa komento sed. T ahtomamme käsittely onlainausmerkkien sisällä; palaamme tähän hetken päästä. Sen jälkeenkerromme Sedille sisääntulotiedoston ja käytämme komentotulkinuudelleensuuntausmerkkiä (>) nimetäksemme ulostulotiedoston. Voitmääritellä tahtoessasi monta sisääntulotiedostoa; Sed käsittelee nejärjestyksessä ja luo niistä yhden ulostulovirran.
Tämä ilmaisu näyttää monimutkaiselta, mutta se on hyvinyksinkertainen, kunhan opit ymmärtämään sitä. Alussa oleva "s"merkitsee "korvaa" (englanniksi "substitute"). Tämä seuraa teksti, jonkatahdot löytää ja korvaava teksti, vinoviivat (/) toimivaterotusmerkkeinä. Niinpä Sedin täytyy löytää "hölö"sisääntulotiedostossa ja laittaa "pölö" sen tilalle. Vain ulostulotiedostomuuttuu; Sed ei koskaan muuta sisääntulotiedostoja.
Lopussa oleva "g" tarkoittaa "globaalia", mikä merkitsee, että tämäoperaatio tehdään koko riville. Jos jätät pois merkin "g" ja "hölö" näkyykaksi kertaa samalla rivillä, ainoastaan ensimmäinen "hölö" muutetaanmuotoon "pölö".
$ cat testitiedostocat testitiedostohölö pölö hölö pölö hölö pölö hölö pölö$ sed "s/hölö/pölö/g" testitiedosto > muutettutestitiedostosed "s/hölö/pölö/g" testitiedosto > muutettutestitiedosto$ cat muutettutestitiedostocat muutettutestitiedostopölö pölö pölö pölö pölö pölö pölö pölö
Kokeillaanpa tätä uudestaan ilman merkkiä /g komennossa jakatsotaan mitä tapahtuu.
$ cat testitiedostocat testitiedostohölö pölö hölö pölö hölö pölö hölö pölö$ sed "s/hölö/pölö/" testitiedosto > muutettutestitiedostosed "s/hölö/pölö/" testitiedosto > muutettutestitiedosto$ cat muutettutestitiedostocat muutettutestitiedostopölö pölö hölö pölö hölö pölö hölö pölö
Huomaa, että ilman merkkiä "g" Sed teki korvauksen vainensimmäiseen löytämäänsä sopivaan sanaan jokaisella rivillä.
118

Tämä kaikki on hienoa, mutta entäpä jos tahtoisit muuttaatestitiedostossa vasta toisen sanan hölö? Muuttaaksesi tietyn sananilmentymän joudut määrittelemään numeron korvauskomentojenjälkeen.
$ sed "s/hölö/pölö/2" sisääntulotiedosto > ulostulotiedostosed "s/hölö/pölö/2" sisääntulotiedosto > ulostulotiedosto
Voit myös yhdistää tämän lippuun g (joissain Sedin versiossa)jättääksesi ensimmäisen ilmentymän entiselleen ja muuttaaksesi kaikkiilmentymät toisesta viimeiseen riviin asti.
$ sed "s/hölö/pölö/2g" sisääntulotiedosto > ulostulotiedosto sed "s/hölö/pölö/2g" sisääntulotiedosto > ulostulotiedosto
SED-ILMAISUT SELITETTYNÄ
Sed ymmärtää säännöllisiä lauseita, joita käsittelee kokonainen lukutässä kirjassa. Tässä on joitain erikoismerkeistä, joita voit käyttääsopimaan siihen, mitä tahdot korvata.
$$ sopii rivin loppuun^̂ sopii rivin alkuun** sopii nollaan tai useampaan kappaleeseen edellistä merkkiä[ ][ ] kaikki hakasulkujen sisällä olevat merkit sovitetaan
Voisit esimerkiksi muuttaa sanat "cat", "can" ja "car" sanaan "dog"tekemällä seuraavan:
$ sed "s/ca[tnr]/dog/g" sisääntulotiedosto > ulostulotiedostosed "s/ca[tnr]/dog/g" sisääntulotiedosto > ulostulotiedosto
Poista mikä tahansa numerosarja. Ensinnäkin [0-9] varmistaa, ettätarvitaan ainakin yksi numero sovitettavaksi. Seuraava [0-9] voidaanpoistaa tai se voi olla peräkkäin miten tahansa monta kertaa, koskasitä seuraa metamerkki *. Lopulta numerot poistetaan, koska toisen jakolmannen kauttaviivan välillä ei ole mitään, vaikka voisit laittaa siihenkorvaavan tekstin.
$ sed "s/[0-9][0-9]*//g" sisääntulotiedosto >sed "s/[0-9][0-9]*//g" sisääntulotiedosto > ulostulotiedostoulostulotiedosto
Jos ensimmäinen merkki ilmaisun siällä on tarke (^), Sed sovittaaainoastaan, mikäli teksti on rivin alussa.
$ echo dogs cats and dogs | sed "s/^dogs/doggy/" echo dogs cats and dogs | sed "s/^dogs/doggy/"doggy cats and dogs
Dollarimerkki merkkijonon lopussa käskee Sedin sovittaa tekstiainoastaan, mikäli se on rivin lopussa.
$ echo dogs cats and cats | sed "s/cats$/kitty/"echo dogs cats and cats | sed "s/cats$/kitty/"dogs cats and kitty
Rivi muuttuu vain, jos sovitettava merkkijono on siellä, missä vaadit senolevan, jos sama teksti on jossain muualla lauseessa, sitä ei muuteta.
POISTAMINEN
Komento "d" poistaa kokonaisen rivin, jossa on sopiva merkkijono.Toisin kuin komento "s" komento "d" ottaa koko rivin.
$ cat testitiedostocat testitiedostoline with a catline with a dogline with another cat$ sed "/cat/d" testitiedosto > uusitestitiedostosed "/cat/d" testitiedosto > uusitestitiedosto$ cat uusitestitiedostocat uusitestitiedostoline with a dog
119

Säännöllinen lause ^$ merkisee "sovita rivi, jossa ei ole mitään alun jalopun välissä", toisin sanottuna, tyhjä rivi. Voit poistaa kaikki tyhjät rivitkäyttäen komentoa "d" tuon säännöllisen lauseen kanssa:
$ sed "/^$/d" sisääntulotiedosto > ulostulotiedostosed "/^$/d" sisääntulotiedosto > ulostulotiedosto
TULOSTUKSEN HALLINTA
Oletetaanpa, että tahdot tulostaa joitain rivejä ja jättää loputtulostamatta. Sen sijaan että poistaisit rivit komennolla "d" voitkinmääritellä, mitkä rivit pidetään.
Tämä voidaan tehdä kahdella ominaisuudella:
Määrittele valitsin -n, joka merkitsee "älä tulosta rivejä oletusarvoisesti".
Lopeta merkkijono merkillä "p" tulostaaksesi rivin, joka sopiimerkkijonoon.
Näytämme tämän tiedoston, joka sisältää nimiä:
$ cat testitiedostocat testitiedostoMr. JonesMrs. JonesMrs. Lee Mr. Lee
Olemme päättäneen käyttää aina "Ms" naisille, joten tahdommemuuttaa "Mrs." merkkijonoksi "Ms". Säännöllinen lauseke on:
s/Mrs\./Ms/
ja tulostaaksemme ainoastaan muutetut rivit, kirjoitamme:
$ sed -n "s/M rs\./M s/p" testfilesed -n "s/M rs\./M s/p" testfile
MONTA HAHMOA
Sedille voidaan laittaa useampia kuin yksi operaatio samaan aikaan.Voimme tehdä tämän määrittelemällä jokaisen hahmon valitsimen -ejälkeen.
$ echo G nus eat grass | sed -e "s/G nus/Penguins/" -eecho G nus eat grass | sed -e "s/G nus/Penguins/" -e "s/grass/fish/""s/grass/fish/"Penguins eat fish.
MUOKKAUSTEN HALLINTA HAHMOILLA
Voimme myös olla tarkempia siitä, mihin riveihin hahmoja sovelletaan.Tarjoamalla hahmoa ennen operaatiota voit rajoittaa operaationriveihin, joilla on kyseinen hahmo.
$ cat testitiedostocat testitiedostoone: numbertwo: numberthree: numberfour: numberone: numberthree: numbertwo: number$ sed "/one/ s/number/1/" testitiedosto > muutettutestitiedostosed "/one/ s/number/1/" testitiedosto > muutettutestitiedosto$ cat muutettutestitiedostocat muutettutestitiedostoone 1two: numberthree: numberfour: numberone: 1three: numbertwo: number
120

Komento sed sai tässä esimerkissä kaksi hahmoa. Ensimmäinen hahmo,"one", hallitsee yksinkertaisesti Sedin muuttamia rivejä. Toinen hahmokorvaa merkkijonon "number" numerolla "1" noilla riveillä.
Tämä toimii myös useampien hahmojen kanssa.
$ cat testitiedostocat testitiedostoone: numbertwo: numberthree: numberfour: numberone: numberthree: numbertwo: number$ sed -e "/one/ s/number/1/" -e "/two/ s/number/2/" \sed -e "/one/ s/number/1/" -e "/two/ s/number/2/" \ -e "/three/ s/number/3/" -e "/four/ s/number/4/" \ -e "/three/ s/number/3/" -e "/four/ s/number/4/" \ < testitiedosto > muutettutestitiedosto < testitiedosto > muutettutestitiedosto$ cat muutettutestitiedostocat muutettutestitiedostoone: 1two: 2three: 3four: 4one: 1three: 3two: 2
MUOKKAUSTEN HALLINTARIVINUMEROIDEN AVULLA
Sen sijaan että määrittäisit hahmoja, jotka voivat toimia millä tahansarivillä, voimme määritellä tarkan rivin tai rivejä muokattavaksi.
$ cat testitiedostocat testitiedostoeven numberodd numberodd numbereven number$ sed "2,3 s/number/1/" < testitiedosto > muutettutestitiedostosed "2,3 s/number/1/" < testitiedosto > muutettutestitiedosto$ cat muutettutestitiedostocat muutettutestitiedostoeven numberodd 1odd 1even number
Tämä pilkku toimii erottimena, joka käskee Sedin toimia vain riveilläkaksi ja kolme.
$ cat testitiedosto cat testitiedostoeven numberodd numberodd number$ sed -e "2,3 s/number/1/" -e "1 s/number/2/" < testitiedostosed -e "2,3 s/number/1/" -e "1 s/number/2/" < testitiedosto > muutettutestitiedosto> muutettutestitiedosto$ cat muutettutestitiedostocat muutettutestitiedostoeven 2odd 1odd 1
Joskus et tiedä tarkalleen kuinka pitkä tiedosto on, mutta tahdotmennä määritellyltä riviltä tiedoston loppuun. Voit käyttää komentoawc tai vastaavaa ja laskea rivien kokonaismäärän, mutta voit käyttäämyös dollarimerkkiä ($ ) edustamaan viimeistä riviä:
$ sed "25,$ s/number/1/" < testitiedosto >sed "25,$ s/number/1/" < testitiedosto > muutettutestitiedostomuutettutestitiedosto
Dollarimerkki $ on Sedin tapa sanoa: "rivin loppuun asti".
SED-KOMENTOJEN SKRIPTAAMINEN
121

Käyttämällä valitsinta -f Sed-komennossa, voit syöttää Sedille listankomennoista, joita se voi ajaa. Voit esimerkiksi laittaa seuraavathahmot tiedostoon, jonka nimi on sedkomennot:
s/foo/bar/gs/dog/cat/gs/tree/houseg/s/little/big/g
Voit tehdä tämän yhteen tiedostoon kirjoittamalla seuraavankomennon:
$ sed -f sedkomennot < sisääntulotiedosto > ulostulotiedostosed -f sedkomennot < sisääntulotiedosto > ulostulotiedosto
Jokaisen tiedostossa olevan komennon täytyy olla eri rivillä.
Sedin kaikkia ominaisuuksia ei voida kuvata tässä luvussa. Itse asiassaSedistä on kirjoitettu kokonaisia kirjoja, verkossa on monia loistaviaoppaita Sedin käyttöön.
122

33. AWK
AWK on tekstitiedon käsittelyyn suunniteltu kieli. Se on nimettyluojiensa Alfred Ahon, Peter Weinbergerin ja Brian Kernighanin mukaan.AWK on melko pieni kieli ja se on helppo oppia, mikä tekee siitäihanteellisen työkalun nopeaan ja helppoon tekstinkäsittelyyn. Senpääkäyttötarkoitus on tiedon erottaminen taulukkomaisestasisääntulosta.
Koska AWK-kielellä kirjoitetut ohjelmat ovat yleensä aika pieniä, niitäkirjoitetaan yleensä suoraan komentoriviltä. T ietenkin suurempienskriptien tallentaminen tekstitiedostoina on myös mahdollista.
Seuraavissa kappaleissa esittelemme AWK:n perusteet kolmenyksinkertaisen esimerkin avulla. Niistä kaikki käsittelevät seuraavaatekstitiedostoa (joka sisältää viisi kaikkien aikojen korkeintapistetulosta Donkey Kong -videopelissä toukokuuhun 2009 mennessä):
1050200 Billy Mitchell 20071049100 Steve Wiebe 2007895400 Scott Kessler 2008879200 Timothy Sczerby 2001801700 Stephen Boyer 2007
Tämä tiedosto on jaettu kenttiin. Ensimmäinen jokaisen rivin kenttäsisältää vastaavan pistemäärän, toinen ja kolmas kenttä sisältävätpistemäärän tehneen henkilön nimen, ja neljäs ja viimeinen kenttä jokarivillä sisältävät vuoden, jona pistemäärä saavutettiin. Voit kopioida jaliittää tekstin tekstitiedoston yläpuolelle ja nimetä sen vaikkapatiedostoksi highscores.txt, jotta voit kokeilla seuraavia esimerkkejä.
ESIMERKKI 1
Sanotaanpa, että tahdomme tulostaa vain pistemäärät, jotka ovatsuurempia kuin 1 000 000 pistettä. Lisäksi tahdomme ainoastaanpistemäärän saavuttaneiden ihmisten etunimet. AWK:lla tämä tietosaadaan näin:
$ awk '$1 > 1000000 { print $2, $1 }' highscores.txtawk '$1 > 1000000 { print $2, $1 }' highscores.txtBilly 1050200Steve 1049100
Kokeile!
Pieni komentorivillä syöttämämme AWK-ohjelma sisältää kaksi osaa:
1. Ensimmäinen osa ennen aaltosulkeita ($1 > 1000000) sanoo: "Teetämä kaikille riveille, joiden arvo kentässä numero 1 on suurempikuin 1 000 000."
2. Aaltosulkujen sisällä oleva osa (print $2, $1) sanoo: "Tulosta kenttänumero 2, jota seuraa kenttä numero 1."
Yhdistetty ohjelma sanoo: "Kaikista riveistä, joiden ensimmäisen kentänarvo on suurempi kuin 1 000 000, tulosta rivin toinen arvo, jota seuraarivin ensimmäinen arvo." (Huomaa, että komentoriviltä syötetyt AWK-ohjelmat on yleensä suljettu heittomerkkeihin, jotta komentotulkki eitulkitse niitä.)
Kuten olemme nähneet edellisessä esimerkissä, AWK-lauseen rakenneon seuraava:
123

rakenne { toiminta }
Ilmaisu rakenne tarkentaa ehdon, joka täytyy täyttää, jotta toimenpidesuoritetaan. AWK-ohjelmat koostuvat mistä tahansa määrästä näitälauseita. (Edellä esitelty ohjelma sisältää vain yhden lauseen.) AWK-ohjelma tekee periaatteessa seuraavat asiat:
1. Se lukee sisääntulon (esimerkiksi tiedoston tai tekstivirranstandardisisääntulosta) rivi riviltä.
2. Jokaisella rivillä AWK tekee lauseet, joiden ehto/hahmo täyttyy.
Yksinkertaista, eikö totta?
ESIMERKKI 2
Katsotaanpa toista esimerkkiä:
$ awk '$4 == 2007 { print "Sija", NR, "-", $3 }'awk '$4 == 2007 { print "Sija", NR, "-", $3 }' highscores.txthighscores.txtSija 1 - MitchellSija 2 - WiebeSija 5 - Boyer
tämä ohjelma sisältää taas yhden lauseen, joka voidaan ilmaista näin:"Tulosta sana 'Sija' ja muuttujan 'NR' arvo, viiva ('-') ja kenttä numero 3jokaiselta riviltä, jonka kentän numero 4 arvo on 2007 ."
Tämä pikku ohjelma tulostaa kaikkien vuonna 2007 ennätyksentehneiden sukunimet ja heidän sijaintinsa korkeimpien tulosten listassa.
Kuinka AWK tietää kuinka hyvin ennätystuloksen tehneet ovatsijoittuneet? Kun taulukko tutkitaan, jokaisen korkeimmat pisteettehneen pelaajan sija vastaa rivinumeroa. AWK voi päästä käsiksijokaisen rivin numeroon sisäänrakennetun muuttujan NR (Number ofRow, rivinumero) avulla. AWK:ssa on paljon hyödyllisiäsisäänrakennettuja muuttujia, jotka löydät sen dokumentaatiosta.
ESIMERKKI 3
Kolmas ja viimeinen esimerkki on hieman monnimutkaisempi kuin kaksiedellistä, sillä se sisältää kaikkiaan kolme AWK-lausetta:
$ awk 'BEG IN {print "Viisi parasta Donkey Kongin pelaajaa ovatawk 'BEG IN {print "Viisi parasta Donkey Kongin pelaajaa ovat saavuttaneet yhteensä:"} {total += $1} END {print total,saavuttaneet yhteensä:"} {total += $1} END {print total, "pistettä!"}' highscores.txt"pistettä!"}' highscores.txt
Tämä tulostaa seuraavan:
Viisi parasta Donkey Kongin pelaajaa ovat saavuttaneet yhteensä:4675600 pistettä
Jaetaanpa tämä ohjelma kolmeen osaan/lauseeseen (jotka olemmekirjoittaneet yhdellä komentorivillä):
Ensimmäinen lauseke
hahmo: BEGIN toiminto: print "Viisi parasta Donkey Kongin pelaajaa ovat saavuttaneetyhteensä:"
Toinen lauseke
124

hahmo: ei mitään (= suorita aina toiminto) toiminto: lisää kentän numero 1 arvo muuttujaan total
Kolmas lauseke
hahmo: END toiminto: tulostaa muuttujan total arvon, jota seuraa merkkijono"pistettä"
Katsotaanpa nyt mitä tässä uudessa lyhyessä AWK-ohjelmassa on.
Ensinnäkin rakenteilla BEGIN ja END on erikoinen merkitys: BEGIN -komennon jälkeen tuleva toiminto suoritetaan ennen kuin mitäänsyötettä luetaan ja END-komennon jälkeen tuleva toiminto suoritetaanAWK:n lopetettua syötteen lukemisen.
Toisessa lauseessa voimme havaita, että AWK-lause ei tarvitsehahmoa, ainoastaan toiminto on vaadittu. Jos lause ei sisällä hahmoa,lauseen ehto on aina voimassa ja AWK suorittaa toiminnon jokaisellesisääntulon riville.
Lopulta olemme käyttäneet omaa muuttujaamme ensimmäistä kertaa.Muuttuja on nimeltään total. AWK-muuttujia ei tarvitse julistaa erikseen:voit luoda uusia muuttujia yksinkertaisesti käyttämällä niitä.Esimerkkiohjelmassamme muuttujan total arvo alkaa nollasta ja nouseeyhdellä jokaista syötteen riviä kohden. Operaattori += merkitsee "lisääoikealla oleva matemaattinen ilmaisu vasemmalla olevaan muuttujaan."
Kun kaikki sisääntulon rivit on luettu, total sisältää kaikkien kentän 1arvojen summan, eli kaikkien huipputulosten summan. Lause ENDtulostaa muuttujan total arvon, jota seuraa merkkijono "pistettä.
MINNE MENEMME TÄÄLTÄ?
Olemme nähneet, että AWK on hauska ja helppokäyttöinen pikkuohjelmointikieli, jota on sovellettu suureen määrääntiedonuuttamistehtäviä. Tämä lyhyt johdanto AWK-ohjelmointikieleen eitietenkään voi olla alkupalaa kummempi. Jos tahdot oppia enemmän,suosittelemme että katsot GAWKia, GNU-versiota AWKista. Se on yksimonipuolisimmista kielen versioista, sen mukana tulee laaja jahelppolukuinen käyttöopas (katsohttp://www.gnu.org/software/gawk/manual/).
125

34. SÄÄNNÖLLISET
LAUSEKKEETKun yrität etsiä tekstiä tiedostoista tai muuttaa tekstiä, tarvitset useinepämääräisiä tai monimielisiä hakulausekkeita. Tyypillisiä hakuja ovat:
Epämääräisen asioiden joukon löytäminen, kuten "yksi taiuseampi nolla".Tekstistä on erilaisia vaihtoehtoja, kuten "väri" ja "värit" tai"rotta" ja "rotan".T ietyn hahmon muodostaman tekstin osan erottaminen.Esimerkiksi sinulla voi olla lista sähköpostiosoitteita, [email protected] tai [email protected], ja tahdot erottaa senosan, joka on @ -merkin jälkeen (fsf.org ja flossmanuals.net).
Etsiäksesi tällaisia merkkijonoja ja tehdäksesi niihin muutoksia, erityinenkieli, jota kutsutaan säännöllisiksi lausekkeiksi (englanniksi "regularexpressions"), on todella hyödyllinen. Tämä osa tarjoaa nopeanesittelyn säännöllisistä lausekkeista. Tämä kieli voi olla hieman uhkaavaaluksi - mutta se ei ole monimutkainen, ainoastaan merkkien käytönkanssa tulee olla hyvin tarkkana. Sinun täytyy käyttää sitä jonkin aikaa,jotta aivosi tottuvat erilaisten säännöllisten lausekkeiden lukemiseen.
Helpoin tapa oppia ja harjoitella säännöllisiä lausekkeita on käyttääyksinkertaisia suodattimia, jotka tarjotaan komentotulkissa, kuten grep,Sed ja AWK. Komento grep on nähty jo muutamia kertoja tässäkirjassa. Tässä osassa käytämme "laajennettua" versiota, joka onnimeltään egrep, koska se tarjoaa enemmän ominaisuuksia, joitaihmiset käyttävät usein säännöllisissä lausekkeissa. Sed ja AWK esiteltiinaiemmissa luvuissa; käytämme tässä luvussa paljon Sediä.
Tämän osan loppuun mennessä ymmärrät komennot grep, egrep jaSed melko hyvin. Voit sen jälkeen siirtyä eteenpäin ja käyttääsäännöllisiä lausekkeita muissa tilanteissa, joissa ne ovat vieläkintehokkaampia. Lähes jokaisessa nykyaikaisessa ohjelmointikielessä,joihin sisältyvät muut tässä oppaassa mainitut skriptauskielet Perl,Python ja Ruby, tarjotaan säännöllisiä lausekkeita. Jopa tietokannattarjoavat säännöllisiä lausekkeita jossain muodossa.
Säännöllisten lausekkeiden yksityiskohdat vaihtelevat työkalustatoiseen, ja jopa työkalun yhdestä versiosta toiseen. Näytämme hyvinyleiset ominaisuudet, mutta ne eivät toimi hyvin kaikissa työkaluissa.
PELKKÄ TEKSTI
Säännöllisen lausekkeen ei tarvitse olla hieno. Tähän astiesittelemämme grep-komennot etsivät pelkkää tekstiä:
$ cat color_filePrimary colors blue and red make the color magentaPrimary colors blue and green make the colour cyanPrimary colors red and green make the colour yellowBlack and white make grey$ grep 'colour' color_filePrimary colors blue and green make the colour cyanPrimary colors red and green make the colour yellow
126

Koska sanassa "colour" ei ole ohjausmerkkejä, jotka komentotulkki voisitulkita, emme tarvitse heittomerkkejä, mutta käytämme niitäsaadaksemme tavan iskostettua. Tässä luvussa käsitellyt egrep -komennot käyttävät paljon ohjausmerkkejä.
MÄÄRITTELEMÄTTÖMÄT JOUKOT
Yksi säännöllisten lausekkeiden yksinkertainen käyttötapa on etsiä"mikä tahansa määrä" jotain, tai sumea joukko, kuten "3-5" väliviivaa.Tässä ovat tätä tukevat ohjausmerkit. Yksinkertaisuuden vuoksinäytämme ne ensin erikseen, jonka jälkeen käytämme niitä joissaintyökaluissa.
Sovita nolla tai useampi kappale merkkijonoa X X*
Sovita yksi tai useampi kappale merkkijonoa X X+
Sovita nollasta yhteen kappaletta merkkijonoa X X?
Sovita 3-5 kappaletta merkkijonoa X X{3,5}
Nämä muistuttavat paljon komentotulkin ohjausmerkkejä, mutta niissäon pieniä eroja. Keskity niiden merkitykseen säännöllisissä lausekkeissa,ja ota huomioon, että se tosiaan on komentotulkin ohjausmerkeistäeroava kieli.
Nyt voimme nähdä, kuinka voimme löytää sekä merkkijonot "color"että "colour" yhdessä haussa. Tarvitsemme joko 0 tai 1 kappalettamerkkiä "u", joten määritämme:
$ egrep 'colou?r' color_filePrimary colors blue and red make the color magentaPrimary colors blue and green make the colour cyanPrimary colors red and green make the colour yellow
Asteriski (*) on yksi yleisimmistä ja hyödyllisimmistä merkeistäsäännöllisissä lausekkeissa, mutta se on myös yksi hämmentävimmistäja väärinkäytetyimmistä. Oleta, että tahdot poistaa kaikki nollat riviltä.Voisit yrittää poistaa "minkä tahansa joukon nollia" asteriskilla:
$ echo "There are 40006 items" | sed "s/0*/X/"echo "There are 40006 items" | sed "s/0*/X/"
Ulostuo on kuitenkin:
XThere are 40006 items
Tämä tapahtui, koska Sed korvaa vaatimasi hahmon ensimmäisentapauksen. Pyydit "nolla tai enemmän" ja tällainen tapaus on heti rivinalussa!
Käytä tässä tapauksessa plus-merkkiä (0+), mutta monet Sedin versioteivät tue sitä. Voit kiertää tämän rajoituksen näin:
$ echo "There are 40006 items" | sed "s/00*/X/"echo "There are 40006 items" | sed "s/00*/X/"There are 4X6 items
Jos laitat yhden merkin aaltosulkuihin, esimerkiksi {3}, se merkitsee"korvaa tämä numero tarkalleen". Jos lisäät mukaan pilkun ilman toistamerkkiä {3,} , se merkitsee "sovita mikä tahansa numero, joka on kolmetai enemmän."
MÄÄRITTÄMÄTTÖMÄT SOVITUKSET,LUOKAT JA KANTAMAT
127

Sovittaaksesi mitä tahansa merkkiä, voit käyttää pistettä (.). Niinpäseuraava sopii kauttaviivaan, jota seuraa mikä tahansa merkki ja toinenkauttaviiva:
$ egrep '/./' file
Pistettä seuraa yleensä yksi sumeista määritteistä edellisestäkappaleesta. Niinpä seuraavat sopivat mihin tahansa merkkeihinkauttaviivojen välissä (merkkejä täytyy kuitenkin olla ainakin yksi):
$ egrep '/.+/' file
Seuraava on sama, mutta se löytää myös rivejä, joissa on kaksikauttaviivaa peräkkäin (//):
$ egrep '/.*/' fileegrep '/.*/' file
Piste on yleinen merkki tekstissä, joten tahdot usein pisteenmerkitsevän pistettä - jotta sillä ei ole erikoista ohjausmerkinmerkitystään. Kun tahdot etsiä merkkiä, jota työkalusi pitävätohjausmerkkinä, laita sen eteen kenoviiva (\):
$ egrep '\.' fileegrep '\.' file
Tämä komento löytää vain pisteen. Koska kenoviivan vuoksi pistepakenee ohjausmerkin tilasta, puhumme merkkien paosta kenoviivanavulla.
Jos etsit merkkijonoja, joissa on välimerkkejä etkä tahdo mitäänvälimerkkejä kohdeltavan ohjamerkkeinä, voi olla väsyttävää ja vaikeaapäästää jokainen merkki pakoon. Harkitse komennon fgrep käyttöänäille merkkijonoille komentojen grep tai egrep sijasta. Komento fgrepei käsittele mitään ohjausmerkkinä. Sinun täytyy edelleenkin käyttääheittomerkkejä, jotta komentotulkki ei käsittele mitään ohjausmerkkinä.
Hakasulut antavat sinun määritellä merkkiyhdistelmiä. Etsiäksesi sekäsanoja "gray" että "grey", voit määritellä:
$ egrep "gr[ae]y" color_fileegrep "gr[ae]y" color_fileBlack and white make grey
Sovittaaksesi englannin vokaaleina usein käytettyjä merkkejä, voitkirjoittaa:
[aeiouy]
Merkkien järjestys ei koskaan merkitse hakasulkujen sisällä. Voimmelöytää vokaalittomia rivejä antamalla säännöllisen lausekkeenkomennolle egrep. Aloitammme sekavalla tiedostolla, jonka nimion letter_file:
This is readable text.Ths s grbg txt.This is more readable text.aaaai
Huomaa, että toisella rivillä ei ole vokaaleja, mutta viimeisellä rivillä onpelkästään vokaaleja. Ensin etsimme vokaalia:
$ grep '[eauoi]' letter_filegrep '[eauoi]' letter_fileThis is readable text.This is more readable text.aaaai
Rivi ilman vokaaleja ei sovitu.
128

Kokeillaanpa nyt merkkejä, jotka eivät ole vokaaleja. Tämä ei merkitsepelkästään konsonantteja, mutta myös pisteitä ja välilyöntejä. Voimmekääntää merkit ylösalaisin laittamalla tarkemerkin (^) merkkien eteen.Merkkiluokassa (ja ei missään muualla) tarke merkitsee "kaikki paitsiseuraavat". Teemme sen tässä viidellä vokaalilla (sallimme merkin "y"tulla sovitetuksi, koska se voi olla myös konsonantti):
$ grep '[^eauoi]' letter_filegrep '[^eauoi]' letter_fileThis is readable text.Ths s grbg txt.This is more readable text.
Tällä kertaa ainoastaan viimeinen rivi jätettiin pois, koska siinä olivokaaleita eikä mitään muuta.
Merkkien luokassa voi olla myös merkkien kantamia, minkä osoitatlaittamalla väliviivan kahden merkin väliin. Merkinnän [0123] sijasta voitkirjoittaa [0-3]. Ihmiset käyttävät usein seuraavia yhdistelmiä:
Mikä tahansa numero [0-9]
Mikä tahansa pieni kirjain [a-z]
Mikä tahansa suuri kirjain [A-Z]
Mikä tahansa kirjain [a-zA-Z]
Kuten taulukon viimeinen esimerkki osoittaa, voit yhdistää merkkienkantamia hakasulkujen sisällä. Voit jopa yhdistää merkkien kantamiamuiden merkkien kanssa, kuten seuraavassa kirjaimien ja välimerkkienyhdistelmässä:
[a-zA-Z.,!?]
Emme joutuneet päästämään pistettä pakoon tässä esimerkissä, koskasitä ei käsitellä ohjausmerkkinä hakasulkujen sisällä.
Huomaa että merkkiluokka, olipa se miten iso tahansa, sopii ainayhteen merkkiin. Jos tahdot sen sopivan moniin merkkeihin, käytä yhtäedellisen osan määrityksistä:
$ egrep '\([a-zA-Z.,!?]+\)' fileegrep '\([a-zA-Z.,!?]+\)' file
Tämä sopii sulkuihin, joiden sisällä on mikä tahansa joukko merkkejä.Meidän täytyi päästää sulut pakoon, sillä ne ovat ohjausmerkkejä -hyvin erityisiä ohjausmerkkejä. Katsomme niitä seuraavaksi.
RYHMÄT
Sulut antavat sinun käsitellä monia merkkejä samaan aikaan. Muistaettä merkkiluokat hakasulkujen sisällä sopivat aina yhteen merkkiin,vaikka yksi merkki voi olla monta erilaista asiaa. Sen sijaan ryhmätvoivat sopia merkkisarjaan. Jos esimerkiksi tahdot sovittaa tuhannen,miljoonan, miljardin tai biljoonan lukumääriä, voit sovittaa:
1,000
1,000,000
1,000,000,000
jne.
Voit tehdä tämän laittamalla ryhmään merkkijonon ",000" ryhmään,sulkien sen sulkuihin. Nyt mikä tahansa siihen käyttämäsi - kuten + -merkki - sovittuu koko ryhmään:
129

$ egrep '1(,000)+' fileegrep '1(,000)+' file
Sulut tekevät vielä enemmän. Ne tallentavat sen mitä löytävät, mitäkutsutaan kaappaukseksi. Sen jälkeen voit viitata siihen myöhemmin.
Tämä on vaikeasti hahmotettava ominaisuus. Esitelläänpä sitäkatsomalla tiedostoa, joka toistaa joitain merkkijaksoja:
This bell is a tam-tam.This sentence doesn't appear in the egrep-generated output.I want it quick-quick.
Ensimmäinen rivi sisältää sanan "tam", väliviivan ja sitten taas sanan"tam". Kolmas rivi sisältää sanan "quick", väliviivan, ja sen jälkeen taassanan "quick". Näillä riveillä ei itse asiassa ole yhteisiä merkkijonoja,paitsi väliviiva (joka näkyy myös toisella rivillä, joten sen etsiminen eierota ensimmäistä ja kolmasta riviä toisesta). Ensimmäisen jakolmannen rivin yhteinen tekijä on hahmo: sana, jota seuraa väliviiva jase itse. Niinpä voimme ottaa nuo kaksi riviä kaappaamalla sanan jatoistamalla sen (tiedoston nimi doubles):
$ egrep ' ([a-z]+)-\1' doublesegrep ' ([a-z]+)-\1' doublesThis bell is a tam-tam.I want it quick-quick.
Hämmentävää? Tämä säännöllinen lauseke purettuna osiin:
( Aloita ryhmä
[a-z]+ Mikä tahansa kirjainjoukko (yksi tai enemmän)
) Sulje ryhmä
- Väliviiva (yksinkertainen sovitus)
\1 Toista aiemmin kaapattu ryhmä
Merkki \1 on erikoissyntaksi, jonka tunnistavat työkalut, jotka antavatsulkeiden kaapata tekstiä. Ensimmäisellä tiedostojen rivillä se sopiimerkkijonoon "tam", koska siihen merkit [a-z]+ sopivat. Kolmannellarivillä se sopii merkkijonoon "quick", koska siihen merkit [a-z]+ sopivat.Se sanoo "mitä tahansa löytyykin, tahdon sen uudelleen."
Erottaaksesi sähköpostiosoitteen toisen osan, esimerkiksi merkkijonon"fsf.org" osoitteesta "[email protected]", käytä säännöllistä lauseketta,kuten:
([a-z._]+)@([a-z._]+)
Tässä tapauksessa \1 sopii osaan ennen merkkiä @, kun taas \2 sopiiosaan merkin @ jälkeen. Yritä siis erottaa \2 saadaksesi merkkijonon"fsf.org".
EROTTELU
Näimme että merkkiluokat sopivat vain yhteen merkkiin samaanaikaan. Jos sinulla on kaksi tai useampia merkkijaksoja jotka voivat ollasamassa paikassa, voit määritellä ne erottelun avulla. Tämä tehdäänerottamalla ne pystyviivalla (|). Niinpä seuraava löytää sekä tapauksen"FSF" että tapauksen "Free Software Foundation":
FSF|Free Software Foundation
Voit laittaa erotteluun niin monta vaihtoehtoa kuin tahdot:
gnu.org|FSF|Free Software Foundation
130

Koska vaihtoehdot on yleensä laitettu suuremman säännöllisenlausekkeen sisään, joudut yleensä laittamaan ne sulkuihin osoittaaksesiniiden alun ja lopun:
The (FSF|Free Software Foundation)
ANKKUROINTI
Jos tahdot sovittaa jotain sen ilmaantuessa rivin alussa, mutta eimissään muualla, laita säännölliseen lausekkeeseen tarke (^). Näin voitkäyttää seuraavaa ottamaan kiinni rivit, jotka alkavat pienellä merkillä:
^[a-z]
Tällä tarkkeen käytöllä ei ole mitään tekemistä sen tarkkeen kanssa,jonka näimme aikaisemmin hakasulkujen sisällä. Tarke merkitsee "rivinalussa" kun se on säännöllisen lausekkeen ensimmäinen ilmaus, muttavain siinä sijainnissa.
Vastaavasti voit sovittaa jotain rivin lopussa lisäämällä dollarimerkin ($ )säännöllisen lausekkeen loppuun:
[0-9]$
Lauseessa "I added 3 and 5 to make 8" edellinen säännöllinen lauseketulee sopimaan numeroon 8, koska se on rivin lopussa.
Kun etsit rivejä, jotka sopivat säännölliseen lausekkeeseen tarkasti (eierillistä testiä alussa eikä lopussa), käytä molempia ankkureita. Jostahdot varmistaa, että rivissä on vain numeroita, kirjoita:
^[0-9]+$
Merkit [0-9]+ tarkoittavat "yksi tai enemmän numeroita" ja merkit ^ ja$ varmistavat, että säännöllinen lauseke ottaa koko rivin.
Tahdoimme näyttää sinulle mitä säännöllisillä lausekkeilla voi saadaaikaan. On paljon enemmän mahdollisuuksia, joista jotkin ovatkäytännöllisiä vain ohjelmointikielissä. Kuten aiemmin varoitimme, erityökalut tukevat eri ominaisuuksia, joten joudut lukemaandokumentaation egrepille, Sedille tai mille tahansa muulle käyttämällesityökalulle tai kielelle saadaksesi selville mikä toimii.
Kun testaat säännöllisiä lausekkeita, voit kokeilla monia verkossa oleviatai painettuja kirjoja (joista jotkin ovat ilmaisia ja jotkin maksullisia) jotkaauttavat ratkaisemaan ongelmia, kuten väärin käytettyjä hakasulkujatai sulkuja. Sellaisten työkalujen avulla voit oppia monimutkaisemmatominaisuudet ja kirjoittaa helpommin monimutkaisia säännöllisiälausekkeita.
131

35. PERL
Perl on ohjelmointikieli, jolla voidaan tehdä tehtäviä, jotka olisivatvaikeita tai hankalia komentorivillä. Perl on oletusarvoisesti mukanauseimmissa GNU/Linux -jakeluversioissa. Usein Perliä käytetäänkirjoittamalla tekstieditorissa tiedosto ja antamalla se sitten ohjelmanperl suoritettavaksi.
Perl -skriptien nimi voi olla mitä tahansa, mutta yleensä ne loppuvatpäätteeseen ".pl". Voit käyttää mitä tahansa tekstieditoria luodaksesitämän tiedoston - Emacs, Vim, Gedit, tai mikä tahansa suosikkisi onkin.Skripti voisi näyttää tältä:
my $a = 1 + 2;print $a,"\n";
Tässä esimerkissä luomme muuttujan (käyttäen komentoa my) jotakutsutaan nimellä $a (dollarimerkki on Perlin tapa ilmaista muuttuja),joka tallentaa laskutoimituksen "1 + 2" tuloksen. Se käyttääfunktiota print tulostamaan tuloksen, jonka pitäisi olla 3. Pilkku yhdistääkaksi tai useampia merkkijonoja. Tässä tapauksessa uusi rivi liitetääntulostetun merkkijonon loppuun. Kaikki Perl-lauseet loppuvatpuolipilkkuun, vaikka ne olisivatkin eri riveillä. Jos me tallennammetämän tiedoston nimellä eka.pl, voimme ajaa sen komentoriviltä.
$ perl eka.pl perl eka.pl3
Ohjelma tulosti "3", aivan kuin odotimme. T ietenkin voimme käyttääPerliä tekemään hyödyllisempiä asioita. Voimme esimerkiksi katsoanykyisen hakemiston kaikkia tiedostoja.
my $filename;opendir DH, "." or die "Ei voi avata hakemistoa!";while( $filename = readdir(DH) ){ print $filename,"\n";}
$ perl eka.pl perl eka.plperl-skripti.perlmuu-skripti.perldokumentti.odtkuva.png
Tässä käytämme funktiota opendir avaamaan hakemiston lukemistavarten. "DH" on hakemistokahvasi, jolla voimme viitata avoinna olevaanhakemistoon lukemista varten. Hakemistokahvaa ei julisteta kuinmuuttujaa, se luodaan vain funktiota opendir luotaessa. Siirrämmehakemistonimen tai merkkijonon (lainausmerkkien sisällä); yksi pisteviittaa nykyiseen hakemistoon. Komennot or tai die käskevät Perlinlopettaa toiminta, mikäli hakemistoa ei voida avata. Lopussa olevamerkkijono kertoo Perlille mitä sen täytyy tulostaa virheviestinä.
Silmukan while sisällä, funktio readdir ottaa hakemistokahvamme japalauttaa seuraavan tiedostonimen hakemistossa, tallentaen senoletusmuuttujaan "$_".
Tehdäänpä jotain näillä tiedostoilla - tässä on tapa löytää kaikkihakemiston ".pl" -tiedostot.
opendir DH, "." or die "Ei voi avata hakemistoa!";while( $_ = readdir(DH) ){ print $_,"\n" if /.pl$/;}
132

Yllä käytämme Perlin lyhyttä ilmaisua pakataksemme tulostuksen jaevaluaation yhdelle riville, sillä sekä print että if ottavatoletusmuuttujan "$_" parametrikseen, mikäli sellaista ei olemääritelty. Parametri "/.pl$/" sanoo: sovita mikä tahansa sana, jonkaloppupääte on ".pl". Alla on yksinkertaisempi mutta monisanaisempitapa valita kaikki tiedostot, joissa on merkkijono ".txt".
my $filename;opendir DH, "." or die "Ei voi avata hakemistoa!";while( $filename = readdir(DH) ){ if ($filename =~ /.txt$/){ print $filename,"\n"; }}
Perl käyttää aaltosulkuja ({ }) ryhmittämään ilmaisuja haarautumiin jasilmukoihin, kuten if ja while. Operaattori "=~" kertoo komennoille if,kun ".txt" ilmaantuu muuttujan tai merkkijonon loppuun.
Voimme käyttää Perlissä myös komentorivin koodia käyttämälläfunktiota system. Jos tahdomme esimerkiksi poistaa kaikki ".txt" -tiedostot, voimme käyttää seuraavaa:
my $dir = "./";system("rm $dir*.txt");
Yllä komento system siirtää parametrinsa komentoriville, joka suorittaasen täsmälleen sellaisena kuin se olisi, jos kirjoittaisimme sen. Jos nytkatsomme mitä tahansa tiedostoja, jotka loppuvat ".txt", emme löydäyhtään.
system("ls *.txt");
LISÄÄ TIETOA PERLISTÄ
Perlin verkkosivu osoitteessa http://www.perl.org sisältää vakuuttavanmäärän tietoa ja dokumentaatiota Perl-kielestä.
133

36. RUBY
Ruby on ohjelmointikieli, jolla voidaan tehdä tehtäviä, joiden tekeminenolisi liian vaikeaa tai kömpelöä komentoriviltä käsin. Joudut asentamaanRubyn aloittaaksesi sen käytön. Yleensä koneellasi onpakettienhallintaohjelma, jolla voit helposti asentaa Rubyn. Ubuntussatällainen ohjelma on Synaptic. Voit myös mennä sivullehttp://www.ruby-lang.org, josta voit ladata Rubyn ja löytää siitälisätietoa.
Aivan kuin komentorivillä, voit käyttää Rubyä kirjoittamalla yksittäisiäkomentoja, tai voit luoda skriptitiedoston. Jos tahdot kirjoittaayksittäisiä komentoja, asenna "irb"-ohjelma ja käytä "irb"-komentoakomentorivillä:
$ irb$ irb> 10 + 10> 10 + 10=> 20> exit> exit$$
Kuten näet, voit käyttää Rubyä peruslaskutoimituksiin. Tärkeä huomioRubystä on, että se ei tulosta arvoa ainoastaan käyttäessäsi komentoa"echo" (joka on "puts" Rubyssä), Ruby tulostaa tuloksen mistä tahansakomennosta, jonka kirjoitat -- tätä "=>" tarkoittaa. Kun kirjoitatkomennon "10+10", tulos on "20". Muista myös, että komennolla "exit"pääset pois irb-ohjelmasta.
Kirjoittaaksesi monen rivin skriptin Rubyssä, luot tiedoston ja tallennatsen loppupäätteellä ".rb". Voit käyttää mitä tahansa tekstieditorialuodaksesi tämän tiedoston -- Emacsia, Vimiä, Gedittiä, mikä tahansasuosikkisi onkaan. Skripti voi näyttää tältä:
a = 1 + 2puts a
Tässä esimerkissä luomme muuttujan "a", joka tallentaa komennon "1 +2" tuloksen. Sen jälkeen se käyttää komentoa "puts" tulostaakseentuloksen, jonka pitäisi olla 3. Jos tallennamme tämän tiedostona"ruby.rb", voimme ajaa sen komentoriviltä:
$ ruby ruby.rb$ ruby ruby.rb3
Ruby-ohjelma tulosti "3", aivan kuin odotimme. T ietenkin voimmekäyttää Rubya tekemään hyödyllisempiä asioita. Voimme esimerkiksikatsoa kaikkia tiedostoja hakemistossa:
$ irb$ irb> Dir.entries('hakemistoni')> Dir.entries('hakemistoni')=> ["ruby-skripti.rb", "toinen-skripti.rb", "dokumentti.odt", "kuva.png"]
Käytämme "Dir.entries" -metodia katsomaan tiedostoja "hakemistoni" -hakemistossa. Huomasit luultavasti, että annamme Rubyssä parametriteri tavalla. Sen sijaan että erottaisimme ne välilyönneillä, laitamme neheittomerkkeihin. Joudumme myös sulkemaan kaikki sanatheittomerkkeihin - ei ainoastaan niitä, joissa on erikoismerkkejä.
Tehdäänpä jotain näillä tiedostoilla -- tässä on tapa löytää kaikki ".rb"-tiedostot hakemistossa:
> files = Dir.entries('hakemistoni')> files = Dir.entries('hakemistoni')=> ["ruby-skripti.rb", "toinen-skripti.rb", "dokumentti.odt", "kuva.png"]> for file in files> for file in files
134

> puts file if file.include?('.rb')> puts file if file.include?('.rb')> end> endruby-skripti.rbtoinen-skripti.rb
Ensin käytämme "for"-komentoa käydäksemme läpi kaikki tiedostot.Pääsemme sitten työskentelemään jokaisen tiedoston parissa.Seuraava rivi sanoo, että tahdomme tulostaa tiedoston, jos siihensisältyy teksti ".rb". Lopuksi lopetamme silmukan.
Voimme myös käyttää komentorivin koodia Rubyssä sulkemalla sen"`"-merkkeihin. Jos esimerkiksi tahdomme poistaa kaikki ".rb"-tiedostot,voimme käyttää seuraavaa ohjelmaa:
> files = Dir.entries('hakemistoni')> files = Dir.entries('hakemistoni')=> ["ruby-skripti.rb", "toinen-skripti.rb", "dokumentti.odt", "kuva.png"]> for file in files> for file in files> `rm #{file}` if file.include?('.rb')> `rm #{file}` if file.include?('.rb')> end> end
Huomaa, miten suljimme "rm"-komennon "`"-merkkeihin. Käytimmemyös merkkejä "# {}" sulkeaksemme Ruby-muuttujan, joten se onlaitettu tähän komentoon oikein, eikä kirjaimelliseen tekstitiedostoon.
OPI LISÄÄ RUBYÄ
Jos tahdot oppia enemmän Rubystä, http://www.ruby-lang.org on Rubynkotisivu, ja http://www.ruby-doc.org on mahtava paikka löytääkäyttöoppaita ja dokumentaatiota.
135

37. PYTHON
Python on ohjelmointikieli, jolla voi tehdä tehtäviä, jotka olisivat vaikeitatai hankalia komentorivillä. Python on oletusarvoisesti mukanauseimmissa GNU/Linux -jakeluissa. Aivan kuin komentorivillä, voitkäyttää Pythonia kirjoittamalla yksittäisi komentoja, tai voit luodaskriptitiedoston. Jos tahdot kirjoittaa yksittäisi komentoja, aloitaPython-tulkki kirjoittamalla komento "python".
$ python python >>> 10 + 10 10 + 1020
Poistuaksesi interaktiivisesta Python-istunnosta, käytänäppäinkomentoa Ctrl + d.
Kirjoittaaksesi monen rivin skriptin Pythonissa, jonka voit suorittaainteraktiivisen Python-konsolin ulkopuolella, joudut ensin luomaantiedoston ja tallentamaan sen ".py"-loppupäätteellä tiedostonimenlopussa. Voit käyttää mitä tahansa tekstieditoria luodaksesi tämäntiedoston -- Emacsia, Vimiä, Gedittiä, tai mikä tahansa suosikkisi onkin.Skripti voi näyttää tältä:
a = 1 + 2print a
Tässä esimerkissä luomme muuttujan "a", joka tallentaalaskutoimituksen "1 + 2" tuloksen. Sen jälkeen se käyttää "print"-komentoa tulostaakseen tuloksen, jonka pitäisi olla 3. Tallennammetämän tiedoston nimellä "eka.py", ja voimme suorittaa senkomentoriviltä.
$ python eka.py python eka.py3
Python-ohjelma tulosti "3", aivan kuin odotimme. T ietysti voimmetehdä Pythonilla hyödyllisempiä asioita. Voimme esimerkiksi katsoakaikkia nykyisen hakemiston tiedostoja.
$ python python>>> import os import os>>> os.listdir('.') os.listdir('.')['muistio.txt', 'lueminut.txt', 'eka.py']
Tässä tuomme ohjelmaan standardikirjaston "os", jossa onkäyttöjärjestelmän funktioita. Kutsumme listdir-funktiotapalauttaaksemme listan nykyisen hakemiston tiedostoista. Tuommehakemiston nimen merkkijonona (suljettuna heittomerkkeihin);yksittäinen piste viittaa nykyiseen hakemistoon.
Yritetäänpä tehdä jotain näillä tiedostoilla -- tässä on tapa löytää kaikkihakemiston ".py"-tiedostot.
>>> files = os.listdir('.') files = os.listdir('.')>>> files files ['muistio.txt', 'lueminut.txt', 'eka.py']>>> [file for file in files if '.py' in file] [file for file in files if '.py' in file] ['eka.py']
Yllä käytämme voimakasta rakennetta, jota kutsutaan listanymmärtämiseksi, luodaksemme uuden listan muuntamalla jasuodattamalla listan. Alla on yksinkertainen mutta monisanaisempi tapavalita kaikki tiedostot, joissa on merkkijono ".txt".
>>> for file in files: for file in files: ... if '.txt' in file: if '.txt' in file: ... print file print file ...
136

muistio.txtlueminut.txt
Sisennystä vaaditaan Pythonissa. Sisennys kertoo Python-tulkille, mitä"for"-silmukkaan sisällytetään ja mitä sisällytetään "if"-lauseeseen.Lisäksi sinun täytyy painaa rivinvaihtoa viimeisten kolmen pisteenlopussa kertoaksesi Python-tulkille, että olet kirjoittanut komennot.
Voimme myös käyttää komentorivin koodia Pythonissa lähettämälläsen "os.system" -funktiolle. Jos esimerkiksi tahdomme poistaa kaikki".txt"-tiedostot, voimme tehdä näin:
>>> for file in files: for file in files: ... if '.txt' in file: if '.txt' in file: ... cmd = 'rm ' + cmd = 'rm ' + file file ... os.system(cmd) os.system(cmd)...
Yllä loimme päätekomennon "cmd" Python-merkkijonolla yhdistämällä(käyttämällä "+"-operaattoria) merkkijonot "rm" ja tiedostonimen,jonka jälkeen lähetämme sen "os.system"-funktiolle. Nyt voimmetarkastaa että tiedostot on poistettu.
>>> os.system('ls') os.system('ls')eka.py
LISÄÄ TIETOA PYTHONISTA
Pythonin verkkosivu on http://www.python.org ja se sisältää paljontietoa ja dokumentaatiota Python-kielestä. Jos olet aloittelevaohjelmoija, Jeffrey Elknerin, Allen B. Downeyn ja Chris Meyersin kirja"How to Think Like a Computer Scientist" sivullahttp://openbookproject.net/thinkCSpy/index.html on hyvä paikkaaloittaa.
137

KOMENNOTNOPEASTI38. KOMENTOJEN PIKAOPAS
138

38. KOMENTOJEN PIKAOPAS
Jokaisessa tämän luvun komentoesimerkissä dollarimerkki ($ ) rivinalussa on minimaalinen GNU/Linux komentokehote. (Oletusarvoinenkomentokehotteesi on yleensä monimutkaisempi.)
Loppurivillä on komento, jolla on valitsimia ja parametrejä. Seuraavassaovat oppaan käytännöt.
Rivit, jotka eivät ala dollarimerkillä "$" ovat komennonsuorittamisesta tulevaa palautetta.Merkki "|" putkittaa komennon ulostulon toiselle komennolle.Merkki ">" uudelleenohjaa komennon ulostulon tiedostoon.Lisätäksesi ulostulon tiedostoon, käytä merkkejä ">>".Monilla komennoilla ei ole ulostuloa. Ne onnistuvat taiepäonnistuvat hiljaa, mutta palauttavat virhekoodin, jota skriptivoi käyttää päättääkseen mitä tekee seuraavaksi.Merkki ";" jakaa komennot samalla rivillä. Ne tehdäänjärjestyksessä, vasemmalta alkaen.Merkki "&" komentorivin lopussa suorittaa komennon taustalla jaantaa käyttäjälle heti kehotteen seuraavan komennonantamiseksi.Merkki "\" rivin lopussa tarkoittaa, että komento jatkuuseuraavalla rivillä. Vaikka tässä oppaassa annetut komennot ovataika lyhyitä, on tapauksia, joissa skriptitiedoston komento voi ollaviiden tai kuuden rivin pituinen.Tapauksissa 'tekstiä välilyönneillä ' ja "lisää tekstiä välilyönneillä"heitto- ja lainausmerkit merkitsevät, että teksti on yksiparametri, mukaan lukien ensimmäisen esimerkin lopussa olevanvälilyönnin. Muuten komentotulkki tulkitsisi jokaisen sananerilliseksi parametriksi ja hylkäisi välilyönnit.Tarkemerkit "``" merkitsevät komennot suoritettaviksi.Lopputulos korvaa komennon.Monilla komennoilla on valitsin, joka kirjoitetaan joko -r tai -R, jollakomento toimii jokaiseen alihakemiston. Tämä tapahtuujokaisessa alkihakemistossa, joka kuuluu sille hakemistolle, jossakomento suoritetaan. Koska näitä valitsimia voidaan käyttäämuille toiminnoille, sinun tulisi tarkastaa jokaisen komennondokumentaatio, jolla tahdot käyttää tätä toimintoa.
Muutos, jonka monet ihmiset tekevät, on laittaa tämä komentokäynnistystiedostoon, joka on .bashrc tai .profile.
$ PATH=$PATH:.
Tämä lisää nykyisen hakemiston (.) polkuun, joten voit käynnistää omatkomentosi hakemistostasi siirtymällä hakemistoon ja kirjoittamallakomennon nimen. Muuten joudut kirjoittamaan ./komento suorittaaksesikomennon nykyisessä hakemistossa. Jotkut ihmiset pitävät tätäturvallisuusriskinä. Joidenkin mielestä on parempi käyttää komentoa
$ PATH=
~/bin::$PATH
139

jotta he voivat suorittaa komentoja valitsemissaan ja omistamissaanhakemistoissa, ja nämä skriptit toimivat muiden saman nimisten sijasta.Kuitenkaan he eivät voi käyttää skriptejä satunnaisesti missä tahansaohjelmistojärjestelmässä, jossa he sattuvat olemaan.
LS
ls on komento tiedostonimien listaamiseen.
Siinä voi olla valitsimia (lippuja) lisättynä komennon jälkeenmiinusmerkillä "-".
Parametrejä voidaan myös lisätä.
$ ls tavallinen tiedostolistaus
$ ls | lessputkittaa listauksen komennolle less, joka näyttää sivunkerrallaan
$ ls >tiedostolista
uudelleensuuntaa listauksen tiedostoon, jonka nimi on"tiedostolista"
$ ls -l pitkä tiedostolista (tiedostojen koot, muutosajat, ...)
$ ls -alistaa myös "."-alkuiset tiedostonimet, joita ei normaalistilista
$ ls -l -a käyttää molempia yllä mainittuja valitsimia
$ ls -la vastaa edellistä komentoa
$ ls *.fort listaa tiedostot, joiden nimi on "mitätahansa.fort"
$ ls -lat*.fort
t merkitsee tiedostojen listaamista aikajärjestyksessäeikä aakkosjärjestyksessä
Nämä esimerkit näyttävät kaikkien GNU/Linux -komentojen tärkeimmätpiirteet. Ne ovat lyhyitä, ne ottavat valitsimia, ne ottavat parametrejä,voit käyttää useita valitsimia yhdessä, voit ketjuttaa komentoja yhteenputkilla, voit suunnata komentojen ulostulon tiedostoon.
Käytä valitsinta -R listataksesi kaikki tiedostot tietyn hakemiston alla.
$ ls -Rls -Rkuvat1 kuvat2 kuvat3
./kuvat1:rautatieasema.jpg makkaratalo.jpg
./kuvat2:
140

suomenlinna.jpeg korkeasaari.jpeg
./kuvat3:kansallisteatteri.jpeg kaupunginteatteri.jpeg junassa.odt
"R" tarkoittaa "rekursiivista". Huomaa, että rekursiivinen valitsin on -Rkirjoitettuna isolla kirjaimella komennossa ls. (-r kääntää hakemistonsisällön toisin päin). Komennossa rm -R voi olla isolla tai pienelläkirjaimella.
MAN, INFO
Nyt kun tunnet päätetulkin komentojen perusteet, käytä näitäkomentoja usein; voit oppia melkein mitä tahansa niiden tarjoamastarunsaasta (joskin niukkasanaisesta) dokumentaatiosta.
Voit saada yleiskuvan melkein mistä tahansa GNU/Linux -komennostakäyttämällä komentoa man tai uudempaa komentoa info. Jos man-komento ei toimi, se johtuu luultavasti siitä, että komentotulkkisi eilöydä käyttöopassivuja. Tämä vaatii sinua asettamaan muuttujanMANPATH oikeisiin hakemistoihin. Löytääksesi käyttöopassivujasisältävät hakemistot, yritä seuraavaa komentoa. Se tarkoittaa:"tulosta sivut, jotka sisältävät sanan man":
$ find / -type d -name man -print find / -type d -name man -print
Opassivut noudattavat melko tiukkaa muotoilua. Ne alkavat komennonsynopsilla, jonka jälkeen ne sisältävät kaikki komennon valitsimet japarametrit. Mukana voi olla myös lyhyt kuvaus, esimerkkejä,yleiskatsaus, oletusarvot, lopetustila, ympäristömuuttujat ja tunnetutviat.
Info esittää vastaavaa materiaalia, mutta usein yksityiskohtaisemmin, jase on jaettu useisiin sivuihin, joissa on navigointilinkkejä.
APROPOS
Komento apropos kertoo sinulle opastiedostoista, joissa onmäärittelemäsi avainsana, sisältäen myös opassivut, jotka käsittelevätmuita asioita kuin komentoja. Sinun voisi olla vaikea arvata joidenkinnäiden sivujen nimet ilman apropos-komennon apua.
$ apropos -a samba password apropos -a samba passwordsmbpasswd (5) - The Samba encrypted password file
PWD
GNU/Linuxissa on hakemistoja, jotka auttavat sinua järjestämääntiedostosi. Komento pwd kertoo sinulle "nykyisentyöskentelyhakemistosi" eli CWD:n (englanniksi "Current WorkingDirectory"). Hakemistojen määrittelyissä "." tarkoittaa nykyistähakemistoa ja ".." sen ylähakemistoa. Merkillä "/" alkavat polut ovatabsoluuttisia, eivätkä ole riippuvia nykyisestä hakemistosta. Ilmanmerkkiä "/" alkavat hakemistot ovat suhteessa nykyiseen hakemistoon.
Esimerkkihakemisto voisi olla /home/tomi/kivat/skriptit. Koko nimi alkaakauttaviivalla "/" ja tiedostojen nimet erotetaan kauttaviivoilla. Tämäeroaa Windowsista, joka käyttää kenoviivaa "/" ja Macintoshista, jokakäyttää kaksoispistettä ":".
$ pwd pwd/home/minunnimeni
141

CD
Muuttaa työskentelyhakemistosi.
$ cd siirtää sinut kotihakemistoosi
$ cd ..vie sinut nykyisen hakemiston ylähakemistoon, esimerkiksi hakeistosta/usr/lib hakemistoon /usr
$ cdDokumentit
siirtyy nykyisen hakemiston alla olevaan Dokumentit-hakemistoon, jossellainen on olemassa (käyttää suhteellista polkua)
$ cd /usr/lib
vie sinut hakemistoon "/usr/lib" mistä tahansa (käyttää absoluuttistapolkua)
$ cd / juurihakemisto - tämän yläpuolella ei ole mitään.
"Kotihakemisto" on hakemisto, jossa olet kirjautuessasi sisään. Semääritellään tiedostossa /etc/passwd (paitsi jos joku erikoinenverkkojärjestelmä on käytössä, jolloin se löytyy komennon ypcat passwdulostulosta).
MKDIR
Tee hakemisto.
$ mkdir hakemistoni mkdir hakemistoni
RMDIR
Poista hakemito
$ rmdir hakemistoni rmdir hakemistoni
TOUCH
Jos tiedosto on olemassa, tämä päivittää sen muutosajan ja -päivämäärän. Jos sellaista tiedostoa ei ole, tämä komento luo sentyhjänä.
142

$ touch uusitiedosto touch uusitiedosto
RM
Tämä komento poistaa tiedostoja (ja hakemistoja).
Oletusarvoisesti et saa toista mahdollisuutta, sillä poistettuja tiedostoja eivoi palauttaa. Ilkeä uusille käyttäjille tehty jekku on neuvoa heitätekemään komento "rm -r *" korjauksena mihin tahansa heidänongelmaansa. Älä tee tätä, ellet tahdo asentaa uutta käyttöjärjestelmääjoka tapauksessa, muista myös tehdä varmuuskopio kaikistatiedostoistasi.
$ rm tiedosto(t)
$ rm -r tiedosto(t)
Poistaa hakemistot ja kaiken niiden sisällön.
$ rm -i tiedosto(t)
Kysyy jokaisen tiedoston poistamista erikseen(suositeltu!)
$ rm -ftiedosto(t)
Ei valita, jos tiedostoa ei ole olemassa. Ohittaa myös-i -valinnan.
LN
Tee kovia linkkejä tai symbolisia (eli "pehmeitä") linkkejä tiedostoihin.Sekä kovat että pehmeät linkit ovat viitteitä toisiin tiedostoihin. Jos ettiedä mikä "inode" on, käytä vain pehmeitä linkkejä. (Vaikka tietäisitmikä "inode" on, käyttäisit silti luultavasti pehmeitä linkkejä suurimmanosan ajasta).
Pehmeä linkki on erityislaatuinen tiedosto, joka toimii toisen tiedoston(tai hakemiston) peitenimenä - perusajatus on sama kuin Windowsin"työpöydän pikakuvakkeissa", eli muualla tietokoneellasi olevaantiedostoon, hakemistoon tai ohjelmaan osoittavissa kuvakkeissatyöpöydälläsi. T iedosto tai hakemisto, johon linkki osoittaa, on linkin"kohde".
Käyttäessäsi komentoa ln muista liittää mukaan-s valitsin valitaksesipehmeän linkin ja laita polku kohteeseen ennen uuden linkinkohdepolkua.
Luodaksesi pehmeän linki, jonka nimi on "linkkinimi" osoittamaankohteeseen, jonka nimi on "tiedosto":
$ ln -s tiedosto linkkinimi ln -s tiedosto linkkinimi
143

tiedostoilla:
$ ln -s ../lib/*.so . ln -s ../lib/*.so .
CP
Tämä komento kopioi tiedostoja.
$ cp tiedosto1 tiedosto2Kopioi tiedosto1 tiedosto2 päälle, jos seon olemassa. Luo tiedosto2, jos sitä ei ole olemassa.
$ cp /etc /home/tomi Kopioi hakemiston /etc hakemistoonhome/tomi/etc
$ cp -r hakemistoniuusihakemistoni
Valitsimella -r kopioi myös tiedostot.
MV
Tämä siirtää ja nimeää uudelleen tiedostoja ja hakemistoja.
$ mv tiedosto2 tiedosto3Nimeää tiedoston tai hakemistonuudelleen
$ mv /home/tomi/etc/tmp
Siirtää tiedoston tai hakemiston
WHOAMI
Tämä kertoo käyttäjätunnuksesi, esimerkiksi "tomi".
Voit siis kirjoittaa
$ grep `whoami` /etc/passwd grep `whoami` /etc/passwd
nähdäksesi kotihakemistosi ja muita asioita.
tomi:!:5037:1:P. Tomi:/u/tomi:/bin/csh
Komentoa grep käytetään etsimään merkkijonoja tekstitiedostoista.
Tarkemerkit `` aiheuttavat komennon suorittamisen sisällä. Tulos, tässätapauksessa "tomi", korvataan ulompaan komentoon, aivan kuinkäyttäjä olisi kirjoittanut grep tomi /etc/passwd.
Merkki ! toisessa kentässä kertoo tietokoneelle, että salattu salasanaon toisessa tiedostossa. Tämän vuoksi epärehellisten ihmisten onvaikeampi löytää salasanasi.
PASSWD
144

Tämän pitäisi olla yksi ensimmäisistä komennoista, jotka suoritatsaatuasi uuden käyttäjätunnuksen. Se asettaa salasanasi ja voi tehdämuutamia muitakin asioita. Sinulta kysytään vanha salasana (jos se onolemassa) ja sinulta kysytään uutta salasanaa kaksi kertaa. (Pituus on 8merkkiä.)
ESIMERKKI
$ passwd passwdChanging password for "tomi"tomi's Old password:tomi's New password:Enter the new password again:$
On olemassa rajoituksia sille, mitä voit valita, mutta ne ovathakemistossa /etc/security ja niitä ei voi lukea!
Hyvä salasana on vaikeasti arvattava, mutta se on myös vaikeamuistaa. On paras käyttää kaikki 8 merkkiä ja käyttää ainakin yhtämerkeistä [a-z], [A-Z] ja [0-9]. On olemassa ohjelmia, jotka arvaavatmonia salasanoja, joten on epäviisasta käyttää nimiin, oikeisiin sanoihin,käyttäjätunnukseen, koneen nimeen tai muihin arvattaviin asioihinliittyviä salasanoja.
EXIT
Tämä lopettaa istuntosi tai vain yhden ikkunan (jos olet ikkunassa). exitlöytää työt, jotka ovat pysäytettyinä (esimerkiksi painamalla Ctrl + z),koska ne kuolisivat, jos käyttäisit komentoa exit. Kirjoita exit uudelleen,jos olet tyytyväinen siihen. Taustatöiden suorittaminen jatkuu.
Kun käytät graafista käyttöliittymää, hiirellä käytettävää valikkoa voikäyttää lopettamaan koko istuntosi. Ikkunoiden hallintaohjemia ei olerakennettu GNU/Linuxin sisään, ja niiden toiminta vaihtelee suuresti.
PS
Näyttää listan toimivista prosesseista. Oletusarvoisesti ps näyttää vainnykyisen komentotulkin prosessit. Nähdäksesi kaikki prosessisi käytäkomentoa ps -e.
$ ps ps PID TTY TIME CMD29477 pts/0 00:00:00 bash29811 pts/0 00:00:00 ps
KILL
Lopettaa toimivan prosessin antamatta sen päättyä. Erityisenhyödyllinen, mikäli ohjelma on joutunut loputtomaan silmukkaan, jossase ei saa tai käsittele näppäinkomentoja.
$ kill 29477 kill 29477
Tappaa prosessin, jonka prosessitunnus on 29477 . Edellisessä ps-komennon esimerkissä tämä olisi nykyinen komentotulkki.
CHOWN
145

Jokaisella tiedostolla on omistaja ja ryhmä, kuten voit nähdäkomennolla ls. Sinulla tulisi olla ryhmä, joka on nimetty samoin kuintunnuksesi. Vaihda käyttäjää -komento chown antaa sinun asettaa nämäomistajuusparametrit tiedostoille, joihin sinulla on oikeus kirjoittaa.
Voit antaa kokonaiselle ryhmälle oikeuden lukea, kirjoittaa tai suorittaatiedostoja yhdellä komennolla. Jos tahdot pitää tiedostot yksityisenä,aseta ryhmä sisältämään vain itsesi, ja käytä chmod -komentoa (alla)rajoittaaksesi muiden pääsyä tiedostoon. Seuraava olettaa, että kunkäyttäjätunnuksesi luotiin, sinua varten luotiin ryhmä samalla nimellä.Tämä on totta monissa nykyaikaisissa järjestelmissä, mutta ei kaikissa.
$ chown käyttäjä:käyttäjä tiedostoni chown käyttäjä:käyttäjä tiedostoni
Jos olet tuonut jotain hakemistoja, jotka tulivat väärällä omistajuudella,voit muuttaa ne kaikki yhdellä komennolla. Käytä komentoa cdpäästäksesi ylätason hakemistoon ja tee tämä komento, vaihda siihenvain oikeat käyttäjän ja ryhmän nimet. Valitsin -R kertoo komennollechown, että sen täytyy käydä jokaisen alihakemiston läpi, ja jokerimerkki* kertoo sille, että jokaisen sen löytämän tiedoston ja hakemistonomistajuutta on muutettava.
$ chown -R käyttäjä:ryhmä * chown -R käyttäjä:ryhmä *
CHMOD
Jokaisella tiedostolla tai hakemistolla on "tila", joka koostuu joukostaparametrejä.
Voit nähdä tämän komennolla ls -l.
$ cd ; ls -la cd ; ls -la
Merkki ";" erottaa kaksi komentoa samalla rivillä.
Tämä näyttää sinulle tiedostojen tilat kotihakemistossasi.
Listalla tulisi olla kaksi kohtaa, joissa lukee "." ja "..", jotka viittaavatnykyiseen hakemistoosi ja sen ylähakemistoon.
Näet listan merkkejä, joka näyttää tiedoston käyttöoikeudet, jotaseuraa omistaja (luultavasti oma käyttäjätunnuksesi kaikissa kohdissa,paitsi kohdassa "..") ja ryhmät (ehkä ryhmä "staff"), tiedoston koko,viimeisen muutoksen aika ja päivämäärä ja tiedoston nimi. Tämä listamuistuttanee seuraavaa:
total 312drwxr-x--- 16 allen staff 1024 Oct 21 14:07 .drwxr-xr-x 21 sys sys 512 Oct 13 16:25 ..-rwxr----- 1 allen staff 896 Oct 20 14:44 .cshrcdrwx------ 2 allen staff 512 Oct 6 08:51 .elm-rw-r--r-- 1 allen staff 59 Oct 17 13:59 .exrc-rwxr----- 1 allen staff 461 Oct 17 12:18 .login...
Kirjain "d" ensimmäisessä kohdassa merkitsee, että kyseessä onhakemisto. Merkki "-" merkitsee tiedostoa.
Katso mahdollisten tiedostotyyppien lista ls-komennon oppaastakomennolla man. Se on valitsimen -l alla.
Seuraavana on yhdeksän muuta merkkiä kolmessa kolmen merkinryhmässä.
Merkit 2-4 ovat tiedoston omistajalle.
146

Merkit 5-7 ovat tiedoston ryhmälle.
Merkit 8-10 ovat kaikille muille, paitsi pääkäyttäjälle, jolla on aina kaikkikäyttöluvat.
"r" antaa lukuoikeuden."w" antaa kirjoitusoikeuden."x" antaa suoritusoikeuden. Hakemiston tapauksessa tämätarkoittaa hakuoikeutta."-" ei anna oikeuksia kyseiseen sijaintiin.
Katso man ls -komennolla käyttöopasta valitsimen -l alta nähdäksesimuut mahdolliset tilat. Huomaa, että kirjoitusoikeus hakemistossaantaa sinun poistaa tiedostoja tuosta hakemistosta, vaikka et omistatiedostoja.
chmod 640 tiedosto1 # asettaa tiedosto1 tilaksi -rw-r-----chmod 755 tiedosto2 # asettaa tiedosto2 tilaksi -rwxr-xr-xchmod go= tiedosto3 # asettaa tiedosto3 tilaksi -???------- (poistaa ryhmän ja muut)chmod -R go-w $HOME # HYVÄ TURVALLINEN KOMENTO: vain sinä voit kirjoittaa kotihakemistoosi
MORE, LESS, PG, CAT
Nämä komennot antavat sinun katsoa tekstitiedostoja.
$ more .bashrc more .bashrc$ less /etc/motd less /etc/motd$ cat /etc/fstab cat /etc/fstab
Komennot more, less ja pg antavat sinun käydä tiedoston läpi ja etsiämerkkijonoja. Hupaisasti komennolla less on enemmän vaihtoehtojakuin komennolla more.
Kun olet komennossa more, less tai pg,paina h-kirjainta nähdäksesi, mitäkomentoja voit käyttää.
Komento cat näyttää koko tiedoston, joten se on hyvä vain tiedostoille,jotka sopivat kahteen tai useampaan ruutuun. Komennon catalkuperäinen tarkoitus on liittää tiedostot yhteen, mutta se on erittäinkäyttökelpoinen lyhyiden yksittäisten tiedostojen näyttämiseen.
$ cat tiedosto1 tiedosto2 > tiedosto3 cat tiedosto1 tiedosto2 > tiedosto3
GREP
Etsii ja näyttää rivejä yhdessä tai useammassa tiedostossa.Ensimmäinen versio, grep, on nimetty yleisen komentomuodon mukaanvarhaisessa rivieditorissa. Komento etsii koko tiedoston läpi ja näyttäärivit, joilla kirjainjono on. Säännölliset lausekkeet, jotka on kuvailtutämän oppaan toisessa osassa, antavat menetelmiä tekstinhahmottamiseen. Valitsimet mahdollistavat tiedostoryhmien etsimisen,sisältäen kaikki aloituspisteen alihakemistot. Yksi grepin yleisimmistäkäyttötavoista on etsiä tietyn käyttäjän tai ohjelman rivejä asetus- jalokitiedostoista.
$ grep `whoami` /etc/passwd grep `whoami` /etc/passwd
etsii whoami-komennon tuloksen salasanatiedostosta ja palauttaakäyttäjän tunnuksen tiedot, tosin salasana on salattuna.
DF
147

Vapaa tila kovalevyllä. Näyttää kovalevyjen koot, käytetyn tilan javapaan tilan. Näyttää koon blokkeina (koko, joka vaihteleetiedostojärjestelmästä toiseen) oletusarvoisesti, joten käytä -hvalitsinta nähdäksesi koot ihmisillä luettavassa muodossa: K on tuhattavua, M on miljoona tavua ja G on miljardi tavua.
$ df -h df -hFilesystem Size Used Avail Use% Mounted on/dev/sda1 143G 41G 96G 30% /tmpfs 941M 0 941M 0% /lib/init/rwvarrun 941M 380K 941M 1% /var/runvarlock 941M 0 941M 0% /var/lockudev 941M 2.7M 939M 1% /devtmpfs 941M 844K 940M 1% /dev/shmlrm 941M 2.4M 939M 1% /lib/modules/2.6.27-11-generic/volatile
ECHO
Toista jälkeeni, korvaavia komentoja voidaan käyttää tarvittaessa.Echo-komennot ovat melko hyödyllisiä skripteissä.
$ echo "Hei, maailma." echo "Hei, maailma."Hei, maailma.$ echo $PATH echo $PATH/home/nimeni/bin:/usr/local/sbin:/usr/local/bin:/usr/sbin:/usr/bin:/sbin:/bin:/usr/games
FILE
Tämä yrittää tunnistaa tiedostoja, luokitellen ne tekstiksi,suoritettaviksi tiedostoiksi tai dataksi.
Kirjoita:
$ file * | less file * | less
nähdäksesi joitain esimerkkejä.
DIFF
Erot kahden tekstitiedoston välillä. Kertoo sinulle myös onko kahdellabinääritiedostolla eroa.
$ diff .profile~ .profile diff .profile~ .profile 23a22> scim -d &
Tämä sanoo, että rivi 23 on lisätty (tässä tapauksessa useammankielen ja kirjainmerkistön käytön tuen lisäämiseksi), ja näyttää rivinuuden sisällön.
WC
Laskee sanat, sekä rivit ja merkit.
$ wc .login wc .login 6 7 461 .login
T iedostossa .login on 6 riviä, 7 sanaa ja 461 merkkiä.
Ohjelma laskee minkä tahansa merkkijonon, jossa on tulostettaviamerkkejä välilyöntien välissä sanaksi, joten se voi antaa outoja tuloksiaihmisten näkökulmasta.
148

FIND
Listataksesi kaikki nykyisen työhakemiston alla olevat tiedostot jahakemistot, joiden nimi on core:
$ find . -name core -ls find . -name core -ls
Poistaaksesi nykyisen työhakemiston alta kaikki tiedostot, joiden nimion core (hyödyllistä, sillä ohjelmat luovat näitä tiedostoja, kun nelopettavat toimintansa ohjelmointivirheen vuoksi, mutta tiedostoista onsinulle vähän hyötyä, ellet osaa lukea ohjelman lähdekoodia):
$ find . -name core -exec rm {} \; find . -name core -exec rm {} \;
Listataksesi kaikki tiedostot ja hakemistot, joiden nimi on "jotain.core"nykyisen työhakemiston alla:
$ find . -name '*.core' -ls find . -name '*.core' -ls
Nimetäksesi kaikki nimellä man kutsutut tiedostot hakemiston /usr alla:
$ find /usr -name man -type d -print find /usr -name man -type d -print
Seuraavat kaksi esimerkkiä ovat käyttökelpoisia sellaisten tilapäistentiedostojen poistamiseen, joita et enää tarvitse.
$ find /tmp /var/tmp -mtime +3 -type f -user allen -exec rm {} find /tmp /var/tmp -mtime +3 -type f -user allen -exec rm {} \;\;$ find /var/preserve -mtime +8 -type f -user allen -exec rm {} find /var/preserve -mtime +8 -type f -user allen -exec rm {} \;\;
Seuraavassa esimerkissä nimetään tiedostot ja hakemistot, jotka ovatjoko muuttuneet edellisten kahden päivän aikana, tai joiden omistajallaon suoritusoikeudet.
$ find . \( -mtime -2 -o -perm -100 \) -print find . \( -mtime -2 -o -perm -100 \) -print
Kahden edellisen päivän aikana tapahtuneiden muutostentarkastaminen on hyvä tapa saada selville, miksi tietokoneesi ei toimienää!
FTP
Lataa tiedostoja File T ransfer Protocol -tiedonsiirtoprotokollan avulla.Käytä:
$ ftp verkkonimi ftp verkkonimi
yhdistääksesi ftp-arkistoon osoitteessa verkkonimi. FTP-protokollamäärittelee kuinka kirjaudutaan sisään, navigoidaan arkistonhakemistoissa, ladataan tiedostoja tai tiedostoryhmiä ja paljon muuta.Tämä esitys antaa sinulle tarpeeksi komentoja, jotta voit navigoidaarkistossa ja ladata tiedostoja.
Kun otat yhteyden arkistoon, näet komentokehotteen >, johon voitkirjoittaa komentoja.
> binary binary
Siirtyy binääritilaan, joka siirtää jokaisen tiedoston tavunmuuttamattomana. Tämän pitäisi olla ensimmäinen komento, jonkaannat, paitsi jos olet varma, että lataat vain tekstitiedostoja.
> ascii ascii
149

Siirtyy tekstitilaan, joka muuttaa rivinvaihdot. Tämä on oletustila, kunFTP alkaa. Se on turvallinen ASCII-tekstille, muille kahdeksanbittisillekoodauksille, sekä Unicode UTF-8 -koodaukselle. Älä käytä tätäohjelmille, kuville, musiikille ja muille binääritiedostoille.
> dir dir
Listaa tiedostot isäntäkoneen nykyisessä hakemistossa.
> cd hakemisto cd hakemisto
Vaihtaa hakemistoa.
> cdup cdup
Siirtyy nykyisen hakemiston ylätason hakemistoon.
> get etätiedosto [paikallistiedosto] get etätiedosto [paikallistiedosto]
Lataa tiedoston ja nimeää sen tarvittaessa uudelleen.
> put paikallistiedosto [etätiedosto] put paikallistiedosto [etätiedosto]
Lataa tiedoston etäkoneelle ja nimeää sen tarvittaessa uudelleen.
> bye bye
Lopettaa ftp-istunnon.
WGET
Lataa tiedostoja netistä luotettavasti, jopa epäluotettavilla yhteyksillä.Jos yhteys katkeaa latauksen aikana, wget jatkaa yhteyden palatessa.
$ wget URL wget URL
lataa tiedoston URL-osoitteesta nykyiseen hakemistoon, käyttäensamaa nimeä. Vaihtoehtoja on paljon, kuten voit kuvitella.
TAR
Tar-komento luo yhden tar-tiedoston, joka sisältää yhden taiuseamman tiedoston sisällön, tai purkaa tiedostot tar-tiedostosta.Vaikka se suunniteltiin alunperin luomaan tiedostojen yhdistelmiävarmuuskopionauhalle, se on edelleenkin standardiohjelma tiedostojenpakkaamiseen, jotta voit siirtää niitä ympäriinsä yhtenä yksikkönä.Vaihtoehtoisesti tiedostot voidaan pakata tgz-tiedostoon.
$ tar -cf nimi.tar hakemisto/ tar -cf nimi.tar hakemisto/
Tallentaa hakemiston hakemisto tiedostoon tiedosto.tar. Valitsin -c luotar-tiedoston. Valitsin -f määrää käyttäämään annettua tiedostonimeä.Ilman valitsinta -f tulos menee standardiulostuloon. Voit käyttää tätämuotoa putkessa käyttääksesi erilaista pakkausmenetelmää, kutenbzip2, joka kuvaillaan alla.
$ tar -cvfz tiedosto.tgz hakemisto/ tar -cvfz tiedosto.tgz hakemisto/
Varastoi hakemiston hakemisto pakatun sisällön tiedostoon tiedosto.tgz,ja antaa melko monisanaisen ulostulon konsoliin kun jokainen tiedostokäsitellään. Monisanaisempi ulostulo on saatavilla vv-valitsimella.
$ tar -xf tiedosto.tar tar -xf tiedosto.tar
150

Purkaa tiedoston tiedosto.tar nykyiseen hakemistoon.
$ tar -xzf tiedosto.tgz tar -xzf tiedosto.tgz
Purkaa gzip-tiedoston tiedosto.tgz. Loppupääte tgz on lyhenne aiemminyleisestä tiedostomuodosta .tar.gz, jota käytettiin, kun tiedostojenyhdistäminen ja lopputuloksen pakkaaminen vaati tar-komennonputkittamista gzip-komennon sisääntuloon.
GZIP, GUNZIP, ZCAT, BZIP2, BUNZIP2,BZCAT
Komennot zip ja bzip2 ovat tiedostonpakkausalgoritmeja, jotka ovatsuosituimpia monista tiedostojen pakkaustavoista (alunperin näitäkäytettiin tiedostonsiirtoon hitailla modeemiyhteyksillä), joten nämäkäänteiset algoritmit purkavat alkuperäiset tiedostotmuuttumattomina. Vaikka bzip2-menetelmä saavuttaa paremmanpakkauksen kuin zip, se vaatii myös enemmän prosessoriaikaa.Näytämme molempia varten komennon pakkaamiseen, purkamiseen jauseamman tiedoston yhdistämiseen. Tar-ohjelma voi käyttää gzip-pakkausta.
$ gzip tiedosto gzip tiedosto
tai
$ bzip2 tiedosto bzip2 tiedosto
pakkaa tiedoston arkistoon. Arkistotiedoston nimi on sama kuinalkuperäinen tiedosto, loppupäätte ".gz" tai ".bz2" lisätään.
$ gunzip tiedosto.gz gunzip tiedosto.gz
Purkaa arkiston tiedosto.gz alkuperäiseen tiedostoon.
Komento gunzip vastaa komentoa gzip -d, jossa valitsin -d tarkoittaapurkamista. Vastaavasti komento bunzip2 vastaa komentoa bzip2 -d.
Komento zcat vastaa komentoa gunzip -c, jossa valitsin -c käskeekirjoittamaan purkamattomat tulokset yhteen tiedostoon. Tämä onusein hyödyllistä, kun hakemisto sisältää joukon pakattujatekstitiedostoja. Esimerkiksi:
$ zcat *.txt.gz zcat *.txt.gz
Ulostulon yhdistäminen yhteen tiedostoon tekee siitä helpomminetsittävän. Voisit putkittaa tämän komennon ulostulon komentoongrep. Vastaavasti bzcat vastaa komentoa bzip2 -c.
LYNX
World-Wide Web on niin yleinen, että monet ihmiset luulevat sen olevankoko internet, mutta alunperin Web suunniteltiin sisältämään ainoastaantekstiä, ja käytössä on edelleenkin monia tekstiselaimia. Lynx onedelleenkin suosittu niiden keskuudessa, jotka käyttävät enemmänaikaa komentorivillä tai Emacsissa kuin graafisessa käyttöliittymässä.
151

Tekstiselain voi vain jättää huomiotta kaiken materiaalin, joka onmerkitty HTML-tageilla, jotka käsittelevät graafista materiaalia, tai sevoi näyttää ALT -tekstin, joka on usein liitetty kuviin, sekätekstiselainten vuoksi että huononäköisille ihmisille.
$ lynx lynx urlurl
aloittaa Lynxin. Jos määrittelet URL-osoitteen, Lynx aloittaa sillä sivulla.Muuten se menee nykyiselle oletusarvoiselle kotisivulleen, jonka voitlaittaa osoittamaan minne tahansa.
Seuraava taulukko antaa sinulle tarpeeksi komentoja Lynxin käyttöön,mutta on myös monia muitakin.
? Apua
K Listaa komennot
+ Vieritä yksi ruutu alas
- Vieritä yksi ruutu ylös
↓ Seuraava linkki
↑ Edellinen linkki
Return tai → Seuraa linkkiä
← Takaisin
a Lisää nykyinen linkki kirjanmerkiksi
d Lataa nykyinen linkki tiedostoon
g Mene URL-osoitteeseen
o Vaihda asetukset
p Tulosta
s Etsi
v Katso kirjanmerkit
q Poistu Lynxistä.
EMACS, VI, NANO, PICO
On olemassa monta erilaista tekstinkäsittelyohjelmaa erikäyttötarkoituksiin. Eräs vanhimmista on Emacs, joka on kirjoitettuLISP-ohjelmointikielellä, jolloin siihen voi lisätä komentoja LISPin avulla,sekä muuttaa näppäinkomentoja. Siinä on mahdollisuus suorittaaulkoisia komentoja, kuten sähköpostia, joten jotkin käyttäjät tekevätkaiken Emacsin sisältä. Jotkut käyttävät mielummin vi-tekstinkäsittelyohjelmaa, jossa on samankaltainen mahdollisuus lisätäkomentoja ja muuttaa näppäinkomentoja, mutta se ei korvaakomentoriviä käyttäjilleen. Monet muut, varsinkin sellaiset, jotka eivätohjelmoi työkseen, käyttävät mielellään nanon ja picon kaltaisiayksinkertaisempia tekstinkäsittelyohjelmia.
Joka tapauksessa tekstinkäsittelyohjelman voi käynnistää ja siihenladata tiedoston seuraavan muotoisella komennolla:
$ tekstinkäsittelyohjelma tiedostonimi tekstinkäsittelyohjelma tiedostonimi
Katso eri ohjelmien dokumentaatiota nähdäksesi muita komentorivinvalitsimia ja tekstinkäsittelyohjelman komentoja. Esimerkiksi:
http://www.gnu.org/software/emacs/
152

http://www.ccsf.edu/Pub/Fac/vi.html
http://www.nano-editor.org/
http://www.itd.umich.edu/itcsdocs/r1168/
PR
Tämä lisää otsikot ja sivunumerot tekstitiedostoihisi.
$ pr /etc/sendmail.cf | less pr /etc/sendmail.cf | less
Paina rivinvaihtoa nähdäksesi tiedoston vierivän hitaasti. Voit käyttäämyös näppäimiä Page Up ja Page Down tai nuolinäppäimiä.
LPR
tulostaa tiedoston. Hyödyllinen pelkälle tekstille, mutta voi tulostaamyös muita tiedostomuotoja (kuten PostScript ja PDF), josjärjestelmässä on tulostinajurit, jotka ymmärtävät näitätiedostomuotoja.
$ lpr .profile lpr .profile
SPLIT
Oletetaanpa, että sinulla on 600MB kokoinen ISO-tiedosto, jonkatahdot jakaa useampaan osaan helpompaa varastointia varten. Voittehdä niin komennolla:
$ split -b 200m kuva.iso kuva_iso_ split -b 200m kuva.iso kuva_iso_
Tämä esimerkki luo kolme tiedostoa, joiden nimet ovat kuva.iso_aa,kuva.iso_ab ja kuva.iso_ac, joista jokaisen koko on 200MB. Jos tahdotliittää ne takaisin yhteen, käytä komentoa:
$ cat kuva.iso_* > uusi-kuva.iso cat kuva.iso_* > uusi-kuva.iso
Muista: mitä enemmän harjoittelet, sitä helpommin ja tehokkaamminvoit työskennellä. Kokeile näillä komennoilla - ainoastaan harjoitustekee mestarin!
153

LIITTEET39. TÄSTÄ KÄYTTÖOPPAASTA40. LISENSSI
154

39. TÄSTÄ
KÄYTTÖOPPAASTATämä käyttöopas kirjoitettiin alunperin LibrePlanet-tapahtumassa, jokaoli GNU/Linux-konferenssi. Se pidettiin Harvard Science Centerissä,Cambridgessa, Massachusetsissa, 21.-22. maaliskuuta 2009. LibrePlanetiasponsoroi Free Software Foundation (FSF) ja se organisoitiin kolmeenosaan: vapaiden ohjelmistojen aktivismi, verkkopalveluiden vapaus jakorkean tärkeysasteen vapaat ohjelmistoprojektit. Tämänkäyttöoppaan kehittäminen oli osa vapaiden ohjelmistojen aktivismiakäsittelevää konferenssin osuutta, ja se tehtiin yhteistyössä FLOSSManualsin ja FSF:n välillä. Kirjan kirjoistuspyrähdyksen organisoivat AndyOram ja Adam Hyde, avustajina olivat Peter Brown, Deb Nicholson jaDanny Clark.
Tapahtuman osallistujamäärä oli suuri. Ensimmäistä kertaa FLOSSManualsin kirjapyrähdykseen osallistui enemmän ihmisiä verkon kauttakuin fyysisesti. LibrePlanetin toisena päivänä, osana konferenssiinliittymätöntä ohjelmaa, sivuilla työskenteli säännöllisesti 4-5 ihmistä.
Tämä käyttöopas on kirjoitettu osana FLOSS Manuals-projektia.
Opasta kirjoitetaan wikimäisesti yhteistyönä. Sen uusin versio löytyyosoitteesta: http://fi.flossmanuals.net/komentorivin-perusteet/
Voit parannella tätä käyttöopasta. Näin voit muokata käyttöopasta:
1. REKISTERÖIDY
155

Rekisteröidy FLOSS Manualsin kirjoitusalustalle:
http://fi.flossmanuals.net/kirjoita/
2. KIRJOITA
Valitse käyttöopas http://fi.flossmanuals.net/kirjoita/komentorivin-perusteet/ ja luku, jota tahdot parannella.
Lisätietoa FLOSS Manualsin käytöstä löydät myöskäyttöoppaastamme:
http://fi.flossmanuals.net/floss-manuals/
3. KESKUSTELU
On hyvä idea keskustella kanssamme, jotta voimme koordinoidakaikkia kirjoittajia. Meillä on kansainvälinen kanava IRCissä.
Jos osaat käyttää IRC-keskusteluohjelmaa, voit liittyä seuraavallekanavalle:
palvelin: irc.freenode.net kanava: # flossmanuals
4. POSTILISTA
Kaikista FLOSS Manualsiin liittyvistä asioista voit keskustella liittymälläpostilistallemme:
https://list.kapsi.fi/listinfo/flossmanuals
156

40. LISENSSI
Kaikki kappaleet ovat kirjoittajien tekijänoikeuden alaisia. Jos muuten eisanota, kaikki luvut tässä käyttöoppaassa on lisensoitu GNU GeneralPublic License version 2 mukaisesti.
T ämä dokumentaatio on vapaata dokumentaatiota: voit jakaa sitäeteenpäin ja/tai muokata sitä Free Software Foundationin GNU GeneralPublic License mukaisesti; joko lisenssin version 2, tai (tahtoessasi)minkä tahansa myöhemmän version.
Dokumentaatiota jaellaan siinä toivossa, että se on käyttökelpoisa,mutta ILMAN MITÄÄN TAKUUTA; ilman edes MYYTÄVYYDEN taiT IETTYYN KÄYTTÖÖN SOPIVUUDEN oletettua takuuta. Katsolisätietoja GNU General Public Licensestä.
Tämän dokumentaation mukana olisi pitänyt tulla kopio GNU GeneralPublic Licensestä, mikäli sitä ei tullut kirjoita osoitteeseen Free SoftwareFoundation, Inc., 51 Franklin Street, Fifth Floor, Boston, MA 02110-1301,USA.
ALKUPERÄISEN ENGLANNINKIELISENVERSION KIRJOITTAJAT
Osa materiaalista otettu Gareth Andersonin hienosta oppaasta:
http://tldp.org/LDP/GNU-Linux-Tools-Summary/html/
Ja täältä:
http://www.gnu.org/software/bash/manual/bashref.html
ABOUT THIS MANUAL © Free Software Foundation 2009 Modifications: adam hyde 2009 Peter Brown 2009 Scott Walck 2009 Viktor Becher 2009
AWK © Viktor Becher 2009 Modifications: adam hyde 2009 Andy Oram 2009 Edward Cherlin 2009 Freaky Clown 2009 Vitor Baptista 2009
157

BASIC COMMANDS © Free Software Foundation 2009 Modifications: adam hyde 2009 Andy Oram 2009 Ben Woodacre 2009 Dennis Kibbe 2009 edoardo batini 2009 Freaky Clown 2009 Marc Mengel 2009 Marcelo Magallon 2009 Max Newell 2009 Peter Davies 2009 Sameer Thahir 2009 Steffen Schaumburg 2009
BEGINNING SYNTAX © Free Software Foundation 2009 Modifications: adam hyde 2009 Andy Oram 2009 Ben Weissmann 2009 Colin Williams 2009 Jason Woof 2009 Johannes Becher 2009 Leif Biberg Kristensen 2009 Marc Mengel 2009 Marcelo Magallon 2009 Peter Davies 2009 Viktor Becher 2009 William Merriam 2009
CHECKING EXIT © Free Software Foundation 2009 Modifications: adam hyde 2009 Andy Oram 2009 Jason Woof 2009 T im Goh 2009
COMMAND HISTORY © Gareth Anderson 2009 Modifications: adam hyde 2009 Andy Oram 2009 Federico Lucifredi 2009 Freaky Clown 2009 hari raj k 2009 Steffen Schaumburg 2009 T im Goh 2009
INTERACTIVE EDITING © Viktor Becher 2009 Modifications: adam hyde 2009 Andy Oram 2009 Dennis Kibbe 2009
158

COMMAND QUICKIE © Free Software Foundation 2009 Modifications: adam hyde 2009 Andy Oram 2009 Edward Cherlin 2009 Freaky Clown 2009 John Sullivan 2009 S. Lockwood-Childs 2009
CREDITS © adam hyde 2006, 2007 , 2009
CUSTOMISATION © Steve Revilak 2009 Modifications: adam hyde 2009 Andy Oram 2009 Edward Cherlin 2009 Freaky Clown 2009 John Sullivan 2009 Vitor Baptista 2009
CUT DOWN ON TYPING © Free Software Foundation 2009 Modifications: adam hyde 2009 Andy Oram 2009 Dennis Kibbe 2009 hari raj k 2009 Pierre Fortin 2009
MOVING AGAIN © Andy Oram 2009 Modifications: adam hyde 2009 Freaky Clown 2009
EMACS © Free Software Foundation 2009 Modifications: adam hyde 2009 John Sullivan 2009 Matt Lee 2009 Scott Walck 2009 Viktor Becher 2009
159

FILE STRUCTURE © adam hyde 2009 Modifications: Andy Oram 2009 Freaky Clown 2009 Jason Woof 2009 John Sullivan 2009 Marcelo Magallon 2009 Peter Davies 2009
GNUSCREEN © Free Software Foundation 2009 Modifications: adam hyde 2009 Andy Oram 2009 Darren Hall 2009 Edward Cherlin 2009 Freaky Clown 2009 Ntino Krampis 2009 S. Lockwood-Childs 2009
GEDIT © Free Software Foundation 2009 Modifications: adam hyde 2009 Edward Cherlin 2009 John Sullivan 2009
GETTING STARTED © Free Software Foundation 2009 Modifications: adam hyde 2009 Andy Oram 2009 Barbaros Catkan 2009 Freaky Clown 2009 John Sullivan 2009 Matt Lee 2009 S. Lockwood-Childs 2009 Viktor Becher 2009
INSTALLING SOFTWARE © Free Software Foundation 2009 Modifications: adam hyde 2009 Andy Oram 2009 Edward Cherlin 2009 Jarkko Oranen 2009 John Sullivan 2009
160

INTRODUCTION © Free Software Foundation 2006 Modifications: adam hyde 2006, 2007 , 2009 Andy Oram 2009 Ben Weissmann 2009 Freaky Clown 2009 Michel Barakat 2009 Peter Davies 2009 S. Lockwood-Childs 2009 Scott Walck 2009 Viktor Becher 2009 William Merriam 2009
KEDIT © Free Software Foundation 2009 Modifications: adam hyde 2009 Edward Cherlin 2009 Matt Lee 2009 Vance Kochenderfer 2009
MAINTAINING SCRIPTS © Free Software Foundation 2009 Modifications: adam hyde 2009 Andy Oram 2009 Edward Cherlin 2009 Freaky Clown 2009 Marcelo Magallon 2009 Michael Gauland 2009 Vitor Baptista 2009
MOVING AROUND © Free Software Founation 2009 Modifications: adam hyde 2009 Andy Oram 2009 Edward Cherlin 2009 Freaky Clown 2009 Peter Davies 2009 Steffen Schaumburg 2009
MULTIPLE FILES © Free Software Foundation 2009 Modifications: adam hyde 2009 Andy Oram 2009 Darren Hall 2009 Edward Cherlin 2009 hari raj k 2009 Kent Tenney 2009 Marcelo Magallon 2009 Peter Davies 2009 Steffen Schaumburg 2009
161

NANO © Free Software Foundation 2009 Modifications: adam hyde 2009 Andy Oram 2009 Scott Wells 2009
OTHER LANGUAGES © Andy Oram 2009 Modifications: adam hyde 2009 John Sullivan 2009
OUTLINE © Andy Oram 2009 Modifications: adam hyde 2009 Edward Cherlin 2009
PARAMETER SUBSTITUTION © Free Software Foundation 2009 Modifications: adam hyde 2009 Andy Oram 2009 Darren Hall 2009 Freaky Clown 2009 Jason Woof 2009 Michael Gauland 2009 Viktor Becher 2009
PERL © Free Software Foundation 2009 Modifications: adam hyde 2009 Andy Oram 2009 Darren Hall 2009 Stephen Compall 2009
PERMISSIONS © Andy Oram 2009 Modifications: adam hyde 2009 Freaky Clown 2009
PIPING © Free Software Foundation 2009 Modifications: adam hyde 2009 Andy Oram 2009 Edward Cherlin 2009 Leif Biberg Kristensen 2009 Vance Kochenderfer 2009
162

PYTHON © Free Software Foundation 2009 Modifications: adam hyde 2009 Freaky Clown 2009 Scott Walck 2009
REGULAR EXPRESSIONS © Andy Oram 2009 Modifications: adam hyde 2009 Darren Hall 2009 Freaky Clown 2009
RUBY © Free Software Foundation 2009 Modifications: adam hyde 2009 Ben Weissmann 2009 Edward Cherlin 2009 Freaky Clown 2009 Vitor Baptista 2009 Xie Haichao 2009
SED © Freaky Clown 2009 Modifications: adam hyde 2009 Andy Oram 2009 Darren Hall 2009
SSH © Free Software Foundation 2009 Modifications: adam hyde 2009 Andy Oram 2009 Freaky Clown 2009 Scott Walck 2009
SCRIPTING © Free Software Foundation 2009 Modifications: adam hyde 2009 Andy Oram 2009 Beth Skwarecki 2009 edoardo batini 2009 Max Newell 2009
163

STANDARD FILES © Free Software Foundation 2009 Modifications: adam hyde 2009 Andy Oram 2009 Dev Devarajan 2009 Edward Cherlin 2009 Freaky Clown 2009 Marc Mengel 2009 Michael Gauland 2009 Michel Barakat 2009 Viktor Becher 2009 Vitor Baptista 2009
SUB COMMANDS © Free Software Foundation 2009 Modifications: adam hyde 2009 Andy Oram 2009 Freaky Clown 2009 John Sullivan 2009
SUPERUSERS © Andy Oram 2009 Modifications: adam hyde 2009 Edward Cherlin 2009 John Sullivan 2009
TEXT EDITORS © Free Software Foundation 2009 Modifications: adam hyde 2009 Andy Oram 2009 Edward Cherlin 2009 John Sullivan 2009 mike mcneely 2009 Renato Golin 2009
VIM © Free SOftware Foundation 2009 Modifications: adam hyde 2009 Andy Oram 2009 Freaky Clown 2009 John Sullivan 2009
SUOMENKIELISEN VERSION KÄÄNTÄJÄT JAKIRJOITTAJAT
OTA KOMENTO
Kirjoittajat:
164

2011
TomiToivio
Tomi Toivio
,
2012
TomiToivio
Tomi Toivio
KÄYTÖN ALOITTAMINEN
Kirjoittajat:
2012
TomiToivio
Tomi Toivio
,
2011
TomiToivio
165

Tomi Toivio
SYNTAKSI
Kirjoittajat:
2011
TomiToivio
Tomi Toivio
,
2012
TomiToivio
Tomi Toivio
YMPÄRIINSÄ SIIRTYMINEN
Kirjoittajat:
2012
TomiToivio
Tomi Toivio
166

TIEDOSTORAKENNE
Kirjoittajat:
2012
TomiToivio
Tomi Toivio
PERUSKOMENNOT
Kirjoittajat:
2011
TomiToivio
Tomi Toivio
,
2012
TomiToivio
Tomi Toivio
JÄRJESTELMÄNVALVOJA
Kirjoittajat:
167

2012
TomiToivio
Tomi Toivio
USEAMMAT TIEDOSTOT
Kirjoittajat:
2011
TomiToivio
Tomi Toivio
,
2012
TomiToivio
Tomi Toivio
KIRJOITA VÄHEMMÄN
Kirjoittajat:
2012
168

TomiToivio
Tomi Toivio
PUTKITUS
Kirjoittajat:
2011
TomiToivio
Tomi Toivio
,
2012
TomiToivio
Tomi Toivio
KOMENTOHISTORIA
Kirjoittajat:
2012
169

TomiToivio
Tomi Toivio
STANDARDITIEDOSTOT
Kirjoittajat:
2011
TomiToivio
Tomi Toivio
,
2012
TomiToivio
Tomi Toivio
KÄYTTÖOIKEUDET
Kirjoittajat:
2012
170

TomiToivio
Tomi Toivio
INTERAKTIIVINEN MUOKKAUS
Kirjoittajat:
2012
TomiToivio
Tomi Toivio
POISTUMISEN TARKASTAMINEN
Kirjoittajat:
2012
TomiToivio
Tomi Toivio
ALIKOMENNOT
Kirjoittajat:
2012
17 1

TomiToivio
Tomi Toivio
HAKEMISTOT
Kirjoittajat:
2012
TomiToivio
Tomi Toivio
KUSTOMISOINTI
Kirjoittajat:
2012
TomiToivio
Tomi Toivio
PARAMETRIEN KORVAAMINEN
Kirjoittajat:
2012
172

TomiToivio
Tomi Toivio
GNUSCREEN
Kirjoittajat:
2012
TomiToivio
Tomi Toivio
SSH
Kirjoittajat:
2011
TomiToivio
Tomi Toivio
,
2012
173

TomiToivio
Tomi Toivio
OHJELMIEN ASENTAMINEN
Kirjoittajat:
2011
TomiToivio
Tomi Toivio
,
2012
TomiToivio
Tomi Toivio
TEKSTIEDITORIT
Kirjoittajat:
2012
174

TomiToivio
Tomi Toivio
NANO
Kirjoittajat:
2012
TomiToivio
Tomi Toivio
VI JA VIM
Kirjoittajat:
2012
TomiToivio
Tomi Toivio
EMACS
Kirjoittajat:
2012
175

TomiToivio
Tomi Toivio
KEDIT
Kirjoittajat:
2012
TomiToivio
Tomi Toivio
GEDIT
Kirjoittajat:
2012
TomiToivio
Tomi Toivio
SKRIPTAUS
Kirjoittajat:
2012
176

TomiToivio
Tomi Toivio
SKRIPTIEN HUOLTAMINEN
Kirjoittajat:
2012
TomiToivio
Tomi Toivio
MUUT KIELET
Kirjoittajat:
2012
TomiToivio
Tomi Toivio
SED
Kirjoittajat:
2012
177

TomiToivio
Tomi Toivio
AWK
Kirjoittajat:
2012
TomiToivio
Tomi Toivio
SÄÄNNÖLLISET LAUSEKKEET
Kirjoittajat:
2012
TomiToivio
Tomi Toivio
PERL
Kirjoittajat:
2012
178

TomiToivio
Tomi Toivio
RUBY
Kirjoittajat:
2012
TomiToivio
Tomi Toivio
PYTHON
Kirjoittajat:
2012
TomiToivio
Tomi Toivio
KOMENTOJEN PIKAOPAS
Kirjoittajat:
2012
179

TomiToivio
Tomi Toivio
,
2011
TomiToivio
Tomi Toivio
TÄSTÄ KÄYTTÖOPPAASTA
Kirjoittajat:
2012
TomiToivio
Tomi Toivio
TEKIJÄT
Kirjoittajat:
2012
180

TomiToivio
Tomi Toivio
FLOSS MANUALS (SUOMI)
FI.FLOSSMANUALS.NET
Vapaat oppaat vapaille ohjelmille!
GENERAL PUBLIC LICENSE
Version 2, June 1991
Copyright (C) 1989, 1991 Free Software Foundation, Inc. 51 Franklin Street, Fifth Floor, Boston, MA 02110-1301, USA
Everyone is permitted to copy and distribute verbatim copies of this license document, but changing it is not allowed.
Preamble
The licenses for most software are designed to take away yourfreedom to share and change it. By contrast, the GNU General PublicLicense is intended to guarantee your freedom to share and changefree software--to make sure the software is free for all its users. ThisGeneral Public License applies to most of the Free SoftwareFoundation's software and to any other program whose authorscommit to using it. (Some other Free Software Foundation software iscovered by the GNU Lesser General Public License instead.) You canapply it to your programs, too.
181

When we speak of free software, we are referring to freedom, notprice. Our General Public Licenses are designed to make sure that youhave the freedom to distribute copies of free software (and chargefor this service if you wish), that you receive source code or can get itif you want it, that you can change the software or use pieces of it innew free programs; and that you know you can do these things.
To protect your rights, we need to make restrictions that forbidanyone to deny you these rights or to ask you to surrender the rights.These restrictions translate to certain responsibilities for you if youdistribute copies of the software, or if you modify it.
For example, if you distribute copies of such a program, whether gratisor for a fee, you must give the recipients all the rights that you have.You must make sure that they, too, receive or can get the sourcecode. And you must show them these terms so they know their rights.
We protect your rights with two steps: (1) copyright the software, and(2) offer you this license which gives you legal permission to copy,distribute and/or modify the software.
Also, for each author's protection and ours, we want to make certainthat everyone understands that there is no warranty for this freesoftware. If the software is modified by someone else and passed on,we want its recipients to know that what they have is not the original,so that any problems introduced by others will not reflect on theoriginal authors' reputations.
Finally, any free program is threatened constantly by software patents.We wish to avoid the danger that redistributors of a free program willindividually obtain patent licenses, in effect making the programproprietary. To prevent this, we have made it clear that any patentmust be licensed for everyone's free use or not licensed at all.
The precise terms and conditions for copying, distribution andmodification follow.
TERMS AND CONDITIONS FOR COPYING, DISTRIBUTION ANDMODIFICATION
0. This License applies to any program or other work which contains anotice placed by the copyright holder saying it may be distributedunder the terms of this General Public License. The "Program", below,refers to any such program or work, and a "work based on theProgram" means either the Program or any derivative work undercopyright law: that is to say, a work containing the Program or aportion of it, either verbatim or with modifications and/or translatedinto another language. (Hereinafter, translation is included withoutlimitation in the term "modification".) Each licensee is addressed as"you".
Activities other than copying, distribution and modification are notcovered by this License; they are outside its scope. The act of runningthe Program is not restricted, and the output from the Program iscovered only if its contents constitute a work based on the Program(independent of having been made by running the Program). Whetherthat is true depends on what the Program does.
182

1. You may copy and distribute verbatim copies of the Program'ssource code as you receive it, in any medium, provided that youconspicuously and appropriately publish on each copy an appropriatecopyright notice and disclaimer of warranty; keep intact all the noticesthat refer to this License and to the absence of any warranty; and giveany other recipients of the Program a copy of this License along withthe Program.
You may charge a fee for the physical act of transferring a copy, andyou may at your option offer warranty protection in exchange for afee.
2. You may modify your copy or copies of the Program or any portionof it, thus forming a work based on the Program, and copy anddistribute such modifications or work under the terms of Section 1above, provided that you also meet all of these conditions:
a) You must cause the modified files to carry prominent noticesstating that you changed the files and the date of any change.b) You must cause any work that you distribute or publish, thatin whole or in part contains or is derived from the Program orany part thereof, to be licensed as a whole at no charge to allthird parties under the terms of this License.c) If the modified program normally reads commandsinteractively when run, you must cause it, when started runningfor such interactive use in the most ordinary way, to print ordisplay an announcement including an appropriate copyrightnotice and a notice that there is no warranty (or else, saying thatyou provide a warranty) and that users may redistribute theprogram under these conditions, and telling the user how to viewa copy of this License. (Exception: if the Program itself isinteractive but does not normally print such an announcement,your work based on the Program is not required to print anannouncement.)
These requirements apply to the modified work as a whole. Ifidentifiable sections of that work are not derived from the Program,and can be reasonably considered independent and separate works inthemselves, then this License, and its terms, do not apply to thosesections when you distribute them as separate works. But when youdistribute the same sections as part of a whole which is a work basedon the Program, the distribution of the whole must be on the terms ofthis License, whose permissions for other licensees extend to the entirewhole, and thus to each and every part regardless of who wrote it.
Thus, it is not the intent of this section to claim rights or contest yourrights to work written entirely by you; rather, the intent is to exercisethe right to control the distribution of derivative or collective worksbased on the Program.
In addition, mere aggregation of another work not based on theProgram with the Program (or with a work based on the Program) on avolume of a storage or distribution medium does not bring the otherwork under the scope of this License.
3. You may copy and distribute the Program (or a work based on it,under Section 2) in object code or executable form under the terms ofSections 1 and 2 above provided that you also do one of the following:
a) Accompany it with the complete corresponding machine-readable source code, which must be distributed under the terms
183

of Sections 1 and 2 above on a medium customarily used forsoftware interchange; or,b) Accompany it with a written offer, valid for at least threeyears, to give any third party, for a charge no more than yourcost of physically performing source distribution, a completemachine-readable copy of the corresponding source code, to bedistributed under the terms of Sections 1 and 2 above on amedium customarily used for software interchange; or,c) Accompany it with the information you received as to theoffer to distribute corresponding source code. (This alternative isallowed only for noncommercial distribution and only if youreceived the program in object code or executable form withsuch an offer, in accord with Subsection b above.)
The source code for a work means the preferred form of the workfor making modifications to it. For an executable work, completesource code means all the source code for all modules it contains, plusany associated interface definition files, plus the scripts used to controlcompilation and installation of the executable. However, as a specialexception, the source code distributed need not include anything thatis normally distributed (in either source or binary form) with the majorcomponents (compiler, kernel, and so on) of the operating system onwhich the executable runs, unless that component itself accompaniesthe executable.
If distribution of executable or object code is made by offering accessto copy from a designated place, then offering equivalent access tocopy the source code from the same place counts as distribution ofthe source code, even though third parties are not compelled to copythe source along with the object code.
4. You may not copy, modify, sublicense, or distribute the Programexcept as expressly provided under this License. Any attemptotherwise to copy, modify, sublicense or distribute the Program is void,and will automatically terminate your rights under this License.However, parties who have received copies, or rights, from you underthis License will not have their licenses terminated so long as suchparties remain in full compliance.
5. You are not required to accept this License, since you have notsigned it. However, nothing else grants you permission to modify ordistribute the Program or its derivative works. These actions areprohibited by law if you do not accept this License. Therefore, bymodifying or distributing the Program (or any work based on theProgram), you indicate your acceptance of this License to do so, and allits terms and conditions for copying, distributing or modifying theProgram or works based on it.
6. Each time you redistribute the Program (or any work based on theProgram), the recipient automatically receives a license from theoriginal licensor to copy, distribute or modify the Program subject tothese terms and conditions. You may not impose any furtherrestrictions on the recipients' exercise of the rights granted herein. Youare not responsible for enforcing compliance by third parties to thisLicense.
184

7. If, as a consequence of a court judgment or allegation of patentinfringement or for any other reason (not limited to patent issues),conditions are imposed on you (whether by court order, agreement orotherwise) that contradict the conditions of this License, they do notexcuse you from the conditions of this License. If you cannot distributeso as to satisfy simultaneously your obligations under this License andany other pertinent obligations, then as a consequence you may notdistribute the Program at all. For example, if a patent license would notpermit royalty-free redistribution of the Program by all those whoreceive copies directly or indirectly through you, then the only way youcould satisfy both it and this License would be to refrain entirely fromdistribution of the Program.
If any portion of this section is held invalid or unenforceable under anyparticular circumstance, the balance of the section is intended to applyand the section as a whole is intended to apply in other circumstances.
It is not the purpose of this section to induce you to infringe anypatents or other property right claims or to contest validity of anysuch claims; this section has the sole purpose of protecting theintegrity of the free software distribution system, which isimplemented by public license practices. Many people have madegenerous contributions to the wide range of software distributedthrough that system in reliance on consistent application of thatsystem; it is up to the author/donor to decide if he or she is willing todistribute software through any other system and a licensee cannotimpose that choice.
This section is intended to make thoroughly clear what is believed tobe a consequence of the rest of this License.
8. If the distribution and/or use of the Program is restricted in certaincountries either by patents or by copyrighted interfaces, the originalcopyright holder who places the Program under this License may addan explicit geographical distribution limitation excluding those countries,so that distribution is permitted only in or among countries not thusexcluded. In such case, this License incorporates the limitation as ifwritten in the body of this License.
9. The Free Software Foundation may publish revised and/or newversions of the General Public License from time to time. Such newversions will be similar in spirit to the present version, but may differ indetail to address new problems or concerns.
Each version is given a distinguishing version number. If the Programspecifies a version number of this License which applies to it and "anylater version", you have the option of following the terms andconditions either of that version or of any later version published bythe Free Software Foundation. If the Program does not specify aversion number of this License, you may choose any version everpublished by the Free Software Foundation.
10. If you wish to incorporate parts of the Program into other freeprograms whose distribution conditions are different, write to theauthor to ask for permission. For software which is copyrighted by theFree Software Foundation, write to the Free Software Foundation; wesometimes make exceptions for this. Our decision will be guided by thetwo goals of preserving the free status of all derivatives of our freesoftware and of promoting the sharing and reuse of softwaregenerally.
185

NO WARRANTY
11. BECAUSE THE PROGRAM IS LICENSED FREE OF CHARGE, THERE ISNO WARRANTY FOR THE PROGRAM, TO THE EXTENT PERMITTED BYAPPLICABLE LAW. EXCEPT WHEN OTHERWISE STATED IN WRIT INGTHE COPYRIGHT HOLDERS AND/OR OTHER PART IES PROVIDE THEPROGRAM "AS IS" WITHOUT WARRANTY OF ANY KIND, EITHEREXPRESSED OR IMPLIED, INCLUDING, BUT NOT LIMITED TO, THEIMPLIED WARRANT IES OF MERCHANTABILITY AND FITNESS FOR APART ICULAR PURPOSE. THE ENT IRE RISK AS TO THE QUALITY ANDPERFORMANCE OF THE PROGRAM IS WITH YOU. SHOULD THEPROGRAM PROVE DEFECT IVE, YOU ASSUME THE COST OF ALLNECESSARY SERVICING, REPAIR OR CORRECT ION.
12. IN NO EVENT UNLESS REQUIRED BY APPLICABLE LAW OR AGREEDTO IN WRIT ING WILL ANY COPYRIGHT HOLDER, OR ANY OTHER PARTYWHO MAY MODIFY AND/OR REDISTRIBUTE THE PROGRAM ASPERMITTED ABOVE, BE LIABLE TO YOU FOR DAMAGES, INCLUDING ANYGENERAL, SPECIAL, INCIDENTAL OR CONSEQUENT IAL DAMAGESARISING OUT OF THE USE OR INABILITY TO USE THE PROGRAM(INCLUDING BUT NOT LIMITED TO LOSS OF DATA OR DATA BEINGRENDERED INACCURATE OR LOSSES SUSTAINED BY YOU OR THIRDPART IES OR A FAILURE OF THE PROGRAM TO OPERATE WITH ANYOTHER PROGRAMS), EVEN IF SUCH HOLDER OR OTHER PARTY HASBEEN ADVISED OF THE POSSIBILITY OF SUCH DAMAGES.
END OF TERMS AND CONDITIONS
186