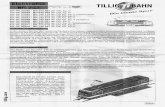Kom hurtigt i gang med Maple - matematikfysik
Transcript of Kom hurtigt i gang med Maple - matematikfysik

2
Kom hurtigt i gang med MapleStart Maple. Opstartsbilledet sådan ud
— altså et blankt stykke papir, hvor første linje starter med et matematikfelt (skråtstillet markør). Desuden er der Quick Help, der forsvinder, når du beg-ynder at skrive. F1-tasten vil kalde den frem igen.
I venstre side af skærmen ser du et panel, der indeholder skabeloner til in-dtastning, symboler, græske bogstaver og meget, meget mere.
I starten kommer du kun til at skulle bruge et par stykker af dem: Expres-sions og Common Symbols.
Du åbner for paletterne ved at klikke i den lille trekant forrest på paletten:

3
1. Indtastning af taludtryk
Indtast 1 + 2 og afslut med Enter:
Resultatet er ikke så interessant, men det viser, hvordan Maple afleverer sit svar og indsætter et nyt matematikfelt. (1), du ser i højre side, er en label. Alle svar, Maple kommer med ved denne metode, får en label.
Du kan også lave et talberegning inline: Sæt markøren efter 2-tallet og tast (alle taster på én gang). Husk at Shift-tasten skal med for at skrive =
win 7, Vista: Ctrl+Alt+= (4 taster) Mac: cmd+alt+0
Ret i udtrykket, så der står 3 + 2, og genberegn ved at trykke på .
Ret i udtrykket, så der står 3 + 4, og afslut med Enter i stedet for .
Indtast 1/2 + 1/3 i et nyt matematikfelt og beregn inline.
Indtast udtrykket - + +3 12 2 43 37
5 252. .
.. og beregn inline.
Vejledning:
1. Åbn Expressions-paletten, og indsæt en brøkskabelon
2. Indtast tælleren i brøken — brug evt. potensskabelonen til 2.42.
3. Indtast nævneren
4. Du kommer ud af nævneren og tilbage til basislinjen med - tasten
5. Brug til at indtaste det sidste led.
6. Beregn inline — du skulle gerne få 3.074670636Her er der flere ting, du skal passe på:

4
• Du skal bruge et punktum som decimaltegn — Maple vil misforstå et komma
• Der må ikke bruge mellemrumstasten ved indtastning af udtryk
Indtast 717
34
25
⋅ +
i et nyt matematikfelt og beregn in-line.
Som du ser, så giver Maple svaret som en brøk — måske vil du hellere have det som et decimaltal. Det klarer du således:
Højreklik (Mac: ctrl+klik) på resultatet og vælg Approximate5 i den menu der kommer frem (kontekstmenuen)
Herefter vil dit regnestykke se sådan ud
Du kan ændre teksten over pilen — eller slette pilen helt og sætte et ≈ ind i stedet. Du finder tegnet ≈ i Common Symbols paletten

5
2. Regning med bogstaverSom du vil se, så vil Maple helt automatisk reducere mange bogstavudtryk:
Indtast x x x y y x2 3 4 3+ + + + + og beregn inline
Ret ovenstående udtryk til k x x x y y x3 4 3$ + + + + + og genberegn. Husk gangetegnet mellem k og x — det er meget vigtigt. Du skriver nemmest et gangetegn med * - tasten.
Som du ser, så vil Maple ikke samle x’erne dette udtryk, med mindre du hjælper lidt til:
Højreklik (Mac: cmd+klik) på Maple’s svar og vælg collectx i kon-tekstmenuen. Dit resultat skulle gerne se sådan ud:
Indtast ( ) ( )a x x a3 4$ $+ + + og beregn inlineHer vil Maple gange ind i den anden parentes, men ikke i den første — kon-stanter ganges altid ind i parenteser. Også her må du hjælpe lidt på vej.
Højreklik på Maple’s svar og vælg expand i kontekstmenuen. Dit re-sultat skulle gerne se sådan ud
Indtast a ba b2 2
+- og beregn inline
Udtrykket kan forkortes, men det sker ikke uden videre. Du må hjælpe:
Højre-klik på resultatet og vælg simplifysimplify

6
Du skulle gerne få dette resultat
Ret a b+ i nævneren til a b- og tryk på .
Dette viser, at du kan rette i gamle indtastninger og genberegne. Du skal bare huske at genberegne alle de linjer, der påvirkes af din rettelse. Det gør du ved at markere de de linjer, du vil genberegne, og trykke på — eller du kan klare det hele på én gang ved at trykke på knappen , der genberegner alle dine indtastninger.
3. Ligninger
Indtast ligningen 8 52
7 5+ + = -x x . Højreklik (Mac: cmd+klik) på lig-
ningen, og vælg SolveSolve for variabelx i kontekstmenuen
Resultatet kommer til at se sådan ud
Indtast ligningen igen (eller tag en kopi) og afslut med Enter. Dette vil sætte labelen (1) på Maples output

7
Denne label kan du referere til i efterfølgende udregninger:Indtast
solve((1) ,x)
(1) er en label, og skal indsættes med Ctrl+l (Mac cmd+l) — det er bogstavet, l, du skal taste, ikke et 1-tal. Dette bringer denne dialog frem
Skriv label-nummeret i feltet Identifier — her 1 — du har måske en anden la-bel ved ligningen. Det kommer da til at se sådan ud (læg mærke til, at Maple forkorter venstre side af ligningen — det sker helt automatisk)
I stedet for at indsætte en label, kan du naturligvis skrive ligningen ind di-rekte i solve-kommandoen — så kommer til at se sådan ud:
Hvis du ønsker et decimaltal som resultat, skal du skrive fsolve i stedet for solve. Prøv det.

8
Nu skal du se en rigtig smart måde at løse ligningen på:
Udgangspunktet er
Til en start vil vi gange med 2 på begge sider af ligningen. Marker 2-tallet, og hold cursoren over det markerede 2-tal:
Her står, at hvis du ganger med 2 på begge sider, så omskrives ligningen til x8 19 10+ = - . Klik i pop-up vinduet og omskrivningen udføres:
Marker dernæst 8-tallet. Maple foreslår at trække 8 fra på begge sider — eller at faktorisere 8-tallet. Vælg det første:
og du får omskrevet til

9
Tilbage er blot at dividere med 19 på begge sider:
og ligningen er løst
På din skærm har du nu stående en løsning af ligningen sammen med en beskrivelse af, hvad du har gjort.
Prøv også at markere hele ligningen — prøv mulighederne af.
Du kan også løse to ligninger med to ubekendte. Her skal du opskrive de to ligninger i et matematikfelt adskildt af komma:
Løs følgende to ligninger med to ubekendte:
x y x y3 4 6 4 3 17/+ = - + =
Det færdige resultat kommer til at se sådan ud

10
4. Tekst og matematikOfte vil du have brug for at beskrive i ord, hvad du laver, og fortolke de resul-tater Maple giver. Hertil skal du tekst-mode med F5-tasten:
Tryk på F5-tasten, og læg mærke til, at markøren skifter fra skråtstillet til opret. Trykker du F5 igen, så skifter markøren tilbage til skråtstillet. På Mac skal du holde fn-tasten nede og trykke F5.
Skriv denne tekst:
Rumfanget af en kugle er bestemt ved formlen V r34 3$r= hvor r er kuglens
radius.
Vejledning:1. Sørg for, at markøren er lodret. Skriv den første del af teksten indtil
formlen.
2. Når du kommer til formlen, så trykker du på F5. Maple skifter da til ‘Math-mode’, hvilket du kan se på den skråtstillede markør.
3. Indtast nu formlen præcist som du ville gøre det i et matematik-felt.
4. Når du er færdig med formlen, ophæver du ‘math-mode’ ved at trykke på F5
5. Skriv resten af teksten. Du kan overveje om du vil taste F5 før og efter r, eller om du vil ændre til kursiv med knappen
HUSK:• Skriv aldrig tekst med skråtstillet markør

11
5. Funktioner og graferEn funktion ( )f x x2 1= - som fx defineres i Maple ved at skrive
hvor pilen laves ved at taste - (bindestreg) > (større end). Alternativt kan du bruge skabelonen
Funktionsværdien i x = 2 udregnes således (inline):
Grafen for f tegner du nemt ved blot at højreklikke (Mac ctrl+klik) på defini-tionen (1), og vælge Plots2-D plot i kontekstmenuen.
Grafen tegnes så i intervallet [ , ]-10 10 . Du kan ændre x-intervallet til fx [ , ]-3 6 ved at højreklikke (Mac ctrl+klik) i grafen og indstille i AxesProperties.
Definer i Maple funktionen ( )g x x x2 82= - - , og tegn grafen for g i intervallet [ , ]-3 6
Nu skal du tegne begge grafer i samme koordinatsystem. Det klares nemt således:
Marker funktionsudtrykket i g:

12
Hold Ctrl-tasten (Mac: cmd-tasten) nede og træk nu det markerede med mu-sen til grafen for f. Slip når markøren har dette udseende: . Det kommer til at se sådan ud:
Hvis linjen er givet ved 2 1y x= - og parablen ved 2 8y x x2= - - , kan du blot trække de to ligninger til et 2D-plot, der indsættes med InsertPlots 2-D plot
Hvis du klikker i grafen, vil du se, at Maple’s kontekstlinje skifter til
Her kan du bl.a. aflæse markørens koordinater — dvs. du kan løseligt aflæse skæringspunkter mellem de to grafer (højreklik i grafen og vælg Probe Info Cursor Position). Desuden kan du zoome og panorere, og endda indsætte et kvadratnet. Prøv mulighederne. Klikker du på Drawing-knappen, får du mulighed for at skrive og tegne på din graf. Prøv også at kalde kontekst-menuen for din graf frem ved at højreklikke (Mac: ctrl+klik).
Vil du læse mere, så besøg www.maplegym.dk. Her vil du finde righoldigt udvalg af eksempler på, hvordan du kan bruge Maple indenfor mange for-skellige emner.