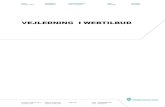Kom hurtigt i gang - · PDF file6 Indtast 7 17 3 4 2 5 ⋅+ i et nyt matematikfelt og...
Transcript of Kom hurtigt i gang - · PDF file6 Indtast 7 17 3 4 2 5 ⋅+ i et nyt matematikfelt og...
2
Kom hurtigt i gang med Maple
Start Maple. Opstartsbilledet sådan ud
Klik på knappen New Document, og du får nyt ark — altså et blankt stykke papir, hvor første linje starter med et matematikfelt (skråtstillet markør).
Desuden er der en Quick Help, der forsvinder, når du begynder at skrive. F1-tasten vil kalde den frem igen.
3
I venstre side af skærmen ser du et panel, der indeholder skabeloner til indtastning, symboler, græske bogstaver og meget, meget mere.
I starten kommer du kun til at skulle bruge et par stykker af dem: Expressions og Common Symbols.
Du åbner og lukker for paletten ved at klikke i den lille trekant forrest på paletten:
og paletten vil åbne — som vist til venstre. Prøv!
Inden du begynder på øvelserne nedenfor, er det vigtigt du sikrer dig, at din markør er skråtstillet. Det skal se sådan ud:
Gør det ikke det, skal du trykke på F5-tasten på dit tastatur (på visse Mac modeller skal man holde fn-tasten nede samtidig med at der trykkes på F5-tasten).
F5 tasten er meget vigtig at kunne styre. Den skifter mellem to input-tilstande: math-mode og text-mode.
I math-mode er markøren skråtstillet — i text-mode er markøren lodret.
Du kan også se på skærmen, i hvilken mode du befinder dig. Her er du i math-mode
og her er du i text-mode
Text og Math på figurene ovenfor, er faktisk knapper, du kan trykke på, for at skifte mode.
4
1. Indtastning af taludtryk Indtast 1 + 2 og afslut med Enter:
Resultatet er ikke så interessant, men det viser, hvordan Maple afleverer sit svar og indsætter et nyt matema-tikfelt i linjen under. (1), du ser i højre side, er en label.
Alle svar, Maple kommer med ved denne metode, får en label.inline beregning:
Indtast igen 1 + 2 Sæt markøren efter 2-tallet og tast Alt + Enter (dvs. hold Alt-tasten nede og tryk på Enter)
Her placeret markøren til højre for det beregnede, og vil du fortsætte på en ny linje, skal du taste Enter. Læg mærke til, at der ved inline beregning ikke kommer en label.
Ret i udtrykket, så der står 3 + 2, og genberegn ved at trykke på .
Ret i udtrykket, så der står 3 + 4, og afslut med Enter.
Indtast 1/2 + 1/3 i et nyt matematikfelt og beregn inline.
Indtast udtrykket .. . .3 373 12 2 4 5 25
2- + + og beregn inline.
Vejledning (følg vejledningen nøje, så du lærer at bruge skabeloner):
1. Placer markøren i en ny linje og sørg for, at markøren er skråtstillet
2. Åbn Expressions-paletten, og tryk på brøkskabelonen
I dit ark vil du da få denne skabelon indsat: . Du skal ikke slette det markerede a i tælleren — du
skal blot ’skrive oveni’, så forsvinder a’et og markeringen.
3. Indtast .3 12- +
Tryk så på potensskabelonen til indtastning. Herefter vil det se sådan ud
Indtast .2 4 og Tryk på TAB-tasten ( ) på tastaturet. Så vil markøren flyttes potensen — det vil se
sådan ud . Tast 2 for at gøre tælleren færdig.
4. Tryk på TAB-tasten, så vil markøren flyttes til nævneren: . Indtast 3.37
5
5. Du kommer ud af nævneren og tilbage til basislinjen med pil-højre tasten på tastaturet
6. Indtast + og tryk på kvadratrodsskabelonen : . Indtast 5.25
7. Beregn inline:
Her er der flere ting, du skal passe på:
Du skal bruge et punktum som decimaltegn — Maple vil misforstå et komma
Du må ikke bruge mellemrumstasten ved indtastning af udtryk
Det udtryk, du taster ind skal være omsluttet af én stiplet boks:
Hvis du ved et uheld er kommet udenfor den stiplede boks og har startet på en ny, fx
så er det kun det, der er i den aktive bokse, der vil blive beregnet når du taster Enter eller Alt+Enter
Du kan klare indtastningen af .. . .3 373 12 2 4 5 25
2- + + helt uden brug af skabeloner:
De vigtigste genvejstaster er / til brøker (sidder på tastaturet over 7-tallet) og ^ der er placeret lidt til venstre for Enter-tasten.
1. Start med at indtaste tælleren som -3.12+2.4^2
2. Marker udtrykket med musen: og tryk på /
3. Det markerede udtryk vil da blive placeret som tælleren i en brøk:
4. Indtast 3.37 og tryk på pil-højre tasten for at komme til basislinjen. Tast +
5. Situationen er nu denne:
6. Indtast nu: sqrt og tryk på ESC-tasten. Så kommer Maple med et par bud på, hvad du kunne mene:
7. Vælg det første (du skal blot taste Enter), og du får en kvadratrodsskabelon indsat.
6
Indtast 717
34
25
⋅ +
i et nyt matematikfelt og beregn inline.
Som du ser, så giver Maple svaret som en brøk — måske vil du hellere have det som et decimaltal. Det klarer du således:
Højreklik (mac: ctrl+klik) på resultatet og vælg Approximate5 i den menu der kommer frem (kontekstme-nuen)
Herefter vil dit regnestykke se sådan ud
Du kan ændre teksten over pilen — eller slette pilen helt og sætte et ≈ ind i stedet. Du finder tegnet ≈ i Com-mon Symbols paletten
Gem tegnet ≈ i Favorites-paletten
Hvis der er et tegn eller skabelon, godt gemt i en af de mange paletter, du ofte vil bruge, er det en god ide at gemme tegnet eller skabelonen i Favorites-paletten (den øverste — den er sikkert tom nu).
Find tegnet ≈ i Common Symbols paletten og højeklik (mac: ctrl+klik) på tegnet:
Klik på Add To Favorites Palette. Din Favorites ser nu som ovenfor (til højre).
7
Tilføj p og e til Favorites-paletten
Du finder dem begge i Common Symbols paletten. Det er vigtigt, at indtaste det ’rigtige’ e, når du laver bereg-ninger, hvor den naturlige logaritmes grundtal indgår. Et almindeligt e fra tastaturet vil blive opfattet som en variablel, der intet har med den naturlige logaritmes grundtal at gøre.
Da du tit vil få brug for p og e, er det en god ide at kende genvejene: p pi ESC e e ESC
Du finder begge øverst på listen af forslag.
Udregn en tilnærmet værdi for tallet 640320e 163 3-$r
Prøv først Approximate med 5 cifre, så 10 cifre. Det ser ud til at være 0.Prøv så med 20 cifre, 50 cifre og 100 cifre.Tallet er et eksempel på et ’næsten heltal’ (almost integer) og tilskrives den indiske matematiker Ramanujan.
2. Regning med bogstaverSom du vil se, så vil Maple helt automatisk reducere mange bogstavudtryk:
Indtast x x x y y x2 3 4 3+ + + + + og beregn inline
Indtast k x x x y y x3 4 3$ + + + + + og beregn inline. Husk gangetegnet mellem k og x — det er meget vig-tigt. Du skriver nemmest et gangetegn med * tasten.
Som du ser, så vil Maple ikke samle x’erne dette udtryk, med mindre du hjælper lidt til:
Højreklik (mac: ctrl+klik) på Maple’s svar og vælg collectx i kontekstmenuen. Dit resultat skulle gerne se sådan ud:
Indtast ( ) ( )a x x a3 4$ $+ + + og beregn inline
Her vil Maple gange ind i den anden parentes, men ikke i den første — konstanter ganges altid ind i parenteser. Også her må du hjælpe lidt på vej:
Højreklik (mac: ctrl+klik) på Maple’s svar og vælg expandexpand i kontekstmenuen. Dit resultat skulle gerne se sådan ud
8
Indtast a ba b2 2
+- og beregn inline
Udtrykket kan forkortes, men det sker ikke uden videre. Du må hjælpe:
Højre-klik på resultatet og vælg simplifysimplify. Du skulle gerne få dette resultat
Ret a b+ i nævneren til a b- og tryk på .
Dette viser, at du kan rette i gamle indtastninger og genberegne. Du skal bare huske at genberegne alle de linjer, der påvirkes af din rettelse. Det gør du ved at markere de de linjer, du vil genberegne, og trykke på — eller du kan klare det hele på én gang ved at trykke på knappen , der genberegner alle dine indtastninger.
Reducer udtrykket a b a a b a b2 $ $+ - + -^ ^h h
Du skal blot indtaste udtrykket og bruge expand eller simplify.
Pas på, at du får begge gangetegn skrevet. I matematikopgaver benyttes ofte ’underforstået gange’ mellem variabler — fx vil det sidste led a b$ blive skrevet som ab .
Udelader du gangetegnene i Maple kan det gå helt galt: a, b og ab vil da alle være variabelnavne og ab vil intet have med a b$ at gøre.
Gangetegnet mellem a og parentesen er også vigtigt at få med. I modsat fald vil a her blive opfattes som en funktion, der skal beregnes i a b+ , hvilket jo ikke er meningen her.
Det eneste gangetegn, der kan udelades, er gangetegn
mellem et tal og en variabel — fx x2
mellem tal og konstanter — fx 2r og 2e
mellem tal og funktioner — fx x2 , ( )ln x2
9
3. Tekst og matematikOfte vil du have brug for at beskrive i ord, hvad du laver, og fortolke de resultater Maple giver. Hertil skal du skifte tekst-mode med F5-tasten:
Tryk på F5-tasten og læg mærke til, at markøren skifter fra skråtstillet til lodret. Trykker du F5 igen, så skifter markøren tilbage til skråtstillet (på visse mac modeller skal du holde fn-tasten nede og trykke F5)
Skriv denne matematikholdige tekst:
Rumfanget af en kugle er bestemt ved formlen V r34 3$r= , hvor r er kuglens radius.
Vejledning:1. Sørg for, at markøren er lodret. Skriv den første del af teksten indtil formlen.
2. Når du kommer til formlen, så trykker du på F5. Maple skifter da til math-mode, hvilket du kan se på den skråtstillede markør.
3. Indtast nu formlen præcist som du ville gøre det i et matematik-felt.
4. Når du er færdig med formlen, ophæver du math-mode ved at trykke på F5. Hvis markøren ikke er lodret efter du har trykket F5, så tryk på pil-højre for at slippe ud af matematikfeltet.
5. Skriv resten af teksten. Du kan overveje om du vil taste F5 før og efter r, eller om du vil ændre til kursiv med knappen
HUSK: Skriv aldrig tekst i math-mode
Skriv detaljerne i reduktionen af a b a a b a b2 $ $+ - + -^ ^h h , således at Maple intet regner.
1. Indtast udtrykket i math-mode og sæt et lighedstegn efter.
Når du er færdig, må du ikke taste Enter. I stedet skal du taste F5 for at skifte til text-mode og herefter taste Enter. Det ser nu sådan ud
2. Tast F5 og skriv den første mellemregning. Afslut som før med = F5 Enter.
3. Fortsæt som beskrevet ovenfor til du har hele reduktionen:
10
4. Ligninger - løsning med et klik
Løs ligningen x x2
8 5 7 5+ + =- .
Indtast ligningen og højre-klik (mac ctrl+klik) på ligningen. Vælg SolveSolve i kontekstmenuen
Resultatet kommer til at se sådan ud
Indtast ligningen igen (eller tag en kopi) og vælg nu SolveNumerically Solve i kontekstmenuen
Resultatet kommer til at se sådan ud
Som du kan se i kontekstmenuen (kun et lille udsnit vises nedenfor), er der mange varianter af Solve:
Til ligninger med én ubekendt behøver du ikke at bruge andet end Solve og Numerically Solve. Lad endelig være med at bruge Isolate Expression for — med mindre du bliver bedt om at isolere en størrelse i en ligning. Problemet er, at Isolate kun giver én løsning til en ligning (også selvom der er flere).
Solve for Variable eller Obtain Solution for er nyttige, hvis der indgår parametre i ligningen
Du kan også løse to ligninger med to ubekendte. Her skal du opskrive de to ligninger i et matematikfelt adskildt af komma:
Løs ligningssystemet x y x y3 4 6 4 3 17/+ = - + =
Det færdige resultat kommer til at se sådan ud
11
5. Ligninger - løsning med kommandoer
Indtast i math-mode kommandoen ,solve x x x2
8 5 7 5+ + =-` j og tast Enter.
Du må ikke indsætte et eneste mellemrum i denne indtastning — kommer du til det, så vil Maple ikke forstå indtastningen. Det kan være meget svært at finde et mellerum, der ved et uheld har sneget sig ind, så du vil ofte være nødt til at taste det hele ind igen.
Det kommer til at se sådan ud
Maples’s respons er ikke helt den samme som ovenfor. Ønsker du det, kan du tilføje krøllede parenteser om x:
De krøllede parenteser tastes som Alt Gr+7 og Alt Gr+0 på en pc. På en mac tastes Shift+Alt+8 og Shift+Alt+9.
Når der kun er én variabel, behøver du ikke at skrive ,x i solve kommandoen. Det er til gengæld vigtig at huske dette, hvis der er flere variable.
Indtast i math-mode ,fsolve x x x2
8 5 7 5+ + =-` j og tast Enter.
Her får du umiddelbart samme respons som ved Numerically Solve:
I begge ovenstående kommando eksempler returnerer Maple svaret på en ny linje og hver linje har fået en label. Hvis du vil bruge en refence til en label i en senere beregning, kan du indsætte denne således:Tast Ctrl+l (mac cmd+l) — der slår l som i label, ikke et 1-tal — og skriv 2 i identifier-feltet:
Tryk på OK, og du labelen bliver indsat og kan indgå i beregninger — eller blot beregnes:
12
Du kan også løse to ligninger med to ubekendte med kommandoen solve. Her skal du koble ligningerne sam-men med { }
Løs ligningssystemet x y x y3 4 6 4 3 17/+ = - + =
Det færdige resultat kommer til at se sådan ud
6. VariablerEn variabel skal navngives. Navnet kan være et bogstav eller et helt ord. Eneste krav er, at navnet skal starte med et bogstav og der må ikke være specialtegn (punktum, komma, mellemrum, regnetegn osv.) i navnet.
Åbn et nyt dokument ved at trykke på knappen i værktøjslinjen.
Definer en variabel a med værdien 3 og en variabel b med værdien 4
I math-mode indtaster du :a 3= efterfulgt af Enter. Tilsvarende for b:
Ofte sætter man et kolon efter definitionen for at undertrykke Maple’s respons. Så ser det sådan ud
Du kan følge variablerne, du har defineret, i paletten Variables:
Indtast i math-mode c 5= og tast Enter.
Det indtastede blot repeteres og at der intet sker i Variables paletten. c 5= er en ligning — ikke en definition.
Gå til linjen, hvor du har defineret a. Ret til : :a 9= . Læg mærke til, at der intet sker i Variables paletten før du taster Enter. Tildel tilsvarende b værdien 12. Tast Enter og tjek, at Variables paletten ser sådan ud
13
Definer variablen c ved at indtaste : :c 15= . Følg nøje med i Variables paletten.
Indtast nu a b c2 2 2+ = efterfulgt af Enter.
Din skærm vil se ud i stil med
Der sker det, at Maple beregner begge sider af ligningen a b c2 2 2+ = ved at indsætte værdierne for de defi-nerede variabler.
Slet linjen : :c 15= . og genberegn linjen med a b c2 2 2+ = (ved at klikke i udtrykket og taste Enter). Resultatet er stadig det samme, så du sletter ikke en variabel ved at slette definitionen.
Der findes mange måder at slette variabler på. Den mest effektive metode er at trykke på knappen i værk-tøjslinjen (i toppen).
Tryk på knappen . Et kig på Variables paletten viser, at alle variabler er slettet i hukommelsen.
Genberegn hele dokumentet ved at trykke på knappen i værktøjslinjen — eller ved at taste Enter efter hver linje. Hold som sædvanlig øje med Variables paletten.
Når den sidste linje beregnes, kan Maple kun sætte værdier ind for a og b — da c ikke er tildelt nogen værdi. Resultatet bliver en ligning med c som ubekendt.
Højreklik (mac ctrl+klik) på ligningen og løs den:
Som det fremgår af Variables paletten, er c stadig udefineret. Løsning af en ligning vil således ikke definere den variabel, du løser med hensyn til.
Der findes en metode, hvor du hurtigt kan rense en variabel: I Variables paletten højreklikker (mac ctrl+klik) du på den variabel, du vil rense. I menuen, der kommer frem, vælger du unassign.Dette er kun en midlertidig løsning, idet en genberegning vil definere den variabel igen — med mindre du har slettet definitionen i dit dokument.
14
7. Funktioner og graferFunktionen ( )f x x2 1= - defineres i Maple ved at skrive
hvor pilen laves ved at taste - (bindestreg) > (større end). Alternativt kan du bruge skabelonen . Igen skal du passe på, at du ikke kommer til at taste mellemrum.
Maple tillader også, at du definerer funktionen som
men ved denne metode får du en advarsel, som du ikke skal tage dig af. Du taster blot Enter.
Funktionsværdien i x = 2 udregnes således (inline):
Grafen for f kan tegnes på mange måde, men det bedste er, at du lærer at bruge kommandoen plot. De andre metoder, der måske nok umiddelbart er hurtigere, er lidt besærlige at bruge, når plotvinduet skal indstilles — og dette sker ofte ved at prøve sig lidt frem.
Indtast kommandoen ( ( ), )plot f x x i math-mode
Grafen tegnes som standard i intervallet ,10 10-6 @, og det er fint nok her.
Hvis du fx vil have et kvadratnet lagt på din graf, så klikker i grafen. Dette vil bringe denne værktøjslinje frem:
Klik på det næstsidste ikon , og du vil få et kvadratnet.
Ved at klikke på Drawing i værktøjslinjen, kan du få værktøjer frem til at tegne og skrive i grafen. Eksperi-menter med mulighederne.
15
Hvis du højreklikker (mac: ctrl+klik) i grafen vil du få et væld af formateringsmuligheder. Fx kan du skifte farve og tykkelse af grafen, vælge om grafen skal tegnes stiplet, formatere akserne osv.
Definer i Maple funktionen ( )g x x x2 82= - - , og tegn grafen for g i intervallet ,4 6-6 @
x-intervallet indtastes som ..x 4 6=- , hvor de to prikker er puktummer. Det vil se sådan ud
Med det tegneinterval, vi har valgt, vil y-aksen blive skaleret automatisk. Det er meget let at ændre på x-intervallet: Rediger indtastningen ..x 4 6=- og tast Enter når du er færdig. Så vil grafen blive tegnet i det nye interval.
Nu skal vi plotte grafen for f og grafen for g i det samme koordinatsystem. I plot kommandoen skal de to funk-tioner samles med kantede parenteser [ ]. Disse indtastes som AltGr+8 og AltGr+9 på en pc og som Alt+8 og Alt+9 på en mac.
Indtast kommandoen ( ), ( )plot f x g x^ h6 @ efterfulgt af Enter.
Dette plot er ikke helt tifredsstillende. Ved at plotte i intervallet ..x 4 6=- , fås et langt flottere plot:
Prøv også at begrænse y-intervallet ved at tilføje ..y 10 12=- i plot kommandoen:
16
8 Andre metoder til graftegning Højreklik (mac ctrl+klik) på definitionen af f (altså det blå)
og vælg Plots2-D plot i kontekstmenuen, så vil grafen tegnes i intervallet ,10 10-6 @. Du kan ændre x-inter-vallet ved at højreklikke (mac ctrl+klik) i grafen og indstille i AxesProperties.
Det bliver noget besværligt at få tegnet to grafer i samme system med denne metode. Det er derimod let i den anden metode vi skal se på. Vi viser kun, hvordan grafen for g tegnes.
I et frit område indsætter du et koordinatsystem med InsertPlot2-D. Gå herefter til definitionen af g og marker funktionsudtrykket
og træk nu det markerede med musen til grafen for f. Slip når markøren har dette udseende: . Træk herefter på samme måde funktionsudtrykket for f til grafen.Så er der blot tilbage at indstille akserne:
Du kan også copy&paste funtionsudtrykkene til et 2D-plot
Hvis linjen er givet ved ligningen 2 1y x= - og parablen ved ligningen 2 8y x x2= - - , kan du blot trække de to ligninger til et 2D-plot, der indsættes med InsertPlot2-D.