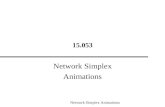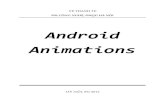Keynote, Professional Presentations and Animations...Your first Keynote presentation In this...
Transcript of Keynote, Professional Presentations and Animations...Your first Keynote presentation In this...

Your first Keynote presentation
In this step-by-step exercise, you will
learn some basic skills to start work-
ing with Keynote. After this exercise,
you will have made your first, simple
presentation.
1 Open Keynote via the Apple Dock at the bottom in the Finder. If you use Keynote regularly, it is best to open it from the Dock.
2 An opening screen appears. Click on ‘New document’ (bottom left) to make the Theme Chooser appear. Choose a theme that appeals to you can click on the button ‘Choose’ (bottom right).
Now, the document window of Keynote opens. To the left in the Navigator, you can see that a new document always starts with only one slide.
3 After you have selected the theme, you now continue working in the Keynote document based on that theme. At the top of the toolbar, you can see that the new document has not been saved yet and is therefore unti-tled. You can save it via the menu com-mand File ▶ Save ... Navigate to the folder: Keynote Course | Exercises | 1A
Exercise 1A
The Keynote app in the Dock
19 S l I D e S , m A S T e r S l I D e S A N D T h e m e S | Y O u r F I r S T K e Y N O T e p r e S e N T AT I O N

and type the name 1A.key. Click on ‘Save’. The name of the document shows up in the toolbar.
4 Add a new text slide by clicking on in the toolbar and selecting a slide with a dummy text from the existing master slides.
5 Double-click on a ‘placeholder’ for text (recognizable by the text: ‘Double-click to edit’). placeholders indicate, for instance, the location of a title or a list. Type in a few words of text. experiment in the panel ‘Format’ (on the right) and the blue tab ‘Text’, with the font family, typeface, type size, color, align-ment, etc. to adapt the text to your liking.
6 Add a third slide with images (recogniza-ble by the placeholder icon ). If necessary, make the Keynote window smaller by drag-ging after pressing the mouse on the bottom right corner of the window, or move the win-dow so you can also see the Finder. In the Finder, open the folder: Keynote Course | Exercises | 1A and drag one of the bridge images to the placeholder position in Keynote.
7 You can then return the Keynote win-dow to its original size by dragging the bot-tom right corner with your mouse pressed. In the Navigator, click on slide 1. This is now selected with a blue background. Activate the ‘Animate’ panel on the top right in the toolbar. Click the big blue button to add an effect (slide transition effect). If you hover
your mouse over the name of an effect (but without clicking), you see the word ‘preview’ on the right side. By clicking on this word, you can preview transitions before applying them. If you click on the name of the effect itself, that effect is set for the selected slide. Select one of the available effects. When you are done with the transition for slide 1, click on slide 2 and again select an effect. And do this once more for the last slide.
8 Click on slide 1 to go to the start of the presentation. Now, click on the ‘play’ button
in the toolbar. use the mouse or space bar to go from slide to slide. Save the pres-entation via File ▶ Save, and close it via File ▶ Close. Congratulations, you have successfully created your first Keynote presentation.
20 S l I D e S , m A S T e r S l I D e S A N D T h e m e S | Y O u r F I r S T K e Y N O T e p r e S e N T AT I O N

A theme of your own
In this exercise, you will modify an
existing theme and the associated
master slides, after which you will
save the modified theme under a
different name, so you can access it
quickly for future presentations.
1 If necessary, open Keynote via the Apple Dock below in the Finder. Select File ▶ New… (or click on ‘New Document’ on the bottom left of the opening win-dow). The Theme Chooser appears. Click on the theme ‘White’, and click on the button ‘Choose’ on the bottom right. (You can also double-click on the theme ‘White’).
The presentation that now appears, starts with a single slide. In this exer-cise, you are not going to make a pres-entation (yet), but you are going to modify the master slides to an existing company style and save them under a different theme name.
Note: To create your own theme, you need to start with an existing theme and modify that theme, In this case, the theme ‘White’. It is not possible to design a new theme from scratch.
2 To display the master slide of the current slide in the document window, in the toolbar click on ‘View’ (all the way to the left) and select ‘edit master Slides’. You can also select the menu command View ▶ Edit Master Slides or the shortcut ⌘⌥ E .
Exercise 1B
21 S l I D e S , m A S T e r S l I D e S A N D T h e m e S | A T h e m e O F Y O u r O W N

3 In the navigator on the left, you see all the master slides for the current theme. For our company style (or new theme), we only need a few master slides, so for starters, remove the master slide ‘photo – horizontal’ by clicking on it in the Navigator and then executing the command Edit ▶ Delete. Do the same for the master slides ‘Title – Center’, ‘Title – Top’, ‘Title, Bullets & photo’, ‘Bullets’, ‘photo – 3 up’, ‘Quote’, ’photo’ and ‘Blank’. There are now three master slides left: ‘Title & Subtitle’, ‘photo – Vertical’ and ‘Title & Bullets’.
Note: It is not (yet) possible in Keynote to select more than one master slide at a time, which is possible with the ‘real’ slides of a presentation.
4 Select the master slide ‘Title & Subtitle’. use the menu command Insert ▶ Choose… or ⌘⇧ V to place the file Logo_Creative_Sweet.png (from the folder Keynote Course | Exercises | 1B) in the slide. move the logo to the top left corner, posi-tion X = 30 pt and Y = 15 pt. You can set the position exactly in the tab ‘Arrange’ of the ‘Format’ panel.
Note: Make sure that, when you move the logo, you place your mouse on the black or red part of the logo. The reason for this is the transparency of the logo in the remaining part.
5 Because the logo needs to be placed on all the slides (and therefore on all master slides), you can copy the logo with ⌘ C and activate the master slide ‘photo – Vertical’. paste the logo with ⌘ V . Do this again for the master slide ‘Title & Bullets’.
Note: Due to a bug in Keynote, you may first have to click in the document window of a mas-ter slide, before being able to paste.
6 Our company style is characterized by the font family Avenir, which you will set for all the texts in the next step. Activate the mas-ter slide ‘Title & Subtitle’ and double-click on ‘Title Text’. In the ‘Text’ tab of the ‘Format’ panel, you can see that the font family is set
The master slide ‘Title & Subtitle’ large in the docu-ment window. In the navigator to the left, you see all the master slides.
22 S l I D e S , m A S T e r S l I D e S A N D T h e m e S | A T h e m e O F Y O u r O W N

to ‘helvetica’. Change this to the font fam-ily ‘Avenir’ and the typeface ‘heavy’. As color for this title text, select the bright red color chip. Finally, align the text to the right. See the image above.
7 There is also a title text on the master slide ‘photo – Vertical’. Change this to ‘Avenir’ as well and set the typeface to ‘heavy’. Again, select the bright red color and align the text to the right.
8 Also change the title text to ‘Avenir’ for the master slide ‘Title & Bullets’, set the type-face to ‘heavy’, use the bright red color and align to the right. The frame for the title text on this slide is positioned to high, so move the frame down to a Y-position of 100 pt. Also, drag the yellow guide to the center of the slide (y: 384 pt, ± 50%). You can do this
by placing your mouse on the yellow guide (cursor ) and then dragging it.
9 Now change the design of ‘Body level One‘ through ‘Body level Five’ according to your own preference in all the slides.
10 In our company style, photos always go right to the edge. Activate the master slide ‘photo-Vertical’ and zoom to 75% using the ‘Zoom’ button in the toolbar. Select the placeholder image and drag the bottom right corner to the (bottom) edge of the slide. Do the same with the top right corner.
11 Activate the master slide ‘Title & Subtitle’. In the ‘Format’ panel, you can see that the
The photo runs to the edge of the slide
Font type Avenir Heavy and the bright red color chip
23 S l I D e S , m A S T e r S l I D e S A N D T h e m e S | A T h e m e O F Y O u r O W N

background is set to a (white) ‘Color Fill’. Change this to ‘Image Fill’. Click on ‘Choose …’ and navigate to the file Background_1.png in the folder Keynote Course | Exercises | 1B. Click on the ‘Open’ button. The white color has now been replaced by the company style background.
12 Adjust the width of the two text frames for ‘Title Text’ and ‘Body level One etc.’ to 575 pt, so that all or most of the text is in the white area.
13 Activate master slide ‘photo – Vertical’, and as background, select Background_2.png, and for the master slide ‘Title & Bullets’, select the file Background_3.png.
14 You may adjust the slides any further to your liking.
15 Now that you have modified the master slides and implemented the company style, click on ‘Done’ down in the blue bar. You then
• You can change the theme of a presentation later. The design of the entire presentation will change as a result.
• Each master slide can be modified according to your preferences. Backgrounds, logos, etc., are best placed on the master slides.
• The layout of presentation slides that are based on a modified master slide also changes.
• It is not necessary to apply all master slides as a source for presentation slides. They can remain ‘childless’. Other master slides, on the other hand, are used repeatedly as a source for presentation slides. So they have more than one ‘child’.
• Each individual presentation slide can to a large extent be modified at will. The objects on such a presentation slide, which come from a master slide, cannot by default be changed on the presentation slides themselves (with the exception of placeholder texts and images).
Tips
return to the ‘real’ slides. To save this as a new theme, select the menu command File ▶ Save Theme … Click on ‘Add to Theme Chooser’ and name the theme: ‘Creative Sweet’. From now on, you can select this new theme in the tab ‘my Themes’ of the Theme Chooser.
24 S l I D e S , m A S T e r S l I D e S A N D T h e m e S | A T h e m e O F Y O u r O W N