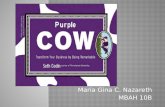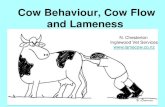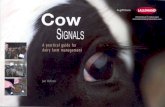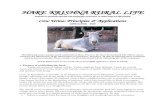Getting started Step 1 - Copying the cow -...
-
Upload
nguyentuyen -
Category
Documents
-
view
223 -
download
0
Transcript of Getting started Step 1 - Copying the cow -...
RG Using Macromedia Fireworks: Animations
1
Your task: To create a Floating Cow Video! Please go to http://ictaugustine.pbworks.com and follow the floating cow link!
Getting started
1. Go to Start Computer N:/ Drive ICT Floating Cow Animation Macromedia Fireworks
2. Select File Open 3. Select Computer N:/ Drive ICT Floating Cow Animation cow in field.jpg
Step 1 - Copying the cow
Press Ctrl +C to copy the image of the cow, and Ctrl + V to paste the image into a new layer.
Pick the “Marquee” tool...
...and select an area around the cow.
RG Using Macromedia Fireworks: Animations
2
Step 2 - Removing the cow from the field
We need to focus on the background, so deselect the eye here so we can’t see our cow anymore...
Now pick the “Rubber Stamp” cloning tool...
...Make sure the stamp tool is not too small, 14 seems about right.
RG Using Macromedia Fireworks: Animations
3
Left click the area you want to clone, or copy...
Then start “painting” over the cow to get rid of her...
... the more carefully you do this, the more effective it looks.
RG Using Macromedia Fireworks: Animations
4
The cow has gone!
This area is a bit messy...
...so pick the “Blur” tool to soften some of the shapes
and edges...
RG Using Macromedia Fireworks: Animations
5
Step 3 - Trimming the cow
This is starting to look much better!
To focus on the cow, I have deselected the eye for the background, and
selected my cow...
... and now it’s time to
pick the “Lasso” tool...
RG Using Macromedia Fireworks: Animations
6
Carefully draw around the shapes you want to remove and press delete...
Do this carefully until you have a clean, background free cow!
RG Using Macromedia Fireworks: Animations
7
Step 4 - Animating the cow
You will then need to move your cow a little bit! Repeat over and over again until you have enough images to create an animation.
I have selected the eyes in both layers, so now I can see my cow back in the field. It’s time to start animating
Click the “Options” menu on the Frames and History Sidebar,,,
Select “Duplicate Frame”...
...and “OK”
Check your animation by clicking this play button
RG Using Macromedia Fireworks: Animations
8
Step 5 - Saving your animation
Select: File Export
Choose a sensible name and location to save the file and click “Export”. If you open the new “gif” file, it should play in the internet browser.
Extension: Adding sound and text
There are numerous ways to add sounds and text to your animation – the easiest way is to use “Windows Movie Maker”. You can import your animated gif directly into Windows Movie Maker, than drag and drop any sound files you please... Try and impress me!
In the “Optimize” side bar, select “Animated GIF WebSnap 128”. This will save your image as an animation.