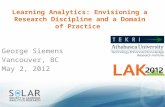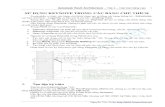Keynote
description
Transcript of Keynote

Learn more about KeynoteScroll through the slides. Touch the images and text. And experience
the most powerful presentation app ever designed for a mobile device.

Presentations !Create new presentations and find the ones you’ve worked on before. Your progress is saved automatically as you work.""Undo!Anything you do can be undone with just one tap. Touch and hold to redo.
Part 1: Get to Know KeynoteExplore the toolbar.
Toolbar buttons !
Format: Change object or text properties."
Insert: Add a photo, table, chart, or shape."
Tools: Sharing, Presenter Notes, and more."
Play: Play your presentation.

Navigator!The Navigator is where you’ll find every slide in your presentation. From here you can add, delete, duplicate, and group slides. And arrange them any way you like.
Add slide!Tap the Add (+) button to add slides to your presentation.
Part 1: Get to Know KeynoteNavigate, manage, and add slides.

Part 1: Get to Know KeynoteRearrange and duplicate slides.
Duplicate slides !Select a slide, then tap it again to see the menu. Choose Copy. Tap and choose Paste.
Arrange slides !To reposition a slide, touch and hold it, then drag it up or down to a new location. To select multiple slides, touch and hold one, then tap more slides with another finger.

Part 2: Working with ObjectsCustomize your presentation with text and images.
Copy and paste!Tap an object to select it, then tap Copy. Tap anywhere to deselect the object, then tap the background and choose Paste. Then move the new object wherever you like. Guides appear when the object is aligned with other objects.
Edit text!Double-tap to select the text. Then begin typing.
Hi
Hello

Manipulate objects on the slide.
Try it yourself!Touch and hold the butterfly. Move it around. Change the angle. And make it bigger or smaller.
Move, scale, and rotate!Touch and hold the object, then drag it to a new position. To resize it, drag the selection handles. To rotate, touch and hold the object with two fingers, then turn. ""
Part 2: Working with Objects

Group and ungroup objects on the slide.
Try it yourself!Select the marbles above, then tap any of the selected marbles and choose Group. You can now move, resize or rotate the grouped marbles together.
Grouping objects!Touch and hold an object to select it, then add more objects to the selection by tapping them with another finger. To group, tap any of the selected objects and choose Group. To ungroup, tap on a group and choose Ungroup.
Part 2: Working with Objects

Part 2: Working with ObjectsAdd text or objects.
Add objects to this slide!Tap the Insert button. Choose shapes, text, charts, tables, or your own photos.

Part 2: Working with ObjectsAdd style to your presentation.
Styling objects!Select an object to the left. Tap the Format button. Then choose an available style.
Hello.

Part 2: Working with ObjectsVisualize data with charts.
Edit the chart!Tap the chart to select it. Then choose Edit Data to reveal the Chart Data Editor. From here, you can edit your data using the onscreen keyboard.""3D charts!To rotate a 3D chart, tap to select it, then drag your finger over the Rotate Zone that appears.
0
12.5
25
37.5
50
2011

Enter animation view!Tap the Tools button, and then tap Transitions and Builds.
Add an animated slide transition!Tap the transitions flag next to the slide in the Navigator. In the Transitions window, scroll to browse all transitions. Tap to apply the one you like to the slide. Tap Done to exit animation view.
Part 3: Adding AnimationsIt’s easy to make your work more entertaining.

Play your presentation!Tap the Play button in the toolbar. The presentation will play in full screen.
Navigate the presentation as it plays!Tap once or swipe left to advance to the next slide. Swipe right to return to the previous slide. Try it now to see some of the dramatic transitions in Keynote.
Part 4: Presenting Your SlidesTime to play your new presentation!

Twist

Cube

Page Flip

Magic Move

Create sophisticated animations using the same objects on two slides. Change the position, size, rotation, or opacity of the objects, and Keynote automatically animates them from one slide to the next.
Magic Move

Pop Twirl Drop
Object BuildsYou can animate any object on your slide using build animations. Tap anywhere on the slide to view examples below.

Exit play mode!When you’re finished presenting, simply pinch anywhere on the slide.
Part 5: Wrapping UpThe perfect finish for your presentation.

Part 6: Sharing Your WorkShare your presentations with others, or just yourself.
Sharing presentations!To share your presentation with others, tap the Tools button and choose Share and Print. You'll be able to email your presentation, or copy it to iTunes on your Mac or PC — in Keynote, PDF or PowerPoint format.

Part 7: Organizing Your PresentationsKeep presentations together in folders.
Staying organized!The Presentations view helps you find and share your presentations. Tap a presentation to open it. To share, duplicate, or delete a presentation, tap the Edit button, then tap a presentation to select it. The toolbar displays options for sharing, duplicating and deleting your selection.
Creating folders!To organize your presentations into folders, touch and hold any presentation, then drag it on top of another.

Part 8: iCloudKeep your presentations up to date between devices.
Your presentations, your edits, everywhere!Use iCloud to store your presentations and keep them up to date across your iPad, iPhone, or iPod touch. Any new presentations or changes you make will automatically appear on your other iOS devices.

Now try Keynote for yourself.Now that you know the basics, start exploring Keynote by creating your own presentation.
Or visit http://help.apple.com/keynote/ipad/1.7/."
For additional help, tap the Tools button, then tap “Help.”

Complete the SuiteCreate more with the full set of amazing iWork apps,
available from the App Store.
Pages!Pages combines robust writing
and layout tools with the simplicity of Multi-Touch. So you can create
beautiful documents using just your fingers.
Numbers!Numbers is the most innovative
spreadsheet app for your iPhone, iPod touch or iPad. Just a few taps let you
create tables and charts, add photos and graphics, and enter data.