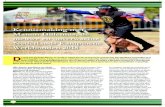Kennismaking met de computer en Windows
description
Transcript of Kennismaking met de computer en Windows

Kennismaking met de computer en Windows
Provinciaal Centrum voor Volwassenenonderwijs Meetjesland
Luc Mestchen PCVO Meetjesland

Als het teveel wordt…

Inleiding1. Korte geschiedenis2. Wat zit er in een PC, hoe werkt
het?3. Spec’s van een PC4. Aansluiten van de PC5. Besturingssysteem????
Kort overzicht besturingssystemen6. Enkele vb van programma’s

1. Korte geschiedenis

Geschiedenis: Pascaline
PascalineOne of the earliest mechanical devices for calculating was the Pascaline, invented by the French philosopher and mathematician Blaise Pascal in 1642. He was employed in the recording of taxes for the French government, a tedious job that often kept him up until the early hours of the morning.
He thought that the task of adding numbers should be able to be done by a mechanism that would resemble the way a clock keeps time. So he invented a complicated set of gears which could only be used to perform addition and not at all for multiplication or
division. Pascaline never got the device to work properly.

Geschiedenis – tijdslijn 1
1642 Pascal Mechanische optelmachine1827 Babbage Difference engine1854 Boole Boole algebra1855 ENIAC Eerste elektronische computer1947 Barden/Brattain Eerste transistor1958 Kilby Prototype eerste IC1971 4004 Eerste µ-comp IC1981 IBM 8086 Eerste PC 4,7MHz (MS-DOS
1.0)1983 Apple LISA GUI - WYSIWYG

Geschiedenis – tijdslijn 2
1984 Sony-Philips CD-ROM1984 Apple Macintosh1984 Intel 80286 (AT computer)
16MHz1985 Intel 80386 33MHz1990 Intel 804861992 Microsoft Windows 3.11993 Intel Eerste Pentium (66MHZ)1995 Microsoft Windows 951998 Microsoft Windows 982000 Windows 2000 Windows Millennium Nu Windows XP - Pentium 2,8 GHz

JacquardJacquardJacquard's Loom and the Punch CardIn 1819, Joseph Jacquard, a French weaver, made a revolutionary discovery. He realized that the weaving instructions for his looms could be stored on cards with holes punched in them. As the cards moved throughout the loom in sequence, needles passed through the holes and picked up threads of the correct color and texture. By rearranging the cards, a weaver could change the pattern being woven without stopping the machine to change threads. The weaving industry would seem to have little in common with the computer industry, but the idea that information could be stored by punching holes on a card was to be of great use in the later development of computers.

Babbage Difference engine
The Goal of the Babbage Difference Engine was to provide accurate trig and log tables (for navigation, engineering & astronomical computations). Babbage designed this version of difference engine during 1847-1949, using technical improvements discovered while he was designing his Analytical Engine.

Korte geschiedenis Eniac
Aan het eind van de veertiger jaren werd de ENIAC in gebruik genomen. Hierbij werd ENIAC als afkorting voor "Electrical Numerical Integrator and Computer" gebruikt.
http://sigma01.endoria.net/eniac/
With pencil and paper, the average man can multiply that number by 1,987,437,846 and get 4,286,485,004,620,216,698 in five minutes. He might even be able to turn out 10 such answers in an hour. Working 24 hours a day for 229 years, he might finish 20,000,000 multiplications, covering 10,000,000 square feet of paper." He would have completed only the multiplication involved in solving an equation that engineers say is a "basic" aerodynamic problem. It is related directly to the design of shells. It has never been solved.
This would have been the first problem fed into the ENIAC if the war had not ended when it did. The 30-ton numerical monster would have turned out all the answers in 130 hours. No other machine in existence could have done it in less than a year.
The ENIAC contained 17,468 vacuum tubes, along with 70,000 resistors, 10,000 capacitors, 1,500 relays, 6,000 manual switches and 5 million soldered joints. It covered 1800 square feet (167 square meters) of floor space, weighed 30 tons, consumed 160 kilowatts of electrical power, and, when turned on, caused the city of Philadelphia to experience brownouts.

Vergelijking Eniac - Intel
SIZE/WEIGHT - ENIAC's 18,000 vacuum tubes, 6,000 switches, 10,000 capacitors, 70,000 resistors and 1,500 relays, stood 10 feet tall, occupied 1,800 square feet and weighed 30 tons. A modern Pentium-powered laptop is 300,000 times as fast, measures 13 inches by 10 inches and weighs 6.1 pounds
MEMORY - ENIAC could store 200 digits, whereas a modern computer with 512 megabytes of RAM can store 512 million digits. That is 2,65 milion times the memory capacity of ENIAC, which was the first stored-memory computer.

Geschiedenis - Links
Internet
Van telraam tot computerCPU HistoryOld computersHistory of the Operating system
Lokaal
Geschiedenis ProcessorenMoores LawDOS tijdslijnWindows tijdslijn

2.Hoe werkt de computer?

Blokschema van een computer
Invoer Verwerking Uitvoer
3x4+2
14
Programma
Data
Data
Programma

Delen van een computersysteem
Invoer Verwerking Uitvoer

Invoer: voorbeelden
ToetsenbordMuisDigitale fotocameraVideoGeluidScannerKaartlezerData-aquisitie

Verwerking binnenin de kast 1
CVEMoederbord - Processor
Halfgeleider geheugen- RAM- ROM- CACHE
Schijfgeheugen-Floppy disk -Harde schijf -CD-ROM/DVD

Verwerking binnenin de kast 2
MoederbordProcessorvoet
Processor RAM Geheugen
Grafische kaart

Verwerking 3 Schijfgeheugens
Diskette 1,4 MB
ZIP 100/250 MB
CD 650 MBDVD 16 GB
Harde schijf 40-180 GB

Bits – Bytes ?
Bit = O of 1Byte = 8 bits 00000000 -> 11111111
= 256 mogelijkheden = 1 karakter (ASCII code)
Kbyte (KB) = 1000 Byte (1024)Mbyte (MB) = 1000 KB = 1 000 000 Byte (miljoen)Gbyte (GB) = 1000 MB = 1 000 000 000 Byte (miljard)
1 pagina A4 zonder figuren is onveer 4 KB1 diskette = 250 à 300 pagina’s A4

Uitvoer: voorbeelden
Inkjet printerLaserprinterPlotterGeluidMonitorProcessturing

3. PC specificatiesProcessor = “de motor” van de computerChipset = “de ophanging” van de motorGeheugen: hoe meer hoe beterHarde schijf: toerental, grootte, transfertrate, IDE-SCSIIAansluitingen: De verbindingen met de buitenwereld
standaard 2xCOM –1xLPT- 4x USB:Videokaart: intern/extern, type, merk, geheugenGeluidskaart: intern/extern, type, merk, geheugen Netwerkaart: voor verbinding met andere computers- internetModem: verbinding met internet, faxen, antwoordapparaat…Toetsenbord: Azerty – let op de kwaliteitMuis: bij voorkeur zonder muisbalScherm: CRT of LCD. Kies het groot genoeg. Voorbeeld

4. Aansluiten van de PC

Voornaamste Aansluitingen
Netkabel 1Toetsenbord DIN 2 of PS/2 3Muis D9 4 of D25 (COM) of PS/2 5 of USB 6Monitor 7Printer (LPT 8 en/of USB 6)Line out (Luidsprekers 9 )Micro 9Line in (geluidsbron) 9Scanner (meestal USB ) 6Netwerk 10Modem (COM 4 of USB 6)
7 2 3
4
5 5 5
6
1
8 A B
Overgang D25 -> D9 AOvergang DIN -> PS2 B

Aansluitingen (rugzijde PC)
Geluid line in, luidspreker, micro
Monitor
Com 1, Com2 of Seriële poort
LPT1 of parallelle poort
Toetsenbord USB
MuisGame PortMIDI

5. Besturingssystemen

Besturingssysteem, wat?
Een besturingssysteem is een systeemprogramma dat het mogelijk maakt om:
• De hardware van de machine aan te sturen• Gebruik te maken van randapparatuur die aan de machine verbonden is• Te communiceren met andere computers (netwerkfunctionaliteit)• Programma’s (processen) te beheren• Gegevens te beheren (opslaan, verplaatsen, verwijderen,hernoemen, terugvinden en opvragen)
Meer info

AMIGABEOSFreeBSDCPMDOS van diverse huizen: Microsoft – Digital – QDOS ….OS/2Microsoft Windows – De weg naar XPWindows CEMAC OSPALM OSLINUXUNIX
Enkele besturingssystemen

Evolutie Microsoft OS

Besturingssysteem hiërarchie

Programma & Data vbProgramma’s (applicatie’s).exe .com .dll
Data
Word Document - tekst
Excel Rekenblad spreadsheet (XLS)
Access De database (gegevens)
Powerpoint De presentatie (PPT)

Programma & DataProgramma is als het ware het gereedschapData is wat je maakt/bewerkt/bekijkt met het gereedschap
Nog enkele voorbeelden
AutocadCorel DrawWord PerfectPage MakerInternet ExplorerOutlookOutlook Express
Acrobat readerWinzipNetscapePhotoshopEncartaEGBVan Daele

Basisvaardigheden
1. In- en uitschakelen van de computer.2. Verkenning van het bureuablad3. Startmenu4. Werken met de muis, werken met vensters.5. Programma’s starten, afsluiten en omschakelen
tussen programma’s6. Werken met het toetsenbord, speciale tekens.7. Werken met menu’s en dialoogvensters en
tabbladen

Inschakelen
1. Controleer de stroomtoevoer2. Indien aanwezig, schakelaar achterkant van de computer
aan?3. Schakelaar front inschakelen4. Monitor inschakelen5. Computer test zichzelf6. Besturingssysteem wordt geladen7. Inloggen (gebruikersnaam en evt paswoord)8. Bureuablad wordt geladen.9. Wacht bij voorkeur met werken tot de harde schijf tot rust
gekomen is (HD Led dooft) vooraleer verder te gaan.

Uitschakelen
Via het startmenu Kies afsluitenWacht tot het systeem zichzelf uitschakelt(Indien de computer zichzelf niet uitschakelt druk je op de aan/uit schakelaar.Sommige systemen schakelen niet direct uit. Dan: aan/uit schakelaar indrukken en meerdere seconden ingedrukt houden.
Indien het systeem niet reageert –schakelaar achteraan uitzetten of stroomtoevoer onderbreken

Uitloggen/inloggen
Uitloggen = afmelden van PC/netwerk zonder PC uit te schakelen
Inloggen is opnieuw aanmelden aan PC/netwerk met evt een andere identiteit.
Aan elke identiteit kan een apart profiel gekoppeld zijn.
Profiel = rechten en instellingen van een bepaalde account

Resetten taak beëindigen
Bij vastlopen van een programma/taak
Eerst proberen via taakbeheer Oproepen door CTRL + ALT +DEL (control + alt + delete toets induwen en vasthouden)Vastgelopen taak aanklikkenKlik op de knop “taak beëindigen”
Indien dit niet werkt -> Reset!RESET is steeds het laatste redmiddelDe PC wordt niet normaal afgeslotenGegevens kunnen verloren gaan, opstartproblemen kunnen zich voordoen

Verkenning van het bureuablad
Startmenu
Bureaublad
Iconen
TaakbalkGeopende programma’s

Startmenu
Startmenu/programma’s/bureau accessoires/systeemwerkset/systeeminfo

Werken met de muis
Klik (linkermuisklik) = selecteren of uitvoeren ( indien knop)Rechtermuisklik = snelmenuDubbelklik = activeren, openen, …Sleep = Linkermuis klikken en ingedrukt houden +bewegen
om te verplaatsen of te selecterenScrolknop = verticaal verschuiven venster (bij lange teksten)
Scrollknop
Linkermuistoets Rechtermuistoets

Werken met vensters
MinimalserenMaximaliseren/vorig formaat
Sluiten
Titelbalk
Menubalk

Werken met vensters 2
Knoppenbalk
Denk aan de helpballonsStatusbalk
Horizontale schuifbalk
Verticale schuifbalk

Schakelen tussen programma’s
Klik op het gewenste programmaicoon in de taakbalk
Of wissel door: ALT + TAB of ALT + TAB +TAB +….(n keer)

Toetsenbord en speciale tekens

Cursortoetsen, cursor, muisaanwijzerDel en BackspaceHome en END, PGUP, PGDNGebruik van de ALT GR toets
De ALT nummer truc BVB ALT 92 =“ \”ALT 241 = ± (Zie ASCII tabel)
Programma Speciale tekens (startmenu/programma’s/bureuaaccessoires/systeemwekset/speciale tekens)
Toetsenbord en speciale tekens
ASCII 2ASCII1

Klembord?
Overdrachtsruimte voor het verplaatsen/kopiëren van gegevens tussen toepassingen.
Knippen CTRL X
Kopiëren CTRL C
Plakken CTRL V
Werkwijze
1. Ga naar de bronlocatie
2. Selecteer wat je nodig hebt
3. Knip of kopieer
4. Ga naar de bestemming
5. Plak

Windows help

Organisatie van de schijf
• Organisatie van de gegevens op een schijf
• Programma’s en data • Bestanden en directory’s