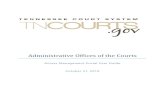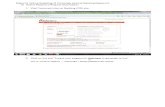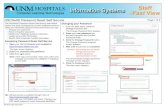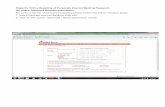Ironton Global Porta UM Interfaces · B. If you cannot remember your “Password”, It can be...
Transcript of Ironton Global Porta UM Interfaces · B. If you cannot remember your “Password”, It can be...
-
Ironton Telephone Company - June 26, 2017 8:39 AM
PortaOne
PortaUM - Unified MessagingEnd-user Mailbox Interface Guide
MR55
Publication History
Date Version Author =============== ====== ============ June 6, 2015 1 Jeffrey K. Brady June 10, 2016 2 Jeffrey K Brady June 26, 2017 3 Jeffrey K. Brady
2000-2016 PortaOne, Inc. Proprietary
© All rights reserved.
Information subject to change without notice.
The information disclosed herein is proprietary to Ironton Telephone Company or others and is not to be used by or disclosed to unauthorized persons without the written consent of Ironton Telephone Company. The recipient of this document shall respect the security status of the information.
-
Section 01-pg.2 Ironton Telephone Company - July 11, 2017
Chapter 1 - Introduction End-user Mailbox Interface Guide
Introduction
Client System Recommendations
• OS: Windows XP, Vista, 7, 8 or 10, UNIX or Mac OS X• Web browser: Internet Explorer 8.0 (or higher), Mozilla Firefox 3.6 (or higher)• JavaScript and cookies enabled in web browser• Spreadsheet processor (MS Excel or OpenOffice Calc) • Display settings:
• Minimum screen resolution: 1024 x 768
-
Section 02-pg.3 Ironton Telephone Company - July 11, 2017
Chapter 1 - Introduction End-user Mailbox Interface Guide
Line Block & Voice Mail
If you are using Line Block (Hide CLI) on your account, you must unsuppress your telephone number by dialing *67 before dialing the access number.
This will allow your telephone number to be recognized by the voicemail system.If you do not send your number to our voicemail system it will not recognize your attempt to do the initial setup.
Thereafter, you may access your mailbox by one of the following ways...
• Dial *67 and then the 10 digit access number.• Dial the 10 digit access number and then your voicemail box number (10 digit telephone number) followed by
#.• Dial the speed dial number (*98) to enter voicemail.
Note:• You can call the system access number from a local or long distance area, but of course, long distance
charges may apply.• The way you will know if you have messages is by seeing the Message Light on your SIP phone.• You can listen to the messages right away or you can simply make calls as normal.
-
Section 03-pg.4 Ironton Telephone Company - July 11, 2017
Chapter 1 - Introduction End-user Mailbox Interface Guide
Logging into the Unified Messaging Web Portal:
• Web Portal Domain.• http://um.itcgn.com/
1. Self-Care Portal Login Page:
A. Enter your “Login” into the text box.I. First time users.
a. Refer to your “Welcome Letter”.B. Enter the Nane in the Name text field.C. Enter the Password in the Password text field.
I. The Password is “Case Sensitive”.D. Select the “Login” button to Complete process.
2. Login Failure:A. Entering the wrong Login or Password.
I. The Failure Message will appear.II. Select the “OK” button to close.
B. If you cannot remember your “Password”, It can be reset.
3. Resetting your Password:• If an Email address has not been entered into the account.
• Contact your Customer Service Representative to reset your password.
A. Select the “Password Recovery” Option in the Action Bar.
B. The Password Recovery Window will open.
I. Enter your “Login” into the text box.II. Enter your email address in the Email field.III. Select the “Email me my password” button.
a. If you enter the wrong Email address a failure message will appear.
-
Section 03-pg.5 Ironton Telephone Company - July 11, 2017
Chapter 1 - Introduction End-user Mailbox Interface Guide
01. Select the “OK” button to close.b. The Password “CANNOT” be reset if the Email address does not match what was setup in the account.
• This is a security feature built into the Portal.01. Contact your Customer Service Representative to verify your Email Address.
C. A Password Confirmation window appears when the reset process is completed.
I. Select the “OK” button to close.D. The Change Password Window will Open.
• The System will Force the subscriber to change the password.
I. Check your Email for the “New Password”.a. The following email will be sent.
Your PortaBilling password has been changed. The new password: ouipd2d For security reasons please login and change the password as soon as possible. PortaBilling Admin.
II. Enter the new password from the Email in the “Old Password” field.III. Enter your new password in the “New Password” field.IV. ReEnter the password into the “Retype New Password” field.V. Select the “OK” button to complete.
E. The Self-Care Portal will open to the “DashBoard”.
-
Section 2-01-pg.6 Ironton Telephone Company - July 11, 2017
End-user Mailbox Interface GuideChapter 2 - Telephone Interface
Telephone Interface
How Voice Mail Works Using Telephone Access
Voice Mail Answers A Call:A call is answered by your voice mail when you do not answer your phone after a designated number of rings, or when you are on the phone and do not subscribe to call waiting.
The Message Is Stored In Your Inbox:The caller hears your greeting and can then leave a message. The message is stored in your mailbox until you listen to it. The mailbox holds 10240 KB of messages. You can then delete the message or keep it to play again later. New Messages are held for 30 days. Saved messages are saved for 7 days and then are deleted automatically unless they are re-saved as new.
How Your Mailbox Works:Your Mailbox contains your messages, your personalized greeting, and your password. You may Listen to (play) your messages from your SIP Phone, cell phone or any other touch tone phone by calling your system access number to reach your mailbox.
You will also record your greeting and change your password through your mailbox. All the interaction with the voice mail system is confidential: no one else has access to your mailbox without your password.
The Voice Mail Guides You:At each step prompts tell you which key to press or what your options are. Pressing the star key (*) will take you back to the previous level in most menus.Your Telephone:For complete system use, a touch tone telephone and touch tone service is required.
Getting Started:Call Answering starts working as soon as you subscribe by answering callers with a standard greeting and storing their messages for you.
You can listen to your messages from your SIP phone simply by pressing the message button or dialing *98. To play, keep, or delete your messages, Refer to “Listening To Your New Messages” & “Listening To Your Saved Messages”
Once entering the main menu, you can navigate to Personal Options to record your personalized greeting or leave the default greeting in place.
When you use call answering for the first time, we recommend you change your password.
-
Section 2-02-pg.7 Ironton Telephone Company - July 11, 2017
End-user Mailbox Interface GuideChapter 2 - Telephone Interface
Accessing Your Mailbox From Your SIP Phone
NOTE: When you pick up a phone from your primary phone number or location, you will hear stutter dial tone if you have new messages. If there is a normal dial tone, you have no new messages, but you may still access the voice mail service to review saved messages.
1. Press the Message Button or dial *98 to enter the voice mail system. • If you have a private number or are using Line Block, please refer to “Line Block & Voice mail” for further
instructions.• Voice mail has been set by user to “Always ask for Password” in the “Self-Care Portal”.
A. The system will play the message “Please enter your password and press pound”.I. Enter your password then press the pound key (#).II. If you cannot remember your password.
a. Call your customer service representative.b. Login to your “Self-Care Portal” to view password.
2. The system will play a message indicating one of the following using the default access settings.A. Number of new voice messages.
I. Example - “You have (3) new messages”.B. Number of voice messages in your mailbox.
I. Example - “You have (2) messages”.C. No voice Messages in mailbox.
I. Example - “You have no messages”.
3. The Main Menu options will play.• Listen To Voice Messages Press 1.
• This prompt will not play is the mailbox is empty.• Personal Options Press 3.• Exit Press Star (*).
4. Select the option you wish to use or hang up to disconnect call.
-
Section 2-02-pg.8 Ironton Telephone Company - July 11, 2017
End-user Mailbox Interface GuideChapter 2 - Telephone Interface
Accessing Your Mailbox From Another Phone
• NOTE: Toll charges may apply when dialing the access number depending on the location of the phone you are using.
• NOTE: Must be called from a number not associated with any Mailbox on the UM.• If called from a number associated in the UM, No Account or Password is requested.• The system will take you to the mailbox for the number you have called from.
1. Dial your voice mail access number to enter the voice mail system.A. Contact your Customer Service Representative for the number in your area.
• If you have a private number or are using Line Block, please refer to “Line Block & Voice mail” for further instructions.
• Voice mail has been set by user to “Always ask for Password” in the “Self-Care Portal”.
2. The System will Play the message “Please enter your account number and press pound”.A. Enter 1 + 10 digit telephone number then press the pound key (#).
3. The system will play the message “Please enter your password and press pound”.A. Enter your password then press the pound key (#).
If you have changed your password and cannot remember your password.Call your customer service representative.Login to your “Self-Care Portal” to view password.
4. The system will play a message indicating one of the following using the default access settings.A. Number of new voice messages.
I. Example - “You have (3) new messages”.B. Number of voice messages in your mailbox.
I. Example - “You have (2) messages”.C. No voice Messages in mailbox.
I. Example - “You have no messages”.
5. The Main Menu options will play.• Listen To Voice Messages Press 1.
• This prompt will not play is the mailbox is empty.• Personal Options Press 3.• Exit Press Star (*).
6. Select the option you wish to use or hang up to disconnect call.
-
Section 2-03-pg.9 Ironton Telephone Company - July 11, 2017
End-user Mailbox Interface GuideChapter 2 - Telephone Interface
IVR Path Diagram:
• Below is the IVR Path diagram to help you navigating and configuring the system.
Quick Reference Guide - Phone Access to Voice mail
* This option IS ONLY available to subscribers using SIP (Session Initiation Protocol) Telephone Service
-
Section 2-04-pg.10 Ironton Telephone Company - July 11, 2017
End-user Mailbox Interface GuideChapter 2 - Telephone Interface
Listening To Your New Messages
• Your phone may have a message-waiting light to indicate new messages, or you may hear a special dial tone when you pick up the handset.
• The voice mail system will automatically delete unheard new messages after 30 days.
1. Access the voice mail system.Refer to one of the following sections. “Accessing Your Voice Mail From Home”. “Accessing Your Voice Mail From Another Phone”.
2. The System will play the message “You have (X) new messages”.
3. The System will play the Main Menu.• Listen To Voice Messages Press 1.• Personal Options Press 3.• Exit Press Star (*).
4. Press 1 to listen to New Voice Messages.A. The System will play the message “First Message” if there are multiple new messages.
I. The System will play the “New” voice message.II. The System will play the message “End of Message”.
5. The System will play the Message Options.• Replay Message Press 4.• Date & Time Press 5.• Delete Message Press 7.• Save Message Press 9.• Return To The Main Menu Press Star (*).A. Select the desired prompt.
I. Select Save or Delete message to move to the next message when multiple new messages are present.
6. The System will Play the message “Next Message” when multiple new messages are present.A. The System will play the next “New” voice message.B. The System will play the message “End of Message”.
7. Repeat Step 5 & 6 until all “New” voice messages have been played.
8. The system will play the message “End of New Messages” when all new messages have been addressed.
9. The System will play the Main Menu.A. Select the option you wish to use or hang up to disconnect call.
NOTE: If you hang up or end your session before selecting how you wish to handle a message in step 4, the system will save the message as if you have listened to the entire message.
-
Section 2-04-pg.11 Ironton Telephone Company - July 11, 2017
End-user Mailbox Interface GuideChapter 2 - Telephone Interface
Listening To Your Saved Messages
• The voice mail system will automatically delete unheard saved messages 7 days after they have been saved. Once they have been deleted they cannot be recovered.
• To prevent the deletion of saved messages you wish to keep, Proceed to “Setting up External E-mail” in the Self-Care Portal section of this guide.
1. Access the voice mail system.A. Refer to one of the following sections.
I. “Accessing Your Voice Mail From Home”.II. “Accessing Your Voice Mail From Another Phone”.
2. The System will play the message “You have (X) messages”.
3. The System will play the Main Menu.• Listen To Voice Messages Press 1.• Personal Options Press 3.• Exit Press Star (*).
4. Press 1 to listen to Voice Messages.A. The System will play the message “First Message” if there are multiple messages.
I. The System will play the “Saved” voice message.II. The System will play the message “End of Message”.
5. The System will play the Message Options.• Replay Message Press 4.• Date & Time Press 5.• Delete Message Press 7.• Save Message Press 9.• Return To The Main Menu Press Star (*).A. Select the desired prompt.
I. Select Save or Delete message to move to the next message when multiple new messages are present.
6. The System will Play the message “Next Message” when multiple new messages are present.A. The System will play the next “Saved” voice message.B. The System will play the message “End of Message”.
7. Repeat Step 5 & 6 until you reach the desired saved voice message.
8. The system will play the prompt “End of New Messages” when all new messages have been addressed.
9. The System will play the Main Menu.A. Select the option you wish to use or hang up to disconnect call.
-
Section 2-05-pg.12 Ironton Telephone Company - July 11, 2017
End-user Mailbox Interface GuideChapter 2 - Telephone Interface
Greetings Menu At A Glance
Personal Greeting Recording Options
1 3
5 6
7 8 9
* 0 #
2
4
1 3
5 6
7 8 9
* 0 #
2
4
1 3
5 6
7 8 9
* 0 #
2
4
Absence Greeting
Personal Greeting
Record Name
Return to Pers Menu
Re-record Greeting
Replay Greeting
Keep Greeting
Standard Greeting
Personal Greeting
MainMenu
-
Section 2-05-pg.13 Ironton Telephone Company - July 11, 2017
End-user Mailbox Interface GuideChapter 2 - Telephone Interface
Recording A Personal Greeting
• The System Will Play - “Your Recorded Greeting + Tone”.
1. Access the voice mail system.2. Refer to one of the following sections.
I. “Accessing Your Voice Mail From Home”.II. “Accessing Your Voice Mail From Another Phone”.
3. The System will play the message “You have (X) messages” if there are saved messages in your mailbox.
4. The System will play the Main Menu.• Listen To Voice Messages Press 1.• Personal Options Press 3.• Exit Press Star (*).
5. Press 3 to Enter the Personal Options Menu.A. The System will play the Personal Options.
• Administrative Options Press 2.• Greetings Press 3.• Return To Main Menu Press Star (*).
6. Press 3 to Enter the Greetings Menu.A. The System will play the Greetings Options.
• Extended Absence Greeting Press 1.• Personal Greeting Press 2.• Recorded Name Press 3.• Return To Personal Options Press Star (*).
7. Press 2 to Enter the Personal Greeting Menu.A. The System will play the Personal Greeting Options.
• To Select The Standard Greeting Press 1.• To Record The Personal Greeting Press 2.• Exit Press Star (*).
8. Press 2 to Record your Personal Greeting.A. The system will play the message “At the tone record your greeting. To Finish recording press pound (#)”.B. After Pressing pound (#), the system will play the message “Your personal greeting has been recorded as”.
I. The system will play the “Recorded Greeting” back.II. After playback, the system will play the following prompts.
• To Keep The Greeting Press pound (#).• To Rerecord The Greeting Press Star (*).• To Replay Greeting Press 1.
C. Select the menu item you wish to use.
9. The System will play the Greeting Menu.A. Select the option you wish to use or hang up to disconnect call.
-
Section 2-05-pg.14 Ironton Telephone Company - July 11, 2017
End-user Mailbox Interface GuideChapter 2 - Telephone Interface
Recording an Extended Absence Greeting
• The System Will Play - “Your Recorded Greeting + Tone”.
1. Access the voice mail system.A. Refer to one of the following sections.
I. “Accessing Your Voice Mail From Home”.II. “Accessing Your Voice Mail From Another Phone”.
2. The System will play the message “You have (X) messages” if there are saved messages in your mailbox.
A. The System will play the Main Menu.• Listen To Voice Messages Press 1.• Personal Options Press 3.• Exit Press Star (*).
3. Press 3 to Enter the Personal Options Menu.A. The System will play the Personal Options.
• Administrative Options Press 2.• Greetings Press 3.• Return To Main Menu Press Star (*).
4. Press 3 to Enter the Greetings Menu.A. The System will play the Personal Options.
• Extended Absence Greeting Press 1.• Personal Greeting Press 2.• Recorded Name Press 3.• Return To Personal Options Press Star (*).
5. Select 1 to Record your Extended Absence Greeting.A. The system will play the message “At the tone record your greeting. To Finish recording press pound
(#)”.B. After Pressing pound (#), the system will play the message “Your extended absence greeting has been
recorded as”.I. The system will play the “Recorded Greeting” back.II. After playback, the system will play the following prompts.
• To Keep The Greeting Press pound (#).• To Rerecord The Greeting Press Star (*).• To Replay Greeting Press 1.
C. Select the menu item you wish to use.
6. The System will play the Greeting Menu.A. Select the option you wish to use or hang up to disconnect call.
-
Section 2-05-pg.15 Ironton Telephone Company - July 11, 2017
End-user Mailbox Interface GuideChapter 2 - Telephone Interface
Recording Your Name In A Basic System Greeting
• The System Will Play - “You have reached (Your Recorded Name). Please leave a message. + Tone”.
1. Access the voice mail system.A. Refer to one of the following sections.
I. “Accessing Your Voice Mail From Home”.II. “Accessing Your Voice Mail From Another Phone”.
2. The System will play the message “You have (X) messages” if there are saved messages in your mailbox.
3. The System will play the Main Menu.• Listen To Voice Messages Press 1.• Personal Options Press 3.• Exit Press Star (*).
4. Press 3 to Enter the Personal Options Menu.A. The System will play the Personal Options.
• Administrative Options Press 2.• Greetings Press 3.• Return To Main Menu Press Star (*).
5. Press 3 to Enter the Greetings Menu.A. The System will play the Greetings.
• Extended Absence Greeting Press 1.• Personal Greeting Press 2.• Recorded Name Press 3.• Return To Personal Options Press Star (*).
6. Select 3 to Record your Name.A. The system will play the message “At the tone record your name. To Finish recording press pound (#)”.B. After Pressing pound (#), the system will play the message “Your name has been recorded as (system
repeats recorded name), to re-record press * to keep press #”.I. The system will play the “Recorded Name” back.II. After playback, the system will play the following prompts.
• To Keep The Greeting Press pound (#).• To Rerecord The Greeting Press Star (*).• To Replay Greeting Press 1.
C. Select the menu item you wish to use.
7. The System will play the Greeting Menu.A. Select the option you wish to use or hang up to disconnect call.
-
Section 2-05-pg.16 Ironton Telephone Company - July 11, 2017
End-user Mailbox Interface GuideChapter 2 - Telephone Interface
Turning On The Standard System Greeting
• The System Will Play The Default Greeting - “The person you are trying to reach is not available. Please leave a message. + Tone”.
1. Access the voice mail system.A. Refer to one of the following sections.
I. “Accessing Your Voice Mail From Home”.II. “Accessing Your Voice Mail From Another Phone”.
2. The System will play the message “You have (X) messages” if there are saved messages in your mailbox.
3. The System will play the Main Menu.• Listen To Voice Messages Press 1.• Personal Options Press 3.• Exit Press Star (*).
4. Press 3 to Enter the Personal Options Menu.A. The System will play the Personal Options.
• Administrative Options Press 2.• Greetings Press 3.• Return To Main Menu Press Star (*).
5. Press 3 to Enter the Greetings Menu.A. The System will play the Greetings.
• Extended Absence Greeting Press 1.• Personal Greeting Press 2.• Recorded Name Press 3.• Return To Personal Options Press Star (*).
6. Press 2 to Enter the Personal Greeting Menu.A. The System will play the Personal Greeting.
• To Select The Standard Greeting Press 1.• To Record The Personal Greeting Press 2.• Exit Press Star (*).
7. Press 1 to Select the Standard Greeting.
8. The System will play the Greeting Menu.A. Select the option you wish to use or hang up to disconnect call.
-
Section 2-06-pg.17 Ironton Telephone Company - July 11, 2017
End-user Mailbox Interface GuideChapter 2 - Telephone Interface
Administrative Options At A Glance
Prompt Level OptionsOptions On / Off
1 3
5 6
7 8 9
* 0 #
2
4
1 3
5 6
7 8 9
* 0 #
2
4
1 3
5 6
7 8 9
* 0 #
2
4
Change Password
Return to Pers Opts
AutoPlay
Date/TimeAnncmnt
Change Prompt Lvl
Standard Prompts
Extended Prompts
Rapid Prompts
Turn Option On
TurnOption off
Return to Admin Opt
-
Section 2-06-pg.18 Ironton Telephone Company - July 11, 2017
End-user Mailbox Interface GuideChapter 2 - Telephone Interface
Changing Your Password
1. Access the voice mail system.A. Refer to one of the following sections.
I. “Accessing Your Voice Mail From Home”.II. “Accessing Your Voice Mail From Another Phone”.
2. The System will play the message “You have (X) messages” if there are saved messages in your mailbox.
3. The System will play the Main Menu.• Listen To Voice Messages Press 1.• Personal Options Press 3.• Exit Press Star (*).
4. Press 3 to Enter the Personal Options Menu.A. The System will play the Personal Options.
• Administrative Options Press 2.• Greetings Press 3.• Return To Main Menu Press Star (*).
5. Press 2 to Enter the Administrative Options Menu.A. The System will play the Administrative Options.
• Change Password Press 1.• Change Prompt Level Press 3.• Date & Time Announcement Press 4.• Auto Play Press 6.• Return To Personal Options Press Star (*).
6. Press 1 to Change Password.A. The System will play the message “The password can be up to 10 digits long. Please enter a new
password and press pound”.
7. Enter New Password and Press Pound (#).A. After changing the password, the system will play the message “The new password is (Password You
Entered)”.
8. The System will play the Administrative Options Menu.A. Select the option you wish to use or hang up to disconnect call.
-
Section 2-06-pg.19 Ironton Telephone Company - July 11, 2017
End-user Mailbox Interface GuideChapter 2 - Telephone Interface
Changing The Prompt Level
1. Access the voice mail system.A. Refer to one of the following sections.
I. “Accessing Your Voice Mail From Home”.II. “Accessing Your Voice Mail From Another Phone”.
2. The System will play the message “You have (X) messages” if there are saved messages in your mailbox.
3. The System will play the Main Menu.• Listen To Voice Messages Press 1.• Personal Options Press 3.• Exit Press Star (*).
4. Press 3 to Enter the Personal Options Menu.A. The System will play the Personal Options.
• Administrative Options Press 2.• Greetings Press 3.• Return To Main Menu Press Star (*).
5. Press 2 to Enter the Administrative Options Menu.A. The System will play the Administrative Options.
• Change Password Press 1.• Change Prompt Level Press 3.• Date & Time Announcement Press 4.• Auto Play Press 6.• Return To Personal Options Press Star (*).
6. Press 3 to Change Prompt Level.A. The System will play the message “You are using (Current Level) Prompts”.B. The System will play the Prompt Level Options.
• Standard Prompts Press 1.• Extended Prompts Press 2.• Rapid Prompts Press 3.
7. Select your Desired Prompt Level.A. After changing the level, the system will play the message “You have selected (Entered Level) Prompts”.
8. The System will play the Administrative Options Menu.A. Select the option you wish to use or hang up to disconnect call.
-
Section 2-06-pg.20 Ironton Telephone Company - July 11, 2017
End-user Mailbox Interface GuideChapter 2 - Telephone Interface
Date / Time Announcement
1. Access the voice mail system.A. Refer to one of the following sections.
I. “Accessing Your Voice Mail From Home”.II. “Accessing Your Voice Mail From Another Phone”.
2. The System will play the message “You have (X) messages” if there are saved messages in your mailbox.
3. The System will play the Main Menu.• Listen To Voice Messages Press 1.• Personal Options Press 3.• Exit Press Star (*).
4. Press 3 to Enter the Personal Options Menu.A. The System will play the Personal Options.
• Administrative Options Press 2.• Greetings Press 3.• Return To Main Menu Press Star (*).
5. Press 2 to Enter the Administrative Options Menu.A. The System will play the Administrative Options.
• Change Password Press 1.• Change Prompt Level Press 3.• Date / Time Announcement Press 4.• Auto Play Press 6.• Return To Personal Options Press Star (*).
6. Press 4 to Change Activation of Date / Time Announcement.A. The System will play the message “Date Time (ON or Off)”.B. The System will play the Date / Time Announcement Option that is not currently in use.
• Turn Date Time On Press 1.• Plays if Date / Time Announcement is currently turned off.
• Turn Date Time Off Press 2.• Plays if Date / Time Announcement is currently turned on.
C. After changing the activation state, the system will play the message “Date Time (ON or Off)”.
7. The System will play the Administrative Options Menu.A. Select the option you wish to use or hang up to disconnect call.
-
Section 2-06-pg.21 Ironton Telephone Company - July 11, 2017
End-user Mailbox Interface GuideChapter 2 - Telephone Interface
Auto Play
1. Access the voice mail system.A. Refer to one of the following sections.
I. “Accessing Your Voice Mail From Home”.II. “Accessing Your Voice Mail From Another Phone”.
2. The System will play the message “You have (X) messages” if there are saved messages in your mailbox.
3. The System will play the Main Menu.• Listen To Voice Messages Press 1.• Personal Options Press 3.• Exit Press Star (*).
4. Press 3 to Enter the Personal Options Menu.A. The System will play the Personal Options.
• Administrative Options Press 2.• Greetings Press 3.• Return To Main Menu Press Star (*).
5. Press 2 to Enter the Administrative Options Menu.A. The System will play the Administrative Options.
• Change Password Press 1.• Change Prompt Level Press 3.• Date / Time Announcement Press 4.• Auto Play Press 6.• Return To Personal Options Press Star (*).
6. Press 4 to Change Activation of Auto Play.A. The System will play the message “Auto Play (ON or Off)”.B. The System will play the Auto Play Option that is not currently in use.
• Turn Auto Play On Press 1.• Plays if Auto Play is currently turned off.
• Turn Auto Play Off Press 2.• Plays if Auto Play is currently turned on.
C. After changing the activation state, the system will play the message “Auto Play (ON or Off)”.
7. The System will play the Administrative Options Menu.A. Select the option you wish to use or hang up to disconnect call.
-
Section 01-pg.22 Ironton Telephone Company - July 11, 2017
End-user Mailbox Interface GuideChapter 3 - Web Interface
Web Interface:
Feature Overview:
Intuitive and consistent Navigation Panel on every page.Page title on every page.User Time Zone, Help, and Logout on every page.Content-related Action Bar on every page.Customized Paging.Sortable and serializable columns.Sub-Tabs where appropriate.Generic Interface.
1. Basics:
• The PortaUM® message view is laid out in two main sections. At the top of the page is a shortcut bar and an action panel. Below this is where most of your business takes place. Here you can read, move or delete messages in any one of your folders. When you log in, your inbox is shown by default. Logout safely signs you out of the program when you are finished.
• The shortcut bar is found in the upper left-hand corner on every page.• Clicking the Home button opens your Inbox folder.• Move the mouse over the Folders button for shortcuts to your currently subscribed folders• The Envelope button allows you to compose messages, check your address book, access folders or
perform searches.• With the Options button you can change many of your mailbox’s settings.
• The action panel is content-related, and different for each page. Consult the following sections of this document.
5
1 2 3
4
6
1 2 3
7
8
-
Section 02-pg.23 Ironton Telephone Company - July 11, 2017
End-user Mailbox Interface GuideChapter 3 - Web Interface
Folder View:• The folder menu lists the e-mail messages found in a particular folder, and gives you a number of options for
working with them.• The Inbox is the default screen when you log into Unified Messaging.
1. The Action Panel.
A. Use the Get Mail button to check whether you have any new messages.I. Use this button to post new messages that may have been left while reviewing messages already posted.
B. Use the Toggle All button to select all messages at once.I. This button will also invert a selection.
C. The Forward button allows you to send a message on to another person.I. Refer to Section 3-3 - “Messages - Forwarding a Voice Mail Message”.
D. With the Read button and Unread button you can change the status of selected messages.
E. Click the Delete button to erase a selected message or messages.F. Deleted messages are moved to the Trash Folder
2. Storage Space:A. Below the Action Panel is the amount of storage space used and the total storage space.
B. The used storage space includes all folders.• Refer to “Folder Preferences“ to remove the Trash Box from use.
• Recommended for subscribers who are not using the Unified Messaging Web Portal on a daily basis.
3. The Message List:• The message list is located under the action panel.
• This gives you an overview of messages received and allows you to read, move or sort them.
A. Message Totals:I. The line at the top and bottom of the list tells you which messages you are viewing numerically and how
many messages you have in total.
-
Section 02-pg.24 Ironton Telephone Company - July 11, 2017
End-user Mailbox Interface GuideChapter 3 - Web Interface
B. The Message Table:
• If your mailbox contains many messages, the message list will be split into multiple pages, with the first page displayed by default. • To view other pages, use the Previous and Next links at the top and bottom of the message list. • You can also jump to a specific page directly by clicking on one of the page numbers. • By clicking Show All, you can disable this kind of pagination and display all the messages on one big
page.I. Columns (From, Date, Flags and Subject).
a. From:01. Tells you who sent the message, or at least which phone number the message came from.
b. Subject:01. Displays “Voice Message” as as a link to the message by default.
c. Date:01. Shows the date on which the message was sent.
d. The Flags column may contain flags such as “+,” “!” or “A.” 01. “+” Indicates the message has attachments.02. “A” indicates that you have answered the message.03. “!” Indicates the message was marked urgent by its sender.
II. Sorting the List:• Sorting messages according to sender, subject or date.a. Select the grey arrows next to any one of these headings.b. You can resort messages according to sender, subject or date.
01. Sorting is indicated by a Red arrow in the direction of the sorting applied.III. Reading a message.
a. Select its subject. b. Unread Messages:
01. Are shown in bold.c. Read Messages
01. Are in normal text.IV. On the far left is a check box which.
a. When selected, allows the corresponding message to be handled in the ways described above (moved, marked as (un)read, deleted).
b. You can change the order of any or all of these headings by going to Index Order under Options on the shortcut bar.
V. Moving Messages.• On the left-hand side, is a drop-down list with your currently subscribed folders.
• Note that more than one message may be moved at once.a. Select the Drop-down Menu.b. Select the location the files are to be moved to.
c. Select the Move button.
-
Section 03-pg.25 Ironton Telephone Company - July 11, 2017
End-user Mailbox Interface GuideChapter 3 - Web Interface
Messages:
1. Listening to Voice Messages:A. To listen to a message, select the subject “Voice Message”.
I. The Screen will Change to the Message Details view.
II. The message will begin playing in the interface under the Attachments line.a. To Pause the message select the Pause button.b. To Stop the play of the message select the Stop button.c. To Resume playing or to Replay the message select the Play button.
III. Playing the Message using the Audio Link.• Apple Quick Time or a compatable player is required to play the .AU file.a. Select the Audio Link.b. The Player will open and play message.
• NOTE:• When you open your first Voice mail message, the system will a download Java Script Applet to play the
message.• Check the box to accept the download as a trusted application. Continue Download until Completed.
2. Action Panel:
I. Reply & Reply All.• These actions DO NOT APPLY for voice mail messages.• Replying to voice mail messages will result in a send error.
• The Unified Messaging system does not accept inbound messages.II. Forward:
a. Refer to Section 3-3 - “Messages - Forwarding a Voice Mail Message”.III. Delete:
a. Select the check box to the left of the message you wish to delete.b. Select the Delete button to delete the message currently being viewed. c. All attachments will be deleted as well.
01. In this case, deleting means that the message will be moved to the Trash folder. If you wish to keep the message after all, go to the Trash folder and move the message back to the Inbox.
02. If the Trash folder has been disabled the message cannot be retrieved.IV. Close:
a. Select the Close button to close the Voice Message and return to the message window.
-
Section 03-pg.26 Ironton Telephone Company - July 11, 2017
End-user Mailbox Interface GuideChapter 3 - Web Interface
A. Navigation:I. Navigation is located in the middle of the screen, above the message.
a. Previous is an active link if it can be utilized; otherwise it appears as normal text. 01. Clicking this link will display the previous message without your needing to go back to the
summary list of messages. b. The Next link will advance you to the message immediately following the one you are currently viewing.
B. View Full Header:I. This link displays the entire header for an voice mail message, including the route the message took to get
to you and other more detailed information about the message itself.
C. View Printable Version:• These DOES NOT Print a transcript of the voice mail messages.I. If you want to print a message, you may wish to click this link.
a. It presents you with a new window containing the message ready to print, but with all unnecessary information and menus removed. Clicking the Print button in the window will print the message. Press Close to return to your message.
3. Forwarding a Voice Mail Message:• The recipient of the e-mail sent using this forward method will need to have Apple QuickTime or equivalent
player loaded on their computer to play the attached voice mail file.• Attached file format example:
• voice_message_2012-7-31_23-46-8.au• Using External E-mail is the preferred option for forwarding all e-mails.
• To Setup Voice mail to E-mail.• Refer to - “Customer Selfcare Interface MR45”.• Refer to - “Account Selfcare Interface MR45”.
A. Forwarding from the Current Folder View:
I. Select the check box of the message to be forwarded.II. Select the Forward button.
a. A message window will open if a message is not selected.
-
Section 03-pg.27 Ironton Telephone Company - July 11, 2017
End-user Mailbox Interface GuideChapter 3 - Web Interface
B. Forwarding from the Message view.I. Select the Forward button.
C. The Compose window will open.• Refer to Section 4 - “Compose Message Window”.
I. Enter the required information:II. Alter the Subject as desired.III. Changing the Priority if desired.
a. Select the drop-down menu.b. Select the desired Priority.
IV. Receipt:a. This option is not supported in the PortaUM.b. The Porta UM does not except inbound message delivery.
V. Alter the E-mail Content as desired.VI. Attachments:
a. The voice mail is automatically attached to the message.b. Additional attachments can be added to the e-mail.
01. Select the Choose File button.02. Select the desired file from your computer.
i) Select the Open button to post the attachment.03. Select the Add Button complete the attachment.
i) Note - Maximum file attachment size is 4 Mb.c. Deleting an Attachement from an Email.
01. Select the Check box to the left of the attachment.02. Select the Delet Selected Attachment button.
D. Select the Send button when Completed.
-
Section 04-pg.28 Ironton Telephone Company - July 11, 2017
End-user Mailbox Interface GuideChapter 3 - Web Interface
Envelope :• This Section can be utilized for reference to forward Voice Mail messages only.• The Unified Messaging system DOES NOT accept any replies to emails produced from a Mailbox.
Compose Message Window:• With this feature, you can write and send messages to various recipients via PortaUM®.
• E-mails sent using this method cannot be responded to.• The PortaUM does not accept inbound e-mails.
• Depending on how you got to the Compose page, some of the fields may already be filled in for you.
1. Opening the Compose Window:
A. Place the cursor on the Envelope Icon in the Navigation Panel.B. The drop-down menu will open.C. Select Compose in the drop-down menu.
2. To: A. This field contains the e-mail address of the person
or persons you are sending the message to. I. You may enter as many addresses as you like,
simply separating them by a comma. II. Or click the “Addresses” button to fill in this field.
a. Refer to Section 5 - “Address Book”.B. Do not worry if the entire address is not displayed.
I. This is because the field has a fixed length. II. All of the addresses you enter will be used, even
though the field might scroll to the right or left.3. Cc:
A. This field is an abbreviation for “Carbon Copy’, and this function allows you to send another addressee a copy of a message.
B. Think of this like drafting a memo. I. You can have as many people as you like in the To:, CC:, and BCC: fields. II. Only people who the message directly concerns would be in the To: field, while recipients for whom it may
be useful as information would be entered in the CC: and BCC: fields.4. Bcc:
A. This field is an abbreviation for “Blind Carbon Copy”. B. Use this to send someone a copy of a message without other recipients in the To: and/or CC: fields knowing
about it.5. Subject:
A. Type in a relevant heading here. B. A clear and attractive subject line will help your message get read.
-
Section 04-pg.29 Ironton Telephone Company - July 11, 2017
End-user Mailbox Interface GuideChapter 3 - Web Interface
6. Priority:A. The Priority drop-down list allows you to designate a message’s level of importance. B. A high-priority message may be handled in a different way by the recipient’s mail program.
I. Note - Excessive use of this function devalues its effect.7. Receipt:
A. This option is not supported in the PortaUM.B. The Porta UM does not except inbound message delivery.
8. Message Body:A. The large empty box you see in the middle of the page is where you will type the text of your message. B. If a signature file has been saved, it will appear here as well.
9. Attach:A. This feature allows you to include a file with your message.
I. The file must be located on your local computer or network in order to be attached.B. The Choose File button allows you to search through your directory and select the file you want to
include. I. Alternatively, you may type directly in the Attach field, provided you know the full path and the exact file
name.C. Press the Add button to attach the selected file as an attachment and display it below.
I. Once at least one file has been attached, the Delete selected attachments button appears. II. Deletion of one or more attached files is accomplished by selecting the file(s) and selecting the Delete
selected attachments.10. Attach Voice:
A. This feature allows you to record a voice message and include it with your e-mail. B. To record a voice message using the Java applet recorder on the Compose page.
I. Select the red record button and speak into the microphone associated with your computer. II. Select the Add button to attach the voice message as an attachment and display it below.
a. You may wish to select the Play button on the Java applet recorder to listen to the voice message, and then select the Add button.
11. Addresses Icon:A. The Address icon will open the address book and offer a search box.
B. Enter a name or other information in the search box to retrieve a result. I. If all the addresses in the address book are required, select the List All button.
12. Save Draft Icon:A. If you are composing a message but are not ready to send it yet, use the Save Draft icon to
save the message in the Drafts folder. B. To finish the message and send it out.
I. Go to the Drafts folder.II. Open the message to return to the Compose page.
-
Section 05-pg.30 Ironton Telephone Company - July 11, 2017
End-user Mailbox Interface GuideChapter 3 - Web Interface
Address book:• Address books can save a lot of time and typing. You can store addresses for the people you write to most
often and reuse these over and over.• Address books are a great time-saving feature. Frequently-used addresses can be stored here.
1. Opening the Address Book:A. Place the cursor on the Envelope Icon in the Navigation Panel.B. The drop-down menu will open.C. Select Addresses in the drop-down menu.
2. Adding Addresses:A. Select the Add Icon.B. The Add Address window will open.
C. Enter the following information in the associated text boxes.I. Nickname:
a. Here you can type in a short or familiar form of a person’s name.b. Something that will jog your memory and give you a clear idea whom this e-mail address belongs to.
II. E-mail address:a. This column must contain the addressee’s full and complete e-mail address.
III. Name:a. Here you should type the addressee’s first and last name in full.
IV. Note:a. This is another field where you can enter something that reminds you about who the addressee is. b. This can contain considerably more information than the Nickname. c. For instance:
01. Send to this e-mail for permanent storage of Voice mail.
3. Deleting an Address:A. Select the RED Icon to the right of the entry you wish to delete.
-
Section 06-pg.31 Ironton Telephone Company - July 11, 2017
End-user Mailbox Interface GuideChapter 3 - Web Interface
Folders:• You can store your messages in different folders. • Due to the Storage space of each mailbox, it is not recommended to store voice mails in alternate folders.
• Voice mails marked as new will be moved to trash after 30 days.• Voice mails marked as saved will be moved to trash after 7 day.• Voice mails in the trash folder will be deleted after 7 days.
1. Adding a folder:A. Select the Add Icon.
B. A new Edit section will open.C. Change the Path if desired.:
I. Select Path drop-down menu.II. Select the desired path.
a. The default is the Inbox.b. If you want this new folder to be a sub folder of another one, choose the parent folder from the drop-
down menu of folders provided.D. Name:
I. Enter the folder name in the text box.2. Editing a folder:
A. To rename a folder:I. Select the Edit button to its left. II. Enter a new name in the text box.III. Select the Save button.
B. You cannot rename the sent, trash, or inbox folders.3. Deleting an Address:
A. Select the RED Icon to the right of the entry you wish to delete.4. Subscribing and unsubscribing
• Definitions:• Subscribe: Registers a folder with the PortaUM® mail server, allowing you to view it in the folder listings.• Unsubscribe: The opposite of subscribing. This unregisters a folder with the PortaUM® mail server.
A. Select the Edit button.B. Check the Subscribe check box to subscribe a folderC. Un-check the Subscribe check box to unsubscribe one previously subscribed.
• The subscribe icon to the right will appear or disappear according to the action you have just performed.
-
Section 07-pg.32 Ironton Telephone Company - July 11, 2017
End-user Mailbox Interface GuideChapter 3 - Web Interface
Options :
• You can customize the way PortaUM® looks and responds to you by choosing different options from the Options pop-up menu (shortcut bar).
• One of the great things about PortaUM® is the degree to which it may be customized. • Depending on your configuration, you may choose languages, folders, and other preferences. All of these
may be changed without affecting other users on the system. • The Options menu has nine sections:
• Personal Information• Message Highlighting & Index Order• Display Preferences• Folder Preferences• UM Preferences• Auto Attendant• Dial Directory• Call Queues.
Personal Information:
1. Name & Address Tab:
A. Full Name:I. Enter your entire name in the text box, i.e. “John Doe”.
a. This is what is seen by people to whom you send a message.01. i.e. They will see that it comes from “John Doe”. 02. If you don’t fill this in, recipients will see only your e-mail address, i.e. “[email protected]”.
B. E-mail Address:I. Enter your e-mail address in the text box.
a. If your e-mail address is different from the one automatically assigned.
-
Section 07-pg.33 Ironton Telephone Company - July 11, 2017
End-user Mailbox Interface GuideChapter 3 - Web Interface
C. Reply To:I. Enter the required e-mail address in the text box.
a. This is the e-mail address that people will write to when replying to your message. b. If you want this address to be different than the e-mail address you send messages from.
01. This is useful if, for instance, you want people to reply to your private account rather than to your office address.
D. Signature:I. Fill in the text you want your signature to contain in the box provided.
2. Reply Citation Options Tab:
A. Reply Citation Style:I. Select the Drop-down menu:II. Select the citation style from the drop-down list.
a. The following options are available:01. No Citation – No citation line will be affixed.02. AUTHOR Wrote – A line in the form: AUTHOR Wrote: will be affixed, with AUTHOR replaced by
the name of the person who sent the message you’re replying to.03. On DATE, AUTHOR Wrote – A line in the form: On DATE, AUTHOR Wrote: will be affixed, with
AUTHOR replaced by the name of the person who sent the message you’re replying to and DATE with the date when you received this message.
04. User-Defined – This option enables you to define your own citation line. In the two text boxes below, type in a start and end for your citation line. The author’s name will be inserted in between these.
3. Signature Options Tab:
A. Use Signature:I. If this is checked, a signature will be attached at the bottom of all messages you send out.
B. Prefix Signature with “--” Line:I. If this is checked, the line with “--” will be added to the signature.
-
Section 07-pg.34 Ironton Telephone Company - July 11, 2017
End-user Mailbox Interface GuideChapter 3 - Web Interface
4. Multiple Identities:
A. Select the Multiple Identities Icon in the Navigation Bar.I. The Multiple Identities window will open.
B. Selecting Main Identity:I. Main Identity is at the top of the listII. Select the Up arrow next to the Identity you wish to move.
C. Adding an Identity:I. Select the Add Icon.
a. The Edit Identity window will open.
II. Enter the following information.• Refer to Section 7-1 - “Options - Personal Information - Name and Address Tab”.a. Full Name:
01. Enter your entire name in the text box, i.e. “John Doe”. b. E-mail Address:
01. Enter your e-mail address in the text box.c. Reply To:
01. Enter the required e-mail address in the text box.d. Signature:
01. Fill in the text you want your signature to contain in the box provided.D. Editing
I. Select the Full Name of the Identity.a. The Edit Identity window will open.
II. Change the required information in the text box/s.• Refer to Section 7-1 - “Options - Personal Information - Name and Address Tab”.
E. Deleting an Identity:I. Select the RED Icon to the right of the entry you wish to delete.
-
Section 08-pg.35 Ironton Telephone Company - July 11, 2017
End-user Mailbox Interface GuideChapter 3 - Web Interface
Message Highlighting:
• A person subscribed to many mailing lists may have difficulty distinguishing between which messages came from where when reading through a list of messages.
• With Message Highlighting, the background color of all messages from one mailing list will be different than those from another list.
1. Opening Message Highlighting:A. Place the cursor on the Option Icon in the Navigation Panel.B. The drop-down menu will open.C. Select Message Highlighting in the drop-down menu.
I. The Message Highlighting window will open.
2. Adding Highlighting:A. Select the Add Icon.
I. The Edit window will open.
II. Name:• This is the name which describes a particular highlighting profile. a. Enter the desired name in the text field.
01. For example:i) A particular company name or you might enter their phone number here.
III. Match:• Here you can choose a matching phrase. a. Leave “From” in the drop-down box. b. Enter the phone number the voice mails will be received from in the text box.
-
Section 08-pg.36 Ironton Telephone Company - July 11, 2017
End-user Mailbox Interface GuideChapter 3 - Web Interface
IV. Color:• This indicates the color of the message background. a. You can choose between a number of pre-defined colors.
01. Select the Radio button next to the color drop-down.i) Select the Drop-down menu.
ii) Select the desired color.
02. Or select the Radio button inside the color desired in the color chart.
b. Enter the HEX code for the color you desire in the text box.• (i.e. a6b492)01. Select the Radio button in front of “Other”.
-
Section 09-pg.37 Ironton Telephone Company - July 11, 2017
End-user Mailbox Interface GuideChapter 3 - Web Interface
Index Order:
• This section gives you control over the message list. You can choose how much information you want the message list to contain and what order it is displayed in.
1. Opening Index Order:A. Place the cursor on the Option Icon in the Navigation Panel.B. The drop-down menu will open.C. Select Index Order in the drop-down menu.
I. The Index Order window will open.
2. Ordering Fields:A. Use the Up and Down buttons to move column headings.
3. Deleting Fields:A. Select the RED Icon to the right of the entry you wish to delete.
4. Adding a Field:• The Field drop-down indicates what fields are available.A. Select the Add Icon.B. The new field will be added to the bottom of the list.
-
Section 10-pg.38 Ironton Telephone Company - July 11, 2017
End-user Mailbox Interface GuideChapter 3 - Web Interface
Display Preferences:
• The defaults for these preference do not require changing for most users.• Preferences not used at this time are noted in their description.
1. Mailbox Display Options tab:
A. Number of Messages per Page.• This defines the number of messages that will be shown in a given folder on a single page.
• If the folder contains more than this number, you will see “Previous” and “Next” links above and below the list, taking you directly to the previous or next message.
I. Changing an Entry:a. Enter the required Value in the text box.
B. Enable Page Selector.• Page numbers will be shown above and below the message list, allowing you to quickly jump to a specific
message page. • The number given in Maximum Number of Pages to Show defines how many page numbers are
displayed above and below a message list.I. Check the box to display the Page Selector.
a. This is the default setting.II. Un-check the box to not display the Page Selector.
C. Length of From / To Field.• Specify the number of characters that will be displayed in the From / To field.
• If you enter 0, then the full name will be visible.I. Changing an Entry:
a. Enter the required Value in the text box.D. Length of Subject Field.
• Specify the number of characters that will be displayed in the subject field.• If you input 0, then the full subject will be visible.
I. Changing an Entry:a. Enter the required Value in the text box.
E. Saving an Entry:I. Select the Save Icon to save the change.II. Select the Save & Close Icon to Save the change a return to the Inbox.III. Select the Close Icon to cancel all changes and return to the Inbox
-
Section 10-pg.39 Ironton Telephone Company - July 11, 2017
End-user Mailbox Interface GuideChapter 3 - Web Interface
2. Message Display and Composition tab:
A. Wrap Incoming Text At.• Defines how many characters to allow before wrapping text.
• This prevents messages from scrolling far off the screen. • 86 is the default entry.
I. Changing an Entry:a. Enter the required Value in the text box.
B. Width of Editor Window.• Defines how wide your message box will be.
• Designated by the number of characters per line you will be able to type before wrapping occurs in Compose window.
• 76 is the default entry.I. Changing an Entry:
a. Enter the required Value in the text box.C. Height of Editor Window.
• Defines how high your message box will be. • Designated by the number of characters per line you will be able to type before wrapping occurs in
Compose.• 20 is the default entry.
I. Changing an Entry:a. Enter the required Value in the text box.
D. Format of Addresses Added From Address Book.• Defines the address display format.I. Changing the format:
a. Select the Drop-down menu.b. Select the desired format.
E. Show HTML Version by Default.• If a message you receive is in both text and HTML format, you can choose to display HTML format:I. Changing the format:
a. Check the box to display HTML format.b. Un-check the box to display text version.
-
Section 10-pg.40 Ironton Telephone Company - July 11, 2017
End-user Mailbox Interface GuideChapter 3 - Web Interface
F. Include Me in CC when I Reply All.• This option is unsupported at this time.
G. Enable Mailer Display.• When viewing a message, this displays which service or client the sender used. I. Changing an Entry:
a. Enter the required Value in the text box.H. Display Attached Images with Message.
• When you check this box, the images attached to a message will be displayed right as you view the message.
• Changing this setting will not effect the display of the voice mail message.I. Check the box to display attached images.II. Un-check the box to not display text version.
a. This is the default setting.I. Enable Printer Friendly Clean Display.
• This will clean up the message so the printed version looks nicer.I. Check the box to enable clean display.II. Un-check the box to disable clean display.
a. This is the default setting.J. Enable Mail Delivery Notification.
• This option is unsupported at this time.• Inbound receipt is not supported.
K. Prepend Signature before Reply / Forward Text.• Attaches the signature you defined under the Signature tab in Personal Information.I. Check the box to prepend signature.II. Un-check the box to not prepend signature.
a. This is the default setting.L. Prefix for Original Message when Replying.
• This option is unsupported at this time.• Inbound receipt is not supported.
M. Sort by Received Date.• If this is checked, all the messages will be sorted by the order in which they were received.I. Un-check the box to remove sort by received date.II. Check the box to Sort by received date.
a. This is the default setting.
N. Saving an Entry:I. Select the Save Icon to save the change.II. Select the Save & Close Icon to Save the change a return to the Inbox.III. Select the Close Icon to cancel all changes and return to the Inbox
-
Section 11-pg.41 Ironton Telephone Company - July 11, 2017
End-user Mailbox Interface GuideChapter 3 - Web Interface
Folder Preferences:
1. Special Folder Options tab:
A. Trash Folder:• You can choose which folder messages will go to when you delete them.I. Changing the Option:
a. Select the Drop-down menu.b. Select the desired format.
01. If you don’t want deleted messages to go to a trash folder, set this option to “Do not use Trash”.i) This Option is recommended for unmonitored mailboxes.
02. Selecting “Do not use Trash” will purge all deleted voice mails from the system as they are deleted.B. Draft Folder:
• You can choose which folder messages you save as drafts will go to. I. Changing the Option:
a. Select the Drop-down menu.b. Select the desired format.
01. If you don’t want deleted messages to go to a trash folder, set this option to “Do not use Drafts”.02. Selecting “Do not use Drafts” will purge all deleted voice mails from the system as they are
deleted.C. Sent Folder:
• You can choose which folder your sent messages will go to. I. Changing the Option:
a. Select the Drop-down menu.b. Select the desired format.
01. If you don’t want deleted messages to go to a trash folder, set this option to “Do not use Sent”.02. Selecting “Do not use Sent” will purge all deleted voice mails from the system as they are deleted.
• Please Note:• Due to the Storage space of each mailbox, it is not recommended to store voice mails.• If a customer’s mailbox receives frequent warnings about being full, it is recommended to set the trash folder
option to “DO not use Trash”.• Voice mails marked as new will be moved to trash after 30 days.• Voice mails marked as saved will be moved to trash after 7 day.• Voice mails in the trash folder will be deleted after 7 days.
-
Section 11-pg.42 Ironton Telephone Company - July 11, 2017
End-user Mailbox Interface GuideChapter 3 - Web Interface
2. Folder List Options tab:
A. Enable Unread Message Notification:• This option specifies how to display unseen (unread) messages in the folder list in your browser window. I. No Notification:
a. No notification will be seen in the folder list drop-down.II. Only INBOX:
a. The inbox heading will become bold when you have new messages.b. A number will appear to the right of it indicating how many new messages are in it.
III. All Folders:a. The same will happen in all folders.
01. Folder list is loading very slowly.i) Setting this to Only INBOX or No Notification should speed it up.
IV. Changing the Option:a. Select the Drop-down menu.b. Select the desired format.
B. Unread Message Notification Type:• This option indicates whether to how to display the notifications.I. Only Unseen:
a. Display the number of new messages only.II. Unseen and Total:
a. Display the number of new messages and the total number of messages in that folder as well.III. Changing the Option:
a. Select the Drop-down menu.b. Select the desired format.
C. Enable Cumulative Unread Message Notification:• This controls the behavior of the message counter that is displayed next to each folder in the folder list. I. Box is checked and the folder contains sub-folders.
a. Once it is collapsed, the message count will include all of the messages within all of the sub-folders of that folder.
D. Memory Search:• If you search a mailbox, the search can be saved for quick access later. This option defines how many
mailbox searches will be saved.• It is recommended to leave this option as Disabled.
IntroductionClient System RecommendationsLine Block & Voice MailLogging into the Unified Messaging Web Portal
Telephone InterfaceHow Voice Mail Works Using Telephone AccessAccessing Your Mailbox From Your SIP PhoneAccessing Your Mailbox From Another PhoneQuick Reference Guide - Phone Access to Voice mailListening To Your New MessagesListening To Your Saved MessagesGreetings Menu At A GlanceRecording A Personal GreetingRecording an Extended Absence GreetingRecording Your Name In A Basic System GreetingTurning On The Standard System Greeting
Administrative Options At A GlanceChanging Your PasswordChanging The Prompt LevelDate / Time AnnouncementAuto Play
Web InterfaceFeature OverviewFolder ViewMessagesEnvelopeCompose Message WindowAddress bookFolders
OptionsPersonal InformationMessage HighlightingIndex OrderDisplay PreferencesFolder Preferences