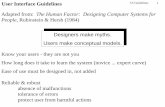iPhone Human Interface Guidelines
Transcript of iPhone Human Interface Guidelines

iPhone Human Interface GuidelinesUser Experience
2008-02-29

Apple Inc.© 2008 Apple Inc.All rights reserved.
No part of this publication may bereproduced, stored in a retrieval system, ortransmitted, in any form or by any means,mechanical, electronic, photocopying,recording, or otherwise, without priorwritten permission of Apple Inc., with thefollowing exceptions: Any person is herebyauthorized to store documentation on asingle computer for personal use only andto print copies of documentation forpersonal use provided that thedocumentation contains Apple’s copyrightnotice.
The Apple logo is a trademark of Apple Inc.
Use of the “keyboard” Apple logo(Option-Shift-K) for commercial purposeswithout the prior written consent of Applemay constitute trademark infringement andunfair competition in violation of federaland state laws.
No licenses, express or implied, are grantedwith respect to any of the technologydescribed in this document. Apple retainsall intellectual property rights associatedwith the technology described in thisdocument. This document is intended toassist application developers to developapplications only for Apple-labeledcomputers.
Every effort has been made to ensure thatthe information in this document isaccurate. Apple is not responsible fortypographical errors.
Apple Inc.1 Infinite LoopCupertino, CA 95014408-996-1010
Apple, the Apple logo, iPhoto, iPod, Mac,and Mac OS are trademarks of Apple Inc.,registered in the United States and othercountries.
iPhone, Multi-Touch, and Safari aretrademarks of Apple Inc.
Java and all Java-based trademarks aretrademarks or registered trademarks of SunMicrosystems, Inc. in the U.S. and othercountries.
Simultaneously published in the UnitedStates and Canada.
Even though Apple has reviewed this document,APPLE MAKES NO WARRANTY ORREPRESENTATION, EITHER EXPRESS ORIMPLIED, WITH RESPECT TO THISDOCUMENT, ITS QUALITY, ACCURACY,MERCHANTABILITY, OR FITNESS FOR APARTICULAR PURPOSE. AS A RESULT, THISDOCUMENT IS PROVIDED “AS IS,” ANDYOU, THE READER, ARE ASSUMING THEENTIRE RISK AS TO ITS QUALITY ANDACCURACY.
IN NO EVENT WILL APPLE BE LIABLE FORDIRECT, INDIRECT, SPECIAL, INCIDENTAL,OR CONSEQUENTIAL DAMAGESRESULTING FROM ANY DEFECT ORINACCURACY IN THIS DOCUMENT, even ifadvised of the possibility of such damages.
THE WARRANTY AND REMEDIES SETFORTH ABOVE ARE EXCLUSIVE AND INLIEU OF ALL OTHERS, ORAL OR WRITTEN,EXPRESS OR IMPLIED. No Apple dealer, agent,or employee is authorized to make anymodification, extension, or addition to thiswarranty.
Some states do not allow the exclusion orlimitation of implied warranties or liability forincidental or consequential damages, so theabove limitation or exclusion may not apply toyou. This warranty gives you specific legalrights, and you may also have other rights whichvary from state to state.

Contents
Introduction Introduction 11
Organization of This Document 11See Also 12
Part I Planning Your iPhone Software Product 13
Chapter 1 The iPhone OS Platform: Rich with Possibilities 15
Overview of Platform Differences 15Compact Screen Size 16Memory is Not Unlimited 16One Window at a Time 16One Application at a Time 16Minimal User Help 17
What Are Your Options? 17iPhone Applications 18Web-only Content 18Hybrid Applications 18
Three General Application Styles 19Productivity Applications 19Utility Applications 21Immersive Applications 23
Choosing an Application Style 24When You Have an Existing Computer Application 24Case Studies: Bringing a Desktop Application to iPhone OS 25
Mail 25iPhoto 27
Chapter 2 Human Interface Principles: Creating a Great User Interface 31
Metaphors 31Direct Manipulation 32See and Point 32Feedback 32User Control 33Aesthetic Integrity 33
32008-02-29 | © 2008 Apple Inc. All Rights Reserved.

Chapter 3 Designing an iPhone Application: From Product Definition to Branding 35
Create a Product Definition Statement 35Incorporate Characteristics of Great iPhone Applications 37
Build in Simplicity and Ease of Use 37Focus on the Primary Task 39Communicate Effectively 40
Handle Common Tasks 41Understand the User Interaction Model 43Incorporate Branding Elements Cautiously 44
Part II Working with iPhone OS User Interface Elements 45
Chapter 4 A Tour of the Application Window 47
The Application Window and its Contents 47Using Views and Controls in an Application Window 49
Chapter 5 Views Having Special Status in an Application 51
The Status Bar 51Navigation Bars 52Toolbars 54Tab Bars 55
Chapter 6 Alerts, Action Sheets, and Modal Views 57
Usage and Behavior 57Using Alerts 58Using Action Sheets 58Using Modal Views 59
Configuring an Alert 60Configuring an Action Sheet 62Configuring a Modal View 65
Chapter 7 Content Views 67
Table Views 67Usage and Behavior 68Configuring a Regular Table View 70Configuring a Grouped Table View 73Table-View Elements 74Switch Controls 75
Text Views 76Web Views 77
42008-02-29 | © 2008 Apple Inc. All Rights Reserved.
C O N T E N T S

Chapter 8 Application Controls 79
Activity Indicators 79Date and Time Pickers 80Detail Disclosure Buttons 82Info Buttons 82Labels 83Page Indicators 84Pickers 85Progress Bars 86Rounded Rectangle Buttons 87Segmented Controls 87Sliders 88Text Fields 90
Chapter 9 Icons and Images 93
Application Icons 93Launch Images 94Settings Images 96View and Control Images 96
Document Revision History 99
52008-02-29 | © 2008 Apple Inc. All Rights Reserved.
C O N T E N T S

62008-02-29 | © 2008 Apple Inc. All Rights Reserved.
C O N T E N T S

Figures and Tables
Chapter 1 The iPhone OS Platform: Rich with Possibilities 15
Figure 1-1 Productivity applications tend to organize information hierarchically 20Figure 1-2 Weather is an example of a utility application 21Figure 1-3 Utility applications tend to present data in a flattened list 22Figure 1-4 Users can make adjustments on the back of Weather 22Figure 1-5 An immersive application doesn’t have to be a game 23Figure 1-6 Mail on the desktop offers a wide range of powerful features in a couple of
windows 26Figure 1-7 Mail in iPhone OS makes it easy to view and send email 27Figure 1-8 The iPhoto user interface 28Figure 1-9 Three screens in the Photos application 29Figure 1-10 Photos gives users options in an action sheet 29
Chapter 3 Designing an iPhone Application: From Product Definition to Branding 35
Figure 3-1 The built-in Stopwatch function makes its usage obvious 38Figure 3-2 The built-in Calculator application displays fingertip-size controls 39Figure 3-3 The built-in Calendar application is focused on days and events 40Figure 3-4 Use user-centric terminology in your application’s user interface 41Table 3-1 Gestures users make to interact with iPhone 44
Chapter 4 A Tour of the Application Window 47
Figure 4-1 A window that contains a status bar, a navigation bar, and a tab bar 48Figure 4-2 Two types of content views 49
Chapter 5 Views Having Special Status in an Application 51
Figure 5-1 A status bar contains important information for users 51Figure 5-2 Three styles of status bars 52Figure 5-3 Navigation bars can contain navigational controls and controls to manage
content 53Figure 5-4 A navigation bar displays the title of the current view 53Figure 5-5 A navigation bar can contain a navigational control 53Figure 5-6 A navigation bar can contain controls that manage the content in the view
54Figure 5-7 A toolbar provides functionality within the context of a task 54
72008-02-29 | © 2008 Apple Inc. All Rights Reserved.

Figure 5-8 Appropriately spaced toolbar items 55Figure 5-9 A tab bar switches views in an application 55Figure 5-10 A selected tab in a tab bar 56Figure 5-11 A badge conveys information in a tab bar 56
Chapter 6 Alerts, Action Sheets, and Modal Views 57
Figure 6-1 An action sheet, a modal view, and an alert 57Figure 6-2 An action sheet that displays several choices 59Figure 6-3 An alert should explain the situation and include a button used to dismiss
the alert 61Figure 6-4 A two-button alert is unusual 61Figure 6-5 In rare cases, an alert can display multiple choices in a table view 62Figure 6-6 A typical action sheet 63Figure 6-7 By default, an action sheet displays at the top a button that performs a
destructive action 64Figure 6-8 An action sheet with four buttons 64Figure 6-9 An action sheet with five buttons 65Figure 6-10 A modal view should coordinate with the application window 66
Chapter 7 Content Views 67
Figure 7-1 Three ways to display lists 68Figure 7-2 A simple list in a regular style table view 70Figure 7-3 An indexed list in a regular style table view 71Figure 7-4 A sectioned list without an index view in a regular style table view 72Figure 7-5 A regular style table view can display a table header before the first list item
72Figure 7-6 A grouped table view with four groups 73Figure 7-7 A grouped table with a single group 74Figure 7-8 A table view can display the Delete button and the red minus button 75Figure 7-9 Switch controls in a table view 76Figure 7-10 A text view displays multiple lines of text 77Figure 7-11 A web view can display web-based content 78
Chapter 8 Application Controls 79
Figure 8-1 Two activity indicators 80Figure 8-2 A date and time picker 81Figure 8-3 A detail disclosure button reveals additional details or functionality 82Figure 8-4 An Info button reveals information, often configuration details 83Figure 8-5 A label gives users information 83Figure 8-6 A page indicator 84Figure 8-7 A picker as displayed in Safari on iPhone 85Figure 8-8 A progress bar 86Figure 8-9 Rounded rectangle buttons perform application-specific actions 87
82008-02-29 | © 2008 Apple Inc. All Rights Reserved.
F I G U R E S A N D T A B L E S

Figure 8-10 A segmented control 88Figure 8-11 A slider 89Figure 8-12 Four parts of a slider 90Figure 8-13 A text field can be used to implement a search field 91
Chapter 9 Icons and Images 93
Figure 9-1 A simple application icon before it is displayed on a Home screen 93Figure 9-2 A simple application icon displayed on a Home screen 94Figure 9-3 The launch image for the Settings application 95Figure 9-4 The launch image for the Stocks application 96Figure 9-5 The compose image in the Mail toolbar 97
92008-02-29 | © 2008 Apple Inc. All Rights Reserved.
F I G U R E S A N D T A B L E S

102008-02-29 | © 2008 Apple Inc. All Rights Reserved.
F I G U R E S A N D T A B L E S

Important: This is a preliminary document for an API or technology in development. Although thisdocument has been reviewed for technical accuracy, it is not final. Apple is supplying this informationto help you plan for the adoption of the technologies and programming interfaces described herein.This information is subject to change, and software implemented according to this document shouldbe tested with final operating system software and final documentation. Newer versions of thisdocument may be provided with future seeds of the API or technology. For information about updatesto this and other developer documentation, view the New & Updated sidebars in subsequentdocumentation seeds.
iPhone and iPod touch are sophisticated devices that combine the revolutionary Multi-Touch interfacewith powerful features, such as email and instant-messaging capability, a full-featured web browser,iPod, and, in iPhone, a mobile phone. iPhone OS is the system software that runs on iPhone and iPodtouch. With the advent of the iPhone SDK, these powerful features are extended to include significantdeveloper opportunities. In addition to creating web content for use on iPhone OS–based devices,developers can use the iPhone SDK to create native applications people can store and use on theirdevices.
Read this document to learn about the range of application types you can develop for iPhone OS andthe human interface design principles that inform all great applications. In this document you alsolearn how to follow those principles as you design a superlative user interface and user experiencefor your application. Whether you’re an experienced computer application developer, an experiencedmobile-device application developer, or a newcomer to the field, the guidelines in this document willhelp you produce an iPhone application users want.
Note: This document briefly summarizes web-based development for iPhone OS–based devices. Formore in-depth information specific to designing web content for these devices, see iPhone HumanInterface Guidelines for Web Applications.
Organization of This Document
iPhone Human Interface Guidelines is divided into two parts, each of which contains several chapters:
Organization of This Document 112008-02-29 | © 2008 Apple Inc. All Rights Reserved.
I N T R O D U C T I O N
Introduction

■ The first part, “Planning Your iPhone Software Product” (page 13) describes the iPhone OSenvironment and the types of software you can develop for it. It also covers the fundamentalhuman interface design principles that inform the user interfaces of all great software and itdescribes how to apply these principles to the design of your iPhone application.
■ The second part, “Working with iPhone OS User Interface Elements” (page 45), delves into thecomponents you use to create the user interface of your iPhone application. It describes the variousview and controls that are available to you and provides guidance on how to use them effectively.
See Also
To learn how to code your iPhone application, read:
■ iPhone OS Programming Guide
12 See Also2008-02-29 | © 2008 Apple Inc. All Rights Reserved.
I N T R O D U C T I O N
Introduction

This part of iPhone Human Interface Guidelines describes ways to think about designing and developingsoftware for iPhone OS and presents the fundamental principles that underlie great software design.Read Part I to learn about the different types of software you can develop for iPhone OS and thedesign principles you can use to inform your work. You’ll also learn how to apply those principlesto specific aspects and tasks in your application, so you can create a superlative product that providesan intuitive and compelling user interface.
132008-02-29 | © 2008 Apple Inc. All Rights Reserved.
P A R T I
Planning Your iPhone Software Product

142008-02-29 | © 2008 Apple Inc. All Rights Reserved.
P A R T I
Planning Your iPhone Software Product

iPhone OS supports numerous types of software, ranging from webpages that users view in Safarion iPhone to iPhone applications that run natively on iPhone OS–based devices. This chapter outlineson the different types of software solutions you can create for iPhone OS–based devices.
If you’re new to the platform, be sure to begin with the summary of differences between iPhoneOS–based devices and computers given in “Overview of Platform Differences” (page 15). Althoughthe information in that section is not comprehensive, it touches on the issues you need to be awareof as you design an iPhone application.
To help you plan an iPhone application, this chapter describes ways to think about different applicationstyles and the characteristics that define them. This chapter also describes how some of the bundledMac OS X applications were transformed into versions appropriate for iPhone OS. If you have anexisting computer application you’d like to refashion for iPhone OS, understanding this process iskey.
Overview of Platform Differences
An iPhone OS–based device is not a desktop or laptop computer, and an iPhone application is notthe same as a desktop application. Although these seem merely common-sense statements, it isnonetheless paramount to keep them in mind as you embark on developing software for these devices.
Note: If you are designing web-only content for an iPhone OS–based device, you are probably alreadyfamiliar with the platform differences that affect you. If not, you can learn more about them in iPhoneHuman Interface Guidelines for Web Applications. This section focuses on how platform differences affectthe development of iPhone applications, which run natively on iPhone OS–based devices.
Designing software for iPhone OS–based devices requires a state of mind that may or may not besecond nature to you. In particular, if the bulk of your experience lies in developing desktopapplications, you should be aware of the significant differences between designing software for amobile platform and for a computer.
This section summarizes the concrete differences that have the highest potential impact on your designdecisions. For detailed information on how to handle these and other issues in your iPhone applicationdevelopment process, see iPhone OS Programming Guide.
Overview of Platform Differences 152008-02-29 | © 2008 Apple Inc. All Rights Reserved.
C H A P T E R 1
The iPhone OS Platform: Rich withPossibilities

Compact Screen Size
The small, high-resolution screens of iPhone OS–based devices make them powerful display devicesthat fit into users’ pockets. But that very advantage to users may be challenging to you, the developer,because it means that you must design a user interface that may be very different from those you’reaccustomed to designing.
Keep in mind the screen size of 480 x 320 points and use that as a motivation to focus the user interfaceon the essentials. You don’t have the room to include design elements that aren’t absolutely necessary,and crowding user interface elements makes your application unattractive and difficult to use.
Memory is Not Unlimited
Memory is a critical resource in iPhone OS, so managing memory in your application is crucial.Because the iPhone OS virtual memory model does not include disk swap space, you must take careto avoid allocating more memory than is available on the device. When low-memory conditions occur,iPhone OS warns the running application and may terminate the application if the problem persists.Be sure your application is responsive to memory usage warnings and cleans up memory in a timelymanner.
As you design your application, strive to reduce the application’s memory footprint by, for example,eliminating memory leaks, making resource files as small as possible, and loading resources lazily.See iPhone OS Programming Guide for extensive information about how to design iPhone applicationsthat handle memory appropriately.
One Window at a Time
One of the biggest differences between the iPhone OS environment and the computer environmentis the window paradigm. With the exceptions of some modal windows, users see a single applicationwindow at a time on an iPhone OS–based device screen. iPhone applications can contain as manydifferent views as necessary, but users access and see them sequentially, never simultaneously.
If the desktop version of your application requires users to see several windows simultaneously, youneed to decide if there’s a different way users can accomplish the same task in a single window. Ifnot, you should focus your iPhone application on a single subtask of your computer application,instead of trying to replicate a wider feature set.
One Application at a Time
Only one iPhone application can run at a time, and third-party applications never run in thebackground. This means that when users switch to another application, answer the phone, or checktheir email, the application they were using quits. It’s important to make sure that users do notexperience any negative effects because of this reality. In other words, users should not feel thatleaving your iPhone application and returning to it later is any more difficult than switching amongapplications on a computer.
16 Overview of Platform Differences2008-02-29 | © 2008 Apple Inc. All Rights Reserved.
C H A P T E R 1
The iPhone OS Platform: Rich with Possibilities

The most effective thing you can do to ensure that users have a positive application-switchingexperience is to pare the launch time of your application to the minimum. See iPhone OS ProgrammingGuide for guidance on how to make your application’s launch time as short as possible.
In general, users quit your application by switching to another application or device service; theytake no specific action to close your application. Therefore, do not expect users to select Quit from amenu or click a close button. This means that your application is likely to quit without much warning,so you should be prepared to save user changes as they are made, as quickly as possible. Doing soallows a fast, smooth transition between applications and ensures that your application can reflectthe user’s most recent changes the next time it starts.
Another important facet of the single application model is the way you handle application-specificpreferences. On iPhone OS–based devices, users set preferences in the Settings application. YouriPhone application can supply settings that users can access, but this means that they must quit yourapplication when they want to access them in Settings. If you follow the standard guidelines andoffer settings that users need to set once, and then rarely, if ever, again, the user experience of yourapplication should be smooth.
Minimal User Help
Mobile users don’t have the time to read through a lot of help content before they can use yourapplication. What’s more, you don’t want to give up valuable space to display or store it. A hallmarkof the design of iPhone OS–based devices is ease of use, so it’s crucial that you meet users’ expectationsand make the use of your application immediately obvious. There are a few things you can do toachieve this:
■ Use standard controls correctly. Users are familiar with the standard controls they see in thebuilt-in applications, so they already know how to use them in your application.
■ Be sure the path through the information you present is logical and easy for users to predict. Inaddition, be sure to provide markers, such as back buttons, that users can use to find out wherethey are and how to retrace their steps.
What Are Your Options?
Before you decide how to present your product to iPhone OS users, you need to understand the rangeof options you have. Depending on the implementation details of your proposed product and itsintended audience, some types of software may be better suited to your needs than others.
This section divides software for iPhone OS–based devices into three broad categories, primarilybased on implementation method. Roughly speaking, you can create:
■ An iPhone application, which is an application you develop using the iPhone SDK to run nativelyon iPhone OS–based devices.
■ Web-only content, including web applications, which are websites that behave like built-in iPhoneapplications.
■ A hybrid application, which is an iPhone application that provides access to web content primarilythrough a web-content viewing area, but includes some iPhone OS user interface elements.
What Are Your Options? 172008-02-29 | © 2008 Apple Inc. All Rights Reserved.
C H A P T E R 1
The iPhone OS Platform: Rich with Possibilities

iPhone Applications
iPhone applications resemble the built-in applications on iPhone OS–based devices in that they resideon the device itself and take advantage of features of the iPhone OS environment. Users install iPhoneapplications on their devices and use them just as they use built-in applications, such as Stocks, Maps,Calculator, and Mail.
An iPhone application is quick to launch and easy to use. Whether the application enables a task likesending email or provides entertainment to users, it is characterized by responsiveness, simplicity,and a beautiful, streamlined user interface.
Web-only Content
You have a few different options when it comes to providing web-only content to iPhone OS users:
■ Web applications
Webpages that provide a focused solution to a task and conform to certain display guidelines areknown as web applications, because they behave similarly to the built-in iPhone OS applications.A web application, like all web-only content, runs in Safari on iPhone; users do not install it ontheir devices, instead they go to the web application’s URL.
■ Optimized webpages
Webpages that are optimized for Safari on iPhone display and operate as designed (with theexception of any elements that rely on unsupported technologies, such as plug-ins, Flash, andJava). In addition, an optimized webpage correctly scales content for the device screen and isoften designed to detect when it is being viewed on iPhone OS–based devices, so that it can adjustthe content it provides accordingly.
■ Compatible webpages
Webpages that are compatible with Safari on iPhone display and operate as designed (with theexception of any elements that rely on unsupported technologies, such as plug-ins, Flash, andJava). A compatible webpage does not tend to take extra steps to optimize the viewing experienceon iPhone OS–based devices, but the device usually displays the page successfully.
If you have an existing website or web application, first ensure that it works well on iPhone OS–baseddevices. Also, you should consider creating a custom icon users can put on their Home screens usingthe Web Clip feature. In effect, this allows users to keep on their Home Screens a bookmark to yourwebsite that looks like a native application icon. To learn more about creating a custom icon and howto make web content look great on iPhone OS–based devices, see iPhone Human Interface Guidelinesfor Web Applications.
Hybrid Applications
With iPhone OS, you can create an application that combines features of native applications andwebpages. A hybrid application is a native iPhone application that provides most of its structureand functionality through a web viewing area, but also tends to contain standard iPhone OS userinterface elements.
18 What Are Your Options?2008-02-29 | © 2008 Apple Inc. All Rights Reserved.
C H A P T E R 1
The iPhone OS Platform: Rich with Possibilities

A hybrid application gives users access to web content with an element called a web view (describedin “Web Views” (page 77)). Precisely how you use a web view in your application is up to you, butit’s important to avoid giving users the impression that your application is merely a mini web browser.A hybrid application should behave and appear like a native iPhone application; it should not drawattention to the fact that it depends upon web sources.
Three General Application Styles
This document identifies three application styles, based on visual and behavioral characteristics, datamodel, and user experience. Before you read further, it’s important to emphasize that these varietiesare named and described to help you clarify some of your design decisions, not to imply that thereis a rigid classification scheme that all iPhone software must follow. Instead, these styles are describedto help you see how different approaches can be suitable for different types of information andfunctionality.
Note: Bear in mind that application style does not dictate a particular type of software. This documentfocuses on designing iPhone applications, but the application styles explored here can be implementedin any type of software.
As you read about these three application styles, think about how the characteristics of each mightenhance your proposed feature set and the overall user experience you plan to deliver in your iPhoneapplication. To help you discover the combination of characteristics that best suit your application,keep the following questions in mind as you learn about different design styles for iPhone applications:
■ What do you expect to be the user’s motivation for using the application?
■ What do you intend to be the user’s experience while using the application?
■ What is the goal or focus of your application?
■ How does your application organize and display the information people care about? Is there anatural organization associated with the main task of the application?
Productivity Applications
A productivity application enables tasks that are based on the organization and manipulation ofdetailed information. People use productivity applications to accomplish important tasks. Mail is agood example of an iPhone productivity application.
Seriousness of purpose does not mean that productivity applications should attempt to appear seriousby providing a dry, uninspiring user experience, but it does mean that users appreciate a streamlinedapproach. To this end, successful productivity applications keep the user experience focused on thetask, so people can quickly find what they need, easily perform the necessary actions, complete thetask, and move on to something else.
Three General Application Styles 192008-02-29 | © 2008 Apple Inc. All Rights Reserved.
C H A P T E R 1
The iPhone OS Platform: Rich with Possibilities

Productivity applications often organize user data hierarchically. In this way, people can findinformation by making progressively more specific choices until they arrive at the desired level ofdetail. iPhone OS provides table elements that make this process extremely efficient on iPhone OSdevices (see “Table Views” (page 67) for more information about these user interface elements).Figure 1-1 shows an example of this type of data organization.
Figure 1-1 Productivity applications tend to organize information hierarchically
Application
Top level
Detail level
Typically, the user interaction model in a productivity application consists of:
■ Organizing the list
■ Adding to and subtracting from the list
■ Drilling down through successive levels of detail until the desired level is reached, then performingtasks with the information on that level
20 Three General Application Styles2008-02-29 | © 2008 Apple Inc. All Rights Reserved.
C H A P T E R 1
The iPhone OS Platform: Rich with Possibilities

Productivity applications tend to use multiple views, usually displaying one level of the hierarchyper view. The user interface tends to be simple, uncluttered, and composed of standard views andcontrols. Productivity applications do not tend to customize the interface much, because the focus ison the information and the task, and not as much on the environment or the experience.
Among all types of iPhone applications, a productivity application is the most likely to supplypreferences, or settings, the user can specify in the Settings application. This is because productivityapplications work with lots of information and, potentially, many ways to access and manage it. It’simportant to emphasize, however, that the user should seldom need to change these settings, so thesettings should not target simple configuration changes that could be handled in the main userinterface.
Utility Applications
A utility application performs a simple task that requires a minimum of user input. People open autility application to see a quick summary of information or to perform a simple task on a limitednumber of objects. The Weather application (shown in Figure 1-2) is a good example of a utilityapplication because it displays a narrowly focused amount of information in an easy-to-scan summary.
Figure 1-2 Weather is an example of a utility application
Utility applications are visually attractive, but in a way that enhances the information they displaywithout overshadowing it. People use utility applications to check the status of something or to looksomething up, so they want to be able to spot the information they’re interested in quickly and easily.To facilitate this, a utility application’s user interface is uncluttered and provides simple, often standard,views and controls.
A utility application tends to organize information into a flattened list of items; users do not usuallyneed to drill down through a hierarchy of information. Typically, each view in a utility applicationprovides the same organization of data and depth of detail, but can be served by a different source.
Three General Application Styles 212008-02-29 | © 2008 Apple Inc. All Rights Reserved.
C H A P T E R 1
The iPhone OS Platform: Rich with Possibilities

In this way, users can open one application to see similar treatments of multiple subjects. Some utilityapplications indicate the number of open views; users can navigate through them sequentially,selecting one view after another. Figure 1-3 shows an example of this type of data organization.
Figure 1-3 Utility applications tend to present data in a flattened list
View 1 View 2 View 3 View 4 View n
Application
The user interaction model for a utility application is very simple: Users open the application to scana summary of information and, optionally, change the configuration or source of that information.Utility application may need to support frequent changes to configuration or information source, sothey often provide a small set of such options on the back of the main view. Users tap the familiarInfo button in the lower-right corner of the main view to see the back. After making adjustments,users tap the Done button to return to the front of the main view. In a utility application, the optionson the back of the main view are part of the functioning of the application, not a group ofpreference-style settings users access once and then rarely, if ever, again. For this reason, utilityapplications should not supply application-specific settings in the Settings application. Figure 1-4shows how the Weather application provides configuration options on the back of the main view.
Figure 1-4 Users can make adjustments on the back of Weather
22 Three General Application Styles2008-02-29 | © 2008 Apple Inc. All Rights Reserved.
C H A P T E R 1
The iPhone OS Platform: Rich with Possibilities

Immersive Applications
An immersive application offers a full-screen, visually rich environment that’s focused on the contentand the user’s experience with that content. People use immersive applications to have fun, whetherplaying a game, viewing media-rich content, or performing a simple task.
It’s easy to see how games fit this style of iPhone application, but you can also imagine howcharacteristics of immersive applications can enhance other types of tasks. Tasks that present a uniqueenvironment, don’t display large amounts of text-based information, and reward users for theirattention are good candidates for the immersive approach. For example, an application that replicatesthe experience of using a bubble level works well in a graphics-rich, full-screen environment, eventhough it doesn’t fit the definition of a game. In such an application, as in a game, the user’s focus ison the visual content and the experience, not on the data behind the experience. Figure 1-5 shows anexample of an immersive application that replicates a simple task.
Figure 1-5 An immersive application doesn’t have to be a game
An immersive application tends to hide much of the device’s user interface, replacing it with a customuser interface that strengthens the user’s sense of entering the world of the application. Users expectseeking and discovery to be part of the experience of an immersive application, so the use ofnonstandard controls is often appropriate.
Immersive applications may work with large amounts of data, but they do not usually organize andexpose it so that users can view it sequentially or drill down through it. Instead, immersive applicationspresent information in the context of the game-play, story, or experience. Also for this reason,immersive applications often present custom navigational methods that complement the environment,rather than the standard, data-driven methods used in utility or productivity applications.
The user interaction model for an immersive application is determined by the experience the applicationprovides. Although it’s not likely that a game would need to offer application-specific settings inSettings, other types of immersive applications might. Immersive applications might also furnishconfiguration options on the back of the main view.
Three General Application Styles 232008-02-29 | © 2008 Apple Inc. All Rights Reserved.
C H A P T E R 1
The iPhone OS Platform: Rich with Possibilities

Choosing an Application Style
After reading about productivity, utility, and immersive application styles, think about the type ofinformation your application displays and the task it enables. In theory, the type of application youshould create is obvious to you and you’re ready to get started; in practice, it’s not always that simple.Here is a hypothetical scenario to consider as you make your decision.
If you have a subject you’d like to explore, think about the objects and tasks related to it. Imagine thedifferent perceptions people have of that subject. For example, consider the subject of baseball. Baseballbrings to mind, among other things, teams, games, statistics, history, and players. Baseball is probablytoo extensive a subject for a single application, so consider just the players. Now imagine how youmight create an application that relates to players—for example, using their likenesses on baseballcards.
You could develop a productivity application that helps serious collectors manage their baseball cardcollections. Using list-based formats, you could display cards in a hierarchy of teams, then players,then seasons. In the most detailed view, you could give users the ability to note where they acquiredthe card, how much they paid for it, its current market value, and how many copies they have. Becausethe focus of this application is on the data that defines the collection, the user interface streamlinesthe tasks of seeking and adding information.
You could also develop a utility application that displays the current market value of particularbaseball cards. Each view could look like a baseball card with its current value added to the picture,and the back of the view could allow users to select specific cards to track and display. The focus ofthis application is on individual cards, so the user interface emphasizes the look of the cards andprovides a simple control or two that allows users to look for new cards.
Or, of course, you could develop a game. Perhaps the game would focus on the user’s memory ofcertain statistics on individual baseball cards or ability to recognize famous cards. Or perhaps it wouldsimply use baseball cards as icons in another type of game, such as a sliding puzzle. In all of thesecases, the focus of the application is on the images on the baseball cards and the game play. The userinterface complements this by displaying a few baseball-themed controls and hiding the iPhone OSuser interface.
It’s important to reiterate that you’re not restricted to a single application style. You may find thatyour application idea is best served by a combination of characteristics from different applicationstyles.
When in doubt, make it simple. Pare the feature list to the minimum and create an application thatdoes one simple thing (see “Create a Product Definition Statement” (page 35) for advice on how tofocus your application). When you see how people use and respond to the application, you mightchoose to create another version of the application with a slightly shifted focus or altered presentation.Or, you might discover a need for a more (or less) detail-oriented version of the same concept.
When You Have an Existing Computer Application
If you have an existing computer application, don’t just port it to iPhone OS. People use iPhoneOS–based devices very differently than they use desktop and laptop computers, and they havedifferent expectations for the user experience.
24 Choosing an Application Style2008-02-29 | © 2008 Apple Inc. All Rights Reserved.
C H A P T E R 1
The iPhone OS Platform: Rich with Possibilities

Remember that people use iPhone OS–based devices while on the go, and often in environmentsfilled with distractions. This generally means that they want to open your application, use it briefly,and move on to something else. If your application relies on the user’s undivided attention for longstretches of time, you need to rethink its structure and goals if you want to bring it to iPhone OS.
If your desktop application enables a complex task or set of tasks, examine how people use it in orderto find a couple of subtasks they might appreciate being able to accomplish while they’re mobile. Forexample, a business-oriented application that supports project scheduling, billing, and expensereporting could spawn an iPhone utility application that shows progress summaries for a project, oran iPhone productivity application that allows mobile users to keep track of their business-relatedexpenses.
As you think about how to bring ideas from your desktop application to an iPhone application, applythe 80-20 rule to the design of your application. Estimate that the largest percentage of users (at least80 percent) will use a very limited number of features in an application, while only a small percentage(no more than 20 percent) will use all the features. Then, consider carefully whether you want to loadyour iPhone application with the power features that only a small percentage of users want. Be awarethat a desktop computer application might be the better environment in which to offer those features,and that it’s usually a good idea to focus your iPhone application on the features that meet the needsof the greatest number of people.
Case Studies: Bringing a Desktop Application to iPhone OS
To help you visualize ways you can create an iPhone OS version of a desktop computer application,this section describes some of the design differences between familiar Mac OS X applications andtheir iPhone OS counterparts. As you learn about which features and functions in each applicationwere adapted for its iPhone OS version, you will gain insight into the types of design decisions youneed to make for your own iPhone application.
Mail is one of the most highly visible, well-used, and appreciated applications in Mac OS X. It is alsoa very powerful program, one that allows users to create, receive, prioritize, and store email, trackaction items and events, and create notes and invitations. Mail provides most of this functionality ina single multipane window. This is convenient for people using a desktop computer, because theycan leave a Mail window on the display screen (or minimized to the Dock) all the time and switch toit whenever they choose. Figure 1-6 illustrates many of the features available in the Mailmessage-viewing and compose windows on the desktop.
Case Studies: Bringing a Desktop Application to iPhone OS 252008-02-29 | © 2008 Apple Inc. All Rights Reserved.
C H A P T E R 1
The iPhone OS Platform: Rich with Possibilities

Figure 1-6 Mail on the desktop offers a wide range of powerful features in a couple of windows
But when people are mobile, their needs for an email application are simpler, and they want accessto core functionality quickly. For this reason, Mail on iPhone OS–based devices focuses on the mostimportant things people do with their email: receive, create, send, and organize messages. To do this,it displays a pared-down user interface that makes the organization of the user’s accounts andmailboxes clear and centers the user’s attention on the messages.
Mail in iPhone OS is a perfect example of a productivity style application: To ease navigation throughthe content, Mail in iPhone OS takes advantage of the naturally hierarchical organization of people’semail and displays on successive pages accounts, mailboxes, message lists, and individual messages.Users drill down from the general (the list of accounts) to the specific (a message) by selecting an itemin a list and viewing the things associated with that item. To learn more about the productivity styleof iPhone applications, see “Productivity Applications” (page 19).
In addition, Mail in iPhone OS enables actions, such as create and send, by displaying a handful offamiliar controls that are easy to tap. Figure 1-7 shows how Mail makes it simple to view and sendemail in iPhone OS. Note how elements at the top of each screen make it easy for users to know boththeir current and previous location in the application.
26 Case Studies: Bringing a Desktop Application to iPhone OS2008-02-29 | © 2008 Apple Inc. All Rights Reserved.
C H A P T E R 1
The iPhone OS Platform: Rich with Possibilities

Figure 1-7 Mail in iPhone OS makes it easy to view and send email
iPhoto
Another instructive example of a Mac OS X application that was reimagined for iPhone OS is iPhoto.On the desktop, iPhoto supports comprehensive searching and organization, powerful editingcapabilities, and creative printing options. When people use iPhoto on their desktop or laptopcomputers, they appreciate being able to see and organize their entire collection, make adjustmentsto photos, and manipulate them in various ways. Although the main focus of iPhoto is on the user’scontent, the application also offers extensive functionality in its window. Figure 1-8 shows the iPhotouser interface on the desktop.
Case Studies: Bringing a Desktop Application to iPhone OS 272008-02-29 | © 2008 Apple Inc. All Rights Reserved.
C H A P T E R 1
The iPhone OS Platform: Rich with Possibilities

Figure 1-8 The iPhoto user interface
But when they’re mobile, people don’t have time to edit their photos (and they don’t expect to printthem); instead, they want to be able to quickly see and share their photos.
To meet this need on iPhone OS–based devices, Apple has provided the Photos application, whichfocuses on viewing photos and sharing them with others. The Photos user interface revolves aroundphotos; so much so, in fact, that even parts of the device user interface can be hidden. When userschoose to view a slideshow of their photos, the Photos application hides the navigation bar, toolbar,and even status bar, and displays translucent versions of these elements when users need to see them.
Photos makes it easy for users to organize and find their photos by using a hierarchical arrangement:Users select an album, which contains a collection of photos, and then they select a single photo fromthe collection. In this way, Photos is an example of an application that combines features of theproductivity style and the immersive style (to learn more about these styles, see “Three GeneralApplication Styles” (page 19)). Figure 1-9 shows how users can view photos in the Photos application.
28 Case Studies: Bringing a Desktop Application to iPhone OS2008-02-29 | © 2008 Apple Inc. All Rights Reserved.
C H A P T E R 1
The iPhone OS Platform: Rich with Possibilities

Figure 1-9 Three screens in the Photos application
In addition, Photos uses a transient view, called an action sheet (described in “Alerts, Action Sheets,and Modal Views” (page 57)), to give users additional functionality without taking them out of thephoto-viewing experience. Figure 1-10 shows how Photos provides options for using an individualphoto.
Figure 1-10 Photos gives users options in an action sheet
Case Studies: Bringing a Desktop Application to iPhone OS 292008-02-29 | © 2008 Apple Inc. All Rights Reserved.
C H A P T E R 1
The iPhone OS Platform: Rich with Possibilities

30 Case Studies: Bringing a Desktop Application to iPhone OS2008-02-29 | © 2008 Apple Inc. All Rights Reserved.
C H A P T E R 1
The iPhone OS Platform: Rich with Possibilities

Great applications follow certain fundamental human interface design principles, regardless of thehardware they run on. That’s because these principles are based on the way people—users—thinkand work, not on the capabilities of the device.
Don’t underestimate the powerful effect the user interface has on people. A user interface that isunattractive, convoluted, or illogical can make even a great application seem like a chore to use. Buta great user interface enhances the application and inspires a positive emotional attachment in users,earning their loyalty.
This chapter describes the human interface principles that underlie every great user interface. Youshould read this chapter even if you are already familiar with these principles, because it focuses onhow to apply them to iPhone applications.
Metaphors
When possible, model your application’s objects and actions on objects and actions in the real world.This technique especially helps novice users quickly grasp how your application works. Folders area classic software metaphor. People file things in folders in the real world, so they immediatelyunderstand the idea of putting data into folders on a computer.
Metaphors in iPhone OS include iPod playback controls, tapping controls to make things happen,sliding on-off switches, and flicking through the data shown on picker wheels.
Although metaphors suggest a use for objects and actions in the iPhone OS interface, that use doesnot limit the software implementation of the metaphor.
As you design your application, be aware of the metaphors that exist in iPhone OS and don’t redefinethem. At the same time, examine the task your application performs to see if there are naturalmetaphors you can use. Bear in mind, though, that it’s better to use standard controls and actionsthan to stretch a real-world object or action just to fit your application’s user interface. Unless themetaphors you choose are likely to be recognized by most of your users, including them will increaseconfusion instead of decrease it.
Metaphors 312008-02-29 | © 2008 Apple Inc. All Rights Reserved.
C H A P T E R 2
Human Interface Principles: Creating aGreat User Interface

Direct Manipulation
Direct manipulation means that people feel they are controlling something tangible, not abstract. Thebenefit of following the principle of direct manipulation is that users more readily understand theresults of their actions when they can directly manipulate the objects involved.
iPhone OS users enjoy a heightened sense of direct manipulation because of the Multi-Touch interface.Using gestures, people feel a greater affinity for, and sense of control over, the objects they see onscreen, because they do not use any intermediate device (such as a mouse) to manipulate them.
To enhance the sense of direct manipulation in your iPhone application, make sure that:
■ Objects on the screen remain visible while the user performs actions on them
■ The result of the user’s action is immediately apparent
See and Point
An iPhone application is better than a person at remembering lists of options, commands, data, andso on. Take advantage of this by presenting choices or options in list form, so users can easily scanthem and make a choice. Keeping text input to a minimum frees users from having to spend a lot oftime typing and frees your application from having to perform a lot of error checking.
Presenting choices to the user, instead of asking for more open-ended input, also allows them toconcentrate on accomplishing tasks with your application, instead of remembering how to operateit.
Feedback
In addition to seeing the results of their actions, users need immediate feedback when they operatecontrols and ongoing status reports during lengthy operations. Your application should respond toevery user action with some visible change. For example, make sure list items highlight briefly whenusers tap them. Audible feedback also helps, but it can’t be the primary or sole feedback mechanismbecause people may use iPhone OS–based devices in places where they can’t hear or where they mustturn off the sound. In addition, you don’t want to compete with the iPhone OS system sounds usersalready associate with system alerts.
iPhone OS automatically provides feedback when it’s temporarily busy by displaying the activityindicator. During operations that last more than a few seconds, your application should show elapsingprogress and, if appropriate, display an explanatory message.
32 Direct Manipulation2008-02-29 | © 2008 Apple Inc. All Rights Reserved.
C H A P T E R 2
Human Interface Principles: Creating a Great User Interface

User Control
Allow users, not your application, to initiate and control actions. Keep actions simple andstraightforward so users can easily understand and remember them. Whenever possible, use standardcontrols and behaviors that users are already familiar with.
Provide ample opportunity to cancel operations before they begin, and be sure to get confirmationwhen the user initiates a potentially destructive action. Whenever possible, allow users to gracefullystop an operation that’s underway.
Aesthetic Integrity
Although the ultimate purpose of an application is to enable a task, even if that task is playing a game,the importance of an application’s appearance cannot be underestimated. This is because appearancehas a strong impact on functionality: An application that appears cluttered or illogical is harder tounderstand and use.
Aesthetic integrity is not a measure of how beautifully your application is decorated. It’s a measureof how well the appearance of your application integrates with its function. For example, a productivityapplication should keep decorative elements subtle and in the background, while giving prominenceto the task by providing standard controls and behaviors.
An immersive application is at the other end of the spectrum, and users expect a beautiful appearancethat promises fun and discovery. Although an immersive application tends to be focused on providingdiversion, however, its appearance still needs to integrate with the task. Be sure you design the userinterface elements of such an application carefully, so that they provide an internally consistentexperience.
User Control 332008-02-29 | © 2008 Apple Inc. All Rights Reserved.
C H A P T E R 2
Human Interface Principles: Creating a Great User Interface

34 Aesthetic Integrity2008-02-29 | © 2008 Apple Inc. All Rights Reserved.
C H A P T E R 2
Human Interface Principles: Creating a Great User Interface

As you develop an iPhone application you need to learn how iPhone OS and various aspects of themobile environment impact your design decisions. This chapter covers a range of guidelines forapplication design issues, from product definition to branding, and describes how to address themin an iPhone application.
Create a Product Definition Statement
Before you begin designing your application, it’s essential to define precisely what your applicationdoes. A good way to do this is to craft a product definition statement—a concise declaration of yourapplication’s main purpose and its intended audience. Creating a product definition statement isn’tmerely an exercise. On the contrary, it’s one of the best ways to turn a list of features into a coherentproduct.
To begin with, spend some time defining your user audience: Are they experienced or novice, seriousor casual, looking for help with a specific task or looking for entertainment? Knowing these thingsabout your users helps you customize the user experience and user interface to their particular needsand wants.
Because you’re designing an iPhone application, you already know a lot about your users. For example:
■ They're mobile.
■ They want to be able to open your application quickly and see useful content immediately.
■ They need to be able to accomplish things in your application with just a few taps.
Now ask yourself what traits might set your users apart from all other iPhone OS users. Are theybusiness people, teenagers, or retirees? Will they use your application at the end of every day, everytime they check their email, or whenever they have a few extra moments? The more accurately youdefine your audience, the more accurate are your decisions about the look, feel, and functionality ofyour user interface.
For example, if your application helps business people keep track of their expenses, your user interfaceshould focus on providing the right categories and making it easy to enter costs, without asking fora lot of details that aren’t central to the task. In addition, you might choose a subtle color palette thatappears professional and is pleasant to look at several times a day.
Create a Product Definition Statement 352008-02-29 | © 2008 Apple Inc. All Rights Reserved.
C H A P T E R 3
Designing an iPhone Application: FromProduct Definition to Branding

Or, if your application is a game for a target audience of teenagers, you might instead want a userinterface that is exciting, language that imparts a feeling of exclusivity, and a color palette that evokescurrent fashions.
Finally, examine the set of features you intend to deliver. With the image of your user audience inmind, try to distill the list of features into a single statement, a product definition statement, thatdescribes the solution your product offers and who your users are. For example, the desktop iPhotoapplication allows users to, among other things, organize, edit, share, print, and view photos. But agood product definition statement doesn’t focus on features; therefore a sound product definitionstatement for iPhoto could be “An easy-to-use photo management application for amateurphotographers.“ Notice how important it is to include a definition of your user audience in the productdefinition statement: Imagine how different an application iPhoto would be if it was designed to be“an easy-to-use photo management application for professional photographers.”
A good product definition statement is a tool you can use throughout the development process todetermine the suitability of features, tools, and terminology. It’s especially important to eliminatethose elements that don’t support the product definition statement, because iPhone applications haveno room to spare for functionality that isn’t focused on the main task.
Imagine, for example, that you’re thinking of developing an iPhone application people can use whenthey shop for groceries. In the planning stage, you might consider including a wide range of activitiesusers might like to perform, such as:
Getting nutritional information about specific foodsFinding coupons and special offersCreating and using shopping listsLocating storesLooking up recipesComparing pricesKeeping a running total of prices
However, you believe that your users are most concerned with remembering everything they needto buy, that they would like to save money if possible, and that they’re probably in a hurry to gethome with their purchases. Using this audience definition, you craft a product definition statementfor your application, such as “A shopping list creation and coupon-finding tool for people in a hurry.“Filtering your list of potential features through this product definition statement, you decide to focusprimarily on making shopping lists easy to create, store, and use. You also offer users the ability tofind coupons for the items on their list. Even though the other features are useful (and might becomeprimary features of other applications), they don’t fit the product definition statement for thisapplication.
When you’ve settled on a solid product definition statement and you’ve started to use it as a filterfor your proposed features, you might also want to use it to make sure your initial decision onapplication type is still the right one. If you began you development process with a specific applicationtype in mind, you might find that the process of defining a product definition statement has changedthe landscape.
36 Create a Product Definition Statement2008-02-29 | © 2008 Apple Inc. All Rights Reserved.
C H A P T E R 3
Designing an iPhone Application: From Product Definition to Branding

Incorporate Characteristics of Great iPhone Applications
Great iPhone applications do precisely what users need while providing the experience users want.To help you achieve this balance in your application, this section examines some of the characteristicsof great iPhone applications and provides advice on how to build them into your product.
Build in Simplicity and Ease of Use
Simplicity and ease of use are fundamental principles for all types of software, but in iPhoneapplications they are critical. iPhone OS users are probably doing other things while theysimultaneously use your application. If users can’t quickly figure out how to use your application,they’re likely to move on to a competitor’s application and not come back.
As you design the flow of your application and its user interface, follow these guidelines to build insimplicity and ease of use:
■ Make it obvious how to use your application.
■ Concentrate frequently used, high-level information near the top of the screen.
■ Minimize text input.
■ Express essential information succinctly.
■ Provide a fingertip-size target area for all tappable elements.
The following sections explain each guideline for simplicity and ease of use in more detail.
Make It Obvious
You can’t assume that users have the time (or can spare the attention) to figure out how yourapplication works. Therefore, you should strive to make your application instantly understandableto users.
The main function of your application should be immediately apparent. You can make it so byminimizing the number of controls from which users have to choose and labeling them clearly sousers understand exactly what they do. For example, in the built-in Stopwatch function (part of theClock application), shown in Figure 3-1, users can see at a glance which button stops and starts thestopwatch and which button records lap times.
Incorporate Characteristics of Great iPhone Applications 372008-02-29 | © 2008 Apple Inc. All Rights Reserved.
C H A P T E R 3
Designing an iPhone Application: From Product Definition to Branding

Figure 3-1 The built-in Stopwatch function makes its usage obvious
Think Top Down
People can tap the screen of an iPhone OS–based device with their fingers or their thumbs. Whenthey use a finger, people tend to hold the device in their nondominant hand (or lay it on a surface)and tap with a finger of the dominant hand. When they use thumbs, people either hold the device inone hand and tap with that thumb, or hold the device between their hands and tap with both thumbs.Whichever method people use, the top of the screen is most visible to them.
Because of these usage patterns, you should design your application’s user interface so that the mostfrequently used (usually higher level) information is near the top, where it is most visible and accessible.As the user scans the screen from top to bottom, the information displayed should progress fromgeneral to specific and from high level to low level.
Minimize Required Input
Inputting information takes users’ time and attention, whether they tap controls or use the keyboard.If your application requires a lot of user input before anything useful happens, it slows users downand can discourage them from persevering with it.
Of course, you often need some information from users, but you should balance this with what youoffer them in return. In other words, strive to provide as much information or functionality as possiblefor each piece of information users provide. That way, users feel they are making progress and arenot being delayed as they move through your application.
When you ask for input from users, consider using a table view (or a picker) instead of text fields.It’s usually easier for users to select an item from a list than to type words.
38 Incorporate Characteristics of Great iPhone Applications2008-02-29 | © 2008 Apple Inc. All Rights Reserved.
C H A P T E R 3
Designing an iPhone Application: From Product Definition to Branding

Express Information Succinctly
When your user interface text is short and direct, users can absorb it quickly and easily. Therefore,identify the most important information, express it concisely, and display it prominently so usersdon’t have to read too many words to find what they’re looking for or to figure out what to do next.
To help you do this, think like a newspaper editor and strive to convey information in a condensed,headline style. Give controls short labels (or use well-understood symbols) so that users understandhow to use them at a glance.
Provide Fingertip-Size Targets
If your layout places controls too close together, users must spend extra time and attention beingcareful where they tap. Even so, they are more likely to tap the wrong element. A simple, easy-to-useuser interface spaces controls and other user-interaction elements so that users can tap accuratelywith a minimum of effort.
For example, the built-in Calculator application displays large, easy-to-tap controls that each have atarget area of about 44 x 44 points. Figure 3-2 shows the Calculator application.
Figure 3-2 The built-in Calculator application displays fingertip-size controls
Focus on the Primary Task
An iPhone application that establishes and maintains focus on its primary functionality is satisfyingand enjoyable to use. As you design your application, therefore, stay focused on your product definitionstatement and make sure every feature and user interface element supports it. See “Create a ProductDefinition Statement” (page 35) for some advice on how to create a product definition statement.
Incorporate Characteristics of Great iPhone Applications 392008-02-29 | © 2008 Apple Inc. All Rights Reserved.
C H A P T E R 3
Designing an iPhone Application: From Product Definition to Branding

A good way to achieve focus is to determine what’s most important in each context. As you decidewhat to display in each screen always ask yourself, Is this critical information or functionality usersneed right now? In other words, Is this information or functionality the user needs while shoppingin a store or while walking between meetings? If not, decide if the information or functionality iscritical in a different context or if it’s not that important after all. For example, an application thathelps users keep track of car mileage loses focus on this functionality if it also keeps track of car dealerlocations.
When you follow the guidelines for making your application simple and easy to use, you help makeyour solution focused. In particular, you want to make the use of your application obvious andminimize user input. This makes it easier for users to arrive quickly at the most important parts ofyour application, which tightens the focus on your solution (for specifics on these guidelines, see“Build in Simplicity and Ease of Use” (page 37)).
For example, the built-in Calendar application (shown in Figure 3-3) is focused on days and the eventsthat occur on them. Users can use the clearly labeled buttons to highlight the current day, select aviewing option, and add events. The most important information, that is, the days and the eventsassociated with them, is the most prominent. User input is simplified by allowing users to choosefrom lists of event times, repetition intervals, and alert options, instead of requiring keyboard entryfor all input.
Figure 3-3 The built-in Calendar application is focused on days and events
Communicate Effectively
Communication and feedback are as important in iPhone applications are they are in desktop computerapplications. Users need to know whether their requests are being processed and when their actionsmight result in data loss or other problems. That said, it’s also important to avoid overdoing it by,for example, alerting the user to conditions that aren’t really serious or asking for confirmation toooften.
40 Incorporate Characteristics of Great iPhone Applications2008-02-29 | © 2008 Apple Inc. All Rights Reserved.
C H A P T E R 3
Designing an iPhone Application: From Product Definition to Branding

In all your text-based communication with users, be sure to use user-centric terminology; specifically,avoid technical jargon in the user interface. Use what you know about your users to determine whetherthe words and phrases you plan to use are appropriate. For example, the Wi-Fi Networks preferencesscreen uses clear, nontechnical language to describe how the device connects to networks, as shownin Figure 3-4.
Figure 3-4 Use user-centric terminology in your application’s user interface
Handle Common Tasks
iPhone applications handle many common tasks in ways that may seem different to you, if yourexperience is with desktop or laptop computer applications. This section describes these tasks fromthe human interface perspective; for the technical details you need to implement these guidelines incode, see iPhone OS Programming Guide.
Starting. iPhone applications should start instantly so users can begin using them without delay.When starting, iPhone applications should:
■ Specify the appropriate status bar style (see “The Status Bar” (page 51) for information about theavailable styles).
■ Display a launch image that closely resembles the first screen of the application. This decreasesthe perceived launch time of your application. For more information, see “Launch Images” (page94).
■ Avoid displaying an About window, a splash screen, or providing any other type of startupexperience that prevents people from using your application immediately.
■ By default, launch in portrait orientation. If you intend your application to be used only inlandscape orientation, launch in landscape and allow users to rotate the device accordingly.
Handle Common Tasks 412008-02-29 | © 2008 Apple Inc. All Rights Reserved.
C H A P T E R 3
Designing an iPhone Application: From Product Definition to Branding

A landscape-only application should support both landscape orientations—that is, with the Homebutton on the right or on the left. By default, a landscape-only application should launch in theorientation with the Home button on the right.
■ Restore state from the last time your application ran.
Stopping. iPhone applications stop when users open a different application or use a device feature,such as the phone. In particular, note that users don’t tap a close button or select Quit from a menu.iPhone applications should:
■ Be prepared to receive an exit or terminate notification at any time. Therefore, save user data assoon as possible and as often as reasonable.
■ Save the current state when stopping, at the finest level of detail possible. For example, if yourapplication displays scrolling data, save the current scroll position.
Handling settings. iPhone applications can offer settings that define preferred application behaviorsor configuration options users can set to change some functionality of the application. Settings thatdefine preferred application behaviors, similar to preferences in desktop computer applications, areaccessible in the built-in Settings application. Configuration options should be available within theapplication context; often they are on the back of the main view (for an example of this, see “UtilityApplications” (page 21))
As you design your iPhone application, you need to decide which method makes sense. Be awarethat users must quit your application to adjust settings in the Settings application, so you should notprovide settings that users need to set more than once. If you can simplify your application to makesettings unnecessary, you should do so. See iPhone OS Programming Guide for more information aboutproviding settings in your iPhone application.
Configuration options should be offered within your application; typically, they are displayed on theback of a window. Unlike settings, configuration options are likely to be changed frequently as userschoose to see information from new sources or in different arrangements. You can react dynamicallyto changes users make to these options, because users do not leave your application to access them.
Handling orientation changes. Users can rotate iPhone OS–based devices at any time, and they expectthe content they’re viewing to respond appropriately. In your iPhone application, be sure to:
■ Be aware of accelerometer values (for more information on the accelerometer and references toaccelerometer programming interfaces, see iPhone OS Programming Guide). If appropriate, yourapplication should respond to all changes in device orientation.
■ If there’s a part of your application’s user interface that displays in one orientation only, it’sappropriate for that area to appear in that orientation and not respond to changes in deviceorientation. For example, when a user selects an iPod video to view, the video displays in landscapeorientation, regardless of the current device orientation. This signals the user to physically rotatethe device to view the video. The important point about this example is that iPod does not providea “rotate now” button; instead, the user knows to rotate the device because the video appears inlandscape orientation.
Allow users to physically rotate the device to correctly view the parts of your application’s userinterface that require a specific orientation. Avoid creating a control or defining a gesture thattells users to rotate the device.
42 Handle Common Tasks2008-02-29 | © 2008 Apple Inc. All Rights Reserved.
C H A P T E R 3
Designing an iPhone Application: From Product Definition to Branding

Using sound. iPhone OS–based devices use a wide range of sounds to communicate with users, suchas alert sounds, ringtones, and keyboard sounds. For the most part, users can customize the soundsused for these functions, or turn them off altogether.
Because users tend to associate particular sounds with specific events or situations, it’s important toavoid redefining these sounds in your iPhone application. If your application uses sound tocommunicate with users in some way, be sure you don’t confuse users by using established soundsin a conflicting way.
Providing selections. iPhone OS includes a few elements that support selection tasks. You shoulduse these selection controls because users are already familiar with their behavior. In general, youshould not try to replicate the appearance and behavior of selection controls you might see in a desktopcomputer application, such as an application menu. iPhone OS provides the following elements youcan use to offer choices to users:
■ Lists (that is, table views). Users tap a row in a list to select an item. Lists are suitable for displayingalmost any number of choices. For in-depth information on the ways you can use table views inyour application, see “Table Views” (page 67).
■ Pickers, including date and time pickers. Users spin the wheels in a picker until each wheeldisplays the desired part of a multipart value, such as a calendar date that comprises year, month,and day. For more information about using pickers in your iPhone application, see “Date andTime Pickers” (page 80) and “Pickers” (page 85).
■ Switch controls. Users slide a switch control from one side to the other, revealing one of twovalues. A switch control is intended to offer a simple choice within a list. For more informationabout switch controls, see “Switch Controls” (page 75).
Understand the User Interaction Model
People use their fingers to operate the unique Multi-Touch interface of iPhone OS–based devices,tapping, flicking, and pinching to select, navigate, and read web content and use applications. Thereare real advantages to using fingers to operate a device: They are always available, they are capableof many different movements, and they give users a sense of immediacy and connection to the devicethat’s impossible to achieve with an external input device, such as a mouse.
However, fingers have one major disadvantage: They are much bigger than a mouse pointer, regardlessof their size, their shape, or the dexterity of their owner. In the context of a display screen, fingers cannever be as precise as a mouse pointer. Additionally, there are some actions users can take with thecombination of a mouse and keyboard that are difficult to replicate using fingers alone. These actionsinclude text selection, drag-and-drop operations, and cut, copy, and paste actions.
Fortunately, you can meet the challenges of a finger-based input system by having a good user interfacedesign. For the most part, this means making sure your layout accommodates the average size of afingertip and by finding alternatives to drag-and-drop and cut, copy, and paste.
iPhone users perform specific movements, called gestures, to get particular results. Table 3-1 lists thegestures users can perform. Your application can receive notifications of gesture events and respondaccordingly. For more information on how to handle events created by gestures, see iPhone OSProgramming Guide.
Understand the User Interaction Model 432008-02-29 | © 2008 Apple Inc. All Rights Reserved.
C H A P T E R 3
Designing an iPhone Application: From Product Definition to Branding

Table 3-1 Gestures users make to interact with iPhone
ActionGesture
To press or select a control or item (analogous to a single mouse click).Tap
To zoom in and center a block of content or an image.
To zoom out (if already zoomed in).
Double tap
To scroll or pan quickly.Flick
To scroll or pan.Drag
In a table-view row, to reveal the Delete button.Swipe
To zoom in.Pinch open
To zoom out.Pinch close
In editable text, to display a magnified view for cursor positioning.Touch and hold
To scroll up or down within a content area.Two-finger scroll
Incorporate Branding Elements Cautiously
Branding is most effective when it is subtle and understated. People use your iPhone application toget things done or to be entertained; they don’t want to feel as if they’re being forced to watch anadvertisement. Therefore, you should strive to incorporate your brand’s colors or images in a refined,unobtrusive way. For example, you might use a custom color scheme in views and controls.
The exception to this is the Home screen icon, which should be focused on your brand. (The Homescreen icon is the icon users can put on their Home screens after they install your application.) Becauseusers see your Home screen icon frequently, it’s important to spend some time balancing eye-appealwith brand recognition. For some guidelines on creating a Home screen icon, see “ApplicationIcons” (page 93).
44 Incorporate Branding Elements Cautiously2008-02-29 | © 2008 Apple Inc. All Rights Reserved.
C H A P T E R 3
Designing an iPhone Application: From Product Definition to Branding

User interface elements in iPhone OS include views and controls. Views provide content regions withwell-defined sets of functionality. Controls are graphic objects that cause instant actions or visibleresults. Users make gestures in the Multi-Touch interface to manipulate these onscreen user interfaceelements to drive the application and communicate with the device (see “Understand the UserInteraction Model” (page 43) for more information on gestures).
iPhone OS defines the standard appearance of these user interface elements, and delivers consistentbehaviors that users expect. Read Part II to learn about the types of user interface elements availableand how to use them in your application.
452008-02-29 | © 2008 Apple Inc. All Rights Reserved.
P A R T I I
Working with iPhone OS User InterfaceElements

462008-02-29 | © 2008 Apple Inc. All Rights Reserved.
P A R T I I
Working with iPhone OS User Interface Elements

To help you understand how iPhone OS user interface elements fit together, this chapter introducesthe application window and its contents. To learn more about the appearance, behavior, and usageguidelines of individual user interface elements, be sure to read the chapters following this one.Understanding how each user interface element is designed to be used helps you use it correctly inyour application and, if appropriate, customize it to meet your needs.
The Application Window and its Contents
Every application, regardless of type, has an application window. You can think of the applicationwindow as representing the device screen, because while your application is running, its windowfills the available screen area. To users, there is little, if any, difference between the concepts ofapplication window and device screen.
Inside the application window are various combinations of views and controls. Some views includespecific controls that do not belong anywhere else, and some controls can be used in a variety ofviews.
Alerts, action sheets, and modal views are distinct types of views that do not exist in an applicationwindow like most other views; instead, they float above an application window and its views. See“Alerts, Action Sheets, and Modal Views” (page 57) for more information about these views.
Four types of views have special status in the user interface of an application, although they do notneed to be included or always visible in every application. These are:
■ The status bar. This is a unique view that isn’t technically part of the application window, althoughan application can customize the appearance of the status bar to some extent. See “The StatusBar” (page 51) for more information.
■ The navigation bar. This optional view appears just beneath the status bar and includes text andsegmented controls. See “Navigation Bars” (page 52) for more information.
■ The tab bar. This optional view appears at the lower edge of the window and contains segmentsthat activate different modes in the application. See “Tab Bars” (page 55) for more information.
■ The toolbar. This optional view appear at the lower edge of the window and includes controlsthat perform specific actions in the application. See “Toolbars” (page 54) for more information.
Figure 4-1 shows three of these views in a window.
The Application Window and its Contents 472008-02-29 | © 2008 Apple Inc. All Rights Reserved.
C H A P T E R 4
A Tour of the Application Window

Figure 4-1 A window that contains a status bar, a navigation bar, and a tab bar
Navigation bar
Tab bar
Status bar
In addition to some combination of status bar, navigation bar, tab bar, and toolbar, an applicationwindow can contain arbitrary views to display content, such as table views, web views, and imageviews. Figure 4-2 shows examples of two of the content views available in iPhone OS: a style of tableview and image views. To learn more about the behavior and appearance of some of these views, inaddition to controls associated with them, see “Content Views” (page 67).
48 The Application Window and its Contents2008-02-29 | © 2008 Apple Inc. All Rights Reserved.
C H A P T E R 4
A Tour of the Application Window

Figure 4-2 Two types of content views
Image views
Table view
As mentioned above, there are some controls that are available only in specific views. An exampleof such a control is the disclosure indicator, which has a specific use in a table view. You can see anexample of the disclosure indicator (it looks like >) in the left-hand list in Figure 7-1 (page 68). Thesecontrols are described in the sections that cover their associated views. In addition to these, however,there are a handful of controls, such as the progress bar and the slider, that you can use in arbitraryviews. These controls are described in “Application Controls” (page 79).
Using Views and Controls in an Application Window
In iPhone OS, UIKit determines the behavior and default appearance of views and controls. As muchas possible, you should use the standard user interface elements UIKit provides and follow theirrecommended usages. Doing this helps you in two important ways:
■ Users are accustomed to the look and behavior of standard views and controls. When you usefamiliar user interface elements, users can depend on their prior experience to help them as theylearn to use your application.
■ If iPhone OS changes the look or behavior of standard views or controls, you benefit from receivingthe updated appearance.
Many controls support some kind of customization, usually in color and content (such as the additionof a text label or an image). If you’re developing an immersive application, it’s reasonable to createcontrols that are completely different from the default controls. This is because you’re creating aunique environment, and discovering how to control that environment is an experience users expectin such applications.
Using Views and Controls in an Application Window 492008-02-29 | © 2008 Apple Inc. All Rights Reserved.
C H A P T E R 4
A Tour of the Application Window

In general, though, you should avoid radically changing the appearance of a control that performs astandard action. If you use unfamiliar controls to perform standard actions, users will have to spendtime discovering how to use them and will wonder what, if anything, your controls do that thestandard ones do not.
50 Using Views and Controls in an Application Window2008-02-29 | © 2008 Apple Inc. All Rights Reserved.
C H A P T E R 4
A Tour of the Application Window

The status bar, navigation bar, tab bar, and toolbar are views that have specifically defined appearancesand behaviors in an iPhone application window. These views are not required to be present in everyapplication window (immersive applications often don’t display any of them), but if they are present,it’s important to use them correctly. This is because they provide familiar anchors to users of iPhoneOS–based devices, who are accustomed to the information they display and the functions they perform.
The Status Bar
The status bar shows users important information about their device, including cell signal strength,the current network connection, and battery charge. Figure 5-1 shows an example of a status bar.
Figure 5-1 A status bar contains important information for users
Status bar
The Status Bar 512008-02-29 | © 2008 Apple Inc. All Rights Reserved.
C H A P T E R 5
Views Having Special Status in anApplication

Although a full-screen, immersive application can hide the status bar, you should carefully considerthe ramifications of this design decision. People expect to be able to see the current battery charge oftheir devices; hiding this information, and requiring them to quit your application to get it, is not anideal user experience.
If you do hide the status bar, you should consider making it accessible with a simple gesture. Forexample, Photos displays individual photos from a camera roll in a full-screen view that fades outthe status bar, navigation bar, and toolbar after a few seconds. This is appropriate because in Photos,users focus on viewing the content, not interacting with it. However, the user can bring back thestatus bar, navigation bar, and toolbar with a single tap on the screen. If you do something like this,be sure the gesture you define to bring back these views is an obvious one, such as the tap, and notone that users expect to use to perform some other action in your application. To return to the Photosexample, it makes sense to use the single tap to reveal the status bar, navigation bar, and toolbar,because users expect to use the flick gesture to see more photos.
Although you have little control over the contents of the status bar, you can customize its appearanceand, to some extent, its behavior. Specifically, you can:
■ Indicate whether the network activity indicator should be visible. You should display the networkactivity indicator if your application is performing a network operation that will take more thana couple of seconds. If the operation will finish sooner than that, you don’t have to show thenetwork activity indicator, because it would be likely to disappear before users notice its presence.
■ Specify the color of the status bar. You can choose gray (the default color), opaque black, ortranslucent black (that is, black with an alpha value of 0.5). Figure 5-2 shows these styles. (Notethat you set a value in your Info.plist file to specify the status bar style; see iPhone OSProgramming Guide for more information.)
■ Set whether the change from the current status bar color to the new color should be animated.(Note that the animation causes the old status bar to slide up until it disappears off the screen,while the new status bar slides into place.)
Figure 5-2 Three styles of status bars
Navigation Bars
A navigation bar appears at the upper edge of an application window, just below the status bar. Ina navigation bar, users expect to see the title of the current view and controls that affect its contents,in addition to navigational controls when appropriate. Navigation bars are especially useful inproductivity applications (described in “Productivity Applications” (page 19)), because theseapplications typically arrange information in a hierarchy.
Navigation bars have two purposes:
■ To enable navigation among different views in an application
52 Navigation Bars2008-02-29 | © 2008 Apple Inc. All Rights Reserved.
C H A P T E R 5
Views Having Special Status in an Application

■ To provide controls that manage the items in a view
Figure 5-3 shows examples of both these uses.
Figure 5-3 Navigation bars can contain navigational controls and controls to manage content
Controls to manage contentNavigational control
At a minimum, a navigation bar displays the title of the current view, centered along its width, asshown in Figure 5-4. The initial view in a productivity application should include a navigation barthat displays only the title of the first view because the user hasn’t yet navigated to another location.
Figure 5-4 A navigation bar displays the title of the current view
As soon as the user navigates to another view, the navigation bar should change the title to be thetitle of the new location, and should provide a back button that contains the title of the previouslocation. Note that you need to support this behavior in your code. For example, Figure 5-5 showsthe navigation bar in Date & Time settings, which is one of the settings categories in General settings.
Figure 5-5 A navigation bar can contain a navigational control
Navigation Bars 532008-02-29 | © 2008 Apple Inc. All Rights Reserved.
C H A P T E R 5
Views Having Special Status in an Application

Optionally, you can choose to display a second button to the right of the title. Also, if you do not needto display a back button (because your application does not support hierarchical navigation), youcan opt instead to display a button that affects the contents of the view, such as an edit button, to theleft of the title. Figure 5-6 shows an example of this.
Figure 5-6 A navigation bar can contain controls that manage the content in the view
Although you can specify a font for all text displayed in a navigation bar, it’s recommended that youuse the system font for maximum readability. When you use the appropriate UIKit programminginterfaces to create your navigation bar, the system font is used automatically to display the title.
Toolbars
If your application provides a number of actions users can take in the current context, it might beappropriate to provide a toolbar. A toolbar appears at the bottom edge of the window.
For example, when users view a message in Mail, the application provides a toolbar that containsitems for deleting, replying to, and moving the message, in addition to checking for new mail andcomposing a new message. In this way, users can stay within the message-viewing context and stillhave access to the commands they need to manage their email. Figure 5-7 shows what this looks like.
Figure 5-7 A toolbar provides functionality within the context of a task
54 Toolbars2008-02-29 | © 2008 Apple Inc. All Rights Reserved.
C H A P T E R 5
Views Having Special Status in an Application

The toolbar displays toolbar items equally spaced across the width of the toolbar. It’s a good idea toconstrain the number of items you display in a toolbar, so users can easily tap the one they want.Remember that the hit-region of a user interface element is recommended to be 44 x 44 points, soproviding no more than five toolbar items is reasonable.Figure 5-8 shows an example of appropriatespacing of toolbar items in a toolbar.
Figure 5-8 Appropriately spaced toolbar items
Tab Bars
If your application provides different perspectives on the same set of data, or different subtasks relatedto the overall function of the application, you might want to use a tab bar. A tab bar appears at thebottom edge of the window.
For example, on iPhone, iPod uses a tab bar to allow users to choose which part of their media collectionto focus on, such as Podcasts, artists, videos, or playlists. The Clock application, on the other hand,uses a tab bar to give users access to the four functions of the application, namely, World Clock,Alarm, Stopwatch, and Timer. Figure 5-9 shows how selecting a tab in a tab bar changes the view inClock.
Figure 5-9 A tab bar switches views in an application
Tab Bars 552008-02-29 | © 2008 Apple Inc. All Rights Reserved.
C H A P T E R 5
Views Having Special Status in an Application

The tab bar displays icons and text in tabs, each of which are equal in width and display a blackbackground. Because it’s recommended that the hit-region of a user interface element be 44 x 44points, it’s a good idea to display no more than five tabs in a tab bar; otherwise, it can be difficult forusers to tap a specific one. When a tab is selected, its background lightens and the image in the tabis highlighted. Figure 5-10 shows how this looks.
Figure 5-10 A selected tab in a tab bar
You can display a badge on a tab to communicate with users in a nonintrusive, understated way.This type of feedback is suitable for communicating information that isn’t critical to the user’s taskor context, but that is useful to know. The badge looks similar to the one Phone displays on theVoicemail tab to indicate the number of unheard messages: it is a red oval with white text inside that’snear the upper right corner of the tab. Associating a badge with a specific tab allows you to connectthe information in the badge with a particular mode in your application. (Note that your applicationcannot display a badge on your application icon in the Home screen, because third-party iPhoneapplications do not run in the background.)
Figure 5-11 shows an example of a badge on a tab.
Figure 5-11 A badge conveys information in a tab bar
56 Tab Bars2008-02-29 | © 2008 Apple Inc. All Rights Reserved.
C H A P T E R 5
Views Having Special Status in an Application

Alerts, action sheets, and modal views are types of views that appear when something requires theuser’s attention or when additional choices or functionality need to be offered. Figure 6-1 showsexamples of these types of views.
Figure 6-1 An action sheet, a modal view, and an alert
Action sheet Alert
Modal view
Usage and Behavior
Alerts, action sheets, and modal views are all modal, which means that users must explicitly dismissthem, by tapping a button, before they can continue to use the application. Although there are timeswhen you need to warn users of potentially dangerous actions or provide extra choices, it’s importantto avoid overusing these views. This is because:
■ All types of modal views interrupt the user’s workflow.
■ The too-frequent appearance of a view requesting confirmation of the user’s actions is likely tobe more annoying than helpful.
Usage and Behavior 572008-02-29 | © 2008 Apple Inc. All Rights Reserved.
C H A P T E R 6
Alerts, Action Sheets, and Modal Views

Alerts, in particular, should be used only rarely. When too many alerts appear, users are likely todismiss them without reading them, just to get them out of the way.
Alerts, action sheets, and modal views are designed to communicate different things:
■ Alerts give users information that affects their use of the application (or the device). Alerts areusually unexpected, because they generally tell users about a problem or a change in the currentsituation.
■ Action sheets give users additional choices related to the action they are taking. Users learn toexpect the appearance of an action sheet when they begin a potentially destructive action (suchas deleting all recent calls) or when the action they initiated can be completed in different ways(such as a send action for which users can specify one of several destinations).
■ Modal views provide more extensive functionality in the context of the current task or providea way to perform a subtask directly related to the user’s workflow.
These types of views also differ in appearance and behavior, which underscores the difference in themessages they send. Because users are accustomed to the appearance and behavior of these views,it’s important to use them consistently and correctly in your application. Read the following sectionsto learn more about using alerts, action sheets, and modal views.
Using Alerts
An alert pops up in the middle of the screen and floats above the application window and its views(as shown in the far right of Figure 6-1 (page 57)). The unattached appearance of an alert emphasizesthe fact that its arrival is due to some change in the application or the device, not necessarily as theresult of the user’s most recent action. An alert should display text that explains the situation and abutton the user taps to dismiss the view.
Users are accustomed to seeing alerts from the device or from built-in applications that run in thebackground, such as Text, but you should seldom need to use them in your application. For example,you might use an alert to tell users that, because their network connection has changed, the currenttask will take longer than it would otherwise. It makes sense to display an alert with this message,because it’s important to tell the user why your application is behaving differently than expected andbecause you’re not asking for further input from them. However, it would not be appropriate to usean alert to update users on tasks that are progressing normally or to ask for confirmation of a potentiallydangerous action. To provide feedback on the processing of a task, you should use a progress bar oractivity indicator (these controls are described in “Progress Bars” (page 86) and “ActivityIndicators” (page 79)). To get confirmation for an action, you should use an action sheet.
Using Action Sheets
An action sheet usually emerges from the lower edge of the screen and hovers over the applicationwindow and its views (as shown in the far left of Figure 6-1 (page 57)). Unlike an alert, however, theside edges of an action sheet are anchored to the sides of the screen, reinforcing its connection to theapplication and the user’s most recent action.
An action sheet does not need to display a message, but typically contains a few buttons that allowthe user to choose how to complete their task. When the user taps the selected button, the action sheetdisappears.
58 Usage and Behavior2008-02-29 | © 2008 Apple Inc. All Rights Reserved.
C H A P T E R 6
Alerts, Action Sheets, and Modal Views

You might use an action sheet to, for example, warn users that their action will result in the deletionof the message they’re viewing. By displaying an action sheet in such a situation, you ensure that theuser understands the dangerous effects of the step they’re about to take and you can provide somealternatives. This type of communication is particularly important on iPhone OS–based devicesbecause sometimes users tap controls without meaning to. However, imagine that you display a listof messages in your application and that you provide a way to edit the contents of the entire list. Inthis case, it would not be appropriate to warn the user every time they choose to delete a message,because the destruction of the message is the desired behavior, not a side effect of different action.
It's also appropriate to display an action sheet that contains additional choices in the current context.In Photos, for example, the user can tap the send button when viewing an individual photo. An actionsheet appears, giving the user a choice of four destinations for the photo (in addition to the standardCancel button). This is a good use of an action sheet, because all four choices make sense as potentialdestinations for a photo, and there is not an appropriate place in the Photos user interface to displayall four as separate items. Figure 6-2 shows this action sheet in Photos.
Figure 6-2 An action sheet that displays several choices
Using Modal Views
A modal view slides up from the lower edge of the window and usually covers the entire applicationwindow (as shown in the middle of Figure 6-1 (page 57)). Because a modal view hides the currentapplication window, it strengthens the user’s perception of entering a different, transient mode inwhich they can accomplish something.
A modal view can display text if appropriate, and contains the controls necessary to perform the task.In addition, a modal view generally displays a button that completes the task and dismisses the view,and a Cancel button users can tap to abandon the task.
Usage and Behavior 592008-02-29 | © 2008 Apple Inc. All Rights Reserved.
C H A P T E R 6
Alerts, Action Sheets, and Modal Views

A modal view supports more extensive user interaction than an action sheet. Unlike an action sheet,which accepts a single choice, a modal view supports multistep user interaction, such as the selectionof more than one option and the inputting of information.
Use a modal view when you need to offer the ability to accomplish a self-contained task related toyour application’s primary function. A modal view is especially appropriate for a multistep subtaskthat requires user interface elements that don’t belong in the main application user interface all thetime. A good example of a modal view is the compose view in Mail. When users tap the composebutton, a modal view appears that contains text areas for the addresses and message, a keyboard forinput, a Cancel, and a Send button.
Configuring an Alert
You can’t customize the background appearance of an alert, but you can specify the text, the numberof buttons, and the button contents.
In most cases, you should include a single button in an alert: an OK button users tap to acknowledgethat they read the alert message and to dismiss the alert. You should avoid putting more than twobuttons in an alert because an alert displays buttons in a single row, resizing them as necessary. Ifthere are three or more buttons in a single row across the limited width of an alert, they becomedifficult for users to tap accurately.
The main function of an alert is to tell users about something that happened, perhaps unexpectedly.To do this, you need to display enough text to clearly explain the situation and what, if anything, theuser can do about it. Often, a title that succinctly describes the situation or event is sufficient for analert.
If you display an alert title, you should use title-style capitalization and bold-style font, and youshould not put a period after the title. Title-style capitalization is the capitalization of every wordexcept:
■ Articles (a, an, the)
■ Coordinating conjunctions (and, or)
■ Prepositions of four or fewer letters, except when the preposition is part of a verb phrase, as in“Set Up the Network”
Sometimes, it’s a good idea to add to the alert a sentence that provides context or additionalinformation. For example, if an event or situation can be caused by different things, you might chooseto provide an alert that always uses the same title to describe the event, but displays differentexplanatory sentences, depending on the cause. At other times, a title might not add any usefulinformation. When this is the case, you can dispense with the title and instead display a brief sentencethat describes the situation. When you display an explanatory sentence, the sentence text should bein regular font and you should use sentence-style capitalization (only capitalize the first word in thesentence).
Figure 6-3 shows an alert with one button, no title, and a good explanation of the cause of the condition.
60 Configuring an Alert2008-02-29 | © 2008 Apple Inc. All Rights Reserved.
C H A P T E R 6
Alerts, Action Sheets, and Modal Views

Figure 6-3 An alert should explain the situation and include a button used to dismiss the alert
As mentioned above, an alert can display two buttons, although this is unusual; Figure 6-4 shows analert with two buttons. Because the alert shown in Figure 6-4 comes from the Alarm function of Clock,and is accompanied by the user-designated sound, there’s no need for further explanation in its text.Note, however, that your iPhone application cannot display an alert that appears on the Home screen,like the one shown in Figure 6-4, because third-party iPhone applications never run in the background.
Figure 6-4 A two-button alert is unusual
Configuring an Alert 612008-02-29 | © 2008 Apple Inc. All Rights Reserved.
C H A P T E R 6
Alerts, Action Sheets, and Modal Views

In the rare cases where you need to offer the user a number of choices related to a condition or event,you can use a table view in an alert. In this case, the alert disappears when the user either selects alist item or taps Cancel. In alerts like these, you should display a title, but no explanatory text. Thisis because the title, which describes the reason for the choices, combined with the list itself providessufficient context for the user to understand why the alert appeared and what to do about it. Figure6-5 shows an alert with a table view.
Figure 6-5 In rare cases, an alert can display multiple choices in a table view
Note that alert buttons should contain text, not images. Because images can be misinterpreted, it’ssafer to use text so you can be sure that users understand what happens when they tap a button. Thetext you supply for alert buttons should be in bold-style font and use title-style capitalization.
Configuring an Action Sheet
You can specify the background of an action sheet to coordinate with the look of your application,and you can specify the number of buttons and their contents.
Unlike an alert, an action sheet should not need to display a textual message. This is because an actionsheet appears as the result of a user action, such as tapping a Delete or Send button, so there shouldbe no need to explain its arrival.
The contents of an action sheet’s buttons should be text, not images. This is because it’s very importantthat users understand precisely what their options are, and images can be misinterpreted. Note thatthe text in action sheet buttons should use bold-style font and title-style capitalization (see “Configuringan Alert” (page 60) for an explanation of this capitalization style).
62 Configuring an Action Sheet2008-02-29 | © 2008 Apple Inc. All Rights Reserved.
C H A P T E R 6
Alerts, Action Sheets, and Modal Views

Action sheets can have a few different background appearances. By default, iPhone OS displays actionsheets with a gray background. Typically, you should ensure that the background of an action sheetmatches the appearance of your application’s toolbar or tab bar. Alternatively, the action sheetbackground can also be translucent black.
By default, iPhone OS displays the Cancel button at the bottom of an action sheet. This encouragesthe user to read through all the alternatives before reaching the Cancel option.
Figure 6-6 shows an action sheet with the default background appearance and a Cancel button in thedefault location.
Figure 6-6 A typical action sheet
If you need to provide a button that performs a potentially destructive action, such as deleting all theitems in a user’s shopping list, you should use the red button color. By default, such destructivebuttons are displayed at the top of the action sheet where they are most visible.
Figure 6-7 shows an action sheet with the translucent black background appearance and both a Canceland a destructive button in their default positions.
Configuring an Action Sheet 632008-02-29 | © 2008 Apple Inc. All Rights Reserved.
C H A P T E R 6
Alerts, Action Sheets, and Modal Views

Figure 6-7 By default, an action sheet displays at the top a button that performs a destructive action
You can display several buttons in an action sheet, as long as you make sure each button is easilydistinguished from the others. Figure 6-8 shows an action sheet with a background that matches theblue toolbar and that provides three alternatives in addition to Cancel.
Figure 6-8 An action sheet with four buttons
64 Configuring an Action Sheet2008-02-29 | © 2008 Apple Inc. All Rights Reserved.
C H A P T E R 6
Alerts, Action Sheets, and Modal Views

Figure 6-9 shows an action sheet with four buttons, in addition to Cancel. The background appearanceof this action sheet matches the translucent gray toolbar.
Figure 6-9 An action sheet with five buttons
Configuring a Modal View
The overall look of a modal view should coordinate with the application that displays it. For example,a modal view often includes a navigation bar that contains a title and buttons that cancel or completethe modal view’s task. The navigation bar should have the same background appearance as thenavigation bar in the application.
A modal view should usually display a title that identifies the task in some way. If appropriate, youcan also display text in other areas of the view that more fully describes the task or provides someguidance. For example, the Text application provides a modal view when users want to compose atext message. This modal view, shown in Figure 6-10, displays a navigation bar with the samebackground as the application navigation bar and with the title New Message.
Configuring a Modal View 652008-02-29 | © 2008 Apple Inc. All Rights Reserved.
C H A P T E R 6
Alerts, Action Sheets, and Modal Views

Figure 6-10 A modal view should coordinate with the application window
In a modal view, you can use whichever controls are required to accomplish the task. For example,you can include text fields, buttons, and table views.
66 Configuring a Modal View2008-02-29 | © 2008 Apple Inc. All Rights Reserved.
C H A P T E R 6
Alerts, Action Sheets, and Modal Views

UIKit defines a few views that display application-specific content within an application window.Three of these—table, text, and web views—inherit from the scroll view, which tracks scrollinggestures, handles zooming and panning, and displays scrolling indicators. This means that in additionto their other features, table, text, and web views can display content that exceeds the size of theapplication window.
All three types of views are versatile elements that lend themselves to different uses in your iPhoneapplication. For example, table views can be configured to display short lists of choices, indexed listsof items, and grouped lists of detailed information. Text views and web views are relativelyunconstrained containers you can use to accept and display content. This chapter provides guidancefor using these elements in your iPhone application.
Table Views
A table view presents data in a single-column list of multiple rows. Each row can contain somecombination of text, images, and controls, and rows can be divided into sections or groups. Usersflick or drag to scroll through large numbers of rows or groups of rows. Figure 7-1 shows how differentstyles of table views can display lists in different ways.
Table Views 672008-02-29 | © 2008 Apple Inc. All Rights Reserved.
C H A P T E R 7
Content Views

Figure 7-1 Three ways to display lists
A simple list in a regularstyle table view
An indexed list in a regularstyle table view
A grouped list in a groupedtable view
This section covers what table views support and how to use them in your application. Then, itdescribes two styles of table view: the regular style (two variations of which are shown in on the leftand in the middle in Figure 7-1) and the grouped style (shown on the right in Figure 7-1).
Usage and Behavior
Table views are extremely useful in iPhone applications because they provide attractive ways toorganize both large and small amounts of information. Table views are most useful in productivityapplications that tend to handle lots of user items, although utility applications can make use ofsmaller-scale table views, as well. An immersive application would probably not use a table view todisplay information, but it might use one to display a short list of options.
Table views provide built-in elements that allow users to navigate and manipulate information. Tableviews also provide feedback when users select list items: When an item can be selected, the rowhighlights briefly to show users that their action has been received. In addition, table views support:
■ The display of header and footer information. You can display descriptive text above or beloweach section or group in a list, and above or below the list as a whole.
■ List editing. You can allow users to add, remove, and reorder list items in a consistent way. Tableviews also support the selection and manipulation of multiple list items, which you might use togive users a convenient way to delete more than one list item at a time.
Note that you can choose to animate the changes users make to list items. Doing so is a good way toprovide feedback and strengthen the user’s sense of direct manipulation. In Settings, for example,when you turn off the automatic date and time setting (be selecting Off in Date & Time > SetAutomatically), the list group expands smoothly to display two new items, Time Zone and Set Date& Time.
The two styles of table views are distinguished mainly by appearance:
68 Table Views2008-02-29 | © 2008 Apple Inc. All Rights Reserved.
C H A P T E R 7
Content Views

■ Regular. This style of table view displays rows that stretch from side edge to side edge of thescreen. The background of the rows is white. The rows can be separated into labeled sections andthe table view can display an optional index view that appears vertically along the right edge ofthe view.
■ Grouped. This style of table view displays groups of rows that are inset from the side edges ofthe screen. The groups are displayed on a distinctive blue-striped background, while inside thegroups the background is white. A grouped table view can contain an arbitrary number of groups,and each group can contain various numbers of rows. Each group can be preceded by headertext and followed by footer text. This table style does not provide an index view.
Table views are particularly versatile user interface elements, because they can be configured indifferent ways to support different user actions. For example, you can use table views to support thefollowing common actions:
■ Selecting options
iPhone OS does not include multi-item selection controls analogous to menus or pop-up menus,but a table view works well to display a list of options from which the user can choose. This isbecause table views display items in a simple, uncluttered way. In addition, the table view providesa checkmark image that shows users the currently selected option in a list.
If you need to display choices related to an item in a list, you can use either style of table view.But if you need to display a list of choices users see when they tap a button or other user interfaceelement, use the regular style.
■ Navigating hierarchical information
A table view works well to display a hierarchy of information in which each node (that is, listitem) can contain its own subset of information, because each subset can be displayed in a separatelist. This makes it easy for users to follow a path through the hierarchy by selecting one item ineach successive list. The table view provides the disclosure indicator element that reveals thesubset of information belonging to an item, and the detail disclosure button element that displaysdetailed information about an item.
Although you can configure either style of table view for this usage, it’s best to use the regularstyle if there are three or more levels in the information hierarchy.
■ Looking up indexed information
You can use a table view to display information ordered according to a scheme, for example,alphabetization. You can provide header (and, optionally, footer) information to label separatesections, such as the “A” section and the “B” section. You can also choose to display the indexview, which shows the entire range of list content. Users can scroll through the rows of thesectioned list or pinpoint a location in the index view.
Only the regular table view provides the index view, but both styles support categorization oflist items.
■ Viewing conceptually grouped information.
You can use a table view to cluster information into logical groups, such as work, home, or school.
Although you can define logical sections in a regular table view, it’s usually better to use a groupedtable view because it provides a better visual indication of grouping and more space for contextualinformation in headers and footers.
Table Views 692008-02-29 | © 2008 Apple Inc. All Rights Reserved.
C H A P T E R 7
Content Views

Configuring a Regular Table View
A regular table view, in its simplest configuration, displays only the list items, with no section divisionsand no index view. The list items can include text, images, and table-view elements, such as thedisclosure indicator (for more information about the elements a table view provides, see “Table-ViewElements” (page 74)). For example, Figure 7-2 shows an example of a simple list in a regular tableview.
Figure 7-2 A simple list in a regular style table view
The disclosure indicator element (shown in the left-hand list in Figure 7-1 (page 68)) is necessary ifyou’re using the table to present hierarchical information. This is because users know that this elementmeans “show the next page of information.” It should appear to the right of every list item thatcontains a sublist of items.
If you’re configuring a regular table view as a selection mechanism, however, you should not needto display the disclosure indicator element, because a selection list should seldom be hierarchical.However, you should display the checkmark element next to the option the user selects (for moreinformation about this element, see “Table-View Elements” (page 74)). This way, you inform the userwhich selection is currently in effect.
As mentioned in “Usage and Behavior” (page 68), a table view automatically highlights a row inresponse to the user’s tap, when the row item supports selection. This brief highlight is a feedbackmechanism that allows users to see that they’ve tapped the row they intended and lets them knowtheir selection is being processed. You should never make this highlight permanent in an effort toindicate the current selection in a list; instead, use the checkmark.
If you want to display a list of items divided into sections, you can configure a regular table view todisplay section headers, with each header describing a section and providing visual distinction fromthe other sections. You typically want to do this when the number of items in the list is long, andwhen the items lend themselves to a familiar categorization scheme. For example, the contact list in
70 Table Views2008-02-29 | © 2008 Apple Inc. All Rights Reserved.
C H A P T E R 7
Content Views

Phone can be very long and people are accustomed to organizing such information alphabetically.Figure 7-3 shows an alphabetical list of names in a contacts list that includes section headers and anindex view along the right edge.
Figure 7-3 An indexed list in a regular style table view
In general, you should consider displaying the index view if the items in the list fill more than abouttwo screenfuls. If the list content is not that extensive, you can configure a regular table to displayinformation with section headers, but without the index view, as shown in Figure 7-4. It’s also possibleto specify footers for each section, but this is not shown in Figure 7-4.
Table Views 712008-02-29 | © 2008 Apple Inc. All Rights Reserved.
C H A P T E R 7
Content Views

Figure 7-4 A sectioned list without an index view in a regular style table view
Avoid using table elements that display on the right edge of a table (such as the disclosure indicator)in a regular table with an index view, because these elements interfere with the index view.
If it makes sense in your application, you can display a header at the beginning of the table view,before the first item. Figure 7-5 shows an example of this. You can also display a footer after the lastitem, but this is not shown in Figure 7-5.
Figure 7-5 A regular style table view can display a table header before the first list item
72 Table Views2008-02-29 | © 2008 Apple Inc. All Rights Reserved.
C H A P T E R 7
Content Views

Configuring a Grouped Table View
A grouped table view always contains at least one group of list items (one per row), and each groupalways contains at least one item. A list item can include text, images, and table-view elements(described in “Table-View Elements” (page 74)). For example, Figure 7-6 shows a grouped table viewwith four groups, each containing one list item.
Figure 7-6 A grouped table view with four groups
In contrast, Figure 7-7 shows a grouped table view with a single group that contains four list items.
Table Views 732008-02-29 | © 2008 Apple Inc. All Rights Reserved.
C H A P T E R 7
Content Views

Figure 7-7 A grouped table with a single group
Notice the different types of elements in the list items shown in Figure 7-6 (page 73) and in Figure7-7. Both lists include the disclosure indicator element, which users tap to see the next list related toan item, and both lists include a switch control, which is a table-view control users slide to make anon/off choice.
Table-View Elements
In general, users can tap anywhere on a list item to select it. However, table views also provide a fewelements that are designed to display more information about list items, or to delete them. Thesetable-view elements are used consistently in iPhone applications, and users are accustomed to theirappearance and meanings. Specifically, a table view provides the following elements:
■ Disclosure indicator. Users tap this element to see the next level in a hierarchy, or the choicesassociated with the list item. (See Figure 7-7 (page 74) for an example of this element.)
Use a disclosure indicator in a row when selecting the row results in the display of another list.In other words, the presence of a disclosure indicator tells users that tapping the row revealsanother list; it does not offer functionality that is separate from the selection of the row.
■ Detail disclosure button. Users tap this element to see detailed information about the list item.(Note that you can use this element outside of a table view, to reveal additional details aboutsomething; see “Detail Disclosure Buttons” (page 82) for more information.)
In a table view, use a detail disclosure button in a row to display details about the list item. Notethat the detail disclosure button, unlike the disclosure indicator, can perform an action that isseparate from the selection of the row. For example, in Phone Favorites, selecting the row initiatesa call to the contact; tapping the detail disclosure button in the row reveals more informationabout the contact.
74 Table Views2008-02-29 | © 2008 Apple Inc. All Rights Reserved.
C H A P T E R 7
Content Views

■ Delete button. Users tap this element to delete the list item. This element appears to the right ofa list item when users swipe in the row or when they tap the red minus button while in an editingcontext. (See Figure 7-8 for an example of this element.)
■ Red minus button. Users tap this element to reveal and hide the Delete button for each list item.To give additional feedback to users, the horizontal minus symbol inside this button becomesvertical when users tap it to reveal the Delete button. This element appears to the left of a listitem. (See Figure 7-8 for an example of this element.)
■ Green plus button. Users tap this element to add something to the list.
■ Checkmark. This element appears to the right of a list item to show that it is currently selected.
Figure 7-8 A table view can display the Delete button and the red minus button
Switch Controls
A switch control presents to the user two mutually exclusive choices or states, such as yes/no oron/off. A switch control shows only one of the two possible choices at a time; users slide the controlto reveal the hidden choice or state. Figure 7-9 shows examples of switch controls.
Table Views 752008-02-29 | © 2008 Apple Inc. All Rights Reserved.
C H A P T E R 7
Content Views

Figure 7-9 Switch controls in a table view
Switch controls
Use a switch control in a grouped table view when you need to offer the user two simple, diametricallyopposed choices. Because one choice is always hidden, it’s best to use a switch control when the useralready knows what both values are. In other words, don’t make the user slide the switch control justto find out what the other option is.
You can use a switch control to change the state of other user interface elements in the view. Dependingon the choice users make, new list items might appear or disappear, or list items might become activeor inactive.
Text Views
A text view is a region that displays multiple lines of text. Recall that a text view inherits from a scrollview, which means that the text view supports scrolling when the content is too large to fit inside itsbounds. Mail uses a text view to allow users to create a signature that appears at the end of each emailmessage they compose, as shown in Figure 7-10.
76 Text Views2008-02-29 | © 2008 Apple Inc. All Rights Reserved.
C H A P T E R 7
Content Views

Figure 7-10 A text view displays multiple lines of text
Although you might use a text view to display many lines of text, such as the content of a large textdocument, you can also use a text view to support user editing. If you make a text view editable, akeyboard appears when the user taps inside the text view.
You have control over the font, color, and alignment of the text in a text view, but only as they applyto the entirety of the text. In other words, you can’t change any of these properties for only part ofthe text. The defaults for the font and color properties are, as you would expect, the system font andblack, because they tend to be the most readable. The default for the alignment property is left (youcan change this to center or right).
If you must enable variable fonts, colors, or alignments within a view that displays text, you can usea web view instead of a text view, and style the text using HTML.
Web Views
A web view is a region that can display rich, HTML content in your application window. For example,Mail uses a web view to display message content, because it can contain elements in addition to plaintext (Figure 7-11 shows an example of this).
Web Views 772008-02-29 | © 2008 Apple Inc. All Rights Reserved.
C H A P T E R 7
Content Views

Figure 7-11 A web view can display web-based content
In addition to displaying web content, a web view provides elements that support navigation throughopen webpages. Although you can choose to provide webpage navigation functionality, it’s best toavoid creating an application that looks and behaves like a mini web browser.
If you have a webpage or web application, you might choose to use a web view to implement a simpleiPhone application that provides a wrapper for it. If you plan to access web content that you control,be sure to read Safari Web Content Guide for iPhone to learn how to create web content that is compatiblewith and optimized for display on iPhone OS–based devices.
78 Web Views2008-02-29 | © 2008 Apple Inc. All Rights Reserved.
C H A P T E R 7
Content Views

iPhone OS provides several controls you can use in your application, most of which are alreadyfamiliar to the users of iPhone OS–based devices. For the most part, these controls can be used in anycontent view or in the body of the window. As long as you don’t repurpose them to mean somethingentirely different, users will understand how to use them in your application.
Activity Indicators
An activity indicator shows the progress of a task or process that is of unknown duration. If you needto display progress for a task of known duration, use a progress bar instead (see “Progress Bars” (page86) for more information about this control). The “spinning gear” appearance of the activity indicatorshows users that processing is occurring, but does not suggest when it will finish. Figure 8-1 showstwo uses of an activity indicator.
Activity Indicators 792008-02-29 | © 2008 Apple Inc. All Rights Reserved.
C H A P T E R 8
Application Controls

Figure 8-1 Two activity indicators
Activity indicator
Activity indicator
An activity indicator is a good feedback mechanism to use when it’s more important to reassure usersthat their task or process has not stalled than it is to suggest when processing will finish.
You can choose the size and color of an activity indicator to coordinate with the background of theview in which it appears. By default, an activity indicator is white.
An activity indicator disappears when the task or process has completed. This default behavior isrecommended, because users expect to see an activity indicator when something is happening andthey associate a stationary activity indicator with a stalled process.
Date and Time Pickers
A date and time picker gives users an easy way to select a specific date or time. A date and timepicker can have up to four independent spinning wheels, each of which displays values in a singlecategory, such as month or hour. Users flick or drag to spin each wheel until it displays the desiredvalue beneath the clear selection bar that stretches across the middle of the picker. The final valuecomprises the values displayed in each wheel. Figure 8-2 shows an example of a date and time picker.
80 Date and Time Pickers2008-02-29 | © 2008 Apple Inc. All Rights Reserved.
C H A P T E R 8
Application Controls

Figure 8-2 A date and time picker
Date and time picker
Use a date and time picker to allow users to avoid typing values that consist of multiple parts, suchas the day, month, and year of a date. A date and time picker works well because the values in eachpart have a relatively small range and users already know what the values are.
Depending on the mode you specify, a date and time picker displays a different number of wheels,each with a set of different values. The date and time picker defines the following modes:
■ Time. The time mode displays wheels for the hour and minute values, with the optional additionof a wheel for the AM/PM designation.
■ Date. The date mode displays wheels for the month, day, and year values.
■ Date and time. The date and time mode displays wheels for the calendar date, hour, and minutevalues, with the optional addition of a wheel for the AM/PM designation. This is the defaultmode.
■ Countdown timer. The countdown timer mode displays wheels for the hour and minute. Youcan specify the total duration of a countdown, up to a maximum of 23 hours and 59 minutes.
By default, a minutes wheel displays 60 values (0 to 59). However, if you need to display a coarsergranularity of choices, you can set a minutes wheel to display intervals of minutes, as long as theinterval divides evenly into 60. For example, you might want to display the quarter-hour intervals 0,15, 30, and 45.
Regardless of its configuration, the overall size of a date and time picker is fixed, and is the same sizeas the keyboard. You might choose to make a date and time picker a focal element in your view, orcause it to appear only when needed. For example, the timer mode of the built-in Clock applicationdisplays an always-visible date and time picker because the selection of a time is central to the functionof the Timer. On the other hand, the Set Date & Time preference (available in Settings > General >Date & Time, when you turn off Set Automatically) displays transient date and time pickers, dependingon whether users want to set the date or the time.
Date and Time Pickers 812008-02-29 | © 2008 Apple Inc. All Rights Reserved.
C H A P T E R 8
Application Controls

Detail Disclosure Buttons
A detail disclosure button reveals additional or more detailed information about something. Usually,you use detail disclosure buttons in table views, where they give users a way to see detailed informationabout a list item (for more information about this usage, see “Table-View Elements” (page 74)).However, you can use this element in other types of views to provide a way to reveal more informationor functionality.
For example, the Maps application displays a detail disclosure button users can tap to access morefunctionality related to the dropped pin. Figure 8-3 shows an example of a detail disclosure button.
Figure 8-3 A detail disclosure button reveals additional details or functionality
Info Buttons
An Info button provides a way to reveal configuration details about an application, often on the backside of the window. For this reason, Info buttons are especially well suited to utility applications. Youcan see an example of an Info button in the lower-right corner of the Weather application (shown inFigure 8-4).
82 Detail Disclosure Buttons2008-02-29 | © 2008 Apple Inc. All Rights Reserved.
C H A P T E R 8
Application Controls

Figure 8-4 An Info button reveals information, often configuration details
Labels
A label is a variably sized amount of static text. Figure 8-5 shows an example of a label.
Figure 8-5 A label gives users information
Label
Labels 832008-02-29 | © 2008 Apple Inc. All Rights Reserved.
C H A P T E R 8
Application Controls

You can use a label to name parts of your user interface or to provide limited help to the user. A labelis best suited to display a relatively small amount of text.
You can determine various properties of the label’s text, such as font, text color, and alignment, butabove all, you should take care to make your labels legible. Don’t sacrifice clarity for fancy fonts orshowy colors.
As you compose the text of your labels, be sure to use the user’s vocabulary. Examine the text in yourapplication for developer-centric terms and replace them with user-centric terms.
Page Indicators
A page indicator displays a dot for each currently open view in an application. From left to right, thedots represent the order in which the views were opened (the leftmost dot represents the first view).The currently visible view is indicated by a glow on the dot that represents it. Users tap to the left orthe right of the glowing dot to view the previous or next open view. Figure 8-6 shows an example ofa page indicator.
Figure 8-6 A page indicator
Page indicator
A page indicator gives users a quick way to see how many views are open and an indication of theorder in which they were opened; it does not help users keep track of the steps they took through ahierarchy of views. Because the views in a utility application tend to be peers of each other, a pageindicator is sufficient to help users navigate through them. A productivity application that displayshierarchical information, on the other hand, should offer navigation through the elements in thenavigation bar (for more on this, see “Navigation Bars” (page 52)).
84 Page Indicators2008-02-29 | © 2008 Apple Inc. All Rights Reserved.
C H A P T E R 8
Application Controls

Typically, page indicators work well near the bottom edge of the application window, below theviews they represent. This leaves the more important information (the view itself) in the upper partof the window where users can see it easily. Be sure to vertically center a page indicator between thelower edge of the view and the lower edge of the window.
Although there is no programmatic limit to the number of dots you can display in a page indicator,be aware that the dots do not shrink or squeeze together as more appear. For example, in portraitorientation, you can display at most 20 dots in a page indicator before clipping occurs. Therefore, youshould provide logic in your application to avoid this situation.
Although you can hide a page indicator when there is only one open view, the default behavior is todisplay it.
Pickers
A picker is a generic version of the date and time picker (see “Date and Time Pickers” (page 80) formore information about this control). You can use a picker to display any set of values. As with adate and time picker, users spin the wheel (or wheels) of a picker until the desired value appears.Figure 8-7 shows how this might look.
Figure 8-7 A picker as displayed in Safari on iPhone
As you decide whether to use a picker in your application, consider that many, if not most, of thevalues in a wheel are hidden from the user when the wheel is stationary. This is not necessarily aproblem, especially if users already know what those values are. For example, in a date and timepicker, users understand that the hidden values in the month wheel can only be numbers between 1and 12. If you need to provide choices that aren’t members of such a well-known set, however, apicker might not be the appropriate control.
Pickers 852008-02-29 | © 2008 Apple Inc. All Rights Reserved.
C H A P T E R 8
Application Controls

As with a date and time picker, a generic picker can be visible all the time (as a focal point of youruser interface) or it can appear only when needed. The overall size of a picker is fixed, and is the samesize as a keyboard.
Progress Bars
A progress bar shows the progress of a task or process that has a known duration. If you need todisplay progress for a task of unknown duration, use an activity indicator instead (see “ActivityIndicators” (page 79) for more information about this control). As the task or process proceeds, theprogress bar is filled from left to right; at any given time, the proportion of filled to unfilled area inthe bar gives the user an indication of how soon the task or process will finish. Figure 8-8 shows anexample of a progress bar.
Figure 8-8 A progress bar
A progress bar is a good way to provide feedback to users on tasks that have a well-defined duration,especially when it’s important to show users approximately how long the task will take. When youdisplay a progress bar, you tell the user that their task is being performed and you give them enoughinformation to decide if they want to wait until the task is complete or cancel it.
The height of a progress bar is fixed, but you can adjust the width to fit your layout. You can alsochoose the color of a progress bar to coordinate with the background of the view in which it appears.Specifically, a progress bar can be:
■ White. This style looks good on dark backgrounds. (White is the default color of a progress bar.)
■ Gray. This style looks good on light backgrounds.
86 Progress Bars2008-02-29 | © 2008 Apple Inc. All Rights Reserved.
C H A P T E R 8
Application Controls

Rounded Rectangle Buttons
A rounded rectangle button is a versatile button you can use in a view to perform an action. You cansee examples of this type of button at the bottom of an individual’s Contacts view: The Text Messageand Add to Favorites buttons are rounded rectangle buttons, as shown in Figure 8-9.
Figure 8-9 Rounded rectangle buttons perform application-specific actions
Segmented Controls
A segmented control is a linear set of segments, each of which functions as a button. Collectively,the segments in a segmented control offer closely related, but mutually exclusive choices. When userstap a segment in a segmented control, an instantaneous action or visible result should occur. Forexample, Settings displays different information when users use the segmented control to select anemail protocol, as shown in Figure 8-10.
Rounded Rectangle Buttons 872008-02-29 | © 2008 Apple Inc. All Rights Reserved.
C H A P T E R 8
Application Controls

Figure 8-10 A segmented control
The length of a segmented control is determined by the number of segments you display and by thesize of the largest segment. The height of a segmented control is fixed. Although you can display anarbitrary number of segments, be aware that users must be able to comfortably tap a segment withoutworrying about tapping a neighboring segment. Because hit regions should be 44 x 44 points, it’srecommended that a segmented control have no more than five segments.
A segmented control can contain text or images; an individual segment can contain either text or animage, but not both. In general, it’s usually best to avoid mixing text and images in a single segmentedcontrol.
A segmented control ensures that the width of each segment is proportional, based on the total numberof segments. This means that you need to ensure that the content you design for each segment isroughly equal in size.
Sliders
A slider allows users to make adjustments to a value or process throughout a range of allowed values.When users drag a slider, the value or process is updated continuously. Figure 8-11 shows an exampleof a slider with minimum and maximum images.
88 Sliders2008-02-29 | © 2008 Apple Inc. All Rights Reserved.
C H A P T E R 8
Application Controls

Figure 8-11 A slider
Slider
Sliders are useful in two main situations:
■ When you want to allow users to have fine-grained control over the values they choose
■ When you want to allow users to have fine-grained control over the current process
A slider consists of a track, a thumb, and optional right and left value images. Figure 8-12 shows theseparts of a slider.
Sliders 892008-02-29 | © 2008 Apple Inc. All Rights Reserved.
C H A P T E R 8
Application Controls

Figure 8-12 Four parts of a slider
Track
Right image
Thumb
Left image
You can set the width of a slider to fit in with the user interface of your application. In addition, youcan display a slider either horizontally or vertically.
There are several ways to customize a slider:
■ You can define the appearance of the thumb, so users can see at a glance whether the slider isactive.
■ You can supply images to appear at either end of the slider (typically, these correspond tominimum and maximum values), to help users understand what the slider does.
A slider that controls font size, for example, could display a very small character at the minimumend and a very large character at the maximum end.
■ You can define a different appearance for the track, depending on which side of the thumb it ison and which state the control is in.
Text Fields
A text field is a rounded rectangular field that accepts user input. When the user taps a text field akeyboard appears; when the user taps Return in the keyboard, the text field handles the input in anapplication-specific way. A text field can contain a single line of input. Figure 8-13 shows an exampleof a text field used to implement a search field.
90 Text Fields2008-02-29 | © 2008 Apple Inc. All Rights Reserved.
C H A P T E R 8
Application Controls

Figure 8-13 A text field can be used to implement a search field
A text field usedas a search field
As you can see in Figure 8-13, a text field supports the display of images that allow you to use it as asearch field. For example, you might display a magnifying glass image in the left end of the text fieldto indicate that users can type in search terms. In general, you should use the left end of a text fieldto indicate its purpose and the right end to indicate the presence of additional features, such asbookmarks.
You can also cause the clear button to appear in the right end of a text field. When this element ispresent, tapping it clears the contents of the text field, regardless of any other image you might displayover it.
Text Fields 912008-02-29 | © 2008 Apple Inc. All Rights Reserved.
C H A P T E R 8
Application Controls

92 Text Fields2008-02-29 | © 2008 Apple Inc. All Rights Reserved.
C H A P T E R 8
Application Controls

The user interfaces of iPhone applications are characterized by beautiful images and lush color. Asan application designer, you want to fit into this environment by providing an aesthetically pleasinguser interface. Although iPhone OS provides a wide range of elegant and attractive user interfaceelements, there are two custom elements every application needs: an application icon and a launchimage. This chapter describes how to design these elements.
Application Icons
An application icon is an icon users put on their Home screens and tap to start an application. Thisis a place where branding and strong visual design should come together into an compact, instantlyrecognizable, attractive package.
Users can display as many application icons on their Home screens as they want, so you should designan icon that is:
■ Attractive, so users want to keep it on their Home screens
■ Distinctive, so users can easily find it among all other icons
When a user decides to display your icon on the Home screen, iPhone OS automatically adds somevisual effects so that it coordinates with the built-in icons. Specifically, iPhone OS adds:
■ Rounded corners
■ Drop shadow
■ Reflective shine
For example, Figure 9-1 shows a simple icon as it might be provided by an application.
Figure 9-1 A simple application icon before it is displayed on a Home screen
Figure 9-2 shows the same icon as it is displayed on a Home screen by iPhone OS.
Application Icons 932008-02-29 | © 2008 Apple Inc. All Rights Reserved.
C H A P T E R 9
Icons and Images

Figure 9-2 A simple application icon displayed on a Home screen
To ensure that your icon can take advantage of these visual enhancements, provide an image in PNGformat that:
■ Measures 57 x 57 points, with 90 degree corners (if the image measures other than this size, iPhoneOS scales it)
■ Does not have any shine or gloss
Note: Although the easiest way to provide an application icon is to follow the guidelines above, youcan also also supply an application icon that already includes the rounded-corner, shadow, andreflection effects. If you choose to do this, you need to add the UIPrerenderedIcon key to yourapplication’s Info.plist file.
As with other user interface elements in iPhone OS, icons that use bold shapes and lines and pleasingcolor combinations work best. It’s advisable to spend some time simplifying your icon design so itclearly conveys the essence of your web content. Also, it’s a good idea to investigate how your choiceof image and color might be interpreted by people from different cultures.
Launch Images
To enhance the user’s experience at application launch, you should provide a launch image. A launchimage looks very similar to the first window your application displays. iPhone OS displays this imageinstantly when the user taps your application icon on the Home screen. As soon as it’s ready for use,your application displays its first screen, replacing the launch placeholder image.
It’s important to emphasize that the reason to supply a launch image is to improve user experience;it is not an opportunity to provide:
■ An “application entry experience,” such as a splash screen
■ An About window
■ Branding elements, unless they are a static part of your application’s first screen
Because users are likely to switch among applications frequently and quickly, you should make everyeffort to cut launch time to a minimum, and you should design a launch image that downplays theexperience rather than drawing attention to it.
To do this, you should design an image in PNG format that:
■ Measures 320 x 480 points. Including the status bar area allows you to display the status bar coloryou’ve chosen immediately, instead of displaying it after your application has finished starting.
■ Is identical to the first screen of the application, except for:
94 Launch Images2008-02-29 | © 2008 Apple Inc. All Rights Reserved.
C H A P T E R 9
Icons and Images

❏ Text. The launch image is static, so any text you display in it will not be localized.
❏ User interface elements that might change. Avoid including elements that might look differentwhen the application finishes launching, so that users don’t experience a flash between thelaunch image and the first application screen.
If you think that following these guidelines will result in a very plain, boring launch image, you’reright. Remember, the launch image is not meant to provide an opportunity for artistic expression; itis solely intended to enhance the user’s perception of your application as quick to launch andimmediately ready for use. The following examples show you how plain a launch image can be.
The first example is the launch image for the built-in Settings application, shown in Figure 9-3. Notethat the Settings launch image on the left does not show the status bar area, but your launch imageshould, because it allows you to display the status bar color you’ve chosen.
Figure 9-3 The launch image for the Settings application
Another launch image example comes from the built-in Stocks application, shown in Figure 9-4.Again, be aware that your launch image should include the status bar area, even though the Stockslaunch image shown in Figure 9-4 does not.
Launch Images 952008-02-29 | © 2008 Apple Inc. All Rights Reserved.
C H A P T E R 9
Icons and Images

Figure 9-4 The launch image for the Stocks application
Settings Images
A settings image is an icon you provide that identifies your application’s available settings in thebuilt-in Settings application. If your iPhone application must offer settings users can adjust, youprovide a settings bundle in your application bundle that lists them (see iPhone OS Programming Guidefor more information on these bundles). In addition, you provide an icon that appears in the Settingsapplication to mark where your settings are located.
The icon you provide should clearly identify your application so users can easily find your settingsamong the settings of all the other applications they have installed. Therefore, you should create astreamlined, attractive icon that measures 29 x 29 points.
View and Control Images
iPhone OS provides the compose image for use in user interface elements, including toolbar andnavigation bar items. You can see an example of this image in the right end of the toolbar in Figure9-5.
96 Settings Images2008-02-29 | © 2008 Apple Inc. All Rights Reserved.
C H A P T E R 9
Icons and Images

Figure 9-5 The compose image in the Mail toolbar
View and Control Images 972008-02-29 | © 2008 Apple Inc. All Rights Reserved.
C H A P T E R 9
Icons and Images

98 View and Control Images2008-02-29 | © 2008 Apple Inc. All Rights Reserved.
C H A P T E R 9
Icons and Images

This table describes the changes to iPhone Human Interface Guidelines.
NotesDate
New document that describes how to design the user interface of an iPhoneapplication.
2008-02-29
992008-02-29 | © 2008 Apple Inc. All Rights Reserved.
R E V I S I O N H I S T O R Y
Document Revision History

1002008-02-29 | © 2008 Apple Inc. All Rights Reserved.
R E V I S I O N H I S T O R Y
Document Revision History