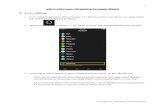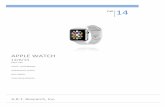คู่มือการใชง้านของ Streaming for Apple Watch · ให้เป็น ON (Note: การแจ้งเตือนบน ่Apple Watch นั้น
Apple Watch Human Interface Guidelines
-
Upload
shengwen-chiou -
Category
Design
-
view
422 -
download
1
Transcript of Apple Watch Human Interface Guidelines

APPLE WATCH HUMAN INTERFACE GUIDELINES
HappyMan
2014/12/16

Designing for Apple Watch
• Personal
個人化
• Holistic
整體性
• Lightweight
輕量級

App Anatomy
• Interface Styles
• User Interactions

Interface Styles
• Hierarchical

Interface Styles
• Page-based

User Interactions
• Action-based events
• Gestures
• Force Touch
• The Digital Crown

Gestures
• Vertical swipes - scroll the current screen.
• Horizontal swipes - display the previous or next page in a page-based interface.
• Left edge swipes - navigate back to the parent interface controller.
• Taps - indicate selection or interaction. Taps are handled by the system and reported to your WatchKit extension’s action methods.

Glances

Glances
• Template-based
• Not scrollable
• Associated with a single action
• Opetional

Glances
• Configure the Glance based on the user's current context.
• Glances can deep link into their corresponding app.
• Glances must provide useful content to the user.

Notifications
• Short Look Notifications
• Custom Long Look Notifications

Short Look Notifications
• Keep titles short and focused.

Custom Long Look Notifications

Custom Long Look Notifications
• App content can underlap the sash or start just below it.

Custom Long Look Notifications
• Long look notifications can display up to four custom action buttons.
• The Dismiss button is always present.
• Configure the sash color to match your branding.

Modal Sheets
• A modal sheet achieves by temporarily preventing the user from interacting with the rest of the app.

Modal Sheets
• In general, consider creating a modal context only when:
– It is critical to get the user’s attention.
– A self-contained task must be completed—or explicitly abandoned—to avoid leaving the user’s data in an ambiguous state.

Modal Sheets
• The top-left corner of a modal interface is reserved for the close button.
• If a task requires acceptance, provide an accept button in the body of the modal interface.
• Keep modal tasks simple.

Layout
• Layout Guidelines
• Screen Sizes

Layout Guidelines
• Limit the number of side-by-side controls in your interface.
• Use the full width of the screen.
• Apps use relative positioning for items.
• Prefer the use of left alignment during layout.
• Make text buttons full width.
• Use the context menu to present secondary actions.

Screen Sizes
• Provide image assets for different screen sizes as needed.

Color and Typography

Color
• Use black for your app’s background color.
• Use your app’s key color for branding or status.
• Use high contrast colors for text.
• Avoid using color as the only way to show interactivity.
• Be aware of color blindness.
• Color communicates, but not always in the way you intend.

Typography
• Apps should always adopt Dynamic Type. When you adopt Dynamic Type, you get:– Automatic adjustments to letter spacing and line
height for every font size
– The ability to specify different text styles for semantically distinct blocks of text, such as Body, Footnote, or Headline
– Text that responds appropriately to changes the user makes to text-size settings (including accessibility text sizes)

Text Styles
• Use the built-in text styles whenever possible.
• Prefer the use of a single font throughout your app.
• When specifying system font sizes manually, the point size determines the correct size to use.

Animations
• Create prerendered animations using a sequence of static images.
• Programmatic playback controls are available only for image and group objects.

Branding
• Incorporate a brand’s assets in a refined, unobtrusive way.
• Resist the temptation to display your logo in your app or Glance.

UI Elements

Labels
• A label displays static text.

Labels
• A label:
– Displays any amount of static text
– Does not allow direct user interaction
– Can be updated programmatically
– Can span multiple lines
• Make your labels legible.
• Use the built-in styles whenever possible.

Images
• An image object displays one image or an animated sequence of images.

Images
• An image object:– Has no appearance of its own; it only displays its
image
– Does not support user interactivity
– Provides programmatic controls for starting and stopping animations
• Size images appropriately for each Apple Watch display size.
• Create all image assets as @2x resources.

Groups
• Groups are an important tool for laying out the content in your interface. Groups act as containers for other objects. A group has no default appearance of its own but can be configured with a custom background color or image. Groups also have attributes for specifying position, size, margins, and other layout-related properties.

Groups
• A group object:
– Can lay out items horizontally or vertically
– Contains one or more other interface elements
– Has attributes for specifying margins and spacing among group elements
– Can display an image or solid color as a background
– Has a configurable corner radius for its background and content

Groups
• Nest groups inside other groups to create sophisticated layouts.
• Size background images appropriately for each Apple Watch display size.

Tables
• A table presents rows of data in a single column. Use a table to present content that can change dynamically.

Tables
• A table object:
– Supports multiple row types
– Is scrollable
– Can have a background color or image

Tables
• Use row types consistently.
• Avoid mixing rows with dramatically different types of content.
• Limit the number of table rows displayed at one time.
• Do not embed tables inside groups.

Buttons
• A button performs an app-specific action.

Buttons
• A button:
– Has a background that can be customized
– Has rounded corners
– Can contain a label or group object
• Create buttons that span the width of the screen
• Try to match button heights whenever possible.
• Buttons have a rounded corner to distinguish them from other elements.

Switches
• A switch presents two mutually exclusive choices or states.

Switches
• A switch:
– Indicates the binary state of an item
– Always includes a label

Sliders
• A slider lets users make adjustments to a value throughout a range of discrete values. The user changes the value by tapping the images at either end of the slider bar.

Sliders
• A slider:– Consists of a horizontal track with images at either
end for manipulating the slider value
– Can display the current value as a set of discrete steps or as a continuous bar
– Always increments and decrements its value by a predetermined amount
– Does not display its numerical value to the user
• Use custom images to make it obvious what the slider does.

Maps
• Use maps to present a geographic location to the user. Maps are static snapshots and not interactive within your app. Tapping the map takes the user to the Maps app.

Maps
• Configure the map region to be the smallest area that encompasses the relevant locations.
• Do not create a map object whose size exceeds the size of the available content area.
• Use annotations to highlight locations on the map.

Dates and Timers
• Date and timer objects are specialized labels that display time-related values on Apple Watch.

Date Labels
• A date label:
– Displays the date, time, or a combination of the two
– Can be configured to display the date and time using a variety of formats, calendars, and time zones
– Does not need to be updated by your WatchKitextension

Timer Labels
• A timer label:
– Counts down to a specified time or counts up from a specified time
– Can be configured to display its count value in a variety of formats
– Does not need to be updated by your WatchKitextension

Menus
• A Force Touch gesture on the Retina display of Apple Watch displays the current screen’s context menu, if any. Menus store relevant actions for the current screen without taking away space from your interface.

Menus
• Menus display between one and four actions.
• Menu actions apply to the current screen.
• Each action must have an image and a label string.
• Menus are optional.

Icon and Image Design

Icon and Image Sizes

Home Screen Icon
• For the best results, enlist the help of a professional graphic designer.
• Use universal imagery that people will easily recognize.
• Embrace simplicity.
• Create an abstract interpretation of your app’s main idea.
• Make your icon similar to the icon for your iOS app.
• Create different sizes of the home screen icon for both Apple Watch display sizes.

Menu Images

Reference
• Apple Watch Human Interface Guidelineshttps://developer.apple.com/library/prerelease/ios/documentation/UserExperience/Conceptual/WatchHumanInterfaceGuidelines/index.html
• Apple Watch Programming Guidehttps://developer.apple.com/library/prerelease/ios/documentation/General/Conceptual/WatchKitProgrammingGuide/index.html
• WatchKit - Apple Developerhttps://developer.apple.com/watchkit/