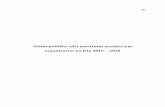Iools T e Math v ati v nno - · PDF filetraditional way with pencil, paper, ruler, and...
Transcript of Iools T e Math v ati v nno - · PDF filetraditional way with pencil, paper, ruler, and...

CABRI GEOMETRYTM II Plus
USER MANUAL
Innovative Math Tools

2
W E L C O M E !
z
Welcome to the interactive world of Cabri GeometryTM!
Cabri Geometry was initially designed at IMAG, a joint research laboratory of CNRS (National Center for Scientific Reasearch) and Joseph Fourier University in Grenoble, France. Jean-Marie LABORDE, Cabri’s spiritual father, started the project in 1985 in order to make it easier to teach and learn geometry.
Today more than 15 million users enjoy working with Cabri Geometry, on computers as well as on Texas Instruments graphing calculators.
Constructing geometrical objects on a computer offers a whole new dimension compared to doing exercises the traditional way with pencil, paper, ruler, and compass!Cabri Geometry II Plus offers a wide range of powerful, easy-to-use features. You can draw and manipulate plane and solid figures, from the simplest to the most complex. Freely manipulate figures at any stage to test the construction, make conjectures, measure or remove objects, calculate, make changes, or start all over again. Cabri Geometry II Plus is cutting-edge tool for teaching and learning geometry, designed for teachers as well as for students at all levels, from elementary school to university.
Some features of the program are specific to Macintosh/Windows versions: Ctrl and Alt keys under Windows correspond to command and to Alt option on the Macintosh; a right-click under Windows corresponds to Ctrl + click on a Mac.
• Interface: New, larger, easy to read icons. More intuitive pop-up menu for resolving ambiguous selections. Change the attributes of any object in just a few clicks.
• Labels: Now you can name all graphical objects and position labels anywhere around an object.

• Expressions: Define expressions with one or more variables and evaluate them dynamically.
• Instantaneous graphs: You can easily draw and study graphs of one or more functions, and direct manipulation allows you to explore a function’s results according to its parameters.
• Loci: Display loci of points or objects, loci of loci, and intersections with loci. You can also display equations of algebraic curves drawn using the Locus tool.
• Smart lines: Only the ‟useful” portion of a line is displayed. You can change the length of that portion as often as you like.
• Colors: Choose objects and text colors as well as the area fill color from the new extended color palette, or use the new dynamic color feature.
• Pictures (Bitmaps, JPEG, GIF): Attach any images to objects in the figure (points, line segments, polygons, background). The images will be updated during animations and as the figure is manipulated.
• Text: Edit the style, font, and text attributes of individual characters.
• Figure Description window: Now you can open a window to list all stages of the construction (Windows only).
• Recording a session: Record a session as you use the program. Then display it on-screen or print it at a later date to monitor students’ progress, and clearly identify any difficulties they may be experiencing (Windows only).
• Import/Export figures: Figures can be transferred to and from your computer to Cabri Junior on TI graphing calculators (TI-83 Plus and TI-84 Plus).
All these unique functions can add new dimensions to your students’ learning experience.
3

4
This manual includes two sections:
Part [1] GETTING STARTED - BASIC TUTORIAL is designed for first time users of Cabri Geometry. It familiarizes them with Cabri Geometry interface, and provides guidelines on using the mouse. However, experience shows that people learn how to use Cabri Geometry very quickly, and that in class, students are already ‟doing” geometry within half an hour of using the software.
Part [2] DISCOVERY - INTERMEDIATE TUTORIAL is designed for new users and suggests activities at the high school level for discovering the world of interactive geometry.
REFERENCE SECTION.pdf is the complete reference guide for the software.
MOVING ON - ADVANCED TUTORIAL.pdf suggests more activities for high school seniors or college undergraduates.The activities in these documents are to a large extent independent from one other. Readers are invited to carry out the detailed construction methods, and then try the listed exercises.
Cabri Geometry II Plus is hereafter referred to as Cabri Geometry.
Visit our website at www.cabri.com for manual updates and product news. You will also find links to dozens of websites and information concerning books about geometry and Cabri.
The Cabrilog team wishes you many fascinating hours of constructions, explorations and discovery.
2005 CABRILOG S.A.S.Cabri Geometry™ is a trademark of CABRILOG S.A.S.
©2005 CABRILOG SASAuthor: Eric BainvilleTranslation: Sandra Hoath and Chartwell YorkeLatest update: June, 30th 2005For new versions: www.cabri.comTo report errors: [email protected] design, page layout & second readings: Cabrilog

GETTING STARTED - BASIC TUTORIAL
DISCOVERY - INTERMEDIATE
5
C O N T E N T S
C H A P T E R 1
PHILOSOPHY 1.1 P 6
P 6
USER INTERFACE 1.2 P 7
USING THE MOUSE 1.3 P 9
YOUR FIRST CONSTRUCTION 1.4 P 11
THE EULER LINE
P 16
HUNT THE POINT
P 23
THE VARIGNON QUADRILATERAL
P 27
C H A P T E R 2
C H A P T E R 3
C H A P T E R 4

6
C H A P T E R 1
GETTING STARTED - BASIC TUTORIAL
PHILOSOPHY 1.1
Cabri Geometry is designed to provide the greatest level of interaction (mouse, keyboard, etc.), between users and the software, and in each case to do what users might expect the software to do: on the one hand by respecting industry standards, and on the other hand, by following the most plausible mathematical route.
A Cabri Geometry document consists of a figure which can be drawn freely anywhere on a virtual 1 meter square sheet of paper. The figure is built up using standard geometric objects (points, lines, circles, etc.) and other objects (numbers, text, formulae, etc.).
A document can also contain construction macros, which enable intermediate constructions to be memorized and reproduced, thus extending the program’s functionality.
With Cabri Geometry you can open several documents simultaneously and cut, copy and paste between them.
Getting started

1
Title barMenu bar
Tool bar
Attributes bar
Drawing area
Help window
Status bar
Figure descriptionWindow
The figure above shows the Cabri Geometry main window and its various sections. When Cabri Geometry is first loaded, the Attributes toolbar, the Help window and the Figure Description window are not displayed.
The title bar displays the file name of the figure (when a file has been opened or saved) or Figure #1,2... if the figure has not yet been named.
The menu bar lets users manipulate documents, handle sessions and control the program’s general appearance and behavior.
Throughout this manual, all commands will be describedas follows: Action from the Menu menu using the format [Menu]Action. For example, [File]Save As... means Save As... from the File menu.
The toolbar displays the tools you can use to create and modify a figure. It consists of several toolboxes, each of which displays a tool from the toolbox as an icon on the bar. Single click on a button to choose the corresponding tool. Click and hold a button to open the toolbox as a drop-down menu. Drag on another tool to choose that tool; it is then displayed as the icon for the toolbox.
7
Getting started
USER INTERFACE 1.2

8
Feel free to customize the toolbar, or lock it into a fixed configuration for classroom use. See chapter [8] PREFERENCES AND CUSTOMIZATION in the REFERENCE SECTION.pdf.
In this manual, the Tool command from the Toolbox isdescribed as [Toolbox]Tool and the corresponding icon is displayed in the margin. For example, [Lines]Ray represents the Ray tool from the Lines toolbox. (Some of the labels, which are too long for the margin, have been abbreviated).The toolbar icons can be displayed in large or small format. To change the icon size, move the cursor to the right of the last tool shown on the toolbar, right-click/Ctrl+click and choose ‟Small Icons”.
The status bar always indicates the active tool (Windows only).
The attributes bar lets you change the attributes of various objects: color, style, size... Use the [Options]Show Attributes, command to display the attributes bar, and [Options]Hide Attributes to hide it. Alternatively you can use the F9 can also be used on Windows.
The help window provides outline help for the active tool. It displays the tool’s anticipated ‟required objects” and what will be constructed. Press the F1 key to show/hide the help window.
PointsLinesCurves Attributes
Text and symbolsMeasurementProperties
ManipulationConstructionsTransformationsMacros
Getting started

12
The f igure description window contains a text describing the figure. It lists all the constructed objects and construction methods used. To open this window, use the [Options]Show Figure Description command, and use [Options]Hide Figure Description to close it. Or you can toggle it with the F10 key (Windows only).
Finally, the drawing area shows part of the total area that is available. Geometrical constructions are carried out in this drawing area.
Most software functions are controlled by the mouse.
• move the mouse to move the cursor• press a mouse button• release it
When the mouse is used to move the cursor across the drawing area, Cabri Geometry informs you of the anticipated results of a click or a drag-and-drop in three ways:
• the cursor changes shape• a pop-up message displayed alongside the cursor• the object being constructed is partially displayed
Depending on the construction, the pop-up message and the partial object may or may not be displayed.
Getting started
USING THE MOUSE 1.3
9

z
10
Getting startedHere follows a list of the various cursors:
An existing object can be selected.
An existing object can be selected, moved, or used in a construction.
An existing object has been clicked on in order to select it, or to use it in a construction.
Several selections are possible for the objects under the cursor. Click with this cursor to display a menu for choosing a specific object to be selected from a pop-up list.
An existing object is being moved.
The cursor is in an unused portion of the sheet, and a rectangular area can be selected using click-and-drag.
Indicates the pan mode for moving the visible area of the sheet. To enter this mode at any time, press and hold down the Ctrl / key. In this mode, drag-and-drop slides the worksheet across the window.
The worksheet is being dragged.
A click will create a new independent, movable point on the sheet.
A click will create a new point which is either movable on an existing object, or at the intersection of two existing objects.
A click will fill the object under the cursor with the current color.
A click will change the attribute (such as the color, style, or thickness) of the object under the cursor.

Getting started
To illustrate chapter [1] GETTING STARTED - BASIC TUTORIAL, we will construct a square, given one of the diagonals. When you start Cabri Geometry, a new, blank, virtual drawing sheet is created, and you can immediately start the construction.
Construct the segment which will be the diagonal of the square. First choose the [Lines]Segment tool.
Figure 1.2 – Constructing the first
point. A preview of the final
segment moves with the cursor
until the second point has been
created.
Figure 1.1 – Choosing the
[Lines]Segment tool.
Figure 1.3 – The segment is
complete after you create the
second point. The [Lines]
Segment tool remains active,
so you can construct another
segment.
YOUR FIRST CONSTRUCTION 1.4
11

12
Getting started
9
Figure 1.4 – Constructing
the midpoint of a segment.
Now move the cursor across the drawing area: it will take the following shape . Click once to create the first point. Continue moving the cursor across the drawing area. A segment will extend from the first point to the cursor, showing where the segment will be created. Click to create the second point. Our drawing now contains two points and one line segment.
To construct a square, first construct the circle with this segment as its diameter. The center of the circle is the midpoint of the segment. To construct this midpoint, choose the [Constructions]Midpoint tool then move the cursor over the segment. The pop-up message Midpoint of this segment is displayed alongside the cursor, whose shape changes to . Click to mark the midpoint on the segment.
Select the [Curves]Circle tool and move the cursor near to the midpoint. The pop-up message This center point is then displayed. The [Curves]Circle tool requires you to select a point as the center of the circle, so click on the midpoint to select it. Then a circle is displayed as you move the cursor. Move it near to one end of the line segment; the pop-up message This radius point is displayed. To complete the circle through the end of the segment, click this point.

Choose the [Manipulation]Pointer tool to alter the figure. The only points you can move in the figure are the endpoints of the line segment and the segment itself. If you move the cursor over one of those objects, its shape becomes and the pop-up message This point or This segment is displayed. The point or the segment can then be moved by drag-and-drop and the entire figure is updated automatically: the segment is redrawn, the midpoint and the circle move accordingly.
To construct the square, first construct the other diagonal, which is the diameter of the circle, perpendicular to the original segment. Construct the perpendicular bisector of the segment: a line, perpendicular to the segment, through its midpoint. Select the [Constructions]Perpendicular bisector tool, and then select the segment by clicking on it. Cabri Geometry constructs the perpendicular bisector.
Figure 1.5 – Constructing a circle with the given segment as diameter.
13
Getting started

14
Getting started
To complete the square, select the [Lines]Polygon tool. This tool expects you to select a sequence of points to define the vertices of the polygon. To terminate the sequence, select the initial point of the sequence for a second time, or double-click to select the last point of the sequence. The two points of intersection of the circle with the perpendicular bisector are not actually constructed: Cabri Geometry enables them to be constructed implicitly as they are needed.
Figure 1.7 – Constructing a square
using implicit construction of the points
of intersection of the circle and the
perpendicular bisector.
Figure 1.6 – Constructing the perpendicular bisector of a line
segment, to determine the other diagonal of the square.

In other words, select one endpoint of the segment as the first vertex of the polygon, then move the cursor to one of the intersection points of the circle and the perpendicular bisector. A pop-up message Point at this intersection is displayed to indicate that a mouse-click will construct the intersection point and at the same time select it as the next vertex of the polygon. Click at this location to create this point, then select the other endpoint of the line segment and the second intersection point of the perpendicular bisector. Finally select the initial point of the sequence a second time (or double-click to select the last point of the polygon).
Figure 1.8 – Your first Cabri Geometry construction!
15
Getting started

16
C H A P T E R 2
THE EULER LINE
Discovery
In this chapter, we will construct a general triangle ABC, then its three medians. These are the lines that join a vertex to the midpoint of the opposite side. Next we construct the three altitudes of the triangle: the lines through each vertex in turn, perpendicular to the opposite side. Finally we construct the three perpendicular bisectors of the sides of the triangle: lines perpendicular to each side, through the midpoint of the side. It is a well-known fact that the three altitudes, the three medians and the three perpendicular bisectors are separately concurrent, and these points of concurrency lie on a straight line, called the Euler1 line of the triangle.
To construct a triangle, choose the [Lines]Triangle tool. For information on how to use the toolbar, see Chapter [1] GETTING STARTED - BASIC TUTORIAL in the previous section.
Once the [Lines]Triangle tool is active, click in an empty space to create three new points in the drawing area. These points can be labeled on the fly immediately after their creation simply by typing their name on the keyboard. Once the triangle has been constructed, you can move these labels around the points to place them outside the triangle, for example.
1Léonard Euler,
1707-1783
Figure 2.1 – Triangle ABC is constructed using the [Lines]Triangle
tool. The vertices are labeled on the fly by typing their name at the
time they are created.

To move an object’s name, use the [Manipulation]Pointer tool. Drag the name by positioning the cursor over it until the pop-up message This label appears, then hold down the mouse button while dragging the mouse to move the name to the desired location. To change the name of an object, choose the [Text and symbols]Label tool and select the name; an editing window is displayed.
Use the [Constructions]Midpoint tool to construct midpoints. To construct the midpoint of AB, first select A then B.
Another way to construct the midpoint of a segment is to select the segment itself. You can name the new point on the fly, say C’. Construct the midpoints of the other sides the same way: A’ on BC and B’ on CA.
Figure 2.2 – [Left]. To construct the midpoints, use the
[Constructions]Midpoint tool, which accepts as arguments two
points, a segment, or the side of a polygon.
[Right]. To construct medians, use the [Lines]Line tool and to
change their color using the [Attributes]Color... tool.
The [Manipulation]Pointer tool lets you freely move about the independent, movable objects of a construction. In this case, the three points A, B and C are the independent, movable objects. The entire construction is updated automatically as soon as any of them is moved. Thus you can explore a variety of configurations for the construction. To see which objects in a figure are movable, choose the [Manipulation]Pointer tool, then click and hold on an empty part of the drawing area. After a short delay, the movable objects are displayed as marquees (also known as ‟marching ants”).
17
Discovery

18
DiscoveryUse the [Lines]Line tool to construct the three medians. For the line AA’, click successively on A then A’.
Use the [Attributes]Color... tool to change the line color. Select the color from the palette by clicking on it, and then click on the object to be colored.
Choose the [Points]Point tool, and then move the pointer near to the point of intersection of the three medians. Cabri Geometry tries to create the point of intersection of two lines but, since there is an ambiguity (there are three concurrent lines to choose from) a menu appears so you can select which two lines to use to construct the intersection point. As you move the cursor down the list of objects, the corresponding lines in the figure are highlighted. Label the point of intersection of the medians G.
Figure 2.3 – Constructing the point of intersection of the medians,
and resolving the ambiguities of a selection.

Use the [Constructions]Perpendicular line tool to construct the altitudes of the triangle. This tool creates the unique line which is perpendicular to a given direction, through a given point. Therefore, select a point and: a line, a segment, a ray, etc. The order of selection is irrelevant. To construct the altitude through A, select A then the side BC. Use the same method to construct the altitudes through B and C. As for the medians, choose a color for the altitudes, and construct their point of intersection H.
Use the [Constructions]Perpendicular bisector tool to construct the perpendicular bisector of a segment. Select the segment or its two extremities. Label the point of intersection of the three perpendicular bisectors as O.
Figure 2.4 – [Left]. Constructing altitudes using the
[Constructions]Perpendicular line tool.
[Right]. Constructing the perpendicular bisectors using the
[Constructions]Perpendicular bisector tool.
You can use the [Properties]Collinear? tool to check whether the three points O, H and G are collinear. By selecting each of these points in turn, then clicking somewhere on the drawing area, Cabri Geometry displays whether the points are collinear.
If you move independent points of the figure, this text isupdated at the same time as the other parts of the figure.
19
Discovery

20
To construct the Euler line of the triangle through the three points O, H and G, use the [Lines]Line tool and select, for example, O and H. Use the [Attributes]Thick... tool to make this line stand out.
Figure 2.5 – [Left]. Checking the collinearity of the three points O,
H and G. The [Properties]Collinear? tool creates a text message
Points are collinear or Points are not collinear.
[Right]. The Euler line of the triangle, shown clearly by its
increasing thickness with the [Attributes]Thick... tool.
If you change the shape of the triangle by moving the relative position of the vertices, it is apparent that G is always between O and H, and also that its relative position on the line segment does not change. Suppose we check this by measuring the lengths of GO and GH. Choose the [Measurement]Distance or length tool. This tool measures the distance between two points, or the length of a line segment, depending on the object selected. Select G and then O: the distance from G to O appears, measured in centimeters. Do the same for G and H. Once you have taken the measurement, you can edit the corresponding text message by adding the characters ‟GO=” in front of the number, for example (Windows only).
Discovery

Figure 2.6 - [Left]. Using the [Measurement]Distance or length
tool to find the lengths of GO and GH.
[Right]. Using the calculator – [Measurement]Calculate... – to
display the ratio GH/GO and show that it is always equal to 2.
By making changes to the original triangle, you can see that GH is always twice the length of GO. To verify this, we can calculate the ratio GH/GO. Choose the [Measurement]Calculate... tool. Select the text message giving the distance GH, then the operator /, and finally the text message giving GO. Click on the = key to obtain the result, which can be dragged and dropped onto the drawing area. If you select a number ([Manipulation]Pointer tool), you can increase or decrease the number of digits displayed using the + and – keys on the keyboard. You can display the ratio with ten or more digits, to show that it is believable that this ratio is constant and equal to 2.
Exercise 1 - Add a circumscribed circle to the figure, with center O, passing through A, B and C, using the [Curves]Circle tool.
Exercise 2 - Next, add the ‟nine-point circle” for the triangle. This is the circle whose center is at the midpoint of OH, and which passes through the midpoints of the sides: A’, B’ and C’, the foot of each altitude, and the midpoint of each of the line segments HA, HB and HC.
21
Discovery

22
Figure 2.7 - The final figure, showing the triangle with its
circumscribed circle and ‟nine-point circle”.
Discovery

23
C H A P T E R 3
Discovery
HUNT THE POINT
The following activity illustrates several ways you can explore with Cabri Geometry. Starting from three given points A, B, C, look for any points M such that:
MA + MB + MC = 0
First, construct four points at random positions, using the [Points]Point tool, label them A, B, C and M.
Cabri Geometry allows you to use vectors . Each vector is represented by a line segment with an arrow. Now, construct the vector MA using the [Lines]Vector tool, by selecting first M, then A. This vector has its origin at M. Use the same method to construct vectors MB and MC.
Next, construct the resultant vector of MA + MB using the [Constructions]Vector Sum tool. First click on the two vectors and then on the origin for the resultant, choosing M in this example. Label the further extremity of the vector as N.
Finally use the same method to construct the resultant of the three vectors, with M as its origin. Add MN (which equals MA + MB ) and MC . Label the further extremity of this vector: P.

• There is only one position of M for which the resultant of the three vectors is null: the problem has a unique solution. The solution point is inside the triangle ABC.• The quadrilateral MANB is a parallelogram.• The quadrilateral MCPN is a parallelogram.• For a zero resultant vector, the vectors MN and MC must be collinear, and in addition they must have the same magnitude but opposite direction.• MP always passes through the same point and this point is the solution to the problem.• The position of point P is dependent on M. Based on this fact, we can define a transformation, which links P to M, and the solution to the problem is an invariant point under this transformation.
NP
Now look for the solution to the problem diagrammatically. To do so, choose the [Manipulation]Pointer tool and move point M. The resultant of the three vectors is updated continually as you move M around the drawing area.You can see that the magnitude and direction of MP depend on the position of M relative to the points A, B and C. Thus we can make the following conjectures (among others):
Figure 3.1 - [Left]. Starting from any three points: A, B, C, and a
further point M, the vectors MA , MB and MC are drawn.
[Right]. Constructing MN = MA + MB , and MP = MA + MB + MC
using the [Constructions]Vector Sum tool.
24
Discovery

25
Suppose for example that we observed that vectors MN and MC must have opposite directions.Another question then arises: for which positions of M are these two vectors collinear? Move M in such a way that the two vectors are collinear. Observe that M must lie on a straight line, and that this line passes through C and the midpoint of AB. The line is therefore the median of the triangle through C. Since M is equally dependent on A, B and C, note that M must also lie on the other two medians, and the required point is therefore the point of intersection of the three medians.
As a class activity, the students could continue by developing a construction of the solution point, and proving the conjecture which resulted from the investigation.
A dynamic construction is a much more convincing illustration than a static figure drawn on a sheet of paper. In fact, by simply manipulating the figure, we can check the conjecture in a large number of cases. A conjecture which remains valid after a figure has been altered will be correct in the great majority of cases.
In class, raise the following points (among others) with students:
• Is a dynamic and visually correct construction, actually correct? • Is a correct dynamic construction an answer to the question?• When can a mathematical argument be considered as a proof?• What is missing from a dynamic construction to make it a proof?• Must a proof be based on the procedure used to draw the figure?
Discovery

32
Exercise 3 - Extend the problem to four points, by finding those points M, such that:
MA + MB + MC + MD = 0
Exercise 4 - List all the ‟paths of exploration” and proofs needed for the initial problem (three points) which are available to a high school senior.
Exercise 5 - Investigate and construct the points M which minimize the sum of the distances to three points: MA+MB+MC. The solution is the Fermat1 point of triangle ABC.
1Pierre Simon de Fermat,
1601-1665
26
Discovery

27
C H A P T E R 4
THE VARIGNON QUADRILATERAL
Discovery
The following activity shows some constructions based on Varignon’s1 Theorem.
First, construct any quadrilateral ABCD. Choose the [Lines]Polygon tool, then select four points and label them on the fly: A, B, C, D. To finish off the polygon, reselect A after constructing D.
Next, construct the midpoints: P of AB, Q of BC, R of CD and S of DA using the [Constructions]Midpoint tool.
Finally, construct the quadrilateral PQRS, using the [Lines]Polygon tool.
By altering the figure, using the [Manipulation]Pointer tool, you can see that PQRS always seems to be a parallelogram.You can use the [Properties]Parallel? tool to have Cabri Geometry determine whether the lines PQ and RS are parallel, then do the same for PS and QR. To do this , first select the side PQ and then RS: a text message will appear, confirming that the two sides are indeed parallel. Use the same method to check that PS and QR are parallel.
1Pierre Varignon,
1654-1722

Figure 4.1 - [Left]. Starting from any quadrilateral ABCD,
construct the quadrilateral PQRS with vertices at the midpoints
of the sides of ABCD.
[Right]. Construction the diagonals of PQRS, and the demonstration
that they bisect each other.
Now we will construct the two diagonals PR and QS, using the [Lines]Segment tool, and their point of intersection I using the [Points]Point tool. There are several ways to demonstrate that I is the midpoint of both PR and QS, and that therefore PQRS is a parallelogram. For example, you can use centers of mass: P can be considered as the center of mass of two particles of equal mass at A and B{(A,1),(B,1)}. Similarly R is the center of mass of particles of equal mass at C and D{(C,1),(D,1)}. Thus the midpoint of PR is the center of mass of {(A,1),(B,1),(C,1),(D,1)}. The midpoint of QS is the same thing. Hence the two midpoints coincide: at the point of intersection I.
Varignon’s Theorem. The quadrilateral PQRS whose vertices are the midpoints of the sides of any quadrilateral ABCD, is a parallelogram whose area is half that of ABCD.
Exercise 6 - Now show that the second part of the theorem concerning the area of PQRS is true. Hint: use the figure shown in Figure 4.2.
28
Discovery

29
Discovery
Without modifying A, B and C, move D so that PQRS appears to be a rectangle. Since we already know that PQRS is a parallelogram, it is sufficient to show that one of its angles is a right angle. Therefore measure the angle at P, using the [Measurement]Angle tool. This tool expects you to select three points, where the second point is the vertex of the angle. Here, for example, you should select S, P (the vertex of the angle) and Q.
You can also use the [Measurement]Angle tool to determine the size of an angle which has previously been marked with the [Text and symbols]Mark Angle tool. You must also select three points for this tool, in the same order as for [Measurement]Angle. By moving D so that PQRS is a rectangle,you can see that there are an infinite number of solutions, as long as D lies on one straight line. In fact, if you draw the diagonals AC and BD of the quadrilateral ABCD, you can see that the sides of PQRS are parallel to them, and hence PQRS is a rectangle if and only if AC and BD are perpendicular. To ensure that PQRS is always a rectangle, we need to redefine the position of D. Draw the line AC with the [Line]Line tool by selecting A and C, then draw the perpendicular to this line which passes through B, using the [Constructions]Perpendicular line tool, selecting B and the line AC.
Figure 4.3 - Measuring angle P
of parallelogram PQRS.
Figure 4.2 - The construction
for demonstrating the second
part of the theorem.

30
Discovery
Figure 4.4 - Point D is now redefined so that PQRS is always a
rectangle. D still has one degree of freedom, being able to move
along a line.
Figure 4.5 - Here, D has no degrees of freedom at all and PQRS
is always a square.
D is currently an independent, movable point of the figure. Modify this so that it becomes a point which is constrained to lie on the perpendicular to AC passing through B. Choose the [Constructions]Redefine Object, then select D. A menu appears listing the various options for redefining D. Choose Point on object, then select any point on the perpendicular. D moves to this point, and thereafter is constrained to be on the designated line.
Redefinition is a powerful investigative tool. It allows you to increase or decrease the number of degrees of freedom of the parts of a figure without having to redraw it from scratch.
Exercise 7 - Find a necessary and sufficient condition that PQRS is a square. Redefine D again, so that the construction will only produce squares.