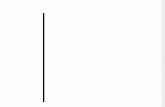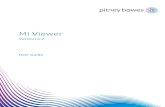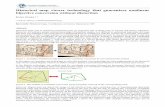Inventory of Landscape Change Map Viewer GUIDE - CIMP … · 1 1.0 INTRODUCTION 1.1 Overview The...
Transcript of Inventory of Landscape Change Map Viewer GUIDE - CIMP … · 1 1.0 INTRODUCTION 1.1 Overview The...

User Guide
Inventory of Landscape Change Map Viewer
Version 3.0
For:
Government of Northwest Territories Cumulative Impact Monitoring Program
By:
Government of Northwest Territories Centre for Geomatics and
Caslys Consulting Ltd. Unit 10 – 6782 Veyaness Road
Saanichton, B.C., V8M 2C2
September 2019

Inventory of Landscape Change Map Viewer
i
TABLE OF CONTENTS
1.0 INTRODUCTION .................................................................................................................................. 1 1.1 Overview ....................................................................................................................................................................................... 1 1.2 Internet Browser Compatibility ............................................................................................................................................. 1 1.3 Quick Reference Guide ............................................................................................................................................................. 1
2.0 GETTING STARTED ............................................................................................................................. 3 2.1 First Steps ....................................................................................................................................................................................... 3 2.2 Key Features .................................................................................................................................................................................. 4 2.3 Common Tasks............................................................................................................................................................................. 5
2.3.1 I Want To…............................................................................................................................................................... 5 2.3.2 Scale ............................................................................................................................................................................ 5 2.3.3 Coordinate System ................................................................................................................................................ 6 2.3.4 Base Maps ................................................................................................................................................................. 6
3.0 LAYER WINDOW ................................................................................................................................. 7 3.1 Map Layers..................................................................................................................................................................................... 7
3.1.1 Default Map Layers ............................................................................................................................................... 7 3.1.2 Expanded Map Layers .......................................................................................................................................... 7
3.2 Layer Themes / Filters ............................................................................................................................................................... 9 3.3 Layer Customization and Information ............................................................................................................................. 10
3.3.1 Turn On/Off Layer Visualizations .................................................................................................................. 11 3.3.2 Customize Labels ................................................................................................................................................ 12 3.3.3 Toggle Labels ....................................................................................................................................................... 13 3.3.4 Metadata ................................................................................................................................................................ 13
4.0 TOOLBARS ........................................................................................................................................ 14 4.1 Navigation Toolbar ................................................................................................................................................................. 14 4.2 Tools Toolbar ............................................................................................................................................................................. 15 4.3 Map Mark-Up Toolbar ............................................................................................................................................................ 17 4.4 Search Toolbar .......................................................................................................................................................................... 18 4.5 Data Toolbar .............................................................................................................................................................................. 20
5.0 GLOBAL SEARCH .............................................................................................................................. 21
6.0 DOWNLOAD DATA ........................................................................................................................... 22
7.0 CONTACT INFORMATION ................................................................................................................. 23

Inventory of Landscape Change Map Viewer
1
1.0 INTRODUCTION
1.1 Overview The Inventory of Landscape Change (ILC) Map Viewer allows users to browse online map information and real-time data maintained by the GNWT Centre for Geomatics and the Cumulative Impact Monitoring Program (CIMP). This support document provides an introduction to the components of the Map Viewer and how to use them. For more information about CIMP and the Inventory of Landscape Change Program, visit our website http://www.enr.gov.nt.ca/en/services/cumulative-impact-monitoring-program-nwt-cimp The Map Viewer is designed to be used with minimal technical support through intuitive and standard web mapping functions. The easiest way to familiarize yourself with the Map Viewer is to review the Quick Start Guide and various map layers that are available, as well as the toolbar tips that appear when you hover over each button. If further information is required, this user manual can be referenced for details outlining specific map functions. The Map Viewer Home (About) page is found on the left side of the map. It provides basic information about the website and an introduction to the functions and support documentation for the Inventory of Landscape Change Map Viewer application. Should you have questions, concerns, or recommendations on how to improve the Map Viewer or support documents, provide feedback using the contact information available in Section 6.0.
1.2 Internet Browser Compatibility
Before beginning to explore the ILC Map Viewer, it is important to check the internet browser compatibility on the computer that will be used to launch the Map Viewer. The Map Viewer is designed for compatibility between various internet browser services including Google Chrome, Mozilla Firefox and Apple Safari. If you are using an older version of Internet Explorer and you are finding that the application does not operate as presented in this user manual, you should consider changing the Internet Explorer tools/settings for compatibility mode.
1.3 Quick Reference Guide
The quick reference guide on page 2 is available to provide a simple overview of the Map Viewer layout and key functions. Print this guide and keep it on hand for reference while using the Map Viewer application.

Quick Reference Guide

Inventory of Landscape Change Map Viewer
3
2.0 GETTING STARTED
2.1 First Steps
While using the Map Viewer, explore information in the map window while also checking on/off layers of interest in the layers list left of the map. Keep in mind that some layers are only visible within a certain map scale range. For example, many human development layers are only drawn when zoomed in closer than 1:3,000,000 scale. Also, a layer group must be checked to see individual (indented) layers. Use the Map Viewer to see maps and tables online or export tabular data and map information to common formats for use in spreadsheets, e-mail, or documents. For GIS users, functions exist to clip data to a desired extent and export map data for use in your desktop GIS applications. Keep in mind these common characteristics of the application to help you get started quickly:
• Read the welcome message found left of the map window to get a quick introduction to the ILC Map Viewer.
• Use the Toolbars and I want to… shortcuts to complete most tasks. • Maximize the Map Window when needed by collapsing the Information Window left of the map
window and/or the toolbar above the map window. • Use the tabs on the bottom-left of the Information Window to view map layers or to show the map
legend and also to see various tool dialog messages or search results. • This User Manual is accessible from all Toolbar tabs and the Home page. • Hover the mouse over the tools to view Tool Tips that provide a description of each button. • Click any feature displayed within the map window to learn more details (as illustrated below).
Press the right or left arrows to view additional features selected.
Press the View Additional Details option to open a new tab in the left window displaying key information for the selected feature.

Inventory of Landscape Change Map Viewer
4
2.2 Key Features
Provided are a list of key features that are available to investigate the data layers available within the ILC Map Viewer. Available features fall within four categories: search, navigation, editing/analysis, and communication.
Category Feature Description Location
Search
Search Toolbar Query or filter a data layer by date, date range, or attributes.
Global Search
Search designed to provide an easy way to find specific data layers or places. Search for a geographic place, map sheet, or layer name.
Navigation
Navigation Toolbar Simple tools to pan, zoom, and quickly change map extents. Printing options are also found in this toolbar.
Coordinate Button
Change the coordinate system of the map window. Navigate around the map and the coordinates will update according to the mouse location.
Zoom Controls Zoom in and out within the map window.
Editing/Analysis
Tools Toolbar
Plot coordinates and locate the coordinates of a point. Calculate area and distance. Use various shapes to identify features on the map.
Map Mark-Up Toolbar Add text or draw within the map window. Marked-up objects will be included in printed maps.
Print Map
Select print extent by drawing a box within the map window. Select an output format and page size.
Contribute Data Toolbar
Provide direct feedback or submit data suggestions or contributions. Feedback may be general or relate to a specific data issue.

Inventory of Landscape Change Map Viewer
5
2.3 Common Tasks
The information contained within this section outlines key ways to complete common tasks using the ILC Map Viewer.
2.3.1 I Want To…
2.3.2 Scale
The scale bar is located in the bottom left corner of the map window. Press the scale bar icon to view the current scale or to change to one of the pre-set scale options.
Use this menu located inside the map window to quickly find and launch common tasks.
It can be helpful to print out a copy of the full map legend (available as a .PDF file). This legend should also be printed and included with any printed map products created using the Print Map tool in the I Want To… menu or in the Navigation toolbar (pg. 14).

Inventory of Landscape Change Map Viewer
6
2.3.3 Coordinate System
Click the coordinate system button to display the current coordinate system for the map viewer. Click the black arrow to change the coordinate system to a set of predefined choices.
2.3.4 Base Maps
Change base map options using the shortcut icons on the bottom right of the map window. Or you’ll find base maps at the bottom of the layers list.
Move the mouse around the map and the coordinates will dynamically change.

Inventory of Landscape Change Map Viewer
7
3.0 LAYER WINDOW
3.1 Map Layers
3.1.1 Default Map Layers
The map layers tab displays a table of contents for all data layers within the Map Viewer.
3.1.2 Expanded Map Layers
The map layers are grouped into three main categories: (1) Human Development, (2) Natural Landscape, and (3) Land Management/Administrative. Each category holds a series of relevant data layers.
The Human Development category holds a set of subcategories. Transportation includes road, airport, and railway features. Industry is composed of mining, leases, and oil/gas features. Power and Communications includes transmission/fibre optic lines as well as facilities. Permit Registry Information is further split into Permitted Features (active – as of current date – and inactive) and Additional Observed Features. Other Mapping Initiatives includes mapping initiatives completed by other agencies (i.e., contaminated sites, arctic change imagery, and caribou recovery strategies).
Several map layers are turned off by default (e.g., the Natural Landscape and Land Management/ Administrative layers), but you may expand layer groups and turn on layers as needed. To turn on (make visible) or off (hide) a layer, click the checkbox. To expand or minimize a layer category, click the + or – buttons.

Inventory of Landscape Change Map Viewer
8
The Natural Landscape category holds a set of hydrology and fire history layers as well as four subcategories: Geological, Species at Risk, Ecological Land Classification Photos and Ecological Regions.
The Land Management/ Administrative category holds a series of administration related data layers, including political boundaries, land claims, as well as protected and regulated areas. Land Withdrawal Areas are those regions where land disposal is limited or prohibited. Federally Managed Lands include all public lands and ENR/ITI/LANDS Administration Regions are provided for reference.

Inventory of Landscape Change Map Viewer
9
3.2 Layer Themes / Filters
Layer themes are used to quickly turn on a selected category while simultaneously turning off other, unrelated, layers. This function aims to streamline the process for narrowing down layers to specific types of desired features (i.e., to focus on the Natural Landscape context vs. the Human Development context). To switch between layer themes, click the drop down menu (black arrow) at the top of the layer window. Select the desired category from the list to make visible all layers within the chosen theme. To return to the default selections choose the All Available Layers option.
The Filter Layers tool is used to only show certain layers in the Layer List window to the left of the map window. In the example below a filter is applied to only show layers that include ‘water’ in the layer name.

Inventory of Landscape Change Map Viewer
10
3.3 Layer Customization and Information
To access basic tools and to get more detailed layer information, click the icon next to the layer name. A new tab will open and will be titled with the selected layer name. To return to the layer main menu, click the “X” button in the top right hand corner of the layer window. The Zoom to Full Extent option will automatically zoom the features in the map window to the full extent of the layer. All features contained within the layer should be subsequently visible within the map window. However, some layers are only visible within certain scale ranges. Use the Zoom to Visible Scale tool to zoom to the visible extent of the selected layer. Additional customization tools are discussed in sections 3.3.1 (Turn on/off layer visualizations), 3.3.2 (Customize Labels), 3.3.3 (Toggle Labels), and 3.3.4 (Metadata).
To close any new window (i.e., tab in the left panel) or to return to the Home or Layers main menu press the ----__button.
The menu button ….. will open an option to see all visible layers displayed in a legend.

Inventory of Landscape Change Map Viewer
11
3.3.1 Turn On/Off Layer Visualizations
Layer visualizations tool provides a way for the user to customize how each layer is symbolized within the map viewer. Users can change the colours, line widths, or make layers semi-transparent to see other datasets more clearly.
To access layer visualizations, click the > button next to the layer name and select the Turn On/Off Layer Visualizations button.
Click the black arrow to expand the drop down menu. Select custom layer style.
A layer can be symbolized using the simple or attribute symbology type selected from the drop down menu under the Choose Symbology Type option. The simple symbology menu will provide options to change the colour, transparency and line style and width of the selected layer (as illustrated on the right). The attribute symbology menu will provide a drop down list of available attributes for the selected layer. Select the attribute to be symbolized. Additional selections then become available. Adjust colour, transparency and line/marker style as necessary.

Inventory of Landscape Change Map Viewer
12
3.3.2 Customize Labels
Use the Customize Labels tool to change the font size, colour, or placement of the layer labels in the map window. The illustration below uses the Highway/ Major Road layer as an example.
To access Customize Labels, click the > button next to the layer name and select the Customize Labels button.
Click the Customize button to open the customization window.
The Show Labels toggle controls the label visibility. Check the box to make the label visible in the map window or uncheck to hide all labels. Select the layer field (attribute) that contains the attribution of desired information. Change font size and colour as necessary and adjust the label placement by selecting one of the options from the drop down menu.

Inventory of Landscape Change Map Viewer
13
3.3.3 Toggle Labels
The Toggle Labels feature will turn on and off the layer labels within the map window. The example below toggles the labels of the Mining (Advanced Exploration) layer.
3.3.4 Metadata
Layer metadata contains the important information (e.g., spatial reference, description, citation, and dataset credit) associated with a particular dataset. To access the metadata for a particular layer, click the > button next to the layer name and select the Metadata button. A new internet browser tab will open with the metadata information. To return to the Map Viewer, click the internet browser Geocortex tab.
Name of the source file on NWTCG spatial data infrastructure for direct use within desktop GIS.

Inventory of Landscape Change Map Viewer
14
4.0 TOOLBARS
The five toolbars hold a variety of map functions, editing tools and analysis options. Hover over each tool to view a description. Select the User Manual button to be directed to the user manual and quick start guide.
4.1 Navigation Toolbar
The Navigation Toolbar includes several tools to help zoom to an area of interest or browse the mineral tenure landscape cartographically. Review the following section to learn about key ways to move around in the map view and find more information concerning particular layers at the selected location. The user guidance shown below is activated by using the associated tool buttons.
The Zoom to Coordinate tool is used to pan the map directly to a specific coordinate users enter. Be sure to select the appropriate Spatial Reference (coordinate system) from the available choices. Then enter the pair of coordinate values and press the Zoom to complete the task.
Press the About tool to open the Home Page with information to help guide you through the use of the Map Viewer. Use the Print dialog to save a map view as a PDF.
Selecting a map scale of Current Scale or Current Extent will result in the printed map being created and a non-standard map scale when printed to letter-size (8.5x11) paper.
Initial View will zoom to the default map extent. Press Full Extent to zoom to the full extent of the current map data. Return to a prior map extent by clicking the Previous Extent button or press Next Extent to quickly locate and zoom to another location.
Press these navigation tools, and then drag the mouse in the map window to complete pan or zoom functions.
Zoom to Coordinate tool prompts users to enter a known coordinate to zoom to that location within the map window (as illustrated below).

Inventory of Landscape Change Map Viewer
15
4.2 Tools Toolbar
The Tools Toolbar includes tools to measure distances or areas, and view the information of map features at any point location or larger area of interest on the map. The user guidance shown below is activated by using the associated tool buttons.
When using the Locate Point tool, click on a location within the map and coordinates are displayed in common coordinate systems. UTM (North American Datum 1983) coordinates are automatically assigned to the correct UTM zone. Press New Point to display another location or Close to continue with another task.
Use the Plot Coordinates tool to record and label points on the map with coordinates.
Use any of the identify tools to select records from map layers under a point, line, polygon or rectangle. Then explore individual records from the results indicated left of the map window.
Press the Locate Point tool, then click on the map to identify the coordinates of that location.
Press the Distance tool to draw line segments that will be annotated with lengths shown in the units set in the adjacent pull-down menu (default is metres). Double click to end line measurement. Press the Area tool to draw a polygon annotated with total area measurements in the units indicated.

Inventory of Landscape Change Map Viewer
16
When using the Plot Coordinates tool, choose a coordinate system from the drop down menu. Click on a location within the map and a label populates on the screen and records the coordinates to the left of the map.
To remove a point, click on the ∙∙∙ symbol to open the menu options. Press the Delete button to remove the selected point.
To hide all coordinate points, click on the…… symbol to open the menu options. Press the Hide All Coordinates button. Press the Delete All Coordinates button to remove the all points.

Inventory of Landscape Change Map Viewer
17
4.3 Map Mark-Up Toolbar
The Map Mark-up toolbar includes drawing tools to add points, lines, polygons and text annotation to the dynamic map. This can be useful document ideas prior to printing (.PDF) or exporting the map view as an image (.JPG). Graphics can be added, symbolized, altered, labeled, or erased prior to printing. Due to the nature of web mapping, these graphics are only intended to be temporary and can only be saved as an image or PDF map output using the Print Map tool. Often, mark-up tools can serve to mark an area of interest to a map that can be shared with colleagues or other stakeholders. The user guidance shown below is activated by using the associated tool buttons.
A dialog on the bottom of the map window provides guidance to any drawing tool that has been selected. Be sure to press the to close the dialog before beginning the next task.
Select the type of annotation required (point, text, line, polygon, or rectangle). Once selected, the snapping and styles options become available.
Use various Drawing Tools to mark up the map for communication purposes. Click, multi-click, or drag objects as required by each specific tool.
Press the Clear button to remove all annotation objects.
Single click on the map to start the drawing process. To finish, double click to complete the shape or text. The shape will turn blue. To change the look of the shape click the Styles button in the toolbar tab before starting the drawing process. To clear all shapes or text, click the Clear button.

Inventory of Landscape Change Map Viewer
18
4.4 Search Toolbar
The Search Toolbar contains a series of tools that are focused on filtering human development by date for the Permit Registry Information layers or conducting Advanced Search (filter or query to select) based on attributes for key map layers. The user guidance shown below is activated by using the associated tool buttons.
Query date fields in multiple data layers. Single Date Query can be used to filter development data that exists before or after a certain date. A Multi-Date Query allows for filtering by a start and end date range.
Use the Advanced Search tools and follow the dialog to Filter or Query other key map layers by any specific attribute field. Filter removes features from the map based on a set of conditions.
Clear All Data Filters will remove any applied filters and will refresh the map to show all data.
Use the Advanced Search tools and follow the dialog to Filter or Query other key map layers by any specific attribute field. Query performs a selection query that highlights features (on the map or in a table) that fulfill the defined conditions.
The Single-Date Query searches data records for layers that contain data with dates that occur on or after a specified date.
The Multi-Date Query searches data records for layers with dates that fall within the specified date range. An additional criteria search is available to filter for seasonal date ranges.

Inventory of Landscape Change Map Viewer
19
Multiple attributes may be filtered. To add another condition click the Add Another Condition button. The new condition will be added to any current filters.
Filters hide all features that fulfill the selected conditions. Once a data source is selected (e.g., Inactive Human Development Area) selections for three boxes below will be available. These boxes define the filter conditions. The first box allows the user to choose of any available attributes specific to the data layer selected as the data source. Select a new attribute from the drop down menu and define the attribute relationship in the adjacent box. The last box provides a way to manually enter values/attributes or click within the box to open a list based on the information contained within the selected layer. Spatial filters will search the entire layer (selected as None) or only the data visible within the current map extent (selected as Current Extent).
This drop down menu provides selections to define the attribute relationship for the filter.
Queries are similar to filters, but will highlight features that fulfill the selected conditions rather than hide features. The process for querying is the same as filtering data. See the filter section above for more information.

Inventory of Landscape Change Map Viewer
20
4.5 Data Toolbar
The Data Toolbar includes a set of tools intended to provide users with a way to contribute towards improving the information used on this website. The user guidance shown below is activated by using the associated tool buttons.
The New Map Layers and Get In Touch buttons will open a new tab and will prompt the user through a series of questions. Fill in the appropriate sections and press submit to send your feedback to the site administrator.
The New Map Layers provides users with an opportunity to contribute suggestions towards the types of data layers that could improve the ILC website for all users.
Get in Touch allows users to provide specific feedback about the spatial data on this website so that it can be further validated and improved upon to maintain the best quality landscape dataset for the Northwest Territories.

Inventory of Landscape Change Map Viewer
21
5.0 GLOBAL SEARCH
Global Search is a simple way to zoom to a known feature or geographical region, such as the city of Yellowknife used in the example below. Place names (communities, geographic features, lakes, and rivers) and NTS Mapsheets (1:50,000 and 1:250,000) are a few of the map layers that are searchable using the Global Search Tool. The Global Search tool is located in the top right corner of the Map Viewer, within the ILC banner.
Enter the search term in the Global Search box. Notice the relevant results that populate in a new tab to the left of the map window. Click any result to zoom into the area of the selected feature or geographic area.
Press the to close the search results window.

Inventory of Landscape Change Map Viewer
22
6.0 DOWNLOAD DATA
The data on this website is managed by the NWT Centre for Geomatics and is updated periodically to display current information as much as possible. If you have access to GIS software and wish to further analyse these datasets or generate your own maps you can download spatial data from the website. If you are using GIS software it may be feasible to connect directly to the managed map services and spatial datasets contained on this website. If you’d prefer to download a static copy of any particular map layer, following the steps below:
1. Use the Polygon or Rectangle Selection tools found on the Tools toolbar. Make a selection of the data you wish to download by drawing the selection polygon around your area of interest. You can select any or all of the layers visible on the map. Each map layer can be downloaded individually.
2. Once selected, a list of map layers will be displayed to the left of the map window. Notice the count of map features in each layer selection and also the context menu icons to the right of each layer name.
Number of map features selected for each layer
Click this content menu icon to export results to Shapefile or table formats (.CSV or .XSLX)

Inventory of Landscape Change Map Viewer
23
7.0 CONTACT INFORMATION
For more information related to the ILC Map Viewer contact: NWT Centre for Geomatics NWT Cumulative Impact Monitoring Program Shared Services Centre for Department of Environment and Natural Resources Environment and Natural Resources, 5102-50th Avenue Industry, Tourism and Investment Yellowknife, NT X1A 3S8 www.geomatics.gov.nt.ca www.enr.gov.nt.ca/programs/nwt-cimp The map viewer has been developed with the assistance of Caslys Consulting Ltd.
Caslys Consulting Ltd. Unit 10 – 6782 Veyaness Road Saanichton, B.C., V8M 2A1 Contact: Justin McPherson Tel: (250) 652-9268; Fax: (250) 652-9269 Email: [email protected]

Inventory of Landscape Change Map Viewer:
MAP LEGEND
v3.0
Mining (Advanced Exploration)
Current Mineral Lease
Pipeline
Wells
Producer
Abandoned
Suspended
Injector
Other
Oil and Gas Rights
Cutlines (generalized / detailed)
Highway / Major Road
Road
Road – 0 - 1:2M scale
Winter Road
Railway
Runway / Airstrip
Industry
Transportation
Human Development
Power and Communications
Transmission / Fibre Optic Line
NT Power Facility
Northwestel Facility
Permit Registry Information
Permitted Features
Active Human Development Points
Inactive Human Development Points
Active Human Development Line
Inactive Human Development Line
Active Human Development Area
Inactive Human Development Area
Additional Observed Features
Additional Human Development Line
Additional Human Development Area
Other Mapping Initiatives
INAC Contaminated Sites
Landsat Arctic Change Images
Boreal Caribou Recovery Strategy
Linear Human Footprint
Polygonal Human Footprint
Natural Landscape
Watersheds (sub-basins)
Watersheds (major-basins)
Wetlands – 0 – 1:300k scale
Wetlands – 1:300k – 1:1M scale
Fire History
2016
2006 - 2015
1996 - 2005
1986 - 1995
1976 -1985
1965 - 1975
Geological
Eskers
NTGS Slumps
NTGS Slump Density Grid
High
Medium
Low
None
Species At Risk
Mammals
Birds
Fishes
Amphibians
Insects
Plants
Ecological Land Classification Photos
Ecological Land Classification Photos
Ecological Land Classification Flight Lines
2005
2006
2007
2009
2010
2011
Ecological Regions
Level II Ecoregions
Level III Ecoregions
Level IV Ecoregions
Land Management / Administrative
Canadian Geopolitical Boundary
Final Land Claims
Land Withdrawal Areas
Subsurface
Surface
Surface / Subsurface
Regulated Areas
Conservation / Protected Areas
Subsurface
Surface
Surface / Subsurface
Federally Managed Lands
Subsurface
Surface
Surface / Subsurface
ENR / ITI / LANDS Admin Regions
Place Names Location Reference
Base Maps
NWT Community Boundary
Geonames
1:50,000 Scale Location Labels
Communities
Reference Grids
1:50,000 NTS Grid – 0 -1:1M scale
1:250,000 NTS Grid – 1:250k – 1:20M scale
UTM Grid Zones
World Topographic Map
World Imagery
(See page 2 for expanded list)
(See page 2 for expanded list)
Cumulative Annual Water Volume
Active Water License
Expired Water License

Ecological Regions Species At Risk
Mammals
Boreal Caribou
Bowhead Whale
Collared Pika
Dolphin and Union Caribou
Grey Whale
Grizzly Bear
Range
Areas of increased presence
Little Brown Myotis
Little Brown Myotis
Northern Mountain Caribou
Range
Trace occurrences
Northern Myotis
Peary Caribou
Polar Bear
Wolverine
Range
Areas of increased presence
Wood Bison
Disease-free
Diseased
Captive
Birds
Bank Swallow
Barn Swallow
Buff-breasted Sandpiper
Canada Warbler
Common Nighthawk
Eskimo Curlew
Horned Grebe
Ivory Gull
Colonies
Historical colonies
Ivory Gull
Olive-sided Flycatcher
Peregrine Falcon
Red Knot
islandica subspecies range
rufa subspecies range
Red-necked Phalarope
Rusty Blackbird
Short-eared Owl
Whooping Crane
Range
Critical habitat
Yellow Rail
Fishes
Bull Trout
Dolly Varden
Northern Wolffish
Shortjaw Cisco
Actual range
Estimated range
Shortjaw Cisco
Amphibians
Northern Leopard Frog
Recent range
Historical range
Western Toad
Insects
Gypsy Cuckoo Bumble Bee
Western Bumble Bee
mckayi subspecies range
occidentalis subspecies range
Yellow-banded Bumble Bee
Plants
Hairy Braya
Known range
Possible range
Nahanni Aster
Other Rare Plants
Drummond Bluebell - sites
Banks Island Alkali Grass - sites
Raup’s Willow - sites
Mackenzie Hairgrass – possible site
Level II EcoRegions
Taiga Plains
Taiga Shield
Boreal Cordillera
Taiga Cordillera
Tundra Cordillera
Southern Arctic
Northern Arctic
Level III EcoRegions
High Arctic oceanic
High Arctic
Mid-Arctic
Low Arctic north
Low Arctic south
High Subarctic
Low Subarctic
High Boreal
Mid-Boreal
Level IV EcoRegions
Boreal Cordillera, High Boreal
Boreal Cordillera, Mid-Boreal
Taiga Cordillera, High Subarctic
Taiga Cordillera, Low Subarctic
Tundra Cordillera, High Subarctic
Taiga Plains, High Boreal
Taiga Plains, High Subarctic
Taiga Plains, Low Subarctic
Taiga Plains, Mid-Boreal
Taiga Shield, High Boreal
Taiga Shield, High Subarctic
Taiga Shield, Low Subarctic
Taiga Shield, Mid-Boreal
Southern Arctic Tundra Plains, Low Arctic S.
Southern Arctic Tundra Plains, Low Arctic N.
Northern Arctic, Low Arctic north
Northern Arctic, Mid-Arctic
Northern Arctic, High Arctic
Northern Arctic, High Arctic oceanic