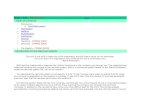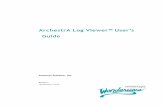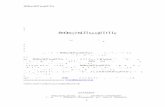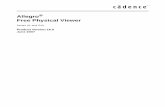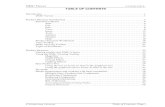MI Viewer User Guide - Pitney Bowessupport.pb.com/help/spatialbi/2.1/server/MI_Viewer... · MI...
Transcript of MI Viewer User Guide - Pitney Bowessupport.pb.com/help/spatialbi/2.1/server/MI_Viewer... · MI...

MI Viewer User Guide i

MI Viewer User Guide ii

MI Viewer User Guide iii

MI Viewer User Guide 4
This manual provides information about the Map Intelligence MI Viewer (MING). It explains the MI Viewer’s
features and analytical tools and contains the concepts, processes, procedures and examples that you need to
use this software.
In some instances you are referred to other Map Intelligence manuals, guides and technical notes, information
on where to find these manuals are listed in Appendix B - Map Intelligence Manuals and Guides on page 75.
The effective use of Map Intelligence involves a number of separate processes which can be performed by
different types of user. The following section describes these users and the Map Intelligence manuals and
guides available. This manual has been written for End Users.
Server Administrators are responsible for the installation and management of the Map Intelligence Server.
These users should be familiar with the organization’s mapping server (hereinafter referred to as GIS Provider).
Server Administrators are advised to read the separate Server Installation Guide and the Server Tools and
Administration Guide.
Layer Designers are responsible for configuring the MI Custom layers to be displayed in the MI Viewer. This
type of user should have a firm understanding of the spatial analysis required.
Layer Designers should also read the separate Map Intelligence Client User Manual.
End Users are users who want to view configured MI Custom layers on a map. Their roles may include slicing
and dicing data on the report or filtering information in an Excel spreadsheet, launching the MI Viewer to
generate spatial representations of the data and using the Map Intelligence tools and features to analyze the
map. This manual has been designed for End Users.

MI Viewer Manual (MING Viewer) 5
Item Meaning
< > In examples, < > indicate that the enclosed elements are optional or they are instances of code to be replaced by the user with applicable information.
Bold Bold in procedural steps highlights user interface elements on which the user must perform actions.
Example text Courier font indicates that the example test is code or syntax.
Courier
italics Courier italic text indicates a variable field in command syntax. Substitute a value in place of the variable shown in Courier italics.
n,x Italic n stands for a variable number; italic x can stand for a variable number or a letter.
Mouse Orientation
This document provides examples and procedures using a right-handed mouse. If you use a left-handed mouse, adjust the procedures accordingly.
The Note icon indicates additional information relating to the topic.
The Tip icon suggests an alternative or shortcut procedure.
Touchscreens This manual gives instructions for using a mouse and uses the term ‘click’, if you are
using a touchscreen then ‘tap’ instead of ‘click’. Refer to the Compatibility section of
the MI Server Readme for further information on touchscreen devices that are
supported.
Map Intelligence extends the "no programming" paradigm into mapping and merges location and spatial
analytics into enterprise decision support and Business Intelligence applications.
Map Intelligence enables bi-directional analysis between data visualized on maps and other more traditional
representations such as tables of data, charts and reports. In this environment a user can easily discover
previously hidden information and data relationships.
Map Intelligence reduces the time needed to develop the applications from weeks and months to days and
hours. In many cases organizations have given up before solving the technical challenges that Map Intelligence
solves.
Map Intelligence has two principal components:
The Map Intelligence Client (MI Client) includes a number of configuration screens that enable you to design
your mapping application. Using the MI Client you select the underlying map you want to use and build the
different MI Custom layers to be used in your analysis (see MI Custom Layer Types). Once this has been done,
your application is finished and in operation the MI Client sends a request to the Map Intelligence Server to
display your application in the MI Viewer.
For further information on the MI Client, refer to the Map Intelligence Client User Manual.

MI Viewer Manual (MING Viewer) 6
The Map Intelligence Server is the powerhouse behind the mapping application designed by your Layer
Designers using the MI Client. It processes all the information sent from the MI Client to produce your
application which you view and interact with in the MI Viewer (see What is the MI Viewer?). The Map
Intelligence Server is supplied with a number of administration tools that include license administration and
customizing default settings.
Figure 1: The Map Intelligence Platform

MI Viewer Manual (MING Viewer) 7
Maps are built with layers. Each layer holds characteristics that may be of interest to end-users. Layers contain
features of the map such as streets, parks, postal districts, cities, radio towers, rivers and so on. Each map layer
sits on top of another layer, e.g. a country layer may sit all the way at the bottom with street layers sitting right
at the top.
Layers can also be created dynamically from data found in external sources. Map Intelligence is capable of
generating a variety of layer types to aid analysis.
In this manual, layers that reside as part of the mapping environment are referred to as Internal (built-in)
layers (see Internal (built-in) Layers section on page 52). Layers created dynamically from external data sources
using the MI Client are known as MI Custom layers (see MI Custom Layer Types below).
The MI Viewer also allows the adding of external WMS Layers or Overlays (see WMS Overlays section on page
68) and the creation of Visualization Layers (see Visualization Layers on page 53).

MI Viewer Manual (MING Viewer) 8
The following MI Custom layers can be created and configured using Map Intelligence:
Point Layers are map layers where data is represented
on the map as discrete point images or symbols. For
example: a particular layer might represent the
location of stores as push-pin icons and another layer
could represent accidents as colored dots, where the
color (theme) represents the severity of the accident.
Typically, the rows in a table of data belong to a
business concept such as people or address details,
where each column is an attribute of that concept.
Thus each row in your business data can be
represented as an individual point in a point layer. In
Map Intelligence, point layers form the foundation for
relationship layers.
Figure 2: The MI Viewer displaying a Point layer. The points,
represented by colored circles, indicate the location of fast food
outlets in the Sydney area.
Radius relationship layers are circular regions with
themes around certain points of interest that show
information about other points which fall within that
circular region. These layers are generated by Map
Intelligence. They are based on calculations made by
Map Intelligence on the specified data values as
defined by the Layer Designer. For example: different
colored circles indicate the average house price within
half a kilometer of a proposed waste plant. Another
example is where different colored circles indicate the
number of burglaries that have occurred within a five-
mile distance of houses belonging to known burglars.
In the current version of Map Intelligence, the circle
center points (e.g.: houses belonging to known
burglars) and the data being analyzed (burglaries),
must be point layers.
Figure 3: The MI Viewer displaying a Radius Relationship layer.
The small blue circles represent gyms. Around each gym is a 2
km radius colored according to the number of fast food outlets
offering a low fat menu. Pale Green Circles indicate there are
more than 5 outlets and red circles indicate there are no outlets.

MI Viewer Manual (MING Viewer) 9
A Region Relationship layer corresponds to a map
area of any shape that is solely geographical in its
definition, and is not generated by Map Intelligence.
Examples would be suburbs, zip / postal codes, local
government areas, or police precincts. Region
Relationship layers can be given themes according to
specified data rules associated with the points that fall
within that region. An example of such a theme could
be color-coding precincts according to the number of
crimes that have taken place within their boundaries,
or applying different hatches to suburbs based on the
total value of house sales that have occurred in each
one. Map Intelligence works out in which region a
point (egg: a sale or an accident) physically belongs to
by doing a spatial calculation.
Figure 4: The MI Viewer displaying a Region Relationship layer.
Local Government Areas of Sydney are color-coded according to
the most common type of fast food outlets in each area. Purple
areas show chicken outlets are the most common, green areas
burger and red areas pizza.
Area Group layers also correspond to existing areas on
a map. As for Region Relationship layers, the displayed
theme is based on data attribute values, but in this
case no spatial calculation is required. Instead, a
column in your business data is designated to have
values that match a column in the map data. For
example, an existing map layer of suburbs may
correspond to a data column for suburbs where the
values are the suburb names. Then, for transaction
data that represents customer complaints and that
also contains a suburb column, it is possible to make a
cross-reference between the transaction and the map
area using the suburb name. An example that would
use this correlation is displaying a theme on a suburb’s
area on the map that reflects the most common
complaint type received from that suburb.
If your mapping application has been created with a MI Client released after MI Server version 4.0, then Area Group layers will be have been replaced by a new layer type called a "Value Layer". Consult your MI Client documentation for a full description of this layer type.
Figure 5: The MI Viewer displaying an Area Group layer. The Local
Government Areas of Sydney have been color-coded according to
the average household income. The darker the area the higher
the income.
Like Internal (built-in) map layers, MI Custom layers also have a specific order in which they are placed on the
map. Point layers are placed on top of Radius Relationship layers, which in turn sit on top of the Internal (built-
in) map layers. Region Relationship and Area Group layers shade existing Internal (built-in) layers.

MI Viewer Manual (MING Viewer) 10
The MI Viewer is launched in a web browser after a request has been made to the Map Intelligence server. It
displays the configured layers overlaid on a map specified by the Layer Designer.
The Layer Designer may have configured the MI Viewer to display in an embedded browser within your report.
The MI Viewer also provides a number of controls and features that allow you to navigate around the map or
to change the theme displayed on the map. A number of tools are also available from the MI Viewer that
allows you to perform high-level analysis.
There are 5 standard viewer implementations included in the current version of Map Intelligence.
Name ID Description
MI MING ming Uses Google Maps - http://maps.google.com.au/
MI BING bing Uses Microsoft Bing - http:/www.bing.com/maps/
MI OSM osmming Uses a combination of OpenStreetMap (OSM) (street view) and Google
Maps (terrain and satellite views) - http://www.openstreetmap.org/
Open Layers openlayers This viewer is also the ‘default’ when no specific GUI configuration
parameter is specified in an MI Request or set in the ‘wms.properties’.
Google Earth networklink This viewer is suited for use by the Google Earth application.
How you access the MI Viewer depends on the type of MI Client you are using. Please refer to your Map
Intelligence Client User Manual.
The first time you use the MI Viewer, a few tips on how to interact with the MI Viewer are displayed, to
close these Quick Tips, click the Close button.
If you close the Quick Tips, long-pressing the Help button reopens the Quick Tips screens (See
also What Does Long-Press mean? on page 13 and Help on page 47).

MI Viewer Manual (MING Viewer) 11
Refer to the Compatibility section of the MI Server Readme for further information on browser versions.
To ensure that the browser updates its contents when navigating Map Intelligence screens, the browser needs
to check for newer versions of stored pages. In Internet Explorer (IE) the following setting is required.
From the Tools menu, click Internet Options and then in the Browsing history section, click the Settings
button, then select the radio button Every visit to the page, click OK to close the Settings window, then
click OK to close the Internet Options window.
To ensure a map is printed correctly Internet Explorer should be configured to print background colors and
images.
From the Tools menu, click Internet Options, click on the Advanced tab, scroll down to the heading
Printing, the Print background colors and images checkbox should be enabled.
1. To end your current Map Intelligence session, from the Toolbar, click the End Session button .
It is recommended that you end your session, when you have finished working with Map Intelligence, to free up resources for other users. For further information on using the End Session button and it’s long-press function see End Session on page 47.
2. You can now close the browser.

MI Viewer Manual (MING Viewer) 12
This section explains some of the more popular features and tools of the viewer.
There are 4 main areas to the viewer:
Search
Navigation
Layer Manager
Toolbar
Figure 6: The default MI Viewer (MING).
When clicking the Layer Manager or certain tools on the Toolbar a panel will open e.g. clicking the Legend
button on the toolbar opens the Legend panel.
To move a panel: Place your cursor over the panel heading bar, when the cursor changes to you can then
drag the panel to anywhere within the browser window.
To resize a panel: Place your cursor over the resizing handle at the bottom, right corner of the panel, when
the cursor changes to you can then drag the panel to the desired size. To resize the panel horizontally or
vertically, place your cursor over the right or bottom edge of the panel and drag to the desired size.
Cursor icons may differ between browsers.
To close a panel: Click the Close button in the top right corner of the panel or press the Esc key.

MI Viewer Manual (MING Viewer) 13
Figure 7: Example of moving a panel.
Figure 8: Example of resizing a panel.
The Search button and Toolbar buttons which have an ellipsis (…)
near its bottom-right corner offers additional options when it's long-
pressed (Figure 9).
Figure 9: Ellipsis at bottom right of toolbar buttons.
Long-press means click and hold the mouse for about 1 second before
releasing it (Figure 10).
Hovering the mouse over such button will show a tooltip that gives an
idea about what both pressing, and long-pressing will activate.
Figure 10: Long-Press. Click, Hold, Release
Most of the MI Viewer panels and widgets will persist their state (location and dimensions) between
subsequent requests.
The MI Viewer also remembers the widgets' contents specifically the Bookmarks, Markers and the Selection.
Figure 11 shows the MI Viewer after a second request when bookmarks and markers were created and a
selection (selection-by-polygon) have successfully returned some features. One can see how the widgets kept
their location, dimensions, minimized state as well as their contents.

MI Viewer Manual (MING Viewer) 14
Figure 11: Map showing persistence of Legend, Feedback, Layer Manager, Selection, Bookmarks and Markers.
While all the widgets persist their state and data even after the MI Session is ended, the Selection data itself is kept in sync with the back-end server. In other words, when the MI Session ends, the selection contents will appear empty the next time a request for the same user is processed.
The MI Viewer toolbar can also be re-arranged (see Re-arranging the toolbar on page 22) and any changes made will persist.
CLEARING STORAGE
To restore the widgets and toolbar to their default state (and contents) when the next request is processed.
1. From the toolbar, long-press the End Session button , the Clear storage dialog will appear.
2. Click the OK button.
Figure 12: Clear Storage.
When you are ready to end your session
1. From the toolbar, click the End Session button , a dialog will appear asking you to confirm the clearing
of the storage.
2. Click the OK button, your Map Intelligence session will end.

MI Viewer Manual (MING Viewer) 15
Figure 13: Confirm the clearing of storage when ending session.
See also To delete a bookmark on page 29 and To delete a marker on page 45.

MI Viewer Manual (MING Viewer) 16
The viewer provides a number of navigation options that allow you to manipulate and change the map view.
To Pan (move the map) do one of the following
1. Click the Map, the mouse pointer changes from a Pointer to a pan pointer .
2. Move to reposition the map and when the desired layout is achieved, release the mouse.
1. Pan is the default foreground tool.
To center and zoom in on a location, double-click the location.
NAVIGATION CONTROLS
Figure 14:
Navigation
Controls.
The Navigation Controls as shown in Figure 14, can be found on the left of the Map. Navigation controls include:
Click to zoom in by one level on the center of the map.
Click to zoom out by one level.
Click to zoom out to the maximum allowed level.
Scrolling the mouse wheel forward and backward allows you to zoom in/out respectively.
The Zoom to Marquee option allows you to select a
particular rectangular area on the map, into which
you can zoom.
To Zoom in to a Marquee
Move the mouse a start point on the map, press
the SHIFT key, click on the map and draw by
dragging a rectangular shape around the area
that you want to zoom in on.
Touchscreen users pinch to zoom.
Figure 15: Zoom to Marquee: Shift, Click, Drag and Release.

MI Viewer Manual (MING Viewer) 17
Figure 16: Zoom to Marquee.
Release the mouse and the map will refresh, zooming to that area.
Figure 17: Map view after zooming in to a marquee.
The navigation Back and Forward buttons can be found above the Navigation controls and act similarly
to the back and forward buttons found on a web browser.
1. To return to the last map view you viewed, click on the Back button.
.

MI Viewer Manual (MING Viewer) 18
2. Once a previous view has been selected the Forward button can be used to move forwards through the
navigation history.
The Reference Map displays a miniature version of the map.
This feature is not activated by default. If the Reference map does not appear and you wish to use it, please contact your MI Server Administrator.
2. To open the Reference Map
Click the button located towards the bottom right of the map.
Figure 18: Accessing the Reference Map.
The main map area is marked as a red finder at the center of the reference map.
Figure 19: Map and Reference Map.
3. To re-center the map to a point not currently visible in the view
From the Reference Map, grab the cross-hair icon and move it to a new location. Once you release the
mouse, the map will be re-centered accordingly.

MI Viewer Manual (MING Viewer) 19
4. To close the Reference Map
Click the Reference Map Close button .
To navigate using bookmarks see Bookmarks on page 28.
The Search function is located at the top of the MI Viewer and allows you to quickly find features in the map
layers. The function is divided into two parts; a Search Location field for entering the search and the Search
button to submit the search, long-pressing the Search button allows you to configure the search domains
(geocoder, layers and attributes).
Figure 20: Search.
How to configure search parameters
1. Long-press the Search button , the Search
Parameters dialog will appear.
The Search Parameters dialog consists of the Search
Domains; i.e. targets where the search will take
place.
Figure 21 shows a selection tree with two distinct
roots: the Geocoder checkbox and an All layers
checkbox.
2. Clicking the Plus icon to the left of the All Layers
checkbox causes the sub-tree to expand and show
all the map layers currently available. Each layer is
represented in turn as a sub-tree.
3. Clicking the Plus icon to the left of the layer name
causes the layer sub-tree to expand and show the
known attributes (or columns) visible in that layer.
4. You can select all the columns by checking the layer
checkbox , or selectively picking some of the
attributes .
If you selectively pick some of the attributes, the layer checkbox will then
show as being partially selected .
Figure 21: Search parameters dialog.

MI Viewer Manual (MING Viewer) 20
Some attributes are meta columns, i.e. Label, URL or Value and are indicated by the icon with the name in italics. If available, you can target these attributes in a search too. In point layers these are the labels and URLs assigned to individual points. In Region and Area Group Layers these are the labels and values associated with the regions of the themed layer.
5. Click the OK button.
Pressing the Esc key or the Close button in the dialog header closes the Search parameters dialog.
6. In the Search Location field enter the search sources you want to target.
The look of the Search Location field may differ from one browser to another or from one version of a browser to another. For example, the light grey words 'Attribute Value' visible in the Search Location field, as seen in Figure 20 may not appear in some browsers.
7. Click the Search button (or press Enter) to perform the search.
8. Click the Cancel button or press the Esc key to cancel the search and close the Search panel.
When the search is successful, the Selection panel will be populated with all the Features that match the search criterion, grouped by individual Search Source. The Selection panel is explained fully in Selection Mode on page 30.
Figure 22: Search Results displayed in the Selection panel.
Using the auto-complete feature of the Search Input field
To make it easier for you to enter, edit and submit search terms, a context menu appears as soon as you start
to type into the Search Location input field. It will display all the previous search terms that contain the text
entered so far in the field. For example, in Figure 23 the auto-complete context menu shows words which all
contain the letter 's'. Continuing typing will refine the list. Eventually if no search term is found in the search
history which contains the input text the menu will disappear.

MI Viewer Manual (MING Viewer) 21
Figure 23: Search auto-complete.
The screen-shot also shows a small 'x' icon on the right side inside the Input field. This too is browser specific. Internet Explorer 10 (the browser used for this image) offers this to make it easier for the User to quickly reset any input typed so far. Other browsers may not have it.
In case the search history becomes too long, the context menu is limited to show approximately 6 lines. When
there are more than 6 matches for the input text, a vertical scroll bar will appear to the right of the menu.
When the menu is open, the following key commands are available:
[UP] Move focus to the previous item. If on first item, move focus to the input. If on the input, move focus to last item.
[DOWN] Move focus to the next item. If on last item, move focus to the input. If on the input, move focus to the first item.
[ESCAPE] Close the menu.
[ENTER] Select the currently focused item and close the menu. Note however that if no further editing of the Input text is needed another [Enter] is expected to submit the search!
[TAB] Select the currently focused item, close the menu, and move focus to the next focusable element.
[PAGE UP/DOWN] Scroll through a page of items.
Confirmation dialog for clearing the search history
Sometimes it may become necessary to clear the search history. To clear the Search History
Enter *257# in the Search Location field and press Enter.
The 257 sequence corresponds to the letters C L R on a phone keypad: an abbreviation for Clear Search. The * and # keys are usually what you'd enter to delimit a command when you're using a telephone to interact with a voice activated response system.
When this sequence is entered the attached confirmation dialog is displayed. Clicking OK will clear the history.
Clicking Cancel will let the search handle this sequence as a normal search term.

MI Viewer Manual (MING Viewer) 22
The Toolbar allows you to select various tools that allow you to interact with the map.
Figure 24: The MI Viewer Toolbar.
Print Map Configure printing options and/or print map
3-D Configure KML options and open in default
KML/KMZ viewer, for example Google Earth.
Legend Show the legend
Feedback Open a multi-tab window to display feedback
Bookmarks Bookmark the current extent
Help Access Help files or Quick Tips
End Session Clear Storage and/or End your mapping session.
Multi-function The Multi-function button allows you to change how
you interact with the map. The 5 modes are shown
below. The default mode is Navigation.
Navigation Navigation only mode
Selection / Feature
Information
Manage features you judge to be of interest during
a Session. Select features from the map and use to
filter the report.
Popup A useful way of displaying information about a
feature
Marker Place a marker anywhere on the map and obtain
further details about the location
Distance Measure distances along a path
The Toolbar buttons can be re-ordered by drag-n-drop to suit individual preferences.
For configurable buttons (those with ellipsis … ) you need to press the Shift key whilst clicking and dragging the
button. The modified ordering will remain in force until you clear the local storage (see Persistence and
Storage on page 13).

MI Viewer Manual (MING Viewer) 23
Figure 25: Re-arranging the toolbar.
The Search button and Toolbar buttons which have an ellipsis (…)
near its bottom-right corner offers additional options when it's long-
pressed (Figure 26).
Figure 26: Ellipsis at bottom right of toolbar buttons.
Long-press means click and hold the mouse for about 1 second before
releasing it (Figure 27).
Hovering the mouse over such button will show a tooltip that gives an
idea about what both pressing, and long-pressing will activate.
Figure 27: Long-Press. Click, Hold, Release

MI Viewer Manual (MING Viewer) 24
You can print a map rendered in PDF, PNG or GIF.
To configure printing
1. From the Toolbar, long-press the Print Map button.
Figure 28: To configure print options, long-press the Print Map button.
A panel similar to the one shown in Figure 29 will
appear.
2. From the Template drop-down select a template to
use for the printout.
The Map Intelligence installation includes the two
default templates, Map image incl. overlays and
Legend incl. overlays.
Additional templates can be configured by
the Map Intelligence Server
Administrator. For further information on
Printing refer to the ‘Printing in MING’
section in the Technical Note: Map
Intelligence Next Generation (MING).
5.
Figure 29: Configure printing options.
3. From the Format drop-down list, select your desired format.
4. In the Width and Height fields, enter the width and height values in pixels.
The image output size is limited to the maximum size in pixels allowed by the provider of the static map images. These limitations may change over time and at the time of editing this Manual the limitations for the following providers are indicated at:
Google: https://developers.google.com/maps/documentation/staticmaps/#Imagesizes
Bing: http://msdn.microsoft.com/en-us/library/ff701724.aspx
5. Click the Save button.
6. Click the Cancel button or press the Esc key to cancel and close the Configure printing options panel.
If you click the Cancel button the printing configurations will remain unchanged.
7. Click the Print Map button to generate the map for printing.

MI Viewer Manual (MING Viewer) 25
If you have Google Earth installed you can easily view your current session including all the MI Custom layers in
Google Earth as a live link or save the current map view as a file to send to others.
To configure export options
There are two options available:
KML Network Link – A live KML link to your current session
Self contained KMZ file– Exports the current map view and other MI artifacts to a self contained file
you can send to other people.
1. From the Toolbar, long-press the 3D button.
Figure 30: To configure 3D options, long-press the 3D button.
The Configure KML export options panel will open (Figure 31).
2. From the Format drop-down list select either Live KML link to your current session (KML Network Link) or
Export a self contained file to send to other people.
3. Click the Save button.
4. Click the Cancel button or press the Esc key to cancel and close the Configure KML export options panel.
If you click the Cancel button the export option will remain unchanged.
Figure 31: Configure KML export options panel.
To view in Google Earth
Click the 3-D button , Google Earth will open and display the map view including the MI Custom layers.
Double click on a MI Custom layer e.g. Point Layer. Google Earth will center the view and show all the features
of that layer.

MI Viewer Manual (MING Viewer) 26
Figure 32: Map Intelligence and Google Earth.
6. If you are using the Live KML Network link option, the colored circle on the Map Intelligence link
folder indicates the status of the link between Map Intelligence and Google Earth.
Indicates there is an active link between Map Intelligence and Google Earth
Indicates the link is updating
Indicates the link is broken. A link will become broken if the Map Intelligence User Session has expired, e.g. if you clicked the End Session button in the viewer.
When navigating if the view is not updated after approximately 3 seconds from when you stop navigating, then select the Map Intelligence xxx Link, right-click and select Refresh. From then on, Google Earth should send the update requests to the Map Intelligence Server after navigation.
To display the Map Intelligence Legend
From the Toolbar, click the Show Legend button .
Figure 33: Selecting the Show Legend button.

MI Viewer Manual (MING Viewer) 27
Figure 34: Map and legend.
The Legend may also display the maps Internal (built-in) Layers see Internal (built-in) Layers on page 52.
To display information and error feedback messages. When a message is sent the Feedback button will flash,
the color signifies the type of message
Error Messages
Warning Messages
Notices / Information messages
To view a feedback message
1. From the Toolbar, click the Feedback button , the feedback panel will open.
Figure 35: Feedback panel.

MI Viewer Manual (MING Viewer) 28
2. To clear all messages click the Delete button .
3. To minimize the Feedback panel, click the Minimize button . When minimized the panel is reduced in
size and can be moved around to make more room in the viewer.
Figure 36: Feedback panel minimized.
4. To maximize the Feedback panel, click the Maximize button .
The Bookmark tool allows you to save your current map view as a bookmark.
To save the current map view as a bookmark
1. From the Toolbar, click the Bookmark button
, the Bookmark panel will open.
2. In the Title text box, enter a name for your
bookmark.
3. Click the Remember button.
Figure 37: Bookmark panel.
4. Click the Cancel button or press the Esc key to cancel and close the Bookmark panel. The bookmarked area
will be outlined in red.
In the example below, two bookmarks have been created for the North and East Regions of Sydney and are
indicated by the red boxes.
Figure 38: Map with saved bookmarks (red rectangles).

MI Viewer Manual (MING Viewer) 29
To move to a bookmarked view
1. Click the arrow on the Bookmark button , to open a list of saved bookmarks.
2. From the list select a bookmark, the map will refresh to show the bookmarked view.
Figure 39: Selecting a bookmark.
Figure 40: Map view after selecting the East Region bookmark.
To delete a bookmark
1. Click the arrow on the Bookmark button , to open a list of saved bookmarks.
2. Click the Delete button next to the bookmark you want to delete.
Figure 41: Deleting a bookmark.
Bookmark properties can be managed through the User Layers panel. See User Layers on page 71.

MI Viewer Manual (MING Viewer) 30
Long-pressing the Multi-function button allows you to change modes to interact with the map. The 5 modes available are shown below. The icon on the toolbar button will change to indicate the current mode. The default mode is Navigation (only).
Navigation (only)
Selection
Popup
Marker
Distance
1. Long-press the Multi-function button, a dialog will open.
2. Select the mode you want to use.
3. Click the Cancel button to cancel and close the panel
Figure 42: Click mode dialog.
NAVIGATION (ONLY) MODE
For full details on using Navigation See Navigation section on page 16.
SELECTION MODE
The MI Viewer allows you to manage features you judge to be of interest during a Session. You select those
features either:
by clicking on a location on the map;
by executing a search for a location (string);
by selecting Feature Info from the context menu (right click the map); or
by using the selection tools which appear on Selection panel (Figure 43).

MI Viewer Manual (MING Viewer) 31
USING THE SELECTION TOOLS
To Show the Selection panel
1. Long-press the Multi-function button.
2. From the dialog click on Selection, the Selection panel will open.
Figure 43 The Selection panel.
SELECTION TOOLS
Configure Selection: Target Layers
1. Click the Configure Selection button to
open the Selection options dialog, this dialog
displays the Target Layers.
3.
2. From the Target layer(s) list select which
layers you want to be queried.
Visible internal layers can also be selected as Target layers. Figure 44 shows the internal layer postcode selected.
The All and None buttons are a quick way to
select / deselect all the show layers. At least
one layer has to be selected.
3. Once layers have been selected / deselected
click the Done button.
The Source region layer and Select-by-Radius sections are discussed below.
Figure 44 Example Target Layers.
4.

MI Viewer Manual (MING Viewer) 32
Select by Point
1. Click the Select by point button .
2. Click on the map and release to select features within a pre-configured number of pixels around the click
location (Figure 45).
3. Once a selection has been made and at least one feature returned, a visual indicator is displayed at the
draw location (Figure 46).
Figure 45 Point Selection.
Figure 46 Point Selection: Selection visual indicator.
5.
Select by Box
1. Click the Select by box button .
2. To select features within a rectangular area, draw a box by clicking on the map, then drag and release
(Figure 47).
3. Once a selection has been made and at least one feature returned, a visual indicator is displayed at the
draw location (Figure 48).
Figure 47 Box Selection.
Figure 48 Box Selection: Selection visual indicator.

MI Viewer Manual (MING Viewer) 33
Select by Radius
There are two modes of selecting by radius:
Free radius with fixed center (Default mode).
Fixed radius with free center.
To select a radius using the default mode ‘Free radius with fixed center’
1. Click the Select by radius button .
2. To select features within a radius area, draw a radius by clicking on the map, then drag and release. In this
mode the centre of the selection is where you click on the map (Figure 49).
3. Once a selection has been made and at least one feature returned, a visual indicator is displayed at the
draw location (Figure 50).
Figure 49 Radius Selection (‘Free radius with fixed center’ mode).
Figure 50 Radius Selection (‘Free radius with fixed center’
mode): Selection visual indicator.
To select a radius using the ‘Fixed radius with
free center’ mode.
1. Click the Configure Selection button to
open the Selection options dialog.
2. In the Select-by-Radius section, check the
Use fixed radius? checkbox and enter a
value in to the radius field (Figure 51).
The current map width is shown below the radius field to enable you to quickly see how relatively the size of the circle would compare to the map’s width.
6.
Figure 51 Select-by-Radius option.
3. Click the Done button.
4. Click the Radius Selection button .
5. Click anywhere in the map area, the specified radius will appear (Figure 52), you can then move the mouse
to position this circle where you want it to be (Figure 53), then release the mouse.

MI Viewer Manual (MING Viewer) 34
6. Once a selection has been made and at least one feature returned, a visual indicator is displayed at the
draw location (Figure 54).
Figure 52 Radius Selection (‘Fixed radius with free center’ mode): Initial click on the map area.
Figure 53 Radius Selection (‘Fixed radius with free center’ mode): Moving the radius to required position.
Figure 54 Radius Selection (‘Fixed radius with free center’ mode): Selection visual indicator.
Select by Polygon
Polygon Selection is similar to Box Selection but for irregular polygons.
1. Click the Select by polygon button .
2. Draw the polygon vertices by click and release. Closing the polygon is achieved by double-clicking the final
vertex (Figure 55).

MI Viewer Manual (MING Viewer) 35
3. Once a selection has been made and at least one feature returned, a visual indicator is displayed at the
draw location (Figure 56).
Currently when selecting by polygon, the bounding box of the drawn polygon is used for selecting regions of internal layers.
Figure 55 Polygon selection.
Figure 56 Polygon selection: Selection visual indicator.
Select by Region
To select features within a particular region or
multiple regions.
1. Click the Configure Selection button to
open the Selection options dialog.
2. From the Source region layer section, select
the built-in layer to use (Figure 57).
3. Click the Done button.
4. Click the Select by region button .
5. Click on the region(s) you wish to select.
6. Once a selection has been made and at least
one feature returned, a visual indicator is
displayed at the draw location (Figure 58).
Figure 57 Source region layer: Select the built-in layer to use with the
search by region tool.

MI Viewer Manual (MING Viewer) 36
Figure 58 Region selection.
Selection Example
In this example using a polygon selection, the following
layers are visible
The point layer – Outlets
The region layer – Category by Area (lga)
The Internal Layer – postcode
As can be seen in the Layer Manager – Thematic Layers
(Figure 60).
These same layers have been selected as Target layers in
the Selection options dialog below.
Figure 59 Target Layers for selection.
Figure 60: Visible Layers.

MI Viewer Manual (MING Viewer) 37
In Figure 61 a polygon selection has been made, the results show the selection includes results for all the
Target layers - Outlets, Category by Area and Postcodes.
Figure 61 Selection - Results.
QUERY RESULTS
Every time you add to the selection, a Query group is added to the Selection panel. Each Query contains one or
more Result Sets. A Result Set is a feature layer either under the cursor position, or a selected Search Source
that return at least one feature matching the query. A Result is a single feature –be it a point, line or region.
1. The Selection panel by default shows the Queries individually ordered in reverse order of their creation. In
other words the last created Query is shown at the top of the list. You can however chose to view the
selection as an aggregated set. To switch from Full to Aggregated view, click on the Toggle View
button in the top right hand-side of the comment line in the panel. In Aggregated view, all the Queries are
merged together, no duplicate features are shown but they remain grouped by their Result Sets.
2. To delete the full contents of the selection, the contents of each individual Query, or Result Set and
individual Results use the Delete buttons . Except when deleting individual Results, you will be
prompted to confirm the deletion.
3. When you hover your mouse over the Go to icon , a cross-hair will appear on the map showing you the
centroid of the feature. Clicking the icon will re-center the map at the coordinates of the centroid (Figure
62).

MI Viewer Manual (MING Viewer) 38
Figure 62 In this example the cursor is placed over the Go to icon for Myles Ices at
Glenmore Parkway, Glenmore Park, you can see the point is marked by the red crosshair.
4. If a column appears with a document icon , further information about the feature is available, clicking
the icon (Figure 63) will display the information in the Selection panel (Figure 64).
Figure 63 Click on the document icon to display further information about the feature.

MI Viewer Manual (MING Viewer) 39
Figure 64 In this example, the additional information is a chart comparing revenue over two years.
5. If a URL has been assigned to a specific point, a Link will be displayed, clicking the link will launch the URL
associated with the point.
Figure 65 Column containing links.

MI Viewer Manual (MING Viewer) 40
Figure 66: In this example clicking the “Link” launches the franchise website.
Refer to the Map Intelligence Client User Manual for instructions on how to assign URLs to a specific point. For information on creating customized data columns that appear when clicking the document icon refer to the Appendices section of the Map Intelligence Client User Manual (Version 4.0 or later).
7.
8. EXPORTING SELECTIONS
The Export button on Selection panel allows you to export the contents of the selection buffer to a Microsoft
Excel Workbook. In the example shown in Figure 62, notice the 3 layers, Outlets has 2 features, the Category
by Area layer (LGA) has 2 features and the internal layer postcodes has 6 features.
1. Click the Export button to export to a Microsoft Excel Workbook.
Figure 67: Exporting the selection.
9. On opening the Excel file, the workbook comprises 3 worksheets, each sheet corresponding to one of the
layers in the selection buffer. Figure 68 shows the Outlets worksheet with 2 rows corresponding to the 2
outlet features shown in the selection buffer.
Figure 68: Excel workbook showing the 3 worksheets, Outlets, lga and postcodes.

MI Viewer Manual (MING Viewer) 41
Maximizing and Minimizing the Selection Panel
1. To minimize the Selection panel, click the Minimize button . When minimized the panel is reduced in
size and can be moved around to make more room in the viewer.
Figure 69: Selection panel minimized.
2. To maximize the Selection panel, click the Maximize .
Point feature selections that appear in the Selection panel can be used back in the report as a filter.
For instructions on how to access the selections from the report, read the Selection section of your Map
Intelligence Client User Manual.
POPUP MODE
Popups are a useful way of displaying information about a feature.
To show popups
1. Long-press the Multi-function button.
2. From the dialog click on Popup.
The Image on the Multi-function button will change to indicating you are in Popup mode.
In this example of a Greater Sydney map, 4 MI layers are visible:
Outlets – a Point Layer displaying the location of fast food outlets, themed according to the type of fast
food sold.
Population 25 to 49 – a hatched Area Group Layer displaying the number of people aged between 25 to
49 living in each Local Government Area.
Category by Area – a Region Layer displaying the most common type of fast food sold in each Local
Government Area (LGA layer).
Postcodes – an internal layer.
3. Click anywhere in the map, a popup will appear displaying the value of the first feature of every
layer found underneath the cursor (Figure 70).
4. Click the next button at the top right of the popup, to cycle through the layers.

MI Viewer Manual (MING Viewer) 42
Figure 70: Clicking anywhere on the map displays the popup.
Figure 71: The first feature displayed is from the Outlets Point Layer, showing information relating to the Myles Ices outlet.
Figure 72: Clicking Next button displays information from the Population Layer, showing the population of the Penrith.
Figure 73: Clicking the Next button will display information from the Category by Area Layer.
Figure 74: Clicking the Next button will display information from the internal Postcodes Layer.

MI Viewer Manual (MING Viewer) 43
Figure 75: Finally , clicking the Next button will display information from the internal LGA Layer.
The total number of features found for each layer is displayed in the popup title bar. The example in Figure 76 shows two outlets are found under the cursor, but only information relating to the first, Burger House is displayed in the popup.
Figure 76: Popup indicating two features found.
Zoom-in closer to view information relating to the second outlet.
Figure 77: Zooming in to view the second outlet.
5. The Popup will remain open until you click another feature or map location, move the cursor
outside the viewing area or click the Close button at the top right of the popup.

MI Viewer Manual (MING Viewer) 44
ACTIVE POINT LINKS
If a URL has been assigned to a specific point, a Link will be displayed in the popup, clicking the link will launch
the URL associated with the point.
Figure 78: In this example a popup displays information relating to the point for the Myles Ices outlet in Glenmore Park, clicking the “Link”
launches the franchise website.
Refer to Configure Point Layers your Map Intelligence Client User Manual for instructions on how to assign URLs to a specific point..
6. To exit popup mode
Click on the Multi-function (Popup mode) button , the Multi-function button will revert to the default
Navigation mode icon . Any open popups will close.
MARKER MODE
You can place a marker anywhere on the map and obtain further details about the location.
To mark a location
1. Long-press the Multi-function button.
2. From the dialog click on Marker.
The Image on the Multi-function button will change to indicating you are in Marker mode.
1. On the map, click at the location, a red marker will be displayed at the location.

MI Viewer Manual (MING Viewer) 45
Figure 79: Click on map to mark the location.
2. To display further information about the location, click on the marker.
Figure 80: Click on marker to display further information.
3. To close the information popup, click on the Close button (Figure 81).
4. To delete a marker, click the Delete button on the information popup (Figure 82).
Figure 81: To close the information popup, click the Close button.
Figure 82: To delete the marker click the Delete button.
3. To exit Marker mode
Click on the Multi-function (marker mode) button , the Multi-function button will revert to the
default Navigation mode icon .
Marker properties can be managed through the User Layers panel. See User Layers on page 71.

MI Viewer Manual (MING Viewer) 46
DISTANCE MODE
The Distance tool determines the distance between two or more points on the map. When you click a
sequence of points on the map, a path is drawn.
To open the Distance tool
1. Long-press the Multi-function button.
2. From the dialog click on Distance.
The Image on the Multi-function button will change to indicating you are in Distance mode.
3. Click on the points you want to measure between, the total distance along the selected path will appear in
the calculator.
4. Double click to end.
5.
Figure 83: Distance tool.
6. To exit Distance mode
Click on the Multi-function (Distance mode) button , the Multi-function button will revert to
the default Navigation mode icon .

MI Viewer Manual (MING Viewer) 47
Click the Help button to open the MI Viewer Help.
Long-pressing the Help button opens the Quick Tips screens giving a few quick tips on how to interact with Map
Intelligence.
This screen also appears the first time you open the Mapping Viewer and after the local storage is cleared.
Click the End Session button to end your current Map Intelligence session. It is recommended that you
end your session when you have finished working with Map Intelligence to free up resources for other users.
Long-pressing the End Session button allows you to clear Storage before ending the session (see What Does
Long-Press mean? on page13).

MI Viewer Manual (MING Viewer) 48
To open the Layer Manager
1. Click the Layer Manager button , located below
the navigation controls. The Layers panel will open
as shown in Figure 85.
There are 4 sections to the layers panel
Thematic layers
Visualization layers
Background layers
User layers
2. To open a layer section, click the Open button
(Figure 84).
Figure 84: To open the layer section.
To close the Layer Manager
Click the Close button at the top of the panel or
press ESC.
Figure 85: Layer Manager.

MI Viewer Manual (MING Viewer) 49
The thematic layers panel displays the thematic layers available. Thematic layers include the Map Intelligence
Custom layers defined by the various MI Clients. Layers are displayed as either Single Layer items or as a Layer
Group. Layer Groups show the different Map Intelligence Region Layers which are configured to theme the
same Internal (built-in) region layer and the style of Map Intelligence Themeing (Color or hatch) they use.
1. To control the visibility of layers , select or
deselect the first checkbox next to each
layer name.
2. To control the visibility of labels for the layer
select or deselect the second checkbox
next to each layer name.
3. If a Map Intelligence Point Layer has multiple
themes, the drop-down list under the Point
Layer name will show the available styles for
the layer and will allow you to change the
theme (Figure 86). Once the theme has been
changed both the Map and Legend will be
updated.
4. Click the Configure icon to configure the
zoom thresholds of the layer. The contents of
this panel will depend on how the layer is
configured, for example, for a Map
Intelligence Point Layer with a Multi-Icon
theme, a drop-down list allows you again to
change the theme (see Figure 87).
5. To change the opacity of all layers, use the
Opacity Slider at the top of the Thematic
layers panel.
6. Click the Cancel button press the Esc key to
cancel and close the panel.
Figure 86: Selecting a Point Layer theme.
Figure 87: Example of the configuration panel for a point layer.

MI Viewer Manual (MING Viewer) 50
Figure 88: In this example only the Outlets point layer is turned on, displaying the Fast Food outlets as colored circles. Note that the
labels checkbox is also selected and the Fast Food franchise name appears next to each outlet.
Figure 89: The same view as Figure 90 above, except the Outlets layer label checkbox has been deselected.

MI Viewer Manual (MING Viewer) 51
Figure 91: In this example the Income layer and labels are turned on. The Local Government Areas are color-coded according to the
average annual household income for the area.

MI Viewer Manual (MING Viewer) 52
INTERNAL (BUILT-IN) LAYERS
The Layer Manager also displays the map’s Internal (built-
in) Layers described in the thematic map in use by the
current User and are not under the control (i.e. used as
Reference Layers) by the Internal Layers. Internal Layers
are denoted by the icon.
1. If enabled, click the first checkbox to show or hide
the layer label.
2. Click the second checkbox to show or hide the
layer.
Legend
Internal Layers are also shown underneath the MI Custom
Layers in the Map Intelligence Legend.
Figure 92: Thematic Panel showing the MI Custom Point
Layer “Outlets” and underneath a list of Internal Layers .
Figure 93: Map and Legend showing Internal (built-in) Layers.

MI Viewer Manual (MING Viewer) 53
There are currently 7 visualization layer options to
choose:
Contour
Surface density
Point gradient
Voronoi diagram
Lines generator
Charts on regions
Point clusters
Figure 94: Visualization Layers.
CONTOUR
Contour lines join points of equal density on a map.
Contour maps are good for showing the rate of change
across the surface. The closer the contours are to each
other, the more rapid the change is.
To configure the contour visualization layer
1. From Visualization layers panel, click the Contour
checkbox , the contour configuration panel will
appear (Figure 95).
2. Using the Opacity slider, select the opacity
percentage to use. The lower the opacity percentage
the more transparent the color fill will appear.
3. From the first Attribute drop-down list, select the MI
Custom layer that you wish to use for your contour
analysis.
7. From the second Attribute drop-down list,
select the column which contains the
values you want to analyze / investigate.
Where the column value is numeric, the Contour layer will use this value. If the value is not numeric the count function is used, i.e. a value of 1 will always be used for each visible point in the selected layer.
8.
Figure 95: Visualization Layer: Contour configuration panel.

MI Viewer Manual (MING Viewer) 54
In the Cell size (per-mille of width) field, enter a cell size.
The cell size determines how coarse or smooth the patterns will appear. The smaller the cell size, the smoother the surface. A larger cell size will process faster but results in a coarser surface.
9. Using the Search radius slider, select a search radius (in cells).
Generally, the larger the search radius, the more generalized the patterns will be. A small search radius usually shows more local variation.
10. Using the Number of levels slider, select the number of contour levels you wish to view.
11. The default scale used for the map is linear, if you wish to change from a linear scale to a
logarithmic scale, Click the Logarithmic / linear scale checkbox.
12. By default contour areas are shaded, for contour areas with outlines only, click the Outline / fill
area checkbox.
13. To label the contour levels, click Show / hide labels checkbox.
14. Click on the Start color colored rectangle, then select a start color from the color picker.
15. Click on the End color colored rectangle, then select an end color from the color picker.
16. To close the color picker, click the Close button.
17. Click the OK button to save the configuration. The map will display the contour layer (Figure
96).
Click the Cancel button or press the Esc key to cancel the configuration and close the panel.
Click the Contour checkbox to turn the contour layer on / off.
To reconfigure the contour settings, click the Configure icon, the Contour configuration panel will reopen.
Figure 96: Map showing contour visualization layer.
To view the Contour Legend, open the Legend panel by clicking the Legend button on the Toolbar.

MI Viewer Manual (MING Viewer) 55
SURFACE DENSITY
Mapping density shows you where the highest
concentration of points is. Surface density maps are
particularly useful for looking at patterns rather than
individual points and for mapping areas of different sizes.
To configure the surface density visualization layer
1. From Visualization layers panel, click the
Surface density checkbox , the Surface
density configuration panel will appear
(Figure 97).
2. Using the Opacity slider, select the
opacity percentage to use. The lower the
opacity percentage the more transparent
the color fill will appear.
3. From the first Attribute drop-down list,
select the MI Custom layer that you wish
to use for your surface density analysis.
4. From the second Attribute drop-down
list, select the column which contains the
values you want to analyze / investigate.
Where the column value is numeric, the surface density layer will use this value. If the value is not numeric the count function is used, i.e. a value of 1 will always be used for each visible point in the selected layer.
5.
Figure 97: Visualization Layer: Surface density configuration
panel.
In the Cell size (per-mille of width) field, enter a cell size.
The cell size determines how coarse or smooth the patterns will appear. The smaller the cell size, the smoother the surface. A larger cell size will process faster but results in a coarser surface.
6. Using the Search radius slider, select a search radius (in cells).
Generally, the larger the search radius, the more generalized the patterns in the surface density will be. A small search radius usually shows more local variation.
7. Using the Number of levels slider, select the number of levels to assign surface density values.
More levels create a smoother looking map, on the other hand, using too many levels may not add information to the map as the colors blend; using fewer levels may highlight some areas but may not show subtleties in the patterns.
8. Click on the Start color colored rectangle, then select a start color from the color picker.
9. Click on the End color colored rectangle, then select an end color from the color picker.
10. To close the color picker, click the Close button.

MI Viewer Manual (MING Viewer) 56
11. Click the OK button to save the configuration. The map will display the surface density layer
(Figure 98).
Click the Cancel button or press the Esc key to cancel the configuration and close the panel.
Click the Surface density checkbox to turn the surface density layer on / off.
To reconfigure the surface density settings, click the Configure icon, the Surface density configuration panel
will reopen.
Figure 98: Map showing surface density visualization layer.
To view the Surface Density Legend, open the Legend panel by clicking the Legend button on the Toolbar.
POINT GRADIENT
The Point Gradient allows you to visualize existing relationships between / among data points of a chosen
layer. It may help discover patterns embodied in the data, which otherwise would be hard to detect.
The point gradient works by classifying selected data points from a Point layer into separate categories based
on the available themes. The geographic map is then divided up into a collection of triangles and these
triangles are used to paint the visible surface. The color assigned to each triangle is determined by the themes
available in the MI Viewer and the color from the choice of theme of the points at the vertices of the triangle.
In the example below (Figure 100 ), the points used for the gradient are fish catch shot points. A shot point is
the place where a fishing boat deploys it’s net and the points have been themed (or color-coded) according to
the depth range the net was dropped to. In this case you are able to display a point gradient depth chart
showing the depth the fish have actually been caught.

MI Viewer Manual (MING Viewer) 57
To configure the point gradient visualization layer
1. From Visualization layers panel, click the Point
gradient checkbox , the point gradient
configuration panel will appear (Figure 99).
2. Using the Opacity slider, select the opacity
percentage to use. The lower the opacity
percentage the more transparent the point
gradient will appear.
3. From the first Attribute drop-down list, select
the MI Custom layer that you wish to use for
your contour analysis.
Figure 99: Visualization Layer: Point gradient configuration panel.
4. From the second Attribute drop-down list,
select the theme you want to use for coloring
the gradient.
5. In the Grid ratio field enter a number between 2
and 10. A low number minimizes the
relationship assumption between the data
points.
6. Click the OK button to save the configuration.
The map will display the point gradient density
layer (Figure 100).
Figure 100: Map showing the depth the fish were caught.
7. Click the Cancel button or press the Esc key to cancel the configuration and close the panel.
8. Click the Point gradient checkbox to turn the point gradient layer on / off.
9. To reconfigure the point gradient settings, click the Configure icon, the Point gradient configuration
panel will reopen.
To view the Point Gradient legend, open the Legend panel by clicking the Legend button on the Toolbar.
VORONOI DIAGRAM
Voronoi diagrams represent the region of influence around each of a given set of sites. If these sites represent
the locations of a chain of restaurants, the Voronoi diagram partitions space into cells around each restaurant.
For each person living in a particular cell, the defining restaurant represents the closest place to get one of
their meals.
Voronoi diagrams have a surprising variety of uses:
Nearest neighbor search: For a query point q, finding its nearest neighbor from a fixed set of points S is simply
a matter of determining which cell in the Voronoi diagram of S contains q.
Facility location: If a restaurant chain wanted to open another restaurant. To minimize interference with
existing restaurants in the chain, it should be located as far away from the closest restaurant as possible. This
location is always at a vertex of the Voronoi diagram.

MI Viewer Manual (MING Viewer) 58
Largest empty circle: If you needed to obtain a large, contiguous, undeveloped piece of land on which to build
a factory. The same condition used for picking restaurant locations is appropriate for other undesirable
facilities, namely that it be as far as possible from any relevant sites of interest. A Voronoi vertex defines the
center of the largest empty circle among the points.
Path planning: If the sites of S are the centers of obstacles we seek to avoid, the edges of the Voronoi diagram
define the possible channels that maximize the distance to the obstacles. Thus in planning paths among the
sites, it will be "safest" to stick to the edges of the Voronoi diagram.
In Map Intelligence, the Voronoi diagram is plotted as lines that can be said to mark the boundaries between
the “spheres of influence” of the points inside the polygons formed by the lines.
To configure the Voronoi diagram visualization layer
1. From Visualization layers panel, click the
Voronoi diagram checkbox , the Voronoi
diagram configuration panel will appear
(Figure 101).
Using the Opacity slider, select the opacity percentage to
use. The lower the opacity percentage the more
transparent the color fill will appear.
From the Layer drop-down list, select the layer you wish to
use for your analysis.
2. Click the OK button to save the configuration.
The map will display the Voronoi diagram
(Figure 102).
Click the Cancel button press the Esc key to cancel the
configuration and close the panel.
Figure 101: Voronoi diagram configuration panel.
Click the Voronoi diagram checkbox to turn the Voronoi diagram on / off.
To reconfigure the Voronoi diagram settings, click the Configure icon, the Voronoi diagram configuration
panel will reopen.

MI Viewer Manual (MING Viewer) 59
Figure 102: MING Viewer displaying Voronoi diagram. The red circles represent restaurants
in the Burger Bar franchise chain, any new Burger Bar should be located as far away from
the existing Burger Bars as possible. This location is at a vertex (where the lines meet)
of the Voronoi diagram.
LINES GENERATOR
The Lines generator allows you to quickly create a visualization layer that draws lines between two associated
sets of points and theme (or color-code) the line based on a selected value.
In this sales distribution example below the relationship between Dealers and the Sub-Dealers is displayed. A
line has been drawn between a Dealer and the Sub-Dealers , the dealer is responsible for. Each line has
been color-coded or themed according to the Dealer, for example a yellow line represents Dealer “A Raines”.
Figure 103: Lines generator displaying the relationship between Dealers and Sub-Dealers.

MI Viewer Manual (MING Viewer) 60
To configure the Lines generator visualization layer
1. From Visualization layers panel, click
the Lines generator checkbox , the
Lines generator configuration panel will
appear (Figure 104).
2. From the first Source drop-down list,
select the point layer that you contains
the source values.
3. From the second Source drop-down list,
select the column that contains the
source values.
4. From the first Destination drop-down
list, select the point layer that you
contains the destination values.
5. From the second Destination drop-
down list, select the column that
contains the destination values.
Figure 104: Lines generator configuration panel.
6. The Theme section allows you to select the value you wish to use to theme the lines.
7. From the first Theme drop-down list, select the layer that contains the values you wish to use
for the theme.
From the second Theme drop-down list, select the column that contains the values you wish to use for the
theme.
8. Using the Thickness (in pixels) slider, set the thickness of the line in pixels.
9. Click on the Start color colored rectangle, then select a start color from the color picker.
10. Click on the End color colored rectangle, then select an end color from the color picker.
11. To close the color picker, click the Close button.
Click the OK button to save the configuration. The map will display the lines (Figure 103).
Click the Cancel button press the Esc key to cancel the configuration and close the panel.
To view the Lines generator legend, open the Legend panel by clicking the Legend button on the Toolbar.

MI Viewer Manual (MING Viewer) 61
CHARTS ON REGIONS
Charts on regions allows you to select a Region layer
(i.e. a Region Relationship or Area Group layer) and
automatically generate bar or pie charts, in 3D or flat
look, displaying aggregations over the values of some
attributes / columns of the associated point layer.
For a description of Region Relationship and Area Group layers, see MI Custom Layer Types.
To configure the Charts on regions visualization layer
1. From Visualization layers panel, click the Charts
on regions checkbox , the Charts on regions
configuration panel will appear (Figure 105).
2. Using the Opacity slider, select the opacity
percentage to use. The lower the opacity
percentage the more transparent the charts will
appear, allowing the underlying maps and layers
to be visible.
3. From the Region Layer drop-down list, select a
Region layer that you wish to use.
12. Point layer, classification and aggregation
columns
4. From the first drop-down list, select the point
layer you want to use.
5. From the second drop-down list, select the
column from the point layer which contains the
attribute of the points you want to use to classify
the points in each region.
Figure 105: Configure Charts on regions.
6. From the third drop-down list, select the column from the point layer which contains the attribute of the
points you want to use to aggregate the points in each region.
The column names which appear in the column drop-down lists are the columns from the point layer which is defined in the Theme Type, Column field of the Relationship Configuration screen (refer to the Map Intelligence Client Manual.
7. Using the Number of categories slider, select the number of classification classes to use.
If the number of classes entered is greater than the number of classes in the data, you will only see the maximum number of classes that exist.

MI Viewer Manual (MING Viewer) 62
8. From the Aggregation function drop-down list, select the aggregation function to apply to the aggregation
columns in order to compute the regions values. The aggregation functions supported are, Count, Sum,
Minimum, Maximum and Average.
When the column is of type “String” the classification used will be based on the top N distinct values of that column; otherwise an equal-interval classifier with N classes will be used. N is the number of classes and is described in the next section. An N-based equal interval classification scheme divides the values of the result set into N classifications with an equal spread of values in each. For example, an equal interval classification with 5 intervals over a value range of 0 to 5 would be (loosely): 0-1, 1-2, 2-3, 3-4, 4-5.
9. Using the Chart size (in pixels) slider, select the size of the width of the chart.
Regions will be excluded which at the current resolution have an area less than a value computed from the 'chart-size' and 'chart-type'. e.g. bar diagrams only consider regions whose area is greater than or equal to the square of the chart-size value.
10. Using the Number of charts slider, select the maximum number of charts to display.
11. Charts can be displayed in 3D or flat perspective, select the checkbox for 3D, deselect for Flat perspective.
12. Charts can be displayed as pie or bar diagrams, select the checkbox for pie charts, deselect for bar
diagrams.
13. Click the OK button to save the configuration. The map will display the Charts on region layer (Figure 106).
14. Click the Cancel button or press the Esc key to cancel the configuration and close the panel.
To view the Charts on regions legend, open the Legend panel by clicking the Legend button on the Toolbar.
Figure 106: Charts on Regions: Flat Bar diagram - Count of fast food outlets (Name) by franchise type (Category).

MI Viewer Manual (MING Viewer) 63
Figure 107: Charts on Regions: 3D Bar diagram - Count of fast food outlets (Name) by franchise type (Category).
Figure 108: Charts on Regions: Flat Pie - Count of fast food outlets (Name) by franchise type (Category).

MI Viewer Manual (MING Viewer) 64
Figure 109: Charts on Regions: 3D Pie - Count of fast food outlets (Name) by franchise type (Category).

MI Viewer Manual (MING Viewer) 65
POINT CLUSTERS
Information-rich maps are important for showing relationships and analyzing trends. However, when a map has
too many points to communicate a clear meaning, the information needs to be simplified. Reducing the
amount of points on the map can be accomplished by using Point clusters.
Clustering is the process of grouping closely positioned locations together and representing them with a
‘cluster icon’ i.e. a simple circular icon, with a radius proportional to the clusters size and showing the number
of points within the cluster . When you zoom in, those locations will become further apart and will
separate into their own cluster icons.
Figure 110: Example of how points can overlap and look cluttered making the map hard to read.
Figure 111: When using point clusters the map is simplified, the cluster icon indicates there are multiple points
in that location.

MI Viewer Manual (MING Viewer) 66
Figure 112: When zooming in, the locations become further apart and will separate into their
own cluster icons.
To configure the point cluster visualization layer
1. From Visualization layers panel, click the Point cluster
checkbox , the Point cluster configuration panel will
appear (Figure 113).
2. Using the Opacity slider, select the opacity percentage
to use. The lower the opacity percentage the more
transparent the color fill will appear.
3. From the Layer drop-down list, select the point layer
that contains the points you want to cluster.
4. Using the Distance (per-mille of width) slider, select
the distance to be used to determine if a point is
within the bounds of a cluster.
5. Using the Threshold slider, select a number for the
minimum number of points a cluster must have before
it is shown on the map.
Figure 113: Visualization Layer: Point clusters configuration
panel.
6. Click the OK button to save the configuration. The map will display the point clusters layer.
Click the Cancel button or press the Esc key to cancel the configuration and close the panel.
Click the Point clusters checkbox to turn the Point clusters layer on / off.
To reconfigure the point clusters settings, click the Configure icon, the Point clusters configuration panel will
reopen.
To view the Point clusters legend, open the Legend panel by clicking the Legend button on the Toolbar.
Server Administrators are able to control the classification and styling of cluster symbols and should read the Point Clusters section of Appendix B in the Server Tools and Administration Guide for further information.

MI Viewer Manual (MING Viewer) 67
There are 3 background layer options to choose between, by selecting the appropriate radio button.
Street
Terrain
Satellite
Figure 114: Background Layer: Street option.
Figure 115: Background Layer: Terrain option.

MI Viewer Manual (MING Viewer) 68
Figure 116: Background Layer: Satellite option.
WMS OVERLAYS
The viewer allows adding external WMS Layers or Overlays which when selected will be rendered between the
Thematic and Background Layers in the viewer. For Information on WMS see Technical Note: Web Map Service
(WMS) implementation.
If WMS Overlays have been added, these layers appear in the Background Layers panel (Figure 117).
Figure 117: Background panel: WMS Overlays

MI Viewer Manual (MING Viewer) 69
1. Click the checkbox to make a layer visible.
Figure 118: Map with ‘Commonwealth Electoral Boundaries’ layer selected.
If a WMS layer legend is available from the WMS server it is displayed beneath the layer title.
2. You can change the opacity of the layer by using the layer’s opacity slider .
Some overlays maybe turned on by default, in the image below the Local Government Areas overlay will be
displayed automatically on opening the Mapping Viewer.

MI Viewer Manual (MING Viewer) 70
Figure 119: ‘Local Government Areas’ layer turned on by default.
You can still display additional layers by selecting the relevant layer checkbox.
Figure 120: In this example, the default Local Government Areas layer (black borders) alongside the selected Postcodes layer (red borders).

MI Viewer Manual (MING Viewer) 71
HIDE ALL
To hide all layers including any layers turned on by default
1. Click the Hide all button .
RESET ALL
To reset to the default settings, i.e. to hide all layers except those turned on by default.
2. Click the Reset all button .
The User Layer section allows you to show and hide
Bookmarks, Markers or select to display the Graticule.
You can also change the opacity of Markers displayed on
the map.
Figure 121: Map showing markers and bookmarks (100%).
Figure 122: User Layer: Bookmarks and Markers selected.
Figure 123: Map showing markers (50%).
Figure 124: User Layer: Graticule option selected.

MI Viewer Manual (MING Viewer) 72
The MI Viewer (MING) will auto-detect the user’s preferred language set in his/her Agent (Web Browser) and will use the first one to resolve static and dynamic I18N strings. Figure 126 shows the MI Viewer in English and Figure 127 in French after changing in Firefox the preferred language as shown in Figure 125. For more detailed step-by-step instructions on how to change the preferred language of the Browser, see example below How to Change the Preferred Language in Google Chrome browser.
Figure 125: Firefox: Language dialog.
Figure 126: Browser Preferred Language - English.

MI Viewer Manual (MING Viewer) 73
Figure 127: Browser Preferred Language - French.
The following step-by-step example shows how to switch the preferred language from English to Spanish when
using the Chrome browser.
1. Open the Settings page.
2. Scroll down the page and click on Show Advanced Settings link.
3. From the Languages section, click the Language and input settings button.
Figure 128: From Settings, click the Language and input settings button.

MI Viewer Manual (MING Viewer) 74
4. From the Languages screen, click the Add button. A drop-down list with all the supported
languages will appear.
Figure 129: Select from the Language drop-down list.
5. From the Language drop-down list, select Spanish - español.
6. Click the OK button. The Language list will now be updated and a new item Spanish – español
will appear at the end.
7. Click (do not release) and move this item to the top of the list before releasing the mouse.
8. Click the Done button.
Figure 130: Move the selected language to the top of the list.
9. Close the Settings tab and open an MI Request file or a BI Report. The MI Viewer should now be
in Spanish.

MI Viewer Manual (MING Viewer) 75
Product documentation and support information for SpectrumTM
Spatial for Business Intelligence, including
Map Intelligence SP and the clients are located here:
support.pb.com/ekip/index?page=content&id=RE15215
Additional support information and documentation for SpectrumTM
Spatial are located here:
support.pb.com/spectrum