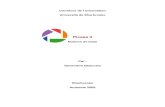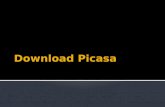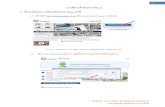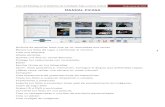Introduktion...2 Introduktion Denne vejledning omhandler kun de ting, der er nye i den seneste...
Transcript of Introduktion...2 Introduktion Denne vejledning omhandler kun de ting, der er nye i den seneste...

1
Introduktion......................................................................................................................................2 Retouchere dine billeder ..................................................................................................................2 Oprettelse af film .............................................................................................................................3 Tilføj tekst eller vandmærker til dine billeder .................................................................................6
Samme tekst på flere billeder.......................................................................................................6 Collage .............................................................................................................................................7 Etiketter (tags)..................................................................................................................................9 Importer..........................................................................................................................................10 Diasshow........................................................................................................................................10 Flytter billeder i mapper og albums ...............................................................................................11 Mapper og Albums.........................................................................................................................11 Sikkerhedskopiering af dine billeder .............................................................................................12 Udskrive dine fotos ........................................................................................................................12 Bestille billeder hos professionelle udbydere ................................................................................13 Billeder på nette via Picasa ............................................................................................................13 Nye ikoner......................................................................................................................................15 Placer dine billeder på kortet i Google Earth og integrere bredde-og længdegrads oplysninger om dit billedes placering. .....................................................................................................................16 Picasa Photo Viewer ......................................................................................................................18

2
Introduktion Denne vejledning omhandler kun de ting, der er nye i den seneste udgave af PICASA. Hvis du ikke kender PICASA, så anbefales du først at benytte de to andre vejledninger, der ligger på vor hjemmeside.
Retouchere dine billeder Man oplever tit at skannede gamle billeder kan have forskellige fejl i form af ridser, støv m. m. Man vil måske også opleve, at et billede har nogle utilsigtede reflekser.
Det er nu muligt til en vis grad at retouchere disse fejl bort. I dette eksempel er reflekserne i den herres ansigt forsvundet, og det gælder også delvis reflekserne i vinduerne. Du skal nu se, hvordan det let gøres i PICASA. Hent det billede, der skal retoucheres.
Klik så på retouchere knappen Nu fremkommer en cirkelrund pensel. Penslens størrelse kan ændres via en skyder, og du kan forstørre med musens skrolhjul. Klik på det sted, der skal retoucheres, og klik igen på et andet sted på billeder, som skal erstatte det først valgte område

3
Oprettelse af film Du kan samle nogle af dine billeder, der kan vises i en video/film. Du skal gøre følgende:
Hvis alle billeder i en mappe skal med, så benytter du denne knap. Hvis der skal indgå billeder fra flere mapper, så må de først udpeges og placeres i billedbakken, og så skal du aktivere denne knap: Din film kan få underlægningsmusik og der kan indsættes forklarende tekster.
Her kan du afspille din film Her kan du indsætte et billede med tekst
Her sletter du et billede, som alligevel ikke skal med
Her kan bladres hurtigt frem og tilbage. Til venster for filmviseren findes et panel med 3 faneblade. I Klip kan man hente nye billeder ind tilføje og slette billeder.

4
I Dias kan man indsætte tekster. Vælge Type, Størrelse Farve Skabeloner Teksten Film Indlægge baggrundslyd Lave overgange mellem de enkelte billeder Den tid, hvert billede vises Billedernes størrelse Når alle detaljer er på plads, skal filmen laves.
Klik her Der laves en kladde og vises en markering at produktionen er i gang.

5
I dette panel kan man se, hvorlangt produktionen er nået: Afhængig af antal billeder m. m., så tager det en rum tid. Samtidig tærer det meget på computerens kræfter, så læn dig tilbage og nyd din te. Når filmen er færdig, skal den gemmes. Klik på Eksporter klip, og filmen gemmes på harddisken. Den gemmes i et format, der hedder WMV, og kan afspilles med Windows Media Player. Personligt foretrækker jeg dog at bruge Photo Story 3, som også er et gratis program, som kan hentes via internettet. Du kan finde en vejledninge til dette program på vor hjemmeside: www.aehae.dk

6
Tilføj tekst eller vandmærker til dine billeder Hent det billede, der skal have påhæftet en tekst.
Klik så på denne knap: Klik så et sted på billedet og skriv teksten. Mens du skriver tegnes en blød ramme om teksten. Du kan kæntre teksten ved at dreje den røde plet. Når du peger på den bløde ramme, kan du flytte teksten til en anden position på billedet. Tekstens form kan ændres med alle disse knapper. Bogstavernes omrids og udfyldning ændres her. Her ændres tegnenes skarphed. Her slettes teksten. Klik her, når du er tilfreds.
Samme tekst på flere billeder. Ønsker du, at flere billeder skal have samme tekst f. eks. Julen 2008, Så makerer du det billede, der har den valgte tekst. Under Rediger på menulinien vælger du Kopier tekst. Marker så de billeder, hvor teksten skal kopieres over på. Placer dem i billedbakken nederst til venster på skærmen. Klik så på Indsæt tekst. Bemærk! Teksterne bliver ikke fysisk lagt ind på billeder på din harddisk. De vises kun i Picasarelaterede sammenhænge. Dette gælder også beskæringer m. m.

7
Collage Mulighederne for at lave collage er blevet udviddet. Marker og placer i billedbakken de billeder, du vil have med i colagen. Klik så her: Picasa blander og placerer selv billederne tilfældigt. Men, selvfølgelig kan du selv ændre dette på forskellig måde.
I eksempler herover er ’løven på hug’ valgt, der er tegnet en rød ramme om billedet. Vælg alle: Her vælges/markeres alle billeder. Vælg ingen: Alle markeringer fjernes. Fjern: Et valgt billede fjernes fra collagen. Indstil som baggrund: Det valgte billede bruges som baggrund.

8
Under collagen findes disse 3 knapper. Rod collagen sammen: Giver et nyt forslag til placering af billederne. Bland billeder: Placeringen ændres ikke; men billederne bytter plads. Vis og rediger: Det valgte billede kan redigeres fjerne røde øjne m. m. Når du klikker på et billede fremkommer et værktøj til at ændre dets hældning og størrelse. Fasthold den røde plet med musen. Det kan nu roteres og størrelsen kan ændres. I panelet til venstre på skærmen giver en række indstillingsmuligheder. Her kan vælges 6 forskellige opsætninger. Her kan vælges ingen eller 2 forskellige kanter om billederne. Ønskes en anden baggrundsfarve end hvid, så vælges den her. Et klik her forstørrer et billede, så det fylder hele baggrunden. Her er 12 forskellige indstillinger af højde- breddeforholdet. Indstillingen af parpiret ved udskrift kan vælges til landskab eller portræt. Tegn skygger og Vis billedtekst tændes og slukkes med musen. Ønskes collagen som baggrund på PC’ens skrivebord, så klikkes her. Når collagen er, som ønsket, så klikkes på Opret collage.

9
NB! Klik med højre musetast på et billede, hvis det skal flyttes over eller under et billede, som det overlapper. Klik her. NB NB! Hvis du ikke har tid til at gøre din kollage færdig, klikker du på Luk-knappen og gemmer som kladde.
Etiketter (tags) Du kan nu tilføje etiketter til dine billeder, så de bliver lettere at finde. Marker billedet og klik her: I Tilføj tag skriver du det ord, du vil tilføje. Klik på Tilføj, så indføres det i listen over Tags. Slut af med at klikke på Udført. Når du markerer et billede, hvor der er tilføjet etiketter, så kan du se det på den blå statuslinie under billederne. . Prøv også at klikke på Vis på menulinien, og vælg Tags under Thumbnail-billedtekst så vil etikerrene ses under billedet.

10
Importer
Du kan importere billeder. Vælg dette faneblad: Her vælger du den enhed, hvor du vil hente billederne fra. Når du har fundet stedet, hvor billederne er placeret, markerer du dem, der skal importeres, og klikker på Åben-knappen. Hvis billederne er mærket med tidspunkt, hvor de er taget, så vises det via et lille ur. Hvis der er valgt billeder, som alligevel ikke skal med, så klik med højremusetast på billedet, og vælg i den lille menu. Udeladte billeder markeres med et rødt kryds.
Når der klikkes på en af Importer-knapperne, fremkaldes et skema, som skal udfyldes. Slut af med at klikke på: Afslut-knappen.
Diasshow Der kommet nye muligheder for visning af disasshow.
Klik her: Eller her: Når diasshowet er startet, kan man fremkalde dette manøvrepanel, ved at flytte musen ned i bunden af skærmen.

11
Klik her for at starte:
Stoppe fremvisningen Rotere billedet Bladre frem og tilbage Vælge overgange Indstille tiden Overgange. F. eks. vil Panorer og zoom give en effekt, som du måske kender fra programmet PhotoStory 3
Flytte billeder i mapper og albums Den nemmeste måde at flytte eller ændre billeder i Picasa er at trække og slippe dem til deres ønskede placering. Før du går i gang, er det vigtigt at forstå konsekvenserne her af: Flytningen af et billede til en anden mappe i Picasa vil også flytter fotoet på din harddisk. Flytning af et billede til et album, vil på den anden side ikke ændre billedets faktiske filplaceringen på din harddisk. Følg disse trin:
1. Vælg de billeder, du gerne vil flytte. Du kan kun trække og slippe billeder fra enten en mappe eller et album på samme tidspunkt.
2. Klik på et af de valgte billeder og hold musen nede, mens du trækker dine billeder til deres nye placering. Når markøren er på det ønskede sted, så slip musen for at flytte dem til den nye mappe eller album.
Mapper og Albums Mapper repræsenterer faktiske mapper på din computers harddisk, der indeholder billeder. De ændringer, du foretager på mapper i Picasa påvirker tilsvarende mapper på din computers harddisk. For eksempel at flytte et billede fra en mappe til en anden i Picasa vil også flytte billedet i Windows Stifinder. I modsætning til mapper, findes albums kun i Picasa. For eksempel kan du oprette et album kaldet ”Billeder med Bedstemor”, det kan omfatter fotografier fra forskellige mapper på din computer. I modsætning til mapper, vil dine albums ikke svarer til de reelle mapper på din harddisk - så når du slette eller flytte billeder fra et album, vil de oprindelige filer forblive i deres oprindelige placeringer på din harddisk.

12
Sikkerhedskopiering af dine billeder Sikkerhedskopiering af dine billeder er en god måde at sikre, at du altid sikkert og forsvarligt har gemt en kopi. Picasa gør det nemt at gøre dette. Du skal blot klikke på Værktøjer, hvor du vælge, Sikkerhedskopier billeder, og vælg Ny Indstil for at komme i gang.
Gør forskellige valg og klik her: NB! Brug denne metode, hvis dine billeder skal flyttes til en anden computer.
Udskrive dine fotos Picasa gør det nemt at udskrive dine fotos derhjemme eller bestille udskrifter online gennem dit valg af udskriftsudbydere.
Udskriv-knappen giver dig mulighed for at udskrive dine udvalgte billeder på din printer. Her gives en række forskellige indstillinger. Valg af layout Tilpasning på siden Kanter om billederne Valg af printer Antal kopier

13
Bestille billeder hos professionelle udbydere Klik på Køb-knappen for at få adgang til en lang liste over Picasa online udbydere af firmaer, der tilbyder at printe dine billeder professionelt. Når du logger ind på udbyderens hjemmeside, vil Picasa automatisk uploade alle dine valgte billeder til print på udbyderens webside, hvor du kan bestille udskrifter, som du ønsker.
Billeder på nette via Picasa Du kan lægge billeder ud på internettet, hvor andre kan have fornøjelse af at se dem og evt. hente dem hjem. Forudsætningen er, at du har en Google-konto. NB! Har du ikke en Google-konto, så kan du gratis få en. Du finder en vejledning på vor hjemmeside:
http://aehae.dk/vejledninger/pdf_filer/pdf_internet/gmail.pdf
Nederst på skærmen finder du denne knap. Her får du mulighed for at sende billeder til Picasa Webalbum. Du kan udvælge de billedder, der skal lægges på internettet ved at markere dem og lægge dem i billedbakken. Har du ingen billeder i billedbakken, er det hele det aktuelle album, der kopieres ud på internettet. Fremgangsmåden er som følger:
1. Vælg de billeder, du vil overføre.
2. Når du har valgt alle dine fotos, klik på knappen til Upload.
3. Log ind på din Google-konto til Picasa Webalbum.
4. Vælg din upload indstillinger:
5. Vælg en af dine eksisterende online albums eller klik på Ny-knappen for at oprette et nyt.

14
6. Klik på de områder under 'Album Titel "og" Beskrivelse "for at redigere disse områder.
7. Vælg din foretrukne billedstørrelse
8. Vælg Synlighed for dit album.
9. Klik på Upload-knappen.
Her er vist fremgangsmåden i detaljer: Klik på knappen til Upload. Upload Manager vises og viser dig status for upload. Du får disse indstillinger:
Her angives navnet på billedalbumet, som det vil komme til at hedde på internettet. Vil du indsætte billeder i et album, som allerede findes på nette, så vil du kunne vælge her. Vil angive et andet navn, så klikker du på Nyhed, og angiver et andet navn. Som det sikker er bekendt, skal man passe på med billedernes størrelse, når de skal benyttes på internettet.
Du kan indstille størrelsen her: Så skal du afgøre, hvem der må se dine albums på internettet.
Offentliget
Indstil dit album synlighed ’Offentligt’ for at gøre det synliget for alle, der kender adressen på dit offentlige galleri.
Ikke offentligt
Alle ikke offentlige albums kræver et kodeord for kunne ses.
Visning kræver login
Her skal du udpege de personer, som få adgang til dine billeder.
Når alle indstillinger er gjort klikker du her: NB! Hvis billederne er store, eller der er mange, så kan det tage en rum tid.
Du kan følge forløbet her:

15
Hvis du vil se dine albums på internettet så klikker du her: De billeder, der lagt på internettet vil få forskellige mærker.
Her er vist en grøn pil.
Nye ikoner Her er en forklaring af de mest almindelige ikoner:
Den opadgående grøne pil viser, at du har uploadet et billede til Picasa Webalbum, men at »Sync til Web 'er ikke aktiveret. Dette giver dig mulighed for nemt at holde styr på, hvilke billeder du har lagt i din online albums.
Den hvirvlende cirkulære pil pryder de billeder, som du har aktiveret 'Sync til internettet. "
Det gøres her , og bevirker at ændringer, du laver på billeder, automatisk vil blive overføret til dit webalbum.
Stjernen angiver de billeder, du har markeret med stjerne som favorit.
Det gør du her
Dette kryds identificerer de billeder, du har geo-taggede i Google Earth. (se senere)

16
Den røde pil peger ned for at angive, at du har manuelt blokeret fotografiet fra at blive uploadet. Når den røde undertrykkende pil er til stede, vil "Sync til Web" ikke automatisk erstatte billedet i webalbummet. Du undertrykker et billede ved at markere det. Klik med højre musetast på billedet og klik på Bloker upload.
Hvis de viste billeder er videoer, så indsættes dette ikon.
Placere dine billeder på kortet i Google Earth og integrere bredde-og længdegrads oplysninger om dit billedes placering. NB! Denne funktion er i øjeblikket ikke tilgængelig på Picasa til Mac-computere. Med Picasa kan du indsætte dine billeder et bestemt sted i Verden i Google Earth.Geotagging dit foto betyder følgende:
Forankrer lokaliseringsoplysninger i dit billede. Viser dit billede på et satellit-kort leveret af Google Earth.
Du skal have Google Earth installeret på din computer for at bruge denne funktion. Du kan hente og installere Google Earth her: http://earth.google.com/downloads.html For at Geotage et billede, skal du følge disse trin: Vælg et billede i Picasa.
Klik på Geo-tag knappen i billedbakken. Navigere rundt og zoome på den placering i Google Earth, der svarer til, hvor billedet blev taget, og placer det gule trådkors på det valgte stedet.

17
Klik på Geotag-knappen for at placere det valgte foto. Du kan også klikke på Geotag Alle knappen for at sætte alle de valgte billeder på samme lokalitet. Når alle dine billeder er geotaggede, skal du klikke Udført knappen for at afslutte placeringen. Når du forlader Google Earth, skal du klikke på knappen Gem i menuen Fil for at gemme geotaggede billeder i Gem Mine steder Du vil derefter kunne få adgang til billederne under Steder, når du åbner Google Earth. Hvis du dobbeltklikker her, vil Google Earth automatisk finde billederne og vise dem. Vil de se et billede i stort format, så klikker du på billedet her. Picasa vil skrive længde-og breddegrad til billederne. Du kan se disse data (GPS breddegrad og længdegrad) ved at højreklikke på billedet, og vælge Egenskaber.

18
Du kan også se billederne i større format ved at dobbeltklikke på dem her. Geotaggede fotos bliver markeret i Picasa med et lille kryds på deres miniaturer.
Picasa Photo Viewer Picasa installerer automatisk en Photo Viewer. Med den kan du se dine billeder i stor størrelse, når du går i Stifinder og dobbeltklikker på et billede. Under billedet fremkommer forskellige værktøjer, hvor man kan agere. Prøv dig frem! Hvis du vælger Detaljer i Stifinder vises dine billeder med dette ikon: foran filnavnet. Du ønsker måske ikke, at det er Picas’s billedfremviser, der skal vise dine billeder: Det ændrer du på denne måde:
1. Gå i Stifinder 2. Find dine billeder 3. Klik med højre musetast på et
billede 4. Klik på Egenskaber

19
5. Her kan du skifte til en anden billedfremviser. F. eks.
6. Klik på OK, Anvend og OK.
7. Nu skifter ikonet Du kan også starte Konfigurer Picasa Photo Viwer. Klik på Start-knappen nederest til venstre på skærmen. Vælg Alle programmer. Find Picasa og klik her.
Hvis du sætter en dot her, så er Picasa’s Photo Viewer inaktiv. www.aehae.dk
15. februar 2009© Karl Johan Jørgensen