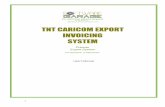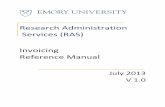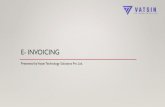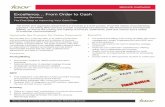Integrated Recurring Invoicing and Debt Management System...
Transcript of Integrated Recurring Invoicing and Debt Management System...

Integrated Recurring
Invoicing and Debt
Management System for
Mac OS X
Program version: 6.3.17 110401 (120205)
© 2012 HansaWorld Ireland Limited, Dublin, Ireland


Preface
Standard Contracts is a powerful recurring invoicing and debt management
system for Mac OS X. It is the ideal invoicing solution for companies who charge
for services on a regular recurring basis, such as ISPs and property and service
rental companies. Standard Contracts allows you to create Invoices easily, to
keep track of your debtors and to register incoming Receipts (payments). You
can design your own invoices and other documents, incorporating your
company logo.
Text in square brackets - [Save], [Cancel] - refers to buttons on screen.
Information in this document is subject to change without notice and does not
represent a commitment on the part of HansaWorld. The Software described in
this document is a sophisticated information management system. Features are
liable to alteration without notice. This documentation is not intended as a de
facto representation of the system, but as an overview of its facilities. It cannot
be exhaustive in all respects. Whilst effort is made to ensure the accuracy of the
information published concerning the features and use of Standard Contracts
software, it is still possible that certain functions mentioned may not be fully
implemented, may not be available under certain circumstances, or may
possibly relate to a future release of the software. Errors and omissions
excepted. HansaWorld accepts no contingent liabilities. All HansaWorld software
related transactions are subject to HansaWorld's Conditions of Sale and
Software License Agreement. All rights reserved.

Standard Contracts
4
ContentsPreface.....................................................................................................................................III
Introduction and Installation....................................................................................8
System Requirements ..................................................................................................8
Installation...........................................................................................................................8
Where to go now?...........................................................................................................9
Starting Standard Contracts - Demo Company....................................10
Where to go now?........................................................................................................11
Starting Standard Contracts - New Installation.....................................12
Where to go now?........................................................................................................14
Master Control Panel..................................................................................................15
Where to go now?........................................................................................................15
Configuring a New Database...............................................................................16
Entering Your Company Details ...........................................................................16
Where to go now?........................................................................................................17
Working with Records...............................................................................................18
Registers ..........................................................................................................................18
Browse Windows..........................................................................................................18
Record Windows..........................................................................................................20
Deleting Records .........................................................................................................24
Attachments and Personal Desktop ..............................................................25
Attachments....................................................................................................................25
Personal Desktop.........................................................................................................26
Customers and Contact Persons.....................................................................29
Introduction.....................................................................................................................29
Entering a New Contact............................................................................................29
Editing a Contact..........................................................................................................32
Deleting a Contact.......................................................................................................32
Contact Persons...........................................................................................................32
Operations Menu .........................................................................................................36
Items........................................................................................................................................38
Introduction.....................................................................................................................38
Entering an Item ...........................................................................................................38
Editing an Item ..............................................................................................................42
Deleting an Item............................................................................................................42
Contracts .............................................................................................................................43
Entering a Contract.....................................................................................................43
Printing Contracts........................................................................................................49
Inspecting and Approving Contracts.................................................................52

Contents
5
Creating Invoices .........................................................................................................52
Operations Menu .........................................................................................................52
Invoices.................................................................................................................................55
Introduction.....................................................................................................................55
Entering an Invoice......................................................................................................56
Entering an Invoice - Examples............................................................................62
Inspecting and Approving Invoices....................................................................63
Printing Invoices ...........................................................................................................63
Cash Notes .....................................................................................................................67
Credit Notes....................................................................................................................68
Operations Menu .........................................................................................................70
Receipts................................................................................................................................72
Introduction.....................................................................................................................72
Entering a Receipt.......................................................................................................72
Checking and Approving Receipts.....................................................................75
Operations Menu .........................................................................................................75
Correcting Mistakes in Receipts...........................................................................76
Persons.................................................................................................................................77
Entering a Person Record .......................................................................................77
Operations Menu .........................................................................................................78
Settings.................................................................................................................................79
Introduction.....................................................................................................................79
Types of Setting............................................................................................................79
Age Limits........................................................................................................................81
Company Info ................................................................................................................82
Contract Classes..........................................................................................................84
Contract Defaults .........................................................................................................84
Customer Categories.................................................................................................85
Invoice Settings.............................................................................................................85
Payment Modes............................................................................................................86
Payment Terms.............................................................................................................87
Reporting Periods........................................................................................................88
Styles..................................................................................................................................89
Units....................................................................................................................................89
VAT Codes.......................................................................................................................89
Maintenance Functions............................................................................................91
Introduction.....................................................................................................................91
Cancel Unpaid Contracts ........................................................................................92
Change Contracts .......................................................................................................93
Create Contract Invoices..........................................................................................94
Renew Contracts..........................................................................................................96
Update Contracts.........................................................................................................98

Standard Contracts
6
Documents......................................................................................................................100
Introduction...................................................................................................................100
Designing Forms........................................................................................................101
Styles................................................................................................................................110
Document Definition.................................................................................................112
Contracts........................................................................................................................113
Invoices...........................................................................................................................114
Cash Notes, Credit Notes......................................................................................115
Periodic Customer Statement .............................................................................116
Receipt Forms.............................................................................................................116
Reports...............................................................................................................................118
Introduction...................................................................................................................118
The Report Window ..................................................................................................120
Company Info ..............................................................................................................123
Contract Contacts......................................................................................................123
Contract History..........................................................................................................124
Contract List..................................................................................................................124
Contract Worth............................................................................................................126
Customer/Item Statistics........................................................................................127
Customer List...............................................................................................................128
Customer Statistics...................................................................................................129
Customer Status.........................................................................................................130
Invoice Journal ............................................................................................................131
Invoiceable Contracts..............................................................................................132
Item List...........................................................................................................................132
Item Statistics...............................................................................................................133
Open Invoice Customer Statement ..................................................................134
Periodic Customer Statement .............................................................................135
Receipt History............................................................................................................136
Receipt Journal...........................................................................................................137
Sales Ledger ................................................................................................................138
Shutting Down and Backing Up.....................................................................140
Backing Up....................................................................................................................140
Restoring from a Back-up......................................................................................142
Index ............................................................................................144


Standard Contracts
8
Introduction and Installation
Standard Contracts is an integrated recurring invoicing and debt management
tool for Mac OS X. It is the ideal invoicing solution for companies who charge for
services on a regular recurring basis, such as ISPs and property and service
rental companies. Standard Contracts allows you to create Invoices easily, to
keep track of your debtors and to register incoming Receipts (payments). You
can design your own invoices and other documents, incorporating your
company logo.
In this manual, we will first describe the steps you need to follow to get started
with Standard Contracts. Topics covered include installation and the creation of
a new database. We will then cover the working environment in Standard
Contracts, its structure and the way information is handled, and starting work.
The remainder of the manual describes the settings, used to define preferences
and look-up information, the individual registers in detail, printing documents
and reports and, finally, exporting and importing.
For more information and support, please visit http://contracts.std-
apps.com:8030/support, where you will find an FAQ page and a support forum.
System Requirements
Standard Contracts requires Mac OS X 10.6 or later.
Make sure you have at least 100 Mb available for the Standard Contracts
application, the associated files and for the data file that will be created the first
time you launch the application.
Installation
To install Standard Contracts, follow these steps—
1. Locate and purchase Standard Contracts in the Mac App Store.
2. Standard Contracts 6.3 UK will be downloaded and installed in your
‘Applications’ folder automatically.

Introduction and Installation
9
3. After installation, Standard Contracts will be launched automat ically, and the
‘Welcome’ window will be opened—
Where to go now?
Please click for more details about—
• Starting Standard Contracts - Demo Company page 10
• Starting Standard Contracts - New Installation page 12

Standard Contracts
10
Starting Standard Contracts -
Demo Company
1. Start Standard Contracts by double-clicking the application icon. The first
window to appear will ask how you want to use the application—
2. Click one of the buttons as follows—
Demo Company Click this button if you are new to Standard Contracts and
would like to explore the application to see how closely it
will satisfy your requirements. This is described in the
remainder of this section.
New Installation Click this button if you are starting Standard Contracts for
the first time and you want to create a new database for
your own data. This is described in the ‘Starting Standard
Contracts - New Installation’ section below on page 12.
Import Backup Click this button if you have already been using Standard
Contracts and you need to import a back-up file to a new
database. This is described in the ‘Restoring from a Back-
up’ section below on page 142.
3. Click the [Demo Company] button. Demonstration data will be imported,
and you will be logged in to the demo installation automatically.
The Master Control panel will appear, as illustrated below on page 15.

Starting Standard Contracts - Demo Company
11
Where to go now?
Please click for more details about—
• Master Control panel page 15
• Working with Records page 18
• Attachments and Personal Desktop page 25
• Customers and Contact Persons (other registers follow on subsequent
pages) page 29
• Shutting Down page 140

Standard Contracts
12
Starting Standard Contracts -
New Installation
1. Start Standard Contracts by double-clicking the application icon. When the
‘Welcome’ window appears, click the [New Installation] button.
2. The ‘Create a new Company’ window will appear—
Enter your company details in the upper section. You must enter a
Company Name, an e-mail address and a company registration number.
The other information is optional, but it is recommended that you enter your
address so that it can be printed on Invoices and other documentation.
The information in the lower section will be used to create a User Account
for yourself. You must enter your Name and a Signature before you can
progress to the next step, but the other information is optional. The
Signature is the ID code that you will use to log in to Standard Contracts.
When the window is complete, click the [Create] button in the bottom right-
hand corner of the window.

Starting Standard Contracts - New Installation
13
3. A window will appear, asking you to register your copy of Standard
Contracts—
You must register if you will want to use In App Purchases. Otherwise, there
is no need. Click one of the buttons as follows—
Register this Product
Click this button to register the application. Then follow the
on-screen instructions.
Register Later Click this button to register the application later. You will be
given a reminder in 30 days’ time. To register at any time,
click the [Routines] button in the Master Control panel and
then [Registration].
Don’t Register Click this button if you don’t want to register the
application. You will be given a reminder in six months’
time. If you change your mind and decide to register, click
the [Routines] button in the Master Control panel and then
[Registration].
4. The ‘Login’ window appears, with your Signature already entered as the log-
in ID—
Enter your Password if you specified one and click [Login] (or press the
Enter key).
5. If you specified a Password in step 2, you will be asked if you want
Standard Contracts to remember your Signature and Password, so that you
do not have to enter them yourself each time you log in.

Standard Contracts
14
Bearing in mind that the Password is a security feature, it is recommended
that you only click the [Yes] button if you are absolutely sure no-one other
than yourself will have access to your computer. Whichever option you
choose, you will be able to change it later if necessary.
6. The Master Control panel will appear, as illustrated below on page 15.
7. The ‘Welcome’ window will continue to appear each time you start Standard
Contracts. You can click [Existing Installation] or [Demo Company],
depending on whether you want to work in your own database or try
something new in the demo database. When you no longer need the demo
database, remove the tick from ‘Show on Startup’ in the ‘Welcome’ window.
From now on, the ‘Welcome’ window will no longer appear when you start
Standard Contracts.
Where to go now?
Please click for more details about—
• Master Control panel page 15
• Configuring a New Database page 16
• Working with Records page 18
• Attachments and Personal Desktop page 25
• Customers and Contact Persons (other registers follow on subsequent
pages) page 29
• Shutting Down page 140

Master Control Panel
15
Master Control Panel
The Master Control panel is the main tool palette in Standard Contracts—
You can open the Master Control panel or bring it to the front at any time using
the -M keyboard shortcut.
The tools in the Master Control panel are described in the relevant sections in
this manual.
Where to go now?
Please click for more details about—
• Configuring a New Database page 16
• Working with Records page 18
• Attachments and Personal Desktop page 25
• Customers and Contact Persons (other registers follow on subsequent
pages) page 29
• Shutting Down page 140

Standard Contracts
16
Configuring a New Database
Configuring a new database includes the following tasks—
• Entering Your Company Details page 16
Entering Your Company Details
You should already have entered your company name and other details (step 2
in the ‘Starting Standard Contracts - New Installation’ section above on page
12). If the information you entered was incomplete, or you made a mistake, you
can update it at any time. You should always ensure this information is complete
and up to date, as it will be printed on documents such as Invoices. Follow
these steps—
1. Click the [Settings] button in the Master Control panel or use the -S
keyboard shortcut to open the list of Settings.
2. Double-click ‘Company Info’ in the list. The ‘Company Info: Inspect’ window
will appear—
3. Enter your company address and other information as appropriate.

Configuring a New Database - Where to go now?
17
4. Click the button marked “Reg” towards the top centre of the window to see
the other important fields in this setting.
Here you can enter your company and VAT registration numbers—
5. Save the details in the Company Info setting by clicking the [Save] button in
the top right-hand corner of the window. The window will be closed.
Where to go now?
Please click for more details about—
• Working with Records page 18
• Attachments and Personal Desktop page 25
• Customers and Contact Persons (other registers follow on subsequent
pages) page 29
• Shutting Down page 140

Standard Contracts
18
Working with Records
Registers
Standard Contracts contains a number of registers in which information of a
particular type is stored. For example, information about Customers is stored in
a Contact register, while information about Items is stored in an Item register.
You can open a register using the buttons in the Master Control panel, or using
a keyboard shortcut. For example, use -1 to open the first register (Contracts),
-2 for the second register (Invoices), and so on.
Browse Windows
When you open a register, a browse window will open, listing all the existing
records in the register.
For example, if you click the [Invoices] button in the Master Control panel or use
the -1 keyboard shortcut, the window that opens is a browse window, entitled
‘Invoices: Browse’. This window lists all the Invoices in the register—
Browse windows offer the following features—
Sorting Click a column heading to sort the list. Click again to
reverse the sort. The sort column has a blue heading, and
an arrow indicates the sort direction.

Working with Records - Browse Windows
19
Adjusting Columns
Drag the column headings to change the order of the
columns.
To remove a column from a browse window, open the
drawer by clicking the button in the top right-hand
corner of the window—
Remove the tick from a check box to remove the
corresponding column from the browse window.
Saving Window Configurations
If you move or resize a window or change the sort order
and you want the change to be remembered, choose
‘Save Position’ from the Window menu (you can also use
the -Shift-S keyboard shortcut). Use ‘Restore Position’ to
return the window configuration to standard.
Searching To find a particular record in the list, first sort the list by the
column that you want to use for the search. In the
illustration above, for example, the list is sorted by No.
allowing you to search for an Invoice with a certain
Number. Then, type a letter, word, number, or date in the
Search field (there is no need to click in the field before
typing). Then press the Enter key.
Many browse windows include an Operations drop-down
menu. Highlight one or more records in the list (hold down
the Shift key while clicking), then click the button with the
image shown on the left to open the menu. When you
choose a function from this menu, it will be applied to
every highlighted record.
Opening a record Open a record by double-clicking, or by selecting the line
and pressing the Enter key. The record will be opened in a
record window.
Duplicating a record
Find the record that you want to duplicate, highlight it and
click the [Duplicate] button above the list (or use the -Y
keyboard shortcut). A record window will open, containing
the new duplicate record. In many cases, the new record
will contain the current date, not the date of the duplicated
record.

Standard Contracts
20
Creating a new record
Click the [New] button above the list, or use the -N
keyboard shortcut. A record window will open, containing a
blank new record.
Record Windows
You will use record windows to enter, view and edit individual records. All data
entry will be made in windows of this type. Shown below is an Invoice in a record
window—
Use the Return, Tab or arrow keys to move from field to field. You can also use
the mouse to click directly in a field. Some record windows, such as the one in
the illustration, are divided into two sections: the top half shows details of the
parent record (in this case, an Invoice) and the lower half contains the individual
items (or rows) that are listed on that Invoice.
Sometimes a record window contains more information than can be shown on
screen at once. If this is the case, there will be a series of tabs (marked ‘Terms’,
‘Items’ and ‘Address’ in the example of the Invoice illustrated above) that you
can click to see more pages of information about the parent record.
The window title will contain the name of the register and will also show the
status of the record, as follows—
New The window contains a new record that has not yet been
saved.
Inspect The window contains a record that has been saved.

Working with Records - Record Windows
21
Update The window contains a saved record, and a change has
been made to that record that has not yet been saved.
Deleting The window contains a record that is in the process of
being deleted.
Record windows offer the following features—
Keyboard shortcuts: -- and -+
These are the [Previous Record] (on the left) and [Next
Record] buttons.
Use these buttons to move from record to record.
Everything you may have changed in the record you are
leaving will be saved.
Keyboard shortcut: -P
Click this Printer icon to print the current record. Please
refer to page 91 for details.
Keyboard shortcut: -Shift-P
Clicking the Preview icon will cause the current record to
be printed to screen in a new window. This will allow you to
see what it will look like when you print it on a printer by
clicking the Printer icon immediately to the left.
Many record windows have an Operations drop-down
menu, marked with this icon. This contains various
functions that you can apply to the record currently shown
in the window. For example, when looking at an Invoice,
use the Operations menu to view its payment history or
create a Credit Note.
[New] Keyboard shortcut: -N
Click this button to save the current record and to close it.
A new blank record will then be opened for data entry.
[Duplicate] Keyboard shortcut: -Y
Click this button to save the current record and to create a
copy of it. The original record will be closed and the new
copy opened. In many cases, the new record will contain
the current date, not the date of the copied record.
[Cancel] If you have not saved the current record (i.e. the window
title is ‘New’), click this button to cancel the data entry
process and to close the record window. The record will
not be saved. If you have previously saved the current
record (i.e. the window title is ‘Update’), click this button to
discard all changes made since it was last saved. In this
case, the record window will not be closed.
[Save] Keyboard shortcut: Shift-Enter
This button saves all changes to the current record but
does not close it.
Click this button to connect to the Standard Contracts
website, where you can see a short tutorial demonstrating
how to use the register you are looking at.

Standard Contracts
22
Paste Special
You can use the ‘Paste Special’ feature in many fields to bring information in to a
record from another register or setting. For example, when you enter an Invoice,
you can use ‘Paste Special’ to choose a Customer or Payment Term. The
following example shows pasting a Customer Number into an Invoice—
Place the insertion point in the Customer field and press the -Enter key
combination. A new window will open, showing the contents of the register or
setting from which you can select a record (in this case, the window will list
Customers in the Contact register). This window is similar to a browse window in
its behaviour, so you can sort and search as previously described. Select the
Customer you want by double-clicking or by highlighting and pressing Enter.
The Customer Number and other details are transferred to the Invoice.
When you move the insertion point into an empty field where you can use the
‘Paste Special’ feature, you will see the following image in the field—
You can make the ‘Paste Special’ feature more powerful by saving the sort order
of the ‘Paste Special’ list. For example, whenever you need to choose a
Customer, you will probably know its Name but not its Number. The first time
you use the ‘Paste Special’ feature to choose a Customer, sort the list by Name
and then select ‘Save Position’ from the Window menu. From now on, the list will
be sorted by Name when it opens. Now you can type the first few characters of
the Customer Name in a Customer field and then press -Enter. When the
‘Paste Special’ list opens, the highlighted Customer will be the first one to match
the typed characters. If this is the correct one, all you need do is press the Enter
key and carry on typing without interruption. In the example shown below, we
typed “bell” into the Customer field in an Invoice and then pressed -Enter. The
‘Paste Special’ list opens, with the first Customer whose name begins with “bell”
highlighted.

Working with Records - Record Windows
23
If the record you are looking for does not exist and so is not shown in the ‘Paste
Special’ list, you can often enter it on the fly. In the ‘Paste Special’ window, press
-N, or click the [New] or [Duplicate] buttons as appropriate (or use the relevant
keyboard shortcuts, -N and -Y respectively). A new Customer screen (in this
example) is shown. Enter the new Customer, click [Save] and the new record is
saved. At the same time, the Customer Number is entered in the Invoice.
If you realise that your information about the linked record (in this case, the
Customer) is out of date (they might have changed their address or telephone
number, for example), highlight the Customer in the ‘Paste Special’ window and
press -Shift-V. The Customer record will be opened, allowing you to make the
necessary changes. You can also do this if you have already entered the
Customer Number in the Invoice. With the insertion point in the Customer
Number field, press -Shift-V. This feature is available from most fields with a
‘Paste Special’ link.
You can also drag and drop records from a browse window or ‘Paste Special’
list onto a record window. For example, you can drag a Customer Number from
the ‘Contacts: Browse’ or the ‘Paste Customer’ window into an Invoice. When a
record contains a list (e.g. the list of Items in an Invoice), you can open the
‘Items: Browse’ or the ‘Paste Item’ window and select a range of Items by
clicking while holding down the Shift key. Then, drag them to the Item field in the
first empty row in the list. All selected Items will be added to the list.
You can also use ‘Paste Special’ when you are in a date field to choose a date
from a calendar.

Standard Contracts
24
Deleting Records
To delete a record, open it in a record window and select ‘Delete’ from the
Record menu.
You cannot delete a record that is used by other transactions, such as an Item
that you have used in an Invoice.
You cannot undo the deletion of
a record.!

Attachments and Personal Desktop - Attachments
25
Attachments and Personal
Desktop
Attachments
You can connect files, notes or other records to any record in Standard
Contracts. These connected objects are known as “Attachments”.
All record windows contain an [Attachments] button in the top right-hand
corner—
If a record has at least one Attachment, the button has a different icon—
Click this button to work with Attachments. A list of objects currently attached to
the record is opened—
This list has its own Operations drop-down menu, which contains the functions
necessary to attach, view and remove Attachments—
You must save a record at least once before you can add any Attachments.

Standard Contracts
26
You can attach the following items to records of all kinds—
Files Open the list of attachments and choose ‘Attach File’ from
the Operations menu. A standard ‘Open File’ dialogue
window will open, allowing you to locate the file that you
need.
Notes Open the list of attachments and choose ‘Create Note’
from the Operations menu. A window will open, where you
can type in your note and enter a Comment (the text that
will identify the note in the list of Attachments).
Records You can attach a record to another record by dragging it
from its browse window onto the [Attachments] button of
the other record. If the record is already open, drag its
[Attachments] button onto the [Attachments] button of the
other record.
Reports To attach a report to a record, first print the report to
screen. The Button Bar of the report window contains an
[Attachments] button: drag this to the [Attachments] button
of the record.
To open or read an Attachment, double-click it in the list of Attachments or
select ‘Open Record’ from the Operations menu. If the Attachment is a file,
double-clicking it to save it to your hard disk or use ‘Open Record’ to open it in
the relevant application.
If a record has many Attachments, you can organise them using Archives. Open
the list of Attachments and select ‘Create Archive’ from the Operations menu.
The ‘Create Archive’ window opens, where you can give the new Archive a
name. When you click the [Save] button, the new Archive will appear at the top
of the list of Attachments: move the Attachments into the Archive by dragging
and dropping onto it. To open the Archive, double-click it. To go back to the top-
level list of Attachments, click the button with the arrow icon—
To remove an Attachment of any kind from a record or Archive, highlight it in the
list of Attachments and either select ‘Clear’ from the Edit menu or press the
Backspace key on your keyboard.
Personal Desktop
As well as being able to connect files, notes or records to any record in Standard
Contracts (as described immediately above), you can also attach them to your
Master Control panel. They will be listed in the area on the right of the Master
Control panel, known as the “Personal Desktop”. You can also place important
reports, documents, settings and registers in the Personal Desktop. You can
therefore configure your Personal Desktop so that it gives you immediate access
to the areas of Standard Contracts that are most important to you (i.e. removing
the need to find reports, documents and settings in list windows and records in
browse windows). The Personal Desktop is therefore similar to a list of
Bookmarks in a browser.

Attachments and Personal Desktop - Personal Desktop
27
When you click the [+] button immediately above the Personal Desktop, a drop-
down menu will appear, containing various functions that you can use when
working with the Personal Desktop, as illustrated below—
The Operations menu in the top left-hand corner of the Master Control panel
contains some additional functions that you can use when working with the
Personal Desktop.
You can place the following items in your Personal Desktop—
Registers Drag registers from the Master Control panel to the
Personal Desktop.

Standard Contracts
28
Settings, reports, documents, import and export functions
Open the appropriate list window (e.g. the ‘Reports’ list or
the ‘Documents’ list) and then drag an item from the list to
the Personal Desktop.
Files Click the [+] button in the top left-hand corner of the
Personal Desktop and choose ‘Attach File’. A standard
‘Open File’ dialogue window will open, allowing you to
locate the file that you need.
Web Links You can place links to web pages in your Personal
Desktop. Click the [+] button in the top left-hand corner of
the Personal Desktop and choose ‘Create Web Link’. A
window will open where you can specify a name for the link
and the URL (web address). You should also choose
“Inline” or “External” in the Open field, using ‘Paste
Special’. If you choose “Inline”, the web page will be
opened in a new window inside Standard Contracts when
you double-click the web link. If you enter “External”, the
web page will be opened in your default browser.
To remove an item from your Personal Desktop, click on it and click the [-]
button above the Personal Desktop. You can also choose ‘Clear’ from the Edit
menu, or press the Backspace key on your keyboard.
The contents of your Personal Desktop cannot be viewed by another user. So, if
someone else logs in to your Standard Contracts database using the [Login]
button in the Master Control panel, your Personal Desktop will disappear, to be
replaced with theirs.
When you create the first User Account in a new database, the Personal
Desktop will be activated for that User automatically. If you add extra Users to
the Persons setting, you will need to activate the Personal Desktop for those
Users yourself. Use the ‘Activate Personal Desktop’ function on the Operations
menu of the ‘Persons: Browse’ window.

Customers and Contact Persons - Introduction
29
Customers and Contact
Persons
Introduction
Information about your Customers, Contact Persons and all other companies
and individuals with whom you have some contact is stored in the Contact
register.
Throughout this manual, the term “Customer” is used to refer to records in the
Contact register. Those records do not necessarily represent firms that have
purchased goods or services from your business, and in fact can represent any
company that is a potential customer. As soon as contact is established
between your business and a potential client, you should record their details in
the Contact register. Mark the record as a Customer using the check box in the
header. This check box will allow you to use the record in sales transactions.
The term “Contact Person” is used in this manual when referring to an individual
person: this may be a private individual or someone who works for a Customer.
In the latter case, you will have separate records in the Contact register for the
Customer and for the individual Contact Person.
The term “Contact” is used in this manual when referring to any record in the
Contact register. A Contact can therefore be a Customer or a Contact Person.
You can group Customers of a similar type together using Customer Categories.
You will often be able to report on the Customers belonging to a particular
Category. Before entering Customers, therefore, it is recommended that you
enter some Customer Categories. Customer Categories are described below on
page 85.
Before working with Contacts, you should also look at the following settings—
Payment Terms page 87
Entering a New Contact
To work with Contacts, open the Contact register by clicking the [Contacts]
button in the Master Control panel or using the -4 keyboard shortcut. The
‘Contacts: Browse’ window is opened, showing a list of Contacts already
entered. To create a new Contact, click the [New] button above the list or use
the -N keyboard shortcut. Alternatively, highlight a Contact similar to the one
you want to enter and click [Duplicate] (or use -Y).

Standard Contracts
30
The ‘Contact: New’ window will open, empty if you clicked [New] or containing a
duplicate of the highlighted record. Complete the Contact record as appropriate
and as described below, then save it using the [Save] button and close the
window by clicking the close box. Then, close the browse window using the
close box again.
The Contact window contains the following fields and check boxes—
No. Enter the unique code you are assigning to the Contact:
this is the means by which this Contact will be identified
elsewhere in Standard Contracts. The field holds up to 20
letters and/or numbers. A default will be offered, based on
the Contact Number of the previous record entered.
Once you have saved the record, you cannot change the
Contact Number.
Cust. Category Paste Special Customer Categories setting
If the company is a Customer, you can assign it to a
Customer Category.
Customer Categories enable you to classify similar
Customers together. Several reports allow you to list
Customers belonging to a particular Category.
Customer Mark the Contact as a Customer if appropriate, using the
check box at the top of the window. If the Contact is a
Contact Person who works for a Customer company, do
not check this box unless the Contact Person is also a
Customer in a private capacity.
Marking the Contact as a Customer does not necessarily
mean it has purchased goods or services from your
business: the company can also be a potential customer.
You must mark a Contact as a Customer if you want to be
able to use it in Contracts, Sales Invoices and Receipts.

Customers and Contact Persons - Entering a New Contact
31
Once you have marked a company as a Customer and you
have issued at least one Sales Invoice to that company,
you will not be able to remove the check from the
Customer box.
Throughout this manual (including in the index), the term
“Customer” has been used when referring to Contacts
marked as Customers.
Name Enter the Name of the Contact.
Address Enter here the address to which Invoices, statements and
Payments are to be sent.
Contact Paste Special Contact Persons in Contact
register
Used as default in Sales Invoices
If the Contact is a company or organisation (i.e. not an
individual person), enter here the name of your most
important Contact Person working there. This person is
your “Primary Contact”. If you need to add the names of
more Contact Persons who work for the company, use the
‘Create Contact’ function on the Operations menu.
If you specify the Contact in a Sales Invoice as the
Customer, its Primary Contact will be copied to the
Attention field in that Invoice. You can of course change to
another Contact Person in that Attention field. The ‘Paste
Special’ list from that field will only contain Contact
Persons that work for the Customer.
Please refer to the ‘Contact Persons’ section below on
page 32 for more details.
Telephone, Mobile, Fax, E-mail, Skype Name
Enter the Contact’s main telephone, cell phone and fax
numbers, email address and Skype name here.
Web Site If the Contact has a website, enter its address (URL) here.
VAT Reg No. Record the Contact’s VAT Registration Number here.
When you save the record, there will be a check that you
have not already used the VAT Registration Number in
another Contact record. If you have, you will be warned,
but you will still be able to save the record. The warning will
contain the Contact Number of the other company.
Pay. Terms Paste Special Payment Terms setting
Used as default in Contracts, Sales Invoices
If the Contact is a Customer, use the Pay. Terms field to
specify the Payment Terms that your company offers them.
These Terms will be copied to Invoices, where they will
ensure that the Due Dates are calculated correctly.
At the bottom of the ‘Contact’ card, there is a grid. If the
Contact is a Customer, this grid will list the Contact
Persons working for them. Please refer to the ‘Contact
Persons’ section below on page 32 for full details.

Standard Contracts
32
Editing a Contact
To edit a Contact, first open the Contact register by clicking the [Contacts]
button in the Master Control panel.
The ‘Contacts: Browse’ window opens, listing the Contacts in Contact Number
order. Change the sort order by clicking on one of the column headings: the
blue heading shows the current sort order.
To search for a specific Contact, first sort the list by the column that you want to
use for the search. Then, enter the text that you want to find in the Search field in
the top right-hand corner of the window and press Return. For example, to
search for a particular Contact Name, sort by Name before entering a Contact
Name (or its first few characters) in the Search field.
To modify a Contact record, double-click on the line in the browse window. The
Contact record will be opened in a window entitled ‘Contact: Inspect’. The fields
in this window are the same as those in the ‘Contact: New’ window: please refer
to the previous section for a detailed description of each field.
Edit the fields as necessary. Move from field to field using the Tab, Enter or
Return keys, using the arrow keys, or using the mouse. Click the [Save] button
when you have finished, to save changes.
You can also edit a Contact from another register. For example, when entering
an Invoice, you might realise that your information about the Customer is out of
date (they might have changed their address or telephone number, for
example). Place the insertion point in the Customer field in the Invoice and press
-Shift-V. The Contact record for the Customer opens, allowing you to make the
necessary changes. You can also do this from the ‘Paste Special’ list, when you
are choosing the Customer for the Invoice.
Deleting a Contact
1. Find the Contact you want to delete in the ‘Contacts: Browse’ window, using
the Search feature described in the previous section.
2. Double-click the Contact record to open it.
3. Select ‘Delete’ from the Record menu. The Contact will be deleted.
You cannot delete a Contact if you have used it in an Invoice.
You cannot undo the deletion of
a Contact record.
Contact Persons
As described above, Customers and Contact Persons are both stored in the
Contact register. In this section, we describe linking Contact Persons to the
company they work for.
1. The first step is to enter a Contact record representing the company. Mark
the company as a Customer. Ensure you save this record before moving to
step 2.
!

Customers and Contact Persons - Contact Persons
33
2. The next step is to enter a Contact record representing a person working for
the company (i.e. a Contact Person). Choose ‘Create Contact’ from the
Operations menu. A new record will be created in the Contact register and
will be opened in a new window entitled ‘Contact: Inspect’. This means the
record has already been saved and is being opened to allow you to enter
the Contact Person’s name and contact details if these are different to those
of the parent company—
The address details, telephone and fax will be copied from the parent
company. Enter the Contact Person’s name and appropriate contact
information. As the Contact Person works for a company that has been

Standard Contracts
34
marked as a Customer, you should not check this box in the Contact
Person record.
3. Save the Contact Person and close the record by clicking the close box.
The Contact Person is now included in the list at the bottom of the ‘Contact’
card of the parent company’s Contact record—
This list will contain all the Contact Persons working for the Customer. As
with all lists in Standard Contracts, you can sort this one by clicking on a
column heading. If you need to open the Contact record of a Contact
Person, double-click a line in this list.

Customers and Contact Persons - Contact Persons
35
4. If a Contact Person stops working for a Customer, you should delete the
Contact record for the Contact Person.
5. Once you have entered a Customer and all its Contact Pe rsons, you can
work with them quickly and easily. For example, when you enter a Sales
Invoice, only Customers will be shown in the ‘Paste Special’ list from the
Customer field—

Standard Contracts
36
You will be able to choose a Contact Person as well as a Customer. The
Primary Contact from the ‘Contact’ card of the Customer will be brought in
as a default. To choose a different Contact Person, activate ‘Paste Special’
from the Attention field—
This list will only contain Contact Persons that work for the Customer. The
Primary Contact from the ‘Contact’ card of the Customer will be included in
the list, but will not be listed twice if you have a separate Contact record for
that Person.
Operations Menu
The Operations menus for Contacts are shown above. On the left is the
Operations menu for the ‘Contacts: Browse’ window: highlight a Contact in the
list before selecting the function that you need. You can also apply a function to
a group of Contacts: highlight the first Contact in the group and then click on the
last while holding down the Shift key. Then select the function. On the right is the
Operations menu for the ‘Contact: New’ and ‘Contact: Inspect’ windows.

Customers and Contact Persons - Operations Menu
37
Customer Status
You can use the ‘Customer Status’ function with Contacts that are Customers. It
prints to screen a Customer Status report, which shows the current account
status of the Customer currently on screen or of those Customers highlighted in
the browse window.
The report will first show the Customer’s Number, Name and telephone number.
The five most recently paid Invoices will then be listed, as will all open (unpaid)
Invoices.
The Customer Status report has the Drill-down feature common to many reports
in Standard products. You can open Contacts and Invoices from the report by
clicking on the Contact Numbers and Names and on Invoice Numbers. Text with
the drill-down feature is shown underlined in the report.
The function will have no effect if you try to use it with a Contact that is not
marked as a Customer.
Create Contact
Please refer to the ‘Contact Persons’ section above on page 32 for details about
this function.

Standard Contracts
38
Items
Introduction
Use the Item register to store information about the products and services that
you sell.
Before working with Items, you should also look at the following settings—
VAT Codes page 89
Entering an Item
To open the Item register, click the [Items] button in the Master Control panel or
use the -5 keyboard shortcut. The ‘Items: Browse’ window will be opened,
listing of the Items you have already entered. To create a new Item, click the
[New] button above the list or use the -N keyboard shortcut. Alternatively,
highlight an Item similar to the one you want to enter and click [Duplicate] (or
use -Y).
The ‘Item: New’ window will open, empty if you clicked [New] or containing a
duplicate of the highlighted record. Complete the Item record as appropriate
and as described below, then save it using the [Save] button and close the
window by clicking the close box. Then, close the browse window using the
close box again.
The Item window contains the following fields—
No. Enter the unique identification code you are assigning to
this Item. This is the means by which you will identify the
Item when including it in Invoices. The field holds up to 20
characters. Once you have saved the Item record, you will
not be able to change the Item Number.
Name Enter the name or a short description of the Item.
Price Used as default in Contracts, Sales Invoices
Enter the normal sales price for the Item here. The price
should include VAT if you have specified in the Invoice
Settings setting that prices include VAT.

Items - Entering an Item
39
Unit Paste Special Units setting
Specify here the quantity to which the Price refers. In the
majority of cases, this will be a single item, but otherwise it
might be a pair or a dozen.
VAT Code Paste Special VAT Codes setting
The VAT Code will determine the rate at which VAT will be
charged whenever you sell the Item. The default VAT Code
will be chosen in this order—
1. It will be taken from this field in the Item record.
2. The VAT Code in the Invoice Settings setting will be
used.
You will be able to override the choice of VAT Code in an
individual Invoice row if necessary.
Closed Check this box if the Item is no longer to be used (you
cannot delete an Item altogether if you have used it in an
Invoice). Closed Items will appear in the ‘Items: Browse’
window but not in the Items ‘Paste Special’ list. You will not
be able to use a closed Item in Invoices. You can re-open
a closed Item at any time.
Picture, [Add picture]
You can attach pictures to records in the Item register.
Follow these steps—
1. Open the record in question. The record must already
have been saved at least once (i.e. the window title
must be ‘Inspect’ or ‘Update’).

Standard Contracts
40
2. Click the [Add picture] button underneath the picture
field. The ‘Buddy Picture’ window opens—
3. If the picture is already on your hard disk, click the
[Choose] button to locate it. It must be a .jpg file. The
maximum picture size is 280 x 280 pixels: larger
pictures will be cropped.
Alternatively, click the button with the camera icon
marked ‘Take a video snapshot’ to take a photograph
of the Item using your computer’s camera.
In both cases you can then scale the picture using the
slider and, if the picture is too big, move the picture by
dragging so that the part you need is in the centre of
the frame (the part outside the frame will be cropped).
4. Finally, click the [Set] button to add the picture to the
Item.
An alternative method is to use the Attachments facility, as
follows—
5. Click the [Attachments] button (with the drawing pin
icon). A list of objects currently attached to the record
is opened.

Items - Entering an Item
41
6. Choose ‘Attach File’ from the Operations menu of this
list.
7. Locate the picture file on your hard disk and click
[Open]. The picture will be attached to the record. It
must be a .jpg file. The maximum picture size is 280 x
280 pixels: larger pictures will be cropped.
8. Whichever method you use ([Add picture] or adding
an attachment), the picture will appear in the Item
record. You may need to close and reopen the record
to see it—

Standard Contracts
42
Editing an Item
To edit an Item, open the Item register by clicking the [Items] button in the
Master Control panel.
The ‘Items: Browse’ window opens, listing the Items in Item Number order.
Change the sort order by clicking on one of the column headings: the blue
heading shows the current sort order.
To search for a specific Item, first sort the list by the column that you want to use
for the search. Then, enter the text that you want to find in the Search field in the
top right-hand corner of the window and press Return. For example, to search
for a particular Item Name, sort by Name before entering a Name (or its first few
characters) in the Search field.
To modify an Item record, double-click on the line in the browse window. The
Item record will be opened in a window entitled ‘Item: Inspect’. The fields in this
window are the same as those in the ‘Item: New’ window: please refer to the
previous section for a detailed description of each field.
Edit the fields as necessary. Move from field to field using the Tab, Enter or
Return keys, using the arrow keys, or using the mouse. Click the [Save] button
when you have finished, to save changes.
You can also edit an Item from another register. For example, when entering an
Invoice, you might realise that your information about an Item is out of date (the
price might have changed, for example). Place the insertion point in the Item
field in the Invoice and press -Shift-V. The Item record opens, allowing you to
make the necessary changes. You can also do this from the ‘Paste Special’ list,
when you are choosing the Item for the Invoice.
Deleting an Item
1. Find the Item you want to delete in the ‘Items: Browse’ window, using the
Search feature described in the previous section.
2. Double-click the Item record to open it.
3. Select ‘Delete’ from the Record menu. The Item will be deleted.
You cannot delete an Item if you have used it in an Invoice.
You cannot undo the deletion of
an Item.!

Contracts - Entering a Contract
43
Contracts
Use the Contract register to record your individual subscription agreements. In
each Contract, you should specify a Customer and the product(s) and/or
service(s), and set up the rules for recurring invoicing. You can then create
Invoices regularly using the ‘Create Contract Invoices’ Maintenance function.
The Contract register is described in this section, and the ‘Create Contract
Invoices’ function below on page 94.
To open the Contract register, click the [Contracts] button in the Master Control
panel or use the -1 keyboard shortcut. The ‘Contracts: Browse’ window is
opened, showing Contracts already entered.
As in all browse windows you can change the sort order by clicking on the
column headings. To reverse any sort, simply click once again on the column
heading. You can scroll the list using the scroll bars or the trackpad. Finally, you
can search for a record by entering a keyword in the field in the top right-hand
corner. When you press the Return or Enter key, the first record with a match for
the keyword in the current sort column will be highlighted. You can also change
the order of the columns by dragging the column headings, and remove
columns altogether using the check boxes in the drawer.
Entering a Contract
You can enter a Contract using two methods—
1. From the ‘Contracts: Browse’ window, click [New] in the Button Bar or use
the -N keyboard shortcut. In the new Contract, the Factor, Class and
Period Type will be copied from the defaults set in the Contract Defaults
setting. Alternatively, select a Contract similar to the one you want to enter
and click [Duplicate] on the Button Bar.
The ‘Contract: New’ window will be opened, empty if you clicked [New] or
containing a duplicate of the highlighted Contract. In the case of the
duplicate, the Date of Contract in the new record will be the current date,
not the date of the duplicated Contract. Complete the Contract record as
described below, then save it using the [Save] button and close the window
by clicking the close box. Then, close the browse window using the close
box again.

Standard Contracts
44
2. You can use the ‘Renew Contracts’ Maintenance function to renew
Contracts that have expired. This function will search for Contracts whose
End Date is earlier than a specified date (i.e. which have expired by that
date) and duplicate them. Each duplicate will be given the same Contract
Number as the original, but will also be given a Child Number.
Standard Contracts provides several shortcuts to simplify your work when
entering Contracts. You can for example enter the current date into a date field
using the ‘Paste Special’ function. You can also use this function to simplify the
entering of Item Numbers, Customer Numbers, Contract Classes etc.
No. The Contract number of a new Contract will be provided
automatically by Standard Contracts.
The Contract Number sequence will start with 1 and
continue consecutively. If you want the sequence to start
from another number, change the Contract Number of a
Contract before saving it for saving it for the first time. The
sequence will continue from that point.
You can enter a secondary identifying number (“Child
Number”) in the field to the right: you cannot change the
Child Number in a Contract once you have saved it for the
first time. Contracts created by the ‘Renew Contracts’
Maintenance function will always have a Child Number.
Such Contracts will replace all other Contracts with the
same Contract Number and earlier Child Numbers.

Contracts - Entering a Contract
45
Customer Paste Special Customers in Contact register
Enter the Customer Number or use the ‘Paste Special’
function. When you press Return, the Customer’s name,
address and other information will be entered into the
appropriate fields.
Name The Customer Name will be brought in after you have
entered the Customer Number.
Department You can use this field to record the Department, either in
the Customer’s company or in your own Company, that is
responsible for the Contract. In the latter case, you will be
able to use the Contract Contacts report to print lists of the
Contracts for which each Department is responsible.
Start Date Paste Special Choose date
The date when the Contract takes effect. This field must
contain a value before the Contract can be invoiced.
End Date Paste Special Choose date
The last date of the Contract period. This field must contain
a value if the Contract is to be invoiced using the ‘Create
Invoice’ Operations menu function, but can be blank if you
will be using the ‘Create Contract Invoices’ Maintenance
function.
The period between the Start and End Dates is referred to
as the “Contract Duration” in this manual. The Contract
duration is divided into smaller periods for invoicing using
the Period Type and Length (below). These are referred to
as the “Invoice periods”. The invoicing functions can only
raise Invoices for whole periods, so take care to ensure
that the Start and End Dates in the Contract are correct.
For example, in a Contract whose duration is one year and
which is to be invoiced monthly, if the End Date is slightly
later than one year after the Start Date, an Invoice for a
thirteenth month will be created. If the Start Date is
27/10/2012, entering an End Date of 27/10/2013 will be
enough for an extra month to be invoiced.
Date of Contract Paste Special Choose date
The date when the Contract/agreement was entered into.
Last Inv. Date Paste Special Choose date
The Contract duration is divided into periods for invoicing,
determined using the Period Type and Length (described
below, page 47). Each time an Invoice is raised, the start
date of the period covered by the Invoice will be recorded
here, taking the Invoice options (below, page 47) into
account.
This field will be updated automatically when you create
Invoices using the ‘Create Contract Invoices’ Maintenance
function and the ‘Create Invoice’ Operations menu
function.
If you issue a Credit Note against a Contract Invoice, you
may need to raise a new Invoice. To ensure this is done the
next time you run the ‘Create Contract Invoices’ function,

Standard Contracts
46
change this date back to the appropriate date for the
previous Invoice period. Be very careful doing this, since it
is possible to duplicate Invoices and possibly to disrupt the
period structure of the Contract.
Next Price Change Paste Special Choose date
Specify here the earliest date on which the prices and other
details in the Contract can be updated. The ‘Update
Contracts’ Maintenance function will not update a Contract
with a Next Price Change date that is later than the date
when you are using the function.
Last Price Change This field records the date when the prices in the Contract
were last updated by the ‘Update Contracts’ Maintenance
function. It is for information only, and cannot be changed.
Cancel Date Paste Special Choose date
If the Contract is cancelled, enter the date it was cancelled
here. Invoices will only be created for the period up to this
date (i.e. the Contract duration will run from the Start Date
to the Cancel Date).
The Contract length is divided into periods for invoicing,
determined using the Period Type and Length (described
below on page 47). The invoicing functions can only raise
Invoices for whole periods so, if the Cancel Date falls
inside an Invoice period, the whole period will be invoiced
but the periods beyond will not.
You can use the ‘Cancel Unpaid Contracts’ Maintenance
function to cancel Contracts whose Invoices have not been
paid. It does this by finding Contract Invoices that are
overdue for payment by a specified number of days and
enters the current date to this field in each of the related
Contracts.
Pay Terms Paste Special Payment Terms setting
Default taken from Contact record for the Customer
The Payment Terms registered for the Customer in the
Contact register will be entered here as a default. These
will be transferred to any Invoices raised from the Contract,
where they will be used to calculate Due Dates.
Factor Default taken from Contract Defaults setting
This is an overall multiplier applied to all the Items on the
Contract. This will be most useful for Contracts with an
annual charge that are to be invoiced in instalments. For
example, if a Contract is to be invoiced monthly, you could
enter the annual charge for each Item and 0.083 (1/12) as
the Factor.
Class Paste Special Contract Classes setting
Default taken from Contract Defaults setting
Enter the Contract Class for the Contract (if any). Contract
Classes permit the analysis of Contracts for reporting or
prioritising.

Contracts - Entering a Contract
47
When using the ‘Create Contract Invoices’ Maintenance
function, you can do so for Contracts of a particular Class.
Period Type, Length
Default taken from Contract Defaults setting
Use these options to divide the Contract duration into
shorter periods for invoicing. An Invoice period can be a
certain number of days or months: select the appropriate
option and enter the number in the Length field. For
example, choosing Days and a Length of 30 will result in
Invoices being raised every 30 days, while choosing
Months and a Length of 6 will give a single Invoice every 6
months.
The Length field must contain a value before the Contract
can be invoiced.
Invoice, Days Default taken from Contract Defaults setting
These options allow you to control when Invoices will be
raised, relative to the Invoice periods. For example, in a
Contract whose Start Date is January 1st that is to be
invoiced monthly, the Invoice periods will begin on the first
day of each month. Choosing the Before option and
entering 10 as the number of Days will cause an Invoice to
be raised ten days before the start of each period (each
month). Changing to After will cause an Invoice to be
raised ten days after the end of each period.
Unless overridden using the specification window of the
‘Create Contract Invoices’ Maintenance function, these
options will also determine the Invoice Date of each
Invoice. Similarly, if you use the ‘Create Invoice’ function on
the Operations menu to create Invoices for the entire
Contract duration at one stroke, the dates of these Invoices
will be determined by these options.
Accepted Check this box when the Contract has been accepted by
the Customer. The ‘Contracts: Browse’ window has a
sortable column showing the Accepted status of each
Contract, so you can find Contracts that have or have not
been accepted quickly and easily.
OK You should mark a Contract as OK when the details of the
Contract has been checked and approved. Until you have
done this and saved the Contract, no Invoices will be
created.
If you need to modify a Contract that you have marked as
OK, you must first remove the check from the OK box and
save the Contract.
References in this manual to approved Contracts are to
Contracts whose OK box has been checked (i.e. an
approved Contract is one that is no longer a Draft).
Use the grid in the lower half of the window to list the Contract Items. These will
all be included whenever you raise an Invoice for the Contract.
The Contract row matrix is divided into two horizontal flips, each showing
additional columns for the Contract rows. When you click on a flip tab (marked A
and B), the two or three right-hand columns are replaced.

Standard Contracts
48
To add rows to a Contract, click in any field in the first blank row and enter
appropriate text. To remove a row, click on the row number on the left of the row
and press the Backspace key. To insert a row, click on the row number where
the insertion is to be made and press Return. You cannot insert or remove rows
if the Contract has been approved and saved.
You can also bring Items into a Contract by opening the ‘Items: Browse’ or
‘Paste Special’ windows, selecting a range of Items by clicking while holding
down the Shift key, and then dragging them to the Item field in the first empty
Contract row. You can also copy a list of Item Numbers from a spreadsheet or
word processor and paste them in the Item field in the first empty row.
Flip A
Item Paste Special Item register
With the insertion point in this field, enter the Item Number
for each Item included on the Contract: usually, this will be
an Item supplied on a regular basis (e.g. a magazine
subscription) or a maintenance charge. Pricing, descriptive
and other information will be brought in from the Item
record. If you leave this field blank, you can enter any text
in the Description field, perhaps using the row for
additional comments to be printed on Contract
documentation.
Qty Enter the number of units offered.
If the Factor field above contains a value, the Quantity of
each Item will be multiplied by the Factor in every Invoice
raised from the Contract.
Description Default taken from Item
This field shows the name of the Item, brought in from the
Item register. If you want to add an extra description, you
can do so: there is room for up to 100 characters of text.
You can also use the next line(s) if necessary.
Unit Price Default taken from Item
The Unit Price of the Item. The default is the Price from the
Item record. If you have specified in the Invoice Settings
setting that Prices include VAT, this figure should include
VAT.
If the Item is an annual Contract and you will be invoicing in
instalments, you could enter the appropriate fraction of the
Contract value here, or you could leave the full value here
and enter a multiplier in the Factor field above. For
example, if the annual Contract Value is 120.00, this will be
the Price in the Item register and will therefore be the
default value that is brought in to this field when you enter
the Item Number. If the Contract is to be invoiced monthly,
you could change this figure to 10.00, or you could leave it
at 120.00 and enter a Factor of 0.083 (1/12).
% Discount percentage.

Contracts - Printing Contracts
49
Sum The total for the row: Quantity multiplied by Unit Price less
Discount. Changing this figure will cause the Discount
Percentage to be recalculated. This figure will include VAT
if you have specified in the Invoice Settings setting that
Prices include VAT.
Flip B
Row Type Paste Special Choices of possible entries
Set this field to “Repetitive” in a row that is to be included
on every Invoice raised from the Contract. Set it to “Invoice
Once” in a row that can only be invoiced once. This can be
useful if you need to include an initial charge or termination
fee in your Contracts.
Invoice After Paste Special Choose date
If the Row Type above is “Invoice Once”, you can enter
here the earliest date when the row can be included in an
Invoice. If you leave this field empty, the row will be
included in the next Invoice created from the Contract.
Invoice No. If the Row Type above is “Invoice Once”, the Invoice
Number will be placed here when the Contract row has
been included in an Invoice. This will prevent it being
invoiced again.
Footer
The Contract Footer contains various running totals. Whenever you add or
change a Contract row, these totals will be updated automatically. All totals
shown assume a Factor of 1.
Tot.Qty The total number of Items covered by the Contract is
shown here and is updated automatically.
VAT The VAT total for the Contract.
Subtotal The total for the Contract, excluding VAT (including VAT if
you have specified in the Invoice Settings setting that
Prices include VAT).
TOTAL The total for the Contract, including VAT.
Printing Contracts
There are two ways to print a Contract.
1. While entering or inspecting a Contract, click the Printer icon in the Button
Bar or select ‘Print’ from the File menu. If you want to print to screen, click
the Preview icon.
2. Click the [Documents] button in the Master Control panel or use the -D
keyboard shortcut. Double-click ‘Contracts’ in the ‘Documents’ list window,
or highlight it and press the Enter key. Enter the Contract Number (or a
range of numbers) to be printed and press [Run].

Standard Contracts
50
Whichever method you use to print a Contract, the Form (i.e. the stationery)
used will be determined as follows—
1. Using the Form register, design the contract Form. Use the ‘Properties’
function on the Operations menu to name the Form (in this description, we
have used the name “CONTRACT”) and to assign it a Document Type of
“Contract”. A sample Contract Form is supplied with Standard Contracts:
you can modify this to suit your requirements. Full instructions for using the
Form register can be found below on page 101.
2. Click the [Documents] button in the Master Control panel or use the -D
keyboard shortcut. The ‘Documents’ list window is opened: highlight
‘Contracts’.
3. Select ‘Define Document’ from the Operations drop-down menu.

Contracts - Printing Contracts
51
4. In the subsequent window, enter “CONTRACT” in the Form field in the first
row (you can use ‘Paste Special’ to ensure the spelling is correct).
If you only want to be able to print Contracts that have been approved, enter
“OKed” in the Status field. This will prevent the printing of Contracts that
have not yet been approved.
You can also use this feature to use a different Form when printing
unapproved Contracts, as shown below—
5. Click [Save] to save the Contract Form definition. From now on, the form
that you have designed will be used, from the ‘Documents’ function and
from the Printer icon.

Standard Contracts
52
Inspecting and Approving Contracts
You should check and approve each Contract before you start generating
Invoices. Mistakes are easier to rectify at this stage than in any Invoices that may
have been raised. There are two ways to approve a Contract—
1. With the Contract on screen, click the OK check box and save the record.
2. Select a Contract by clicking on it in the ‘Contracts: Browse’ window, and
select ‘OK’ on the Operations menu. By holding down the Shift key you can
highlight a batch of Contracts to approve at a single stroke using this
method.
Creating Invoices
You can raise Invoices for Contracts using the ‘Create Invoice’ Operations menu
function or the ‘Create Contract Invoices’ Maintenance function. These functions
are fully described in the ‘Operations Menu’ and ‘Maintenance’ sections
respectively below on pages 53 and 94.
The Operations menu function will create an appropriate number of unapproved
Invoices for the entire duration of a Contract at one stroke. For example, if the
Contract duration is one year and the Invoice period is monthly, twelve
unapproved Invoices will be created. It can only create Invoices for one Contract
at a time.
You can run the Maintenance function regularly to create Invoices individually as
the Contract duration progresses. Unapproved Invoices will be created for all
Invoice periods beginning since the function was last run. For example, if you
run the function monthly, Invoices will be raised for all Invoice periods that began
in the month since you last used the function. The function can create Invoices
for all valid Contracts or for a selection of Contracts.
Operations Menu
The Operations menus for the Contract register are shown above. On the left is
the Operations menu for the ‘Contracts: Browse’ window: highlight one or more
Contracts (hold down the Shift key while clicking) in the list before selecting the
function that you need. On the right is the Operations menu for the ‘Contract:
New’ and ‘Contract: Inspect’ windows.
OK
This command is only available on the Operations menu for the ‘Contracts:
Browse’ window. It allows you to approve a Contract and is therefore the
equivalent of checking the OK box in a Contract record and saving it. You can
also select several Contracts in the ‘Contracts: Browse’ window (hold down the
Shift key to select a range of Contracts records in the list) and approve them all
at once. Remember that you cannot create Invoices from Contracts until they
have been approved.

Contracts - Operations Menu
53
Customer Status
You can use the ‘Customer Status’ function to print to screen a Customer Status
report, which shows the current account status of the Customer whose Contract
is currently on screen or the Customers whose Contracts are highlighted in the
browse window.
The report will first show the Customer’s Number, Name and telephone number.
The five most recently paid Invoices will then be listed, as will all open (unpaid)
Invoices.
The Customer Status report has the Standard Contracts Drill-down feature. You
can open Contacts and Invoices from the report by clicking on the Contact
Numbers and Names and on Invoice Numbers. Text with the drill-down feature is
shown underlined in the report.
Create Invoice
This function creates an appropriate number of unapproved Invoices for the
entire Contract duration at one stroke. For example, if the Contract duration is
one year and the Invoice period is monthly, twelve unapproved Invoices will be
created. The dates of these Invoices are determined by the Invoice options on
the Contract screen.
When you select this function, an appropriate number of unapproved Invoices
will be created in the Invoice register. The last of these will be opened in a new
window, entitled ‘Invoice: Inspect’. This means that it has been created and
saved and is being opened for amendment and approval.
To print the Invoice, click the Printer icon. If the Invoice has not been approved,
the printed Invoice will be marked as a test print, so that it cannot be confused
with the final version of the Invoice.
Before you use this function, take care to ensure that the Start and End Dates in
the Contract are correct. The function gives precedence to the Period Type over

Standard Contracts
54
the End Date. For example, if the Period Type is monthly and the End Date is
slightly later than one year after the Start Date, an Invoice for a thirteenth month
will be created. If the Start Date is 27/10/2012, an End Date of 27/10/2013 will be
enough for an extra month to be invoiced.
To close the Invoice and return to the Contract, click the close box. You will be
asked if you want to save any changes. The Invoice Date of the last Invoice will
be copied to the Last Invoice Date field in the Contract.
If the function does not create Invoices as expected, the probable reasons are—
1. The Contract has not been approved.
2. The Contract is missing a Start Date and/or an End Date.
3. The Last Invoice Date in the Contract is not blank. If the Last Invoice Date is
not blank, you must use the ‘Create Contract Invoices’ Maintenance
function (described below on page 94). You should also use this
Maintenance function if you want to raise Invoices individually as the
Contract period progresses.
4. The Length in the Contract is zero.
5. You have not saved the Contract (use the [Save] button).
Please refer to page 56 below for a full description of the Invoice screen and to
page 63 for details about printing and approving Invoices.

Invoices - Introduction
55
Invoices
Introduction
The Invoice register is a record of your company’s sales. Each time you make a
sale, you should enter an Invoice, print it and send it to the Customer. You will
therefore use the Invoice register for a number of tasks—
• The printed Invoice sent to the Customer acts as a demand for payment;
and
• Unpaid Invoices in the register provide the basis for your debt chasing
reports.
You can record three types of sales transaction in the Invoice register—
1. You will issue standard Invoices, or demands for payment, when you have
delivered goods or carried out work before you have received payment. You
should record payments against such Invoices in the Receipt register,
described below on page 72.
2. You will issue a Cash Note when you receive payment at the same time as
carrying out the work. When you enter a Cash Note in the Invoice register,
Standard Contracts will treat it as having being paid, so there will be no
need to enter a separate payment record in the Receipt register.
3. You should use Credit Notes to correct mistakes in Invoices, or to cancel
Invoices that have been raised in error. They are, in effect, negative Invoices
that reduce your debtor figures.
The use of the Invoice register, including each of these types of sales
transaction, is now described in detail. Before working with Invoices, you should
look at the following settings and registers—
Customers page 29
Creating Invoices from Contracts page 52
Invoice Settings page 85
Items page 38
Payment Terms page 87
VAT Codes page 89
To open the Invoice register, click the [Invoices] button in the Master Control
panel or use the -2 keyboard shortcut. The ‘Invoices: Browse’ window is
opened, showing Invoices already entered.

Standard Contracts
56
In this window, the Invoice Number is shown first, followed by a check mark (if
the Invoice is approved), by the Invoice Date, Customer Number and Name and
the total amount of the Invoice. Credit Notes have the letter “C” in the value
column, after the Total.
As in all browse windows you can change the sort order by clicking on the
column headings. To reverse any sort, simply click once again on the column
heading. You can scroll the list using the scroll bars or the trackpad. Finally, you
can search for a record by entering a keyword in the field at the top right-hand
corner. Standard Contracts will search for the first record matching the keyword
in the same column as the selected sorting order. You can also change the
order of the columns by dragging the column headings, and remove columns
altogether using the check boxes in the drawer.
Invoices are shown colour-coded in the ‘Invoices: Browse’ window, as shown in
the illustration above and as follows—
(no colour) Invoices not yet due for payment
red Invoices that are overdue for payment
green Invoices that are fully paid or credited
There are three things you can do in the Invoice register—
• Enter Invoices page 56
• Inspect and approve Invoices page 63
• Print the Invoices page 63
Entering an Invoice
Standard Contracts provides several shortcuts to simplify your work when
entering Invoices. You can for example bring a date into a date field using the
‘Paste Special’ function. You can also use this function to simplify the entering of
Item Numbers, Customer Numbers, Payment Terms etc.
To enter a new Invoice, first open the ‘Invoices: Browse’ window as described
above. Then click [New] in the Button Bar or use the -N keyboard shortcut.
Alternatively, select an Invoice similar to the one you want to enter and click
[Duplicate] on the Button Bar.
The ‘Invoice: New’ window is opened, empty if you clicked [New] or containing a
duplicate of the highlighted Invoice. In the case of the duplicate, the Invoice and
Transaction Dates of the new Invoice will be the current date, not the date of the
duplicated Invoice, and the Due Date will be recalculated accordingly. Complete
the Invoice record as described below, then save it using the [Save] button and

Invoices - Entering an Invoice
57
close the window by clicking the close box. Then, close the browse window
using the close box again.
You are not bound by the values
suggested as defaults by
Standard Contracts. In most
fields you can change the pre-
set values to something that
suits you better. Such changes
are valid only for the Invoice in
question.
Since the amount of information stored about each Invoice will not fit on a single
screen, the Invoice window has been divided into three cards. At the top of each
is the header. This contains the Invoice Number, the Customer Number and
Name, and the OK check box. At the bottom of the screen is the footer, which
contains various totals. There are three named buttons (‘tabs’) in the header.
By clicking the tabs you can navigate between cards. The header is always
visible, as a reminder of the Customer whose Invoice you are working with.
!

Standard Contracts
58
Header
No. The Invoice Number of a new Invoice is provided
automatically by Standard Contracts. You may change this
number, but not to one that has already been used.
The Invoice Number sequence will start at 1 and continue
consecutively. If you want the sequence to start from
another number, change the Invoice Number of an Invoice
before saving it: Standard Contracts will continue the
sequence from that point.
Customer Paste Special Customers in Contact register
Enter the Customer Number or use the ‘Paste Special’
function. When you press Return, the Customer’s name,
address and other information will be entered into the
appropriate fields.
Name The Customer Name is brought in after you have entered
the Customer Number.
OK You can approve the Invoice by checking this box and
saving. This will cause the Invoice to be posted to your
Sales Ledger. Because of this consequence, you will no
longer be able to make changes to the Invoice.
References in this manual to approved Invoices are to
Invoices whose OK box has been checked (i.e. an
approved Invoice is one that is no longer a Draft).
Terms Card
Invoice Date Paste Special Choose date
The current date according to the computer’s clock is
entered as a default. This must be the same as the
Transaction Date (below) and cannot be changed
independently.
Our Reference Use this field if you need to identify the Invoice by means
other than the Invoice Number. A default will be taken from
the Our Reference field of the Person record of the current
user.

Invoices - Entering an Invoice
59
Payment Terms Paste Special Payment Terms setting
Default taken from Contact record for the Customer
Payment Terms entered here will be used to calculate the
Due Date (below), in addition simply to ensuring that the
correct Payment Terms appear on the printed Invoice
document.
Specifying Payment Terms for each Invoice provides the
basis for the debt-chasing reports provided in Standard
Contracts.
Payment Terms are also the means by which Cash Notes
and Credit Notes are distinguished from ordinary Invoices.
Using ‘Paste Special’, select a Payment Term record of the
“Cash” or “Credit Note” Type respectively.
Cash Notes are immediately treated as paid and so will not
appear in your debtor reports. There is no need to enter a
payment against them. If you need to reverse a Cash Note,
use a negative Cash Note, not a Credit Note.
When you enter a Payment Term of the “Credit Note” type,
a crediting message will be entered in the first row of the
grid area. Enter the number of the Invoice to be credited,
using ‘Paste Special’ if necessary to bring up a list of open
(unpaid) Invoices.
If an Invoice has a “Cash” or “Credit Note” Payment Term,
the Invoice will not use the standard Invoice document
when it is printed. Instead, the Cash Note or Credit Note
(respectively) document will be used. Please refer to the
‘Printing Invoices’ section below on page 63 for more
details.
Attention Paste Special Contact Persons in Contact
register
Default taken from Contact record for the Customer
Record here the person for whose attention the Invoice is
to be marked. ‘Paste Special’ will list the Contact Persons
belonging to the Customer.
Due Date Paste Special Choose date
This is the date on which the Invoice becomes due for
payment. It is calculated by Standard Contracts using the
Invoice Date and the Payment Term.
You can change the Due Date after you have approved the
Invoice. This will be useful if you agree with the Customer
that they will pay the Invoice on a particular date.
Service Del. Date Paste Special Choose date
Use this field to record the date when you delivered the
goods or services listed in the Invoice. The Invoice Date will
be placed here when you save the Invoice for the first time.
You can change the date if necessary.
Transaction Date This date must be the same as the Invoice Date and
cannot be changed independently.

Standard Contracts
60
Items Card
Use the grid on the ‘Items’ card to list the invoiced Items. To add rows to an
Invoice, click in any field in the first blank row and enter appropriate text. To
remove a row, click on the row number on the left of the row and press the
Backspace key. To insert a row, click on the row number where the insertion is to
be made and press Return.
You can also bring Items into an Invoice by opening the ‘Items: Browse’ or
‘Paste Special’ windows, selecting a range of Items by clicking while holding
down the Shift key, and then dragging them to the Item field in the first empty
Invoice row. You can also copy a list of Item Numbers from a spreadsheet or
word processor and paste them in the Item field in the first empty row.
Item Paste Special Item register
With the insertion point in this field, enter the Item Number
for each Item sold. Pricing, descriptive and other
information will be brought in from the Item record. If you
leave this field blank, you can enter any text in the
Description field, perhaps using the row for additional
comments to be printed on Invoice documentation.
Qty. Enter the number of units sold. If you leave the field by
pressing the Return or Enter key, the insertion point will
move to the Item field in the next row.
Description Default taken from Item
This field shows the name of the Item, brought in from the
Item register. If you want to add an extra description, you
can do so: there is room for up to 100 characters of text.
You can also use the next line(s) if necessary.

Invoices - Entering an Invoice
61
Unit Price The Unit Price of the Item. The default is the Price from the
Item record. This figure will include VAT if you have
specified in the Invoice Settings setting that Prices include
VAT.
% Discount percentage.
Sum The total for the row: Quantity multiplied by Unit Price less
Discount. Changing this figure will cause the Discount
Percentage to be recalculated. This figure will include VAT
if you have specified in the Invoice Settings setting that
Prices include VAT.
V-Cd Paste Special VAT Codes setting
The VAT Code entered here determines the rate at which
VAT will be charged on the Item.
The default offered in each row will be chosen as follows—
1. It will be taken from the Item record.
2. The VAT Code in the Invoice Settings setting will be
used.
You can change this default in a particular Invoice row if
necessary.
Footer
The Invoice Footer contains various running totals as described below.
Whenever you add or change an Invoice row, these totals will be updated
automatically.
VAT The VAT total for the Invoice.
Subtotal The total for the Invoice, excluding VAT (including VAT if
you have specified in the Invoice Settings setting that
Prices include VAT).
TOTAL The total for the Invoice, including VAT.
Address Card
Invoice To Address Default taken from Contact record for the Customer
The Customer’s address, as entered in the Customer’s
record in the Contact register. You can change the
Address in a particular Invoice, but permanent changes
should be made in the Contact register.

Standard Contracts
62
When you have added every Item to the Invoice, you may want to check the
Invoice. Click the [Save] button to save it and then click the Printer icon in the
Button Bar to print a sample Invoice document. If you want to print to screen,
click the Preview icon.
You will still be able to make changes until you approve the Invoice by checking
the OK check box and saving. Approving the Invoice will cause it to be entered
to your Sales Ledger, and it will no longer be modifiable.
Entering an Invoice - Examples
We shall now show how to use the various fields on the Invoice screen with the
help of a few examples.
To open the Invoice register, click the [Invoices] button in the Master Control
panel or use the -2 keyboard shortcut. The ‘Invoices: Browse’ window opens,
listing the Invoices that are already in the system. Start entering a new Invoice by
clicking the [New] button or using the -N keyboard shortcut. The ‘Invoice:
New’ window opens, containing a new, empty, Invoice with only the Invoice
Number and Date entered. The insertion point will be in the Customer Number
field. Press -Return to activate the ‘Paste Special’ feature. This brings up the
‘Paste Customer’ window.
Select a Customer from the list by double-clicking on its name (or by using the
cursor keys and pressing Return). Press Return again and Customer information
such as Name, Address and Payment Terms will be placed in the appropriate
fields on the Invoice screen.
Press Return again to move the insertion point to the Item field, the left-hand
field in the first Invoice row. Again, you can use ‘Paste Special’ to select an Item.
Use the trackpad to scroll through the Items or use the Search feature until you
find the one you want. Select an Item by double-clicking. Press Return to bring in
information such as the Item Name, Price and VAT Code.
Then, enter the Quantity sold and press Return. The Amount, VAT, Sum and
Totals are calculated automatically, and the insertion point moves to the next
line. Repeat this procedure for each Item on the Invoice.
If the Invoice needs altering, edit the fields in the normal way. As you have not
yet saved the Invoice, you can also cancel it entirely by clicking [Cancel] or the
close box. In the latter case you will be asked to confirm the cancellation—
After saving the Invoice, you can still cancel it completely by using ‘Delete’ on
the Record menu, providing you have not approved it.
When you have added all the Items, you may want to check the Invoice. Click
the [Save] button to save it and then click the Printer icon in the Button Bar to
print a sample copy. If you want to print to screen, click the Preview icon.
Until you have approved the Invoice by checking the OK box and saving, you
can still change it.

Invoices - Inspecting and Approving Invoices
63
Inspecting and Approving Invoices
Before you send an Invoice to a Customer, you should check and approve it, to
ensure that the Customer is charged for the correct things. Approving an Invoice
causes it to be inserted into your Sales Ledger. Incoming payments can only be
registered against approved Invoices.
There are two ways to approve an Invoice—
1. With the Invoice on screen, click the OK check box and then [Save].
2. Select an Invoice by clicking on it in the ‘Invoices: Browse’ window, and
select ‘OK’ from the Operations drop-down menu. By holding down the
Shift key while clicking, you can highlight a batch of Invoices to approve at a
single stroke using this method.
After approving an Invoice, you
will no longer be able to change
it.
Printing Invoices
There are several occasions when you may want to print an Invoice: to view a
test print-out to check the Invoice before you finally approve it; to produce a
copy for your own files, or to send the original Invoice to the Customer.
To produce a test print-out, save the Invoice and then click on the Printer icon in
the Button Bar before you approve the Invoice. The Invoice will then be printed.
The text “Test Printout” will be printed diagonally printed across the page as a
watermark. This is to avoid the test being confused with the final version. As you
have not yet approved the Invoice by checking the OK box and saving, you can
go back and correct any errors you may find in the printout. This is also true for
Credit Notes.
If you want to print a range of final Invoices, follow the instructions below—
1. Click the [Documents] button in the Master Control panel or use the -D
keyboard shortcut. Then, double-click ‘Invoices’ in the ‘Documents’ list.
The ‘Specify Invoices’ window is shown.
!

Standard Contracts
64
2. Enter the Invoice Number for a single Invoice, or the highest and lowest
Invoice Numbers of a range of Invoices separated by a colon (:). Use the
Status options to specify which Invoices are to be printed—
Unprinted Only This option ignores any Invoices in the range that have
already been printed.
All Prints all Invoices in the range. Any previously printed
approved Invoices will have the word “Copy” printed
diagonally across the page as a watermark, while any
unapproved Invoices will be printed with a “Test Printout”
watermark.
Original This option also prints all Invoices in range. Previously
printed approved Invoices will be printed again as though
they were original copies, without the “Copy” watermark.
Unapproved Invoices will carry the “Test Printout”
watermark.
Use the Invoice Type check boxes to limit your selection to specific kinds of
Invoice, as described in step 6 below.
3. Press the [Run] button in the Button Bar to start the printing, or cancel by
closing the window.
You can also print a single Invoice by opening it in a record window and clicking
the Printer icon. If you want to print to screen, click the Preview icon.
If you specified in the Invoice Form that several copies are to be printed,
perhaps on different printers, these copies will only be printed the first time you
print an Invoice after approving it. If you print the Invoice again, or print it before
you have approved it, only one copy will be printed. If you need to print all
copies again, you must print the Invoice starting from the [Documents] button,
and you should choose the Original option.
Whichever method you use to print an Invoice, the Form (i.e. the stationery) used
will be determined as follows—
1. Using the Form register, design the invoice Form. Use the ‘Properties’
function on the Operations menu to name the Form (in this description, we
have used the name “INVOICE”) and to assign it a Document Type of
“Invoice”. A sample Invoice Form is supplied with Standard Contracts: you
can modify this to suit your requirements. Full instructions for using the
Form register can be found below on page 101.

Invoices - Printing Invoices
65
2. Click the [Documents] button in the Master Control panel or use the -D
keyboard shortcut. The ‘Documents’ list window is opened: highlight
‘Invoices’.
3. Select ‘Define Document’ from the Operations drop-down menu.

Standard Contracts
66
4. In the subsequent window, enter “INVOICE” in the Form field of the first row
(you can use ‘Paste Special’ to ensure the spelling is correct).
If you only want to be able to print Invoices that have been approved, enter
“OKed” in the Status field. This will prevent the printing of Invoices that have
not yet been approved.
You can also use this feature to use a different Form when printing
unapproved Invoices, as shown below—

Invoices - Cash Notes
67
Use the Seq. column if you want to print more than one document from
each Invoice (for example, a Delivery Note and an Invoice). The Seq.
column determines the order in which the Forms will be printed. If, for
example, you need the Delivery Note to be printed first, on the first line enter
“1” as the Sequence Number and choose the Delivery Note Form using
‘Paste Special’. On the second line, enter “2” as the Sequence Number and
specify the Invoice—
5. Click [Save] to save the Invoice Form definition. From now on, the invoice
form that you have designed will be used from the ‘Documents’ function
and from the Printer icon, except as described in step 6 below.
6. Repeat the previous five steps in turn for the Cash Note and Credit Note
documents. These will be used from the ‘Documents’ function and the
Printer and Preview icons instead of the standard Invoice document in the
following circumstances—
Cash Note If the Invoice has Payment Terms of the “Cash” type, the
Cash Note document will always be used instead of the
Invoice document.
Credit Note If the Invoice has Payment Terms of the “Credit Note” type,
the Credit Note document will always be used instead of
the Invoice document.
In each of the two cases described above, if the document does not have
an associated Form (steps 2-5 above), Standard Contracts will give the
warning “Can’t find document” when you try to print an Invoice. If you get
this warning, check the type of the Invoice before looking to see which
document is missing its Form.
Cash Notes
A Cash Note is an Invoice that is to be treated as being paid. It differs from a
normal Invoice in that it does not appear in any of your debt-chasing reports
because it is immediately treated as paid.
To enter a Cash Note, follow the procedure described above for entering
Invoices, with just one exception: change the Payment Terms (using the ‘Paste
Special’ function if necessary) to refer to a Payment Term record of Type “Cash”.
You can register such a Payment Term in the Contact records for Customers

Standard Contracts
68
that are always issued with Cash Notes (using the Pay. Terms field), so you don't
have to make this change every time.
Click the OK check box when you are sure the Cash Note is correct. As with
ordinary Invoices, you must approve Cash Notes by checking the OK check box
and saving, for them to be posted to your Sales Ledger and for item sales
statistics to be updated.
Credit Notes
If you want to credit an Invoice that you have issued, follow these steps—
1. Click the [Invoices] button in the Master Control panel. The ‘Invoices:
Browse’ window is opened, showing all registered Invoices.
2. Find the Invoice to be credited in the list, open it and select ‘Create Credit
Note’ from the Operations menu. You can also duplicate the Invoice to be
credited or, if you don’t want to connect the Credit Note to a particular
Invoice, click the [New] button to open an empty new record.
3. The ‘Invoice: New’ window is opened. Enter the Invoice in the normal way,
but change the Payment Term to refer to a Payment Term record of Type
“Credit Note”. The phrase “Credit of Invoice” will be placed in the first row of
the grid on the ‘Items’ card, pushing any existing rows down. In the field to
the right of this phrase, enter the number of the Invoice to be credited, using
‘Paste Special’ if necessary to bring up a list of open (unpaid) Invoices.
If you used the ‘Create Credit Note’ function to create the Credit Note, the
Payment Term and number of the Invoice to be credited will be placed in
the new Credit Note automatically.
4. On the remaining lines you can enter the items to credit, and by what
amount.

Invoices - Credit Notes
69
5. Click the OK check box when you are sure the Credit Note is correct. As
with ordinary Invoices, you must approve Credit Notes using the OK check
box for them to be entered into your Sales Ledger.
If the Invoice you are crediting was created from a Contract, you may need to
issue a new Invoice in its place. You can do this using one of two methods—
1. Duplicate the original Invoice and make the necessary changes. You must
use this method if you created the original Invoice using the ‘Create Invoice’
Operations menu function, and you may find it more convenient if you used
the ‘Create Contract Invoices’ Maintenance function.
2. Change the Last Inv. Date in the Contract back to what it was before you
created the original Invoice, and then run the ‘Create Contract Invoices’
Maintenance function again, perhaps only for the Contract in question. To
change the Last Inv. Date in the Contract, you will need to remove the
check from the OK box, save the Contract, change the date, and then mark
the Contract as OK again.
Crediting Part of an Invoice
To credit part of an Invoice, start by opening the original Invoice and choosing
the ‘Create Credit Note’ function from the Operations menu. Alternatively,
duplicate the original Invoice and enter a Payment Term of Type “Credit Note”.
Then proceed as follows—
1. Simply remove all the rows you do not want to credit. Click on the row
number to the left to highlight the whole row, and press the backspace key.
You will then be left with the rows to credit.
2. In the case of individual rows requiring a partial credit, simply alter the
Quantity field to show the number to be credited.
3. Click the OK check box when you are sure the Credit Note is correct and
[Save] to save it.
Credit Notes and Cash Notes
If you need to reverse a Cash Note, you cannot follow the standard crediting
procedure described above. Instead you should enter a new Cash Note (i.e. with
a Payment Term of Type “Cash”) with a negative value.
Invalidating Invoices
In some circumstances it can be appropriate to invalidate an Invoice using the
‘Invalidate’ command on the Record menu. This function will remove the Invoice
from your Sales Ledger. An invalidated Invoice is easily distinguished because
all fields have red lines drawn through them. These red lines are also shown in
the ‘Invoices: Browse’ window.

Standard Contracts
70
You cannot invalidate an Invoice if it has been at least partially paid or credited
or if it has not been approved.
Operations Menu
The Operations menus for Invoices are shown above. On the left is the
Operations menu for the ‘Invoices: Browse’ window: highlight an Invoice in the
list before selec ting the function that you need. You can also apply the function
to a group of Invoices: highlight the first Invoice in the group and then click on
the last while holding down the Shift key. Then select the function. On the right is
the Operations menu for the ‘Invoice: New’ and ‘Invoice: Inspect’ windows.
OK
This command is only available on the Operations menu for the ‘Invoices:
Browse’ window. It allows you to approve an Invoice and is therefore the
equivalent of checking the OK box in an Invoice record and saving it. You can
also select several Invoices (hold down the Shift key to select a range of Invoices
in the list) and approve them all at once. Remember that once this action has
been carried out you will no longer be able to modify those Invoices.
Invoice Status
This command prints a report to screen summarising all aspects of the Invoice,
including Items and payment history. In the illustration below, the Invoice in
question has been paid with a Receipt.

Invoices - Operations Menu
71
In the Invoice History section, you can click on a transaction number (Invoice
Number or Receipt Number in the example above) to view that Invoice or
Receipt. You can also click on the Customer Number to open the Contact record
for the Customer.
Create Credit Note
Use this function to create a Credit Note from the Invoice. Please refer to page
68 above for details.

Standard Contracts
72
Receipts
Introduction
As important as the invoicing itself is the filing of incoming payments in the
Receipts register. It is by keeping the Invoice and Receipt registers up to date
that you can operate an efficient debt-chasing system.
Before working with Receipts, you should also look at the following settings and
registers—
Payment Modes page 86
Entering a Receipt
Open the Receipt register by clicking the [Receipts] button in the Master Control
panel or using the -3 keyboard shortcut. The ‘Receipts: Browse’ window is
opened, showing Receipts already entered.
Receipts are numbered consecutively. In the list, the Receipt Number is followed
by a check mark if the Receipt is approved, by the Date, any Comment and the
total value of the Receipt.
To enter a new Receipt, click [New] in the Button Bar or use the -N keyboard
shortcut. Alternatively, select a Receipt similar to the one you want to enter and
click [Duplicate] on the Button Bar.
The ‘Receipt: New’ window is opened, empty if you clicked [New] or containing
a duplicate of the highlighted Receipt. In the case of the duplicate, the
Transaction Date of the new Receipt will be the current date, not the date of the
duplicated Receipt. Complete the Receipt record as described below, then save
it using the [Save] button and close the window by clicking the close box. Then,
close the browse window using the close box again.

Receipts - Entering a Receipt
73
First a run-through of the fields.
N o . The Receipt Number of a new Receipt is provided
automatically by Standard Contracts. You may change this
number, but not to one that has already been used.
The Receipt Number sequence will start at 1 and continue
consecutively. If you want the sequence to start from
another number, change the Receipt Number of a Receipt
before saving it for the first time: Standard Contracts will
then continue the sequence from there.
Trans. Date Paste Special Choose date
The date of the Receipt.
OK You can approve a Receipt by checking this box. When
you click [Save] to save the Receipt, the Sales Ledger will
be updated and no further modifications to the Receipt will
be possible.
References in this manual to approved Receipts are to
Receipts whose OK box has been checked (i.e. an
approved Receipt is one that is no longer a Draft).
Payment Mode Paste Special Payment Modes setting
The Payment Mode is the method of payment (e.g.
cheque, credit card or cash).
You can enter payments from different Customers against
different Invoices in a single Receipt. However, you cannot
enter payments with different Payment Modes.
The first record listed in the Payment Modes setting will be
offered as a default.

Standard Contracts
74
Comment Default taken from Payment Mode
This text is taken from the Payment Modes setting. You can
change it if necessary.
Use the grid area that takes up most of the screen to list the Invoices being paid
by the Receipt. You can receive payment against several Invoices in a single
Receipt record, but all payments on a single Receipt must use the same
Payment Mode. The Payment Mode reflects the payment method (i.e. cheque,
cash or credit card): you can record every payment received in a single day and
paid into a particular bank or cash account using a single Receipt record.
To add a row to a Receipt, click in any field in the first blank row and enter
appropriate text. To remove a row, click on the row number on the left of the row
and press the Backspace key. To insert a row, click on the row number where
the insertion is to be made and press Return.
You can bring several Invoices into a Receipt at once by opening the ‘Invoices:
Browse’ or ‘Paste Special’ windows, selecting a range of Invoices by clicking
while holding down the Shift key, and then dragging them to the Inv. No. field in
the first empty Receipt row. You can also copy a list of Invoice Numbers in a
spreadsheet or word processor and paste them in the Inv. No. field in the first
empty row.
Inv. No. Paste Special Open, approved Invoices, Invoice
register
The number of the Invoice being paid. When you enter an
Invoice Number, the Open Invoice Value (the amount
outstanding) will be shown in the Open Inv. Val field, and
this figure will also be brought in to the Received Value
field as a default.
Note that when you use ‘Paste Special’, only unpaid
Invoices will appear in the selection list. However, if you
have saved a Receipt without approving it (i.e. the Receipt
is a Draft), the Invoice(s) in that Receipt will be treated as
unpaid and thus will continue to be included in the ‘Paste
Special’ list. It is therefore recommended that you do not
leave Receipts as unapproved for too long, to minimise the
risk of quoting Invoices in Receipts more than once.
Customer Default taken from Invoice
The Customer Number will be placed here automatically
when you enter an Invoice Number.
Pay. Date The date when the payment was made. This date must be
the same as the Transaction Date (in the header) and
cannot be changed independently.
Text The Customer’s Name will appear here when you enter the
Invoice or Customer Number. You can change this text if
necessary.
Open Inv. Val. The outstanding amount of the Invoice being paid. This
value cannot be changed.
Received Val Default taken from Open Invoice Value
The amount paid. You can change the default figure in the
event of partial payments or overpayments.

Receipts - Checking and Approving Receipts
75
Footer
Deposited The sum of the Received Values: the total for this Receipt.
Checking and Approving Receipts
Before approving a Receipt, first check to ensure it contains no mistakes. When
you are sure it is correct, you can approve it in one of two ways—
1. Click the OK check box with the Receipt on screen and then save it by
clicking [Save].
2. Select a Receipt by clicking on it in the ‘Receipts: Browse’ window, and
select ‘OK’ from the Operations menu. By holding down the Shift key you
can highlight a batch of Receipts to approve at a single stroke using this
method.
Approving a Receipt causes it to be entered into your Sales Ledger and
allocates the payments it contains to the relevant Invoices.
After approving a Receipt, you
cannot change it.
Operations Menu
The Operations menus for Receipts are shown above. On the left is the
Operations menu for the ‘Receipts: Browse’ window: highlight one or more
Receipts (hold down the Shift key while clicking) in the list before selecting the
function that you need. On the right is the Operations menu for the ‘Receipt:
New’ and ‘Receipt: Inspect’ windows.
OK
This command is only available on the Operations menu for the ‘Receipts:
Browse’ window. It allows you to approve a Receipt and is therefore the
equivalent of checking the OK box in a Receipt record and saving it. You can
also select several Receipts (hold down the Shift key to select a range of
Receipts in the list) and approve them all at once. Remember that once this
action has been carried out you will no longer be able to modify those Receipts.
Add Write-off
You can use this function to write off an Invoice. First, specify the Invoice to be
written off in a new Receipt row and change the Received Value to zero. If you
need to record a partial payment and wish to write off the remainder, change the
Received Value to the value of the partial payment. Move the insertion point out
of the Received Value field, but make sure it remains in the same row, then
select this function. A new row will be created, containing the phrase “Writeoff”.
The Received Value field in this new row will be set to the remaining outstanding
amount (i.e. the amount that is to be written off). You can change this figure if
you do not want to write off the entire outstanding amount. Approve and save
the Receipt in the usual way.
!

Standard Contracts
76
Correcting Mistakes in Receipts
Even with the tightest quality control, it is probable that you will make an
occasional mistake when entering Receipts. Once you have approved a Receipt,
you cannot change it, but you can correct mistakes easily using the following
procedure. It is important that you follow this procedure, to ensure the
Customer’s payment history remains correct.
1. In the ‘Receipts: Browse’ window, highlight the Receipt containing the error.
2. Click [Duplicate]. A new Receipt record is created, an exact copy of the
Receipt with the error.
3. Insert a minus sign in front of the Received Value, ensuring the Received
Value figure itself remains unchanged.
4. Click the OK check box and save the Receipt.
5. Enter a new, correct, Receipt.

Persons
77
Persons
The Person register holds information about Persons, i.e. users, employees,
sales persons etc. You can use it as part of your Standard Contracts security
system: each Person can be given their own password. Once you have entered
at least one record to the setting, the password dialogue box will appear each
time you start Standard Contracts, requiring you to enter your Signature (i.e. log-
in ID) and password.
Entering a Person Record
To open the Persons setting, click the [Persons] button in the Master Control
panel or use the -7 keyboard shortcut. The ‘Persons: Browse’ window is
opened, showing Persons that have already been entered.
To create a new Person record, click the [New] button in the Button Bar or use
the -N keyboard shortcut. Alternatively, highlight a Person similar to the one
you want to enter and click [Duplicate] on the Button Bar.
The ‘Person: New’ window will be opened, empty if you clicked [New] or
containing a duplicate of the highlighted Person.
Signature The Signature is the Person’s log-in ID.
Name The name of the Person.
Our Reference Use the Our Reference field to assign a short (up to 20
characters) reference text for the employee. This text will
appear in the Our Reference field in all Invoices entered by
the Person.
Personal ID In countries where personal identity cards are carried, enter
the Person’s ID number from their card here.

Standard Contracts
78
Closed Check this box if the Person is no longer to be used. A
closed Person cannot log in to your Standard Contracts
database, but can be re-opened at any time.
When the Person record is complete, save it using the [Save] button and close
the window by clicking the close box. Remember to give the Person a password
and, if the Person will need to use it, to activate the Personal Desktop for them,
using the functions on the Operations menu described immediately below.
Operations Menu
The Operations menu for Persons is shown above. It is available for the
‘Persons: Browse’ window: highlight a Person in the list before selecting the
function.
Change Password
Once you have recorded a user or employee in the Persons setting, they will be
able to log in to and use your Standard Contracts database. For security
reasons, therefore, it is recommended that all Persons have their own
passwords and that these are changed from time to time.
You can assign Passwords to Persons as you add them to the Person register. If
you do not do this, each Person will be asked to set a password the first time
they log in. To set a password for a Person as you add them to the Persons
setting (or to change a password at any other time, for example if a Person
leaves the company), highlight their name in the ‘Persons: Browse’ window and
select ‘Change Password’ from the Operations menu. The following window will
be opened—
Type in the new password twice to ensure that it is correct. Click [Save] to close
the window and save, or click [Cancel] if you do not want to save changes. The
password is case-sensitive.
Each Person can also change their own password. After logging in, the Person
should open the Master Control panel (or bring it to the front) and select
‘Change Password’ from the Operations menu. Then, they should follow the
instructions above.
Activate Personal Desktop
To activate the Personal Desktop for a Person, first click on the Person in the
‘Persons: Browse’ window and then select ‘Activate Personal Desktop’ from the
Operations menu.
Please refer to page 26 for more details about the Personal Desktop.

Settings - Introduction
79
Settings
Introduction
Settings allow you to tailor the operation of Standard Contracts to your
requirements, and to supply information to be used throughout the program.
Many settings take the form of preferences: examples include Invoice Settings,
which you can use to inform Standard Contracts which VAT Code is to be used
as a default. Other settings such as the VAT Codes setting itself require a
number of records to be entered: this information tends to be used in ‘look-up’
tables (i.e. ‘Paste Special’ windows) from the main registers.
To edit or add to a setting, click the [Settings] button in the Master Control
panel. You can also use the -S keyboard shortcut. The ‘Settings’ list window
will open, listing all the Settings in Standard Contracts.
Choose an entry in the list by double-clicking it, or by selecting it and pressing
the Enter key. Each setting is described in detail below.
Types of Setting
The settings in Standard Contracts can be divided into three groups—
1. Settings of the first type take the form of a single screen where you can set
preferences to determine exactly how Standard Contracts is to operate in a
certain situation. Examples of such settings include Invoice Settings and
Company Info.
When you open one of these settings from the ‘Settings’ list, you can
change any of the fields as required. To save changes and close the

Standard Contracts
80
window, click the [Save] button. To close the window without saving
changes, click the close box.
2. Settings of the second type contain a number of records that are displayed
in a grid. Each row in the grid represents a separate record. Examples of
this type of setting include Payment Modes and VAT Codes.
When you open one of these settings from the ‘Settings’ list, you can
change any of the fields in the existing records as required. To add new
records to the list, click in any field in the first blank row and enter
appropriate text. To remove a record, click on the row number on the left of
the row containing the record and press the Backspace key. To insert a
row, click on the row number where the insertion is to be made and press
Return. To save changes to all records in the grid and close the window,
click the [Save] button. To close the window without saving changes, click
the close box.
When working in one of the main registers, you may need to refer to a
particular record in a setting of this type: the ‘Paste Special’ look-up
function is provided to make this task as easy as possible. For example,
when entering a Receipt, you can use ‘Paste Special’ to choose the relevant
Payment Mode. To help you choose the correct record using ‘Paste
Special’, it is recommended that you keep the rows in the alphabetical order
of the Codes.
3. Settings of the final type also contain a number of records, but behave in a
similar manner to the main registers. Therefore, their contents are displayed
in browse windows, from where you can double-click records for editing.
Use the [New] or [Duplicate] buttons to create new records. Again, when
working in one of the main registers, you may need to refer to a particular
record in a setting of this type using the ‘Paste Special’ look-up function.
Examples of this type of setting are Customer Categories and Payment
Terms.

Settings - Age Limits
81
When you open one of these settings from the ‘Settings’ list, the browse
window is displayed, listing the records already entered.
You can sort and search in these browse windows in the normal way.
Double-click an item in the list to edit it, or add a new record by clicking the
[New] button in the Button Bar. Alternatively, highlight a record similar to the
one you want to enter and click [Duplicate] on the Button Bar. A record
window is then opened, allowing you to change the existing record or enter
the new one.
To save changes, click the [Save] button. To close the window without
saving changes, click the close box. You can also close the browse window
using the close box.
Age Limits
This setting allows you to define two ageing periods that will be used when
producing aged debtor reports (i.e. the Aged option in the Sales Ledger report).
Open the setting by double-clicking ‘Age Limits’ in the ‘Settings’ list. Define your
ageing periods as shown above. To save changes and close the window, click
the [Save] button in the Button Bar. To close the window without saving
changes, click the close box.
When you produce an aged debtor report, outstanding Invoices will be grouped
together according to their age, as shown in the example report illustrated
below. Period 1 in the Age Limits setting determines the end of the second
column and the beginning of the third. Period 2 determines the end of the third
column and the beginning of the fourth.

Standard Contracts
82
Company Info
Use this setting to record your company’s name and address, and other
particulars such as phone and fax numbers, and the bank and bank account
number. This information will be printed as appropriate on all documents.
To open the Company Info setting, first click the [Settings] button in the Master
Control panel. Double-click ‘Company Info’. The ‘Company Info: Inspect’
window is opened.
When you start using Standard Contracts and create a new database, you will
be asked to provide your Company name and address in the ‘Create a New
Company’ window. This information will be copied to the Company Info setting
as shown above.

Settings - Company Info
83
Apart from the Company Name, Address etc, you should enter the following
information in this setting, on the ‘Reg’ card—
Reg. No. Enter your company registration number here. This
information can then be printed on any appropriate
documentation.
VAT No. Enter your VAT Registration Number here. This information
can then be printed on any appropriate documentation.
Bank 1, Bank 2 You should enter your company’s main bank account
number(s) here. This information can then be printed on
any appropriate documentation.
Bank Customer ID This is an ID number used for electronic communication
with certain banks and other credit institutions in some
countries. Please contact your local Standard Contracts
representative for details.
Edit Font, Report Font, Report Font Size
Paste Special Fonts in your system
These fields allow you to select different fonts for use on
screen and in reports respectively. If you leave these fields
empty, the default fonts in Standard Contracts will be used.
These fonts are selected for maximum readability, and you
should only change them if you have good reasons to do
so. In non-English versions of Standard Contracts, use
these fields to select fonts with special character sets.
Commercial Reg. No.
This field is used in Portugal. Enter the commercial
registration number of your company. This information is
required for SAF-T reporting.
Home Community This field is used in Portugal. Enter the region or district in
which your company is located. This information is
required for SAF-T reporting.
VAT Law Paste Special Choices of possible entries
Use this field to ensure the behaviour of Standard
Contracts conforms to the local accounting conventions in

Standard Contracts
84
your country. If your country is not listed in the ‘Paste
Special’ list, choose the “Default” option.
Character Set Paste Special Choices of possible entries
This field is used to control sorting in Standard Contracts.
In countries where the alphabet differs to that of the
UK/US, sorting by ASCII codes produces a list that is not in
the correct alphabetical order: use this field to overcome
this problem.
Confirm the entry by clicking [Save], or cancel it by closing the window using the
close box.
Contract Classes
This setting allows you to define Contract Classes, which you can use to classify
Contracts for reporting and invoicing purposes.
To open the Contract Classes setting, first click the [Settings] button in the
Master Control panel. Double-click ‘Contract Classes’ in the ‘Settings’ list. The
‘Contract Classes: Browse’ window will be opened. To enter a new Contract
Class, click in the first blank line. However, to make Class selection easier, it is
recommended that you enter Classes in alphabetical order, as shown in the
illustration. If you need to insert a row to maintain this order, click on the row
number where the insertion is to be made and press Return. When you come to
choose a Class using the ‘Paste Special’ function, the Classes will be shown in
the selection list in the same order that you have used here.
Click [Save] in the Button Bar to save changes. To close the window without
saving changes, use the close box.
Contract Defaults
Use this setting to set defaults for the Factor, Class and Period Type in new
Contracts. You can override the defaults in an individual Contract if necessary.
To open the Contract Defaults setting, first click the [Settings] button in the
Master Control panel. Double-click ‘Contract Defaults’ in the ‘Settings’ list. The
‘Contract Defaults: Inspect’ window will be opened. Set the defaults as required
and then click the [Save] button in the Button Bar to save changes and close the
window. Use the close box if you do not want to save changes. For a description
of the fields and options, please refer to page 46 above.

Settings - Customer Categories
85
Customer Categories
You can group Customers of a similar type together using Customer Categories.
This can help with reporting: several reports allow you to list Customers
belonging to a particular Category.
To work with Customer Categories, first click the [Settings] button in the Master
Control panel. Double-click ‘Customer Categories’ in the resulting list. Then click
[New] to open a new record, or double-click an existing record to modify it.
When the record is complete, click the [Save] button in the Button Bar to save
changes and close it using the close box, or click the close box if you don’t want
to save changes.
Code Specify a unique code, by which the Customer Category
can be identified from the Contact screen and elsewhere in
Standard Contracts.
Description Enter text describing the Customer Category here.
The Description will be shown in the ‘Paste Special’ list that
you will use when assigning Customer Categories to
Customers and elsewhere, so it should be descriptive
enough to make the selection of the correct Customer
Category easy for all users.
Invoice Settings
You should use the Invoice Settings setting to choose the VAT Code that will be
used as a default in your Invoices. This default will be used in the absence of
VAT Codes being specified in the Items used in the Invoices. You should also
use this setting to specify whether your sales prices include VAT.
To open this setting, first click the [Settings] button in the Master Control panel.
Then double-click ‘Invoice Settings’ in the ‘Settings’ list. Fill in the fields as
described below. Then, to save changes and close the window, click the [Save]
button. To close the window without saving changes, click the close box.

Standard Contracts
86
VAT Code Paste Special VAT Codes setting
The VAT Code will determine the rate at which VAT will be
charged whenever you sell an Item. For each Item that you
sell, the default VAT Code will be chosen in this order—
1. It will be taken from the Item record itself.
2. This VAT Code in the Invoice Settings setting will be
used.
You will be able to override the choice of VAT Code in an
individual Invoice row if necessary.
Base Price Use these options to specify whether the sales Prices in
the Item records are to include VAT. VAT rates are defined
in the VAT Codes setting.
Payment Modes
Payment Modes represent the different methods by which your Invoices will be
paid by your Customers. Typical examples are cash, cheque, direct debit and
credit card.
To open the Payment Modes setting, click the [Settings] button in the Master
Control panel and then double-click ‘Payment Modes’ in the ‘Settings’ list. Fill in
the fields as described below. Then, to save changes and close the window,
click the [Save] button. To close the window without saving changes, click the
close box.
You can enter as many Payment Modes as you need, using the grid on the
‘Payment Modes’ screen. To add a Payment Mode, click in the Code field of the
first blank row and enter appropriate text. To remove a Payment Mode, click on
the row number on the left of the row and press the Backspace key.
Code Enter a unique code by which the Payment Mode is to be
identified from elsewhere in Standard Contracts.

Settings - Payment Terms
87
Bank Account If the Payment Mode represents payments into a particular
bank account, enter here the relevant bank account
number.
Bank Name Record the name of the bank where the account is held
here.
Comment The name of the Payment Mode. This will be shown in the
‘Paste Special’ list, so it should be descriptive enough to
make the selection of the correct Payment Mode easy for
all users.
Payment Terms
You can assign various terms for payment to your Invoices. Payment Terms
control the calculation of Invoice Due Dates.
To open the Payment Terms setting, click the [Settings] button in the Master
Control panel and then double-click ‘Payment Terms’ in the ‘Settings’ list. The
‘Payment Terms: Browse’ window is opened, showing the Payment Terms that
you have previously entered.
Double-click a Payment Term in the list to edit it, or add a new term by clicking
the [New] button in the Button Bar. When the record is complete, save it by
clicking the [Save] button in the Button Bar or by clicking the close box and
choosing to save changes. To close it without saving changes, click the close
box.
Code Enter the unique code by which the Payment Term record
is to be identified from elsewhere in Standard Contracts.
The Code can consist of one or two characters, and you
can use both numbers and letters.
Text Enter the name for the Payment Term, to be shown in the
‘Payment Terms: Browse’ window and the ‘Paste Special’
list.

Standard Contracts
88
Net Days The credit period in days. When you use the Payment Term
in an Invoice, the value entered here will be added to the
Invoice Date to calculate the Due Date of the Invoice.
Type The Payment Term can belong to one of three Types, as
follows—
Normal A normal payment. The Due Date in an Invoice will
be calculated by adding value in the Net Days field
to the Invoice Date.
Credit Note This type is used for Credit Notes, to make sure that
your Sales Ledger will be updated correctly. You
should have at least one Payment Term record of
this type if you wish to raise Credit Notes. Credit
Notes are described above on page 68.
Cash Use this Type for cash payments. The number of
days is not relevant. Invoices with this Payment
Term are known as “Cash Notes”.
When you approve a Cash Note, it will immediately be treated as paid.
There is no need to enter a Receipt.
Reporting Periods
This setting allows you to name and define certain time periods. These should
be the periods that you will commonly use when you produce reports. If you
open the ‘Paste Special’ list from the Period field of a report specification
window, that list will consist of the Reporting Periods entered in this setting. For
example, if you often produce monthly reports you should define each month as
a separate period in this setting.
To open the Reporting Periods setting, first click the [Settings] button in the
Master Control panel. The ‘Settings’ list opens: double-click ‘Reporting Periods’.
When the ‘Reporting Periods: Inspect’ window opens, you can enter a new
Reporting Period simply by clicking in the first blank line and entering details as
appropriate. Click [Save] to save and close, or the close box to close without
saving changes.
It is a good idea to assign a Code that is easy to remember to each Reporting
Period. You can use Codes as a quick way to choose a Reporting Period. For
example, using the Reporting Periods illustrated above, type “MAR” in the Period
field of a report specification window when you want the report to cover March in
the current year. When the current year comes to an end, you should update
your Reporting Periods so that they remain current. For example, you should
change the From and To dates for the Code MAR to ensure that typing “MAR” in

Settings - Styles
89
a report specification window will now produce a report for March in the new
year.
The Reporting Period in the first row of this setting will be offered as a default
wherever a Reporting Period is required. You might therefore like to change the
first row from time to time so that a useful Period is always offered as a default.
You can simply change the dates and, if necessary, the Code in the first row, but
if you want to delete the old first row once it is no longer useful, click on the row
number and press the Backspace key. To insert a new record on the first row,
click on the row number and press the Return key.
Styles
Please refer to page 110 below for details about this setting.
Units
The “Unit” of an Item is the quantity to which its price refers. You might, for
example, sell some Items singly, some in pairs and others in dozens. The single
Item, the pair and the dozen are all separate Units. You can list the Units that are
used in your business in the Units setting, thus making them available in a
‘Paste Special’ list. Having done so, you can assign Units to your Items using
the Unit field in each Item record. For example, if an Item is sold in boxes of
twelve, its Unit should be “Dozen”. When the Item is included in an Invoice, the
Quantity will refer to this Unit. If the Quantity in an Invoice is 2, this means “two
boxes of twelve”. The Price of the Item will also refer to this Unit. If the Price is
85.00, this means “85.00 for a box of twelve”.
On double-clicking ‘Units’ in the ‘Settings’ list, the ‘Units: Browse’ window is
displayed, showing all Unit records previously entered. Double-click an item in
the list to edit, or add a new record by clicking the [New] button in the Button
Bar. When the record is complete, click the [Save] button in the Button Bar to
save it.
Code Enter the unique Code by which the Unit record is to be
identified from elsewhere in Standard Contracts. You can
enter up to five characters, and you can use both numbers
and letters.
Comment Here you enter the name for the Unit record as it will be
shown in the ‘Units: Browse’ window and the ‘Paste
Special’ list.
VAT Codes
In order to comply with VAT regulations in various countries, you may need to
charge VAT at different rates, depending on the Item in question. To address this
issue, you should use the VAT Codes setting to define as many VAT Codes as
you need, with different accounting specifications.

Standard Contracts
90
After defining your VAT Codes, you can then assign them to your Items. VAT
Codes ensure Standard Contracts will calculate VAT using the correct
percentages.
To work with VAT Codes, first click the [Settings] button in the Master Control
panel to open the ‘Settings’ list. Double-click ‘VAT Codes’ in this list to open the
following window—
To edit a VAT Code record, simply click in the field to be changed and overtype
the existing entry. To add a new VAT Code record, scroll down to the first blank
line. The information required for each VAT Code record is as follows—
Code You should assign a unique Code to each VAT Code
record, with a maximum of two characters.
Excl % Specify the percentage to be applied to a figure that
excludes VAT in order to calculate the VAT amount.
Incl % Specify the percentage to be applied to a figure that
includes VAT in order to calculate the VAT amount.
Description The description entered here will appear in the ‘Paste
Special’ list, so should be detailed enough to ensure the
correct VAT Code is always chosen.
To save changes and close the window, click the [Save] button. To close the
window without saving changes, click the close box.

Maintenance Functions - Introduction
91
Maintenance Functions
Introduction
Maintenance functions allow you to carry out certain updating tasks, usually
involving batch processing and encompassing all or many of the records in the
affected register. There are five such functions available in Standard Contracts.
To use them, follow these steps—
1. Click the [Routines] button in the Master Control panel. A list of routines
appears. Click the [Maintenance] button—
2. The ‘Maintenance’ list window appears—

Standard Contracts
92
3. Double-click the function that you want to use. A specification window will
then appear, where you can should specify the records that you want to be
updated by the function and what you want it to do. Illustrated below is the
specification window for the ‘Create Contract Invoices’ function—
You should use Maintenance function specification windows in exactly the
same way as report specification windows, as described below on page
118. This includes the possibility to enter ranges of records as shown in the
Contract field in the illustration, and using ‘Paste Special’ (-Enter) to bring
values into many of the fields.
4. Once you have entered the criteria that you need, click [Run] to activate the
function.
Cancel Unpaid Contracts
You can use this function to cancel Contracts whose Invoices have not been
paid. It finds Contract Invoices that are overdue for payment by a specified
number of days and enters the current date to the Cancel Date field in each of
the related Contracts. This ensures that no further Invoices will be raised for
those Contracts. You can choose to have the Invoices themselves invalidated, or
you can credit them in the usual manner, as described above on page 68.
Due more than The function will search for unpaid Contract Invoices that
are overdue for payment by at least the number of days
that you specify here (i.e. those whose Due Date is at least
this number of days before the date when you run the
function). If any Invoices are found, the current date will be
entered to the Cancel Date field in each of the related
Contracts.
Include not OKed Invoices
Check this box if you would like the function to search for
unpaid unapproved Contract Invoices that are overdue for
payment by at least the number of days specified in the

Maintenance Functions - Change Contracts
93
field above. If any such Invoices are found, the current date
will be entered to the Cancel Date field in each of the
related Contracts, and the Invoices will be deleted.
Invalidate Contract Invoices
Check this box if you would like the outstanding Contract
Invoices to be invalidated (removed from the Sales
Ledger). This can be useful in cases where it is not
necessary to raise Credit Notes. Invalidation is described
above on page 69.
Change Contracts
You can use this function to add, substitute or remove a particular Item from,
change the Contract Class of, and/or unapprove all selected Contracts.
Start and End Dates in Period
Paste Special Reporting Periods setting
All Contracts whose Start and End Dates both fall within
this period will be affected by the function.
Class Paste Special Contract Classes setting
To update all Contracts of a particular Class, enter a
Contract Class here. If you leave this field empty, Contracts
with no Class will be updated.
Change Class To Paste Special Contract Classes setting
If you want to update the Contracts by changing their
Class, specify the new Class here.
Item Paste Special Item register
To update a particular Item wherever it appears in
Contracts, enter an Item Number here. Use the Function
options below to determine whether this Item is to be
removed from the selected Contracts or replaced with a
different Item.
Change Item To Paste Special Item register
If you want to update the Contracts by changing or
inserting an Item, specify the new Item here. This Item will
replace that specified in the field above or be added to the
Contract, depending on which Function option below you
choose.

Standard Contracts
94
Set OK flag to zero
Use this option to unapprove all Contracts in the selection
(i.e. to remove the check from the OK box).
Function Use these options to determine how Items are to be
treated by the function.
Replace Item All occurrences in the selected Contracts of the
Item specified in the Item field will be replaced by
that in the Change Item To field.
Insert Item The Item in the Change Item To field will be added
to those Contracts in the selection that already
contain the Item specified in the Item field. The new
Item will be placed in the first row of the grid in each
affected Contract.
Therefore, to insert an Item, the Item and Change
Item To fields must both contain values, and the
Item specified in the Item field must already be in
the Contract.
Delete Item All rows in the selected Contracts containing the
Item specified in the Item field will be removed.
Press the [Run] button to start the updating process.
Create Contract Invoices
This function creates Invoices for Contracts. It finds all approved Contracts
whose next Invoice period begins in a specified time period and creates
appropriate Invoices, which are saved in an unapproved state. Approved
Contracts with no Start Date are not included.
You can approve all Invoices thus created in a single step, by highlighting them
in the ‘Invoices: Browse’ window and selecting ‘OK’ from the Operations menu.
Remember that if you wish to change any of the Invoices, you must do so before
they are approved. Any such changes are NOT reported back to the originating
Contracts. You can also print the Invoices in a single batch, using the
[Documents] button in the Master Control panel. Approving and printing are
covered in more detail above on page 63.
You can run the Invoiceable Contracts report before you use this function if you
want to preview the Invoices that will be created.
Selecting the ‘Create Contract Invoices’ function brings up the following dialogue
box—

Maintenance Functions - Create Contract Invoices
95
Customer Paste Special Customers in Contact register
Range Reporting Alpha
To create Invoices from Contracts issued to a particular
Customer or range of Customers, enter their Customer
Number(s) here. Leave blank to include all Customers.
Contract Range Reporting Numeric
Enter a Contract Number or a range of Numbers to limit the
selection to certain Contracts.
Class Paste Special Contract Classes setting
Enter a Contract Class to limit the process to Contracts of
a particular Class only.
Comment on Invoice
By default, the first row in each Invoice generated by this
function will contain the Contract Number (and the Child
Number if any), and the second row will show the period
covered by the Invoice. If required, you can add a third row
containing an ad hoc comment: enter that comment here.
Inv. Period: From, To
Paste Special Choose date
Enter a range of dates. All Contracts that are due for
invoicing during the indicated period will have an Invoice
created and saved in the Invoice register.
You can leave the beginning of the period open, but you
must specify a To date for Invoices to be raised.
Inv. Date Paste Special Choose date
Enter a date to be used as the Invoice Date in all Invoices
generated in this run. If you leave this field blank, Invoice
Dates will be calculated using the Invoice options specified
in each Contract.
Skip Contract No. on Invoice
By default, the first row in each Invoice generated by this
function will be used to display the Contract Number of the
Contract from which the Contract was generated. The
second row will display the period covered by the Invoice.
If you do not want the Contract Number to be displayed in
each Invoice (i.e. you want the first row to display the
period), use this option.
Click [Run] in the Button Bar to run the function. It may take a few moments,
depending on the number of Invoices to be created. The appropriate Invoice
Date will be copied back to the Last Inv. Date field of each Contract. When the
function has finished, you will be returned to the ‘Maintenance’ list window.
If you click [Run] without entering a Customer or Contract Number, Invoices will
be raised for all Contracts that have become due for invoicing, providing you
have entered a date in the Inv. Period: To field.
An example Invoice generated by this function is shown below. The Skip
Contract No. on Invoice option was not used, so the first row shows the Contract
Number. The second row shows the Contract period covered by the Invoice. A

Standard Contracts
96
Comment was entered in the specification window, so this is shown in the third
row.
You should use this function to create Invoices individually as the Contract
period progresses. If you would like to create an appropriate number of
unapproved Invoices for the entire Contract period at one stroke, use the ‘Create
Invoice’ function on the Operations menu of the Contract screen.
If an Invoice is not created when expected, the probable causes are—
1. The Contract is not approved.
2. The Contract is missing a Start Date.
3. The Length in the Contract is zero.
4. You did not enter a To date in the ‘Create Contract Invoices’ specification
window.
5. You entered a To date in the ‘Create Contract Invoices’ specification window
that is earlier than the Last Invoice Date or later than the Cancel or End
Dates in the Contract.
Renew Contracts
Use this function to renew Contracts that have expired. It searches for Contracts
whose End Date is earlier than a specified date (i.e. which have expired by that
date) and duplicates them. The duplicates will be given the same Contract
Numbers as the originals, but will also be given Child Numbers. In the case of a
Contract that has already been renewed at least once (i.e. where there are
several Contracts with the same Number), only the one with the highest Child
Number will be duplicated (provided it has expired). Unapproved Contracts will

Maintenance Functions - Renew Contracts
97
be renewed, but those with a Cancel Date will not. Contracts with no End Date
will not be renewed.
The Start Date in a new Contract will be one day after the End Date in the
Contract it is replacing. The duration of the new Contract will be calculated using
the Length of the old Contract, as follows—
End Date = Start Date + Length (in months or days, as in the old Contract)
Renew From Paste Special Choose date
All Contracts expiring before the date entered here will be
renewed, unless they have been cancelled or have already
been renewed. You must enter a date here: no Contracts
will be renewed if this field is blank.
Customer Paste Special Customers in Contact register
Range Reporting Alpha
To renew all Contracts of a particular Customer, enter a
Customer Number or range of Customer Numbers here. A
Renew From date must be entered as well.
Item, Change Item To
Paste Special Item register
Use these two fields if you need to change one of the
Items on the Contracts being renewed. In the Item field,
enter the Item Number of the Item to be changed (i.e. the
Item on the old Contract). In the Change Item To field,
enter the Item Number of the new Item (i.e. the Item that is
to appear on the new Contract). Be sure to check the
Replace Item box below as well, otherwise the substitution
will not take place.
You can also use the Item field if you only want to renew
Contracts containing a certain Item. Enter that Item in the
Item field and check the Only Contracts with specified Item
box below.
OK Contracts Check this box if you would like the new Contracts to be
approved. This will mean you will be able to raise Invoices
for them straight away.
Update Prices Check this box if you would like the prices of all Items in the
new Contracts to be updated from the Item register.
Otherwise, they will be copied from the original Contracts.
If you are using this feature and have negotiated a special
price in a particular Contract, it is recommended that you

Standard Contracts
98
enter the special price as a percentage discount in the
original Contract row, not as a Unit Price. When renewing
the Contract, this function will update the Unit Price and the
percentage discount will remain, thus preserving the
relationship of the special price to the normal price.
Replace Item Check this box if you want to change one of the Items on
the Contracts being renewed. Specify the old and new
Items in the Item and Change Item To fields above.
Delete old Contract
Check this box if you want to remove the old Contracts
from the Contract register. The new Contracts will still be
given the next Child Number.
In the case of a Contract that has already been renewed at
least once (i.e. where there are several Contracts with the
same Number), only the one with the highest Child
Number will be deleted, since this is the one being
renewed. This situation will occur if you have previously
renewed Contracts manually, or used this function without
deleting the old Contracts.
Only Contracts with specified Item
Check this box if you only want to renew Contracts that
contain a particular Item. Specify the Item in the Item field
above.
Update Contracts
This function updates the Contract register with new details from the Item and
Contact registers.
Customer Paste Special Customers in Contact register
Range Reporting Alpha
To update all Contracts of a particular Customer, enter a
Customer Number or range of Customer Numbers here.
Contract Range Reporting Numeric
To update particular Contracts, enter a Contract Number or
a range of Contract Numbers here. Any Contract in the
range with a Next Price Change date later than the current
date will not be updated.

Maintenance Functions - Update Contracts
99
Class Paste Special Contract Classes setting
To update all Contracts belonging to a particular Class,
enter a Contract Class here.
Item Paste Special Item register
To update a particular Item wherever it appears in
Contracts, enter its Item Number here.
Price Increase in %
Enter a figure here to increase all prices in the selected
Contracts by a certain percentage. You must choose to
Update Prices using the check box below as well. This
means that if there have been any price changes (i.e. in the
Item register), the Contract Price will first be changed to the
new figure and then increased by this percentage.
Invoice Days Before/After
Any figure that you enter here will be copied to the Days
field in each selected Contract.
Update Use these options to determine the fields that are to be
changed by the function.
Invoice Days Use these options to choose the Before Period or After
Period options in the selected Contracts, or to leave these
options unchanged.
Press the [Run] button to start the updating process.

Standard Contracts
100
Documents
Introduction
When you need to print an individual record, you will do so by printing a
document. Documents are formal printouts such as invoices, often printed for
sending to third parties (e.g. Customers). You can use up to three methods to
print documents. These are—
1. Open the record that you want to print and click the Printer icon—
If you want to print to screen, click the Preview icon—
2. Open the register containing the record that you want to print, highlight it in
the list and select ‘Print’ from the File menu. You can select a number of
records by shift-clicking to print them all.
3. Use the [Documents] button in the Master Control panel or the -D
keyboard shortcut to open the list of documents.
If you are using the third method, continue with these steps—
4. If you need to set the page size, number of copies and other printer options
for a document, click on it in the ‘Documents’ list once and choose ‘Page
Setup’ from the File menu. You can also use this function to choose the
printer on which the document is to be printed. These settings will be used
whenever you print the particular document until you choose ‘Page Setup’
once again, or until you choose ‘Remove Page Setup’ from the Operations
menu of the ‘Documents’ list.
5. Double-click the document that you want to print. A dialogue box (also
known as a “specification window”) will open, where you should specify the

Documents - Designing Forms
101
records that you want to print. Illustrated below is the specification window
for Invoices—
6. Specify the record or records that you want to be printed. If you want to print
a range, separate the first and last records in the range using a colon as
shown in the illustration where, to print Invoices 20900001 to 20900010,
“20900001:20900010” has been entered in the No. field. Depending on the
field, the sort used might be alpha or numeric. In the case of an alpha sort,
a range of 1:2 would also include 100, 10109, etc.
7. Use the Media options to choose the destination of the printout. If you need
to use the Pdf option, you may need to use Styles that will embed fonts in
the resulting pdf files. You may also need to choose a code page and page
setup, which you can do in the Form Properties (the ‘Page Setup’ function
mentioned earlier in this section does not apply when you choose the Pdf
Media option). Please refer to page 110 below for details about Styles and
page 106 for details about Form Properties.
8. Once you have specified the documents that you want to be printed and
have chosen a print destination, click [Run] to print the documents.
Each document will be printed using a different Form (i.e. stationery). For details
about designing Forms, please refer to the ‘Designing Forms’ section
immediately below. For details about specifying the Form that will be used when
you print a document, please refer to the ‘Document Definition’ section below on
page 112.
Designing Forms
You can print various documents from Standard Contracts, including Contracts,
Invoices, Credit Notes and Cash Notes. The Form register is a forms editor built
in to Standard Contracts that you can use to design your own formats (i.e. your
own stationery) to be used when printing these documents. In this register, you
can design separate Forms for each document used in the program.

Standard Contracts
102
To open the forms editor, click the [Forms] button in the Master Control panel or
use the -6 keyboard shortcut. The ‘Forms: Browse’ window opens, showing
the Forms that are already in the system—
Double-click on a Form in the list to open and edit it, or click [New] or
[Duplicate] in the Button Bar to create a new Form. When you have designed the
Form, click [Save] in the Button Bar to save it in the normal way.
The ‘Form: Inspect’ window is where you can create the new Form or edit an
existing one. At the top of the window there are five buttons: [Text], [Line],
[Frame], [Field] and [Picture]. In the editing area, each object in the Form is
shown either as a framed box, or as text. As in most drawing programs, you can
move an object by clicking and dragging, and you can re-size it by dragging its
corners.
Adding and Editing Objects
To add an object to the Form, click the appropriate button at the top of the
window and then draw a box with the mouse in the Form where you want the
object to appear. When you release the mouse button, a dialogue box will be
opened, where you can place the object more precisely using coordinates,
specify a font style and so on. To edit an object, double-click on it with the
mouse. The same dialogue box will open, where you can edit the specifications
of the object. Each object type has its own dialogue box, described below.

Documents - Designing Forms
103
Text Objects
To add a new text object to the Form, click the [Text] button and then draw the
object where you want the text to appear.
When you release the mouse button, the following dialogue box will appear—
Text The text that is to be printed on the Form. This can be up to
80 characters long, but it is limited to one line. To create a
text area with more than one line, use the appropriate
number of separate one-line text objects.
Left, Top, Right, Bottom
Use these fields to specify the size and position of the text
box that is to contain the text. When you create a new text
box, the measurements of the box that you have just drawn
will appear here.
Style Paste Special Styles setting
Use this field to assign a font and font style to the text. You
should define your Styles using a separate register that is
fully described below on page 110. If you do not enter a
Style here, the first record in the Styles setting will be used.
Exclude from page Please refer to the ‘Single- and Multi-Page Forms’ section
below on page 108 for details about these options.
Justification Use these options to specify where the text will appear
inside the text box.
Click [OK] to close. The text field is visible on the screen, and you can move it
across the Form with the mouse.
To edit a text object once it has been created, double-click it to open the ‘Text’
dialogue box.
Lines and Frames
Use these tool buttons to draw lines and frames on the Form. Click either button
and then draw the object. When you release the mouse button, a dialogue box
will appear where you can indicate the width in pixels of the line or frame, and
the pages on which it is to be printed.

Standard Contracts
104
Fields
A field is an area on the Form where a piece of information from your Standard
Contracts database is to be printed. The following example from an Invoice
Form explains how—
Fields are shown as boxes containing the field name. The boxes are for
identification only: they will not be printed. You can use the [Frame] button to
add a printing frame if necessary. Above each field is a text object (created
using the [Text] button as described above) that identifies the information shown
in the field. These would not be necessary if the Form is to be printed on pre-
printed stationery. Text objects can be distinguished from fields as they are
unboxed.
To add a field, click the [Field] button, and mark the position of the field. A
dialogue box opens—
Fieldname Paste Special Fields for the Document Type
Enter the Field Name using ‘Paste Special’. If you have
assigned a Document Type to the Form as described
below on page 107, ‘Paste Special’ will only list the fields
for that Document Type. Otherwise it will list all fields.
Fields belonging to other Document Types will not be
printed.
Field Argument You can use the Field Argument with certain fields to
control how they will be printed. For example, in some
fields you can use the Field Argument to specify the
number of decimal places that will be printed. The Field
Argument can only be used with a few fields: please refer
to the descriptions of the individual documents for details.
Left, Top, Right, Bottom
Use these fields to specify the size and position of the text
box that is to contain the text. When you create a new text
box, the measurements of the box that you have just drawn
will appear here.

Documents - Designing Forms
105
Style Paste Special Styles setting
Use this field to assign a font and font style to the text. You
should define your Styles using a separate register that is
fully described below on page 110. If you do not enter a
Style here, the first record in the Styles setting will be used.
Spacing Some fields will cause more than one line of text to be
printed (e.g. the fields listing the Items in Invoices). In these
fields, you should use the Spacing field to specify the
spacing between lines (in pixels). Usually the number of
pixels that you specify here should be the same as the font
size. If you leave this field empty, the lines of text will be
printed on top of each other.
Format In the case of matrix fields (for example, those printing the
Items in Invoices), you should enter “1” as the Format (as
well as specifying a Spacing). If the Format is 0, the printed
matrix columns may not be aligned correctly if the first row
only contains text.
Exclude from page Please refer to the ‘Single- and Multi-Page Forms’ section
below on page 108 for details about these options.
Justification Use these options to specify where the text will appear
inside the text box.
Click [OK] to save.
Usually each field that you place in a Form corresponds to a field in the original
record. For example, the Customer Number field in the illustration above will
print the contents of the Customer Number field in each Invoice. An exception is
the “Note” field. If you include the “Note” field in your Form design, this will print
the first note or comment that you attach to the original record using the
Attachments feature.
Pictures
Use the [Picture] button to include a picture in your design. As with other tools,
click the button and draw a frame for the picture on the Form. A dialogue box
then appears.
In the Picture Name field, enter the file name of the picture as it is on your hard
disk. You can use ‘Paste Special’ to ensure that the file name is spelt correctly
and that the path is correct.
The picture must be a PDF or PICT file. If you will use the Form to create pdf
files, the only picture format that is supported is 24-bit BMP. This applies when
the pdf file will be generated by Standard Contracts. Please refer to page 111
below for details about pdf generation. If you will use the Form to create pdf files
and will also print it on a printer, you should have versions of each picture on
your computer in each format, and you should use the [Picture] button to
include all versions in your Form design (i.e. you should have BMP and

Standard Contracts
106
PDF/PICT picture objects in the same position in each Form). This will ensure
the picture will always be printed correctly.
All picture file names should have the correct extensions.
When you design a Form, PDF and PICT pictures will be visible immediately in
the Form editor. 24-bit BMP images will not be visible and instead will be marked
by rectangular placeholders of the appropriate size.
Operations Menu
The Operations menu for Forms is shown below. It is available from the ‘Form:
New’ and ‘Form: Inspect’ windows. There is no Operations menu for the ‘Forms:
Browse’ window.
Properties
This menu command opens the ‘Form Properties’ dialogue box. Here you can
record the basic specification of the Form you are creating or editing.
Code Enter the unique code of the Form: this is the means by
which the Form will be identified elsewhere in Standard
Contracts. If you create a new Form by duplicating an
existing one, you must enter a new Code here before you
can save it.
Printer dialog Check this box to force a printer dialogue box to be shown
each time the Form is printed. This dialogue box will allow
you choose how many copies are to be printed, and also
to choose the printer.
Comment Enter text describing the Form here.
The Comment will be shown in the ‘Paste Special’ list that
you will use when assigning Forms to documents, so it
should be descriptive enough to make the selection of the
correct Form easy for all users.

Documents - Designing Forms
107
Document Type Paste Special Choices of possible entries
Using ‘Paste Special’, enter one of the available Document
Types into this field. When the time comes to add fields to
the Form, only the fields available for that Document Type
will be available in the ‘Paste Special’ list in the ‘Field’
dialogue box.
PDF Code page Paste Special Choices of possible entries
If you will use the Form to create pdf files, specify here the
code page that is to be used, if different to the default. For
example, you may usually use the CP1252 code page, but
you may need to use KOI8-R Cyrillic in a particular Form.
This applies when the pdf file will be generated by
Standard Contracts. Please refer to page 111 below for
details about pdf generation.
The default code page will depend on the language of the
Standard Contracts interface you are using, as follows—
Language Default Code Page
Estonian, Latvian, Lithuanian CP1257
Polish, Hungarian, Slovak, Slovenian, Serbian CP1250
Russian, Ukrainian, Byelorussian KOI8-R
Others CP1252
PDF Landscape If you will use the Form to create pdf files, use this option if
you would like those pdf files to be created in landscape
format.
This applies when the pdf file will be generated by
Standard Contracts, in which case a landscape format
specified using the ‘Page Setup’ function on the File menu
would not be applied. Please refer to page 111 below for
details about pdf generation.
Matrix Rows On Please refer to the ‘Single- and Multi-Page Forms’ section
below on page 108 for details about these options.
PC Printer
If you are using a dot matrix printer, use this dialogue box to define the page
size.
A dot matrix printer needs certain settings for printing on continuous stationery. If
you are printing a document to pre-printed forms, you may need to define the

Standard Contracts
108
number of rows in the page, the number of visible rows and the left margin for
the forms used.
Copies
Use this function to specify how many copies should be printed each time the
Form is used, the headings to be printed on each copy and the printer tray from
which each copy is to be printed. If you want the headings to be printed, be sure
to include the Copy Type field in your Form design. In the example illustrated
above, we have specified that two copies of each Invoice will be printed: one
marked “Office” and one “Customer”. Only one copy (marked “Office”) will be
printed if the Invoice is not approved, and if an approved Invoice has already
been printed.
Send to Back
If you want certain objects on the Form to appear behind other objects, click on
them and select this function.
View All, First Only, Middle Only, Last Only, Single Page Only
These functions are described in the next section, ‘Single- and Multi-Page
Forms’.
Single- and Multi-Page Forms
When you design a Form, you should consider what is to happen when the
printing of a document requires more than one page. Two options are
available—
1. The “simple” option, where the same page design is used for each page.
2. The “multi-page” option allows the use of up to four page designs, as
follows—
First The first page of a multi-page document.
Middle In a multi-page document, the pages between the
first and last pages.
Last The last page of a multi-page document.
Single The sole page of a single-page document.
Usually, the First and Single page designs will be the same.
When you add an object of any kind (i.e. text, line, frame or field) to a Form
design, you can use the Exclude From Page check boxes to specify the pages
on which the object is to be printed. If you do not check any of these boxes, the
object will be printed on every page. This will be the case when using the
“simple” option. If you want the object to be printed on certain pages only,

Documents - Designing Forms
109
check one or more of the boxes. For example, if the object is to be printed on all
pages except the first, check the First box. If it is only to be printed on the first
page, check all boxes except the First box (i.e. it will be excluded from all pages
except the first). The text object in the illustration below will be printed on the first
page only—
To help with the design process, you can choose to display the objects from a
particular page. To do this, select ‘First Only’, ‘Middle Only’, ‘Last Only’ or
‘Single Page Only’ as appropriate from the Operations menu. For example,
select ‘First Only’ to view the objects that are to be printed on the first page (i.e.
those whose First box has not been checked). Select ‘View All’ to see all objects,
irrespective of the page on which they are to be printed.
The number of pages printed will vary from record to record, depending on the
number of rows that the record has. An Invoice with one Item will be printed on a
single page (i.e. using those objects whose Single box is not checked). An
Invoice with 100 Items (i.e. 100 rows) will be printed over several pages. You
should specify the maximum number of rows that can be printed on each page
by selecting ‘Properties’ from the Operations menu. This opens the ‘Form
Properties’ window, which has four fields under the overall heading of Matrix
Rows On—
In the case of the “simple” option, you should enter the same number to each of
these four fields. Otherwise, enter different numbers as appropriate. For
example, in an Invoice Form, First and Single are set to 5, Middle to 6 and Last
to 7. Invoices will be printed as follows, depending on the number of rows—
Invoice rows Pages Type of Page
Up to 5 1 Single
5-12 2 First and Last
13-19 3 First, Middle and Last
19-25 4 First, 2 x Middle, Last

Standard Contracts
110
Styles
Use the Styles setting to define the various font Styles that you will use in the
Fields and Text objects in your Forms, ensuring a consistency of appearance.
To open the Styles setting, first click the [Settings] button in the Master Control
panel and then double-click ‘Styles’ in the ‘Settings’ list. The ‘Styles: Browse’
window will open, listing the Styles you have previously entered.
Double-click a Style in the list to edit it. To enter a new record, click [New] in the
Button Bar or use the -N keyboard shortcut. Alternatively, click on a Style
similar to the one you want to enter and click [Duplicate] on the Button Bar.
When the record is complete, save it by clicking the [Save] button in the Button
Bar or by clicking the close box and choosing to save changes. To close it
without saving changes, click the close box.
Header
Code The code for the Style.

Documents - Styles
111
Comment Any description.
The Comment will be shown in the ‘Paste Special’ list that
you will use when assigning Styles to Fields and Text
objects in Forms, so it should be descriptive enough to
make the selection of the correct Style easy for all users.
Mac Card
Mac Font Paste Special Fonts available on your computer
Specify the name of the font.
Mac Size Specify the font size in points.
Styles Select one of the available style types.
Character Spacing You should use this field in Styles that will be used when
printing bank giro forms, where a fixed character spacing is
required. Specify here the spacing in pixels from the start
of one character to the start of the next. Usually this will be
six pixels or less.
You can only use Styles with a Character Spacing in Fields
and Text objects with a left or right justification. The
Character Spacing will have no effect in Fields and Text
objects with a centre justification.
Pdf Card
If you will use a Style in a Form that you will print to pdf files, you should also fill
in the fields on the ‘Pdf’ card, especially if the Style uses a non-standard font.
The standard fonts are Times, Helvetica, Courier, Symbol and Zapf Dingbats.
Most pdf readers are able to read and print these fonts. If the Style uses a non-
standard font, you should use the ‘Pdf’ card to ensure that the font will be
embedded in pdf files, so that those files have the correct appearance when
opened and printed by pdf readers. This is particularly important for barcode
fonts.
You can create pdf files from Standard Contracts using two methods—
1. Open a record, click the Printer icon and, when the printer dialogue box
appears, choose to print to pdf. In this case, the pdf will be generated by
the operating system, which embeds fonts as necessary.
2. Click the [Documents] button in the Master Control panel, double-click a
document in the list and choose ‘Pdf’ as the Media option in the
specification window.
In this case, the pdf will be generated by Standard Contracts, which will
embed fonts following the instructions on the ‘Pdf’ cards of the relevant
Style records.
If a Pdf file is generated by Standard Contracts and you find that the Times
font has been used where you are expecting a different font, then it is likely
that you need to use the ‘Pdf’ card in the relevant Style record to embed the
intended font in the Pdf file.

Standard Contracts
112
Font File Paste Special Opens the standard ‘Open File’
dialogue that you can use to
locate the font file
Use ‘Paste Special’ to specify the path to the font file.
The font file must be an OpenType font with the .ttf
extension or a Type 1 Post Script font with the .afm or .pfa
extensions. Other font formats are not supported.
Pdf Built-in font Paste Special Choices of possible entries
If you want to embed one of the standard fonts in pdf files,
specify that font here. This will usually be because the Style
uses one of the standard fonts and you want to embed that
font in pdf files. This will help ensure the Style prints as you
expect, but will also slightly increase the size of the pdf file.
If you specify both a Pdf Built-in font and a Font File in the
field above, the Pdf Built-in font will be used.
Pdf Size The font size in points.
Styles Select one of the available style types.
If you specify a font on the ‘Pdf’ card, you should also specify a Mac Font. When
you use the Style in a Form design and print the document to a printer or
preview it to screen, the Mac Font will be used. The Pdf font will only be visible in
pdf files.
Note that the .ttf extension does not guarantee that the font is an OpenType font,
as this extension is also used with TrueType fonts. You can confirm the font
format using the Font Book application. If there is still a problem, the Pdf font will
not be visible in a pdf file and will be replaced by Times.
If you will use a Form to create pdf files, as well as specifying the fonts that will
be embedded as described here, you should also specify a PDF Code page for
that Form and, if appropriate, specify that pdf files will be created in landscape
format. Please refer to page 106 above for details.
Document Definition
You must assign a Form to each document before you print it for the first time.
The Form is the design or layout of the document. For example, if you have
designed a Form with the Form Code of “INVOICE”, you need to connect it to
the Invoice document so that the Form will be used when you print the
document. You can have a single Form for each document, or you may have
several versions of a particular type of document, to be used on different
occasions.

Documents - Contracts
113
To assign a Form or Forms to a document, follow these steps—
1. Click the [Documents] button in the Master Control panel or use the -D
keyboard shortcut. The ‘Documents’ list window is opened showing a list of
available documents. Highlight the document that you need to define
(‘Invoices’ in the example).
2. Select ‘Define Document’ from the Operations menu.
3. Enter the Form Code (e.g. “INVOICE”) in the Form field. Use the ‘Paste
Special’ feature to see the available forms in your Form register and to
ensure the spelling is correct.
4. Click [Save] to save the Invoice definition. From now on, whenever Invoices
are printed, the “INVOICE” Form will be used.
You can also use ‘Define Document’ (steps 3 and 4 above) to specify that more
than one Form is to be printed (for example, you might require that a Delivery
Note is printed with each Invoice). Please refer to page 64 for more details about
the ‘Form Definition’ window, with illustrated examples.
The ‘Define Document’ function is available for all of the documents printed by
Standard Contracts, allowing a high level of flexibility in the production of printed
output from Standard Contracts.
Contracts
Use this document to print a Contract or a range of Contracts. You can also print
this document by clicking on the Printer icon when viewing a Contract, or print it
to screen by clicking the Preview icon.

Standard Contracts
114
Contracts Range Reporting Numeric
Enter a Contract Number (or range of Contract Numbers)
for which documents are to be printed.
Invoices
There are several occasions when you may want to print an Invoice: to view a
test print-out to check the Invoice before you finally approve it; to produce a
copy for your own files, or to send the original Invoice to the Customer.
For a sample printout, click the Printer icon in the Button Bar while you are
working with an Invoice, and before you click the OK check box. The Invoice will
be printed. The text “Test Printout” will be printed diagonally across the page as
a watermark. Since you have not yet committed the Invoice by clicking the OK
check box and saving, you can check it and change it if necessary. This is true
also for Cash Notes and Credit Notes. If you want to print to screen, click the
Preview icon (the preview will not include the watermark).
When you want to print the final Invoice, you can do so again by clicking the
Printer icon while the Invoice is open on screen, or, to print a number of Invoices
at one go, follow the instructions below.
1. Click the [Documents] button in the Master Control panel or use the -D
keyboard shortcut. In the ‘Documents’ list, double-click the Invoice type you
want to use (Invoices, Cash Notes or Credit Notes).
The ‘Specify Invoices’ window is opened.
2. Enter the Invoice Number to print a single Invoice, or a range of Invoice
Numbers separated by a colon. Use the Status options to specify which
Invoices are to be printed, as follows—
Unprinted Only This option ignores any Invoices in the range that have
already been printed. Only approved Invoices in the range
will be printed.
All Prints all Invoices in the range. Any previously printed
approved Invoices will have the word “Copy” printed
diagonally across the page as a watermark, while
unapproved Invoices will be printed with the “Test Printout”
watermark.

Documents - Cash Notes, Credit Notes
115
Original This option also prints all Invoices in the range. Previously
printed approved Invoices will be printed again as though
they were original copies, without the “Copy” watermark.
Unapproved Invoices in the range will be printed with the
“Test Printout” watermark.
Use the Invoice Type check boxes to limit your selection to specific kinds of
Invoice. These are printed using different documents, defined by
highlighting the appropriate option in the ‘Documents’ list and selecting
‘Define Document’ from the Operations menu, as follows—
Invoice The standard Invoice uses the Invoice document.
Cash Note A Cash Note is an Invoice with Payment Terms of the
“Cash” type. The Cash Note document is used instead of
the Invoice document.
Credit Note A Credit Note is an Invoice with Payment Terms of the
“Credit Note” type. The Credit Note document is used
instead of the Invoice document.
3. Press [Run] in the Button Bar to start the printing, or cancel by closing the
window.
If you specified in the Invoice Form that several copies are to be printed,
perhaps on different printers, these copies will only be printed the first time you
print an Invoice after approving it. If you need to print all copies again, you must
print the Invoice using this function (i.e. not by clicking the Printer icon in the
Invoice record), and you should choose the Original option.
When you design the Form to be used when printing Invoices, you can use the
Field Argument in some fields to specify how many decimal places will be
printed. These are the row fields “Unit Price”, “Unit Price Including Discount” and
“Item Price”, and the footer fields “Sum”, “VAT” and “To Pay”. For example, if the
VAT in an Invoice is 1.47, the “VAT” field will print 1.50 if it has a Field Argument
of 1. The “Unit Price” field prints the Unit Price from an Invoice Row excluding
discount and VAT, while the “Item Price” field prints the Unit Price from an
Invoice Row excluding discount but including VAT. The “To Pay” field prints the
Invoice total including VAT.
Cash Notes, Credit Notes
These options behave in the same manner as ‘Invoices’ already described. They
are provided to enable you to assign a separate Form to each Invoice type. To
do this, click once on each option in turn in the ‘Documents’ list and select
‘Define Document’ from the Operations menu. You should do this for each
document that you are likely to use. Otherwise Standard Contracts will give the
warning “Can’t find document” when you try to print an Invoice of a type that has
no Form. If you get this warning, check the type of the Invoice before looking to
see which document is missing its Form.

Standard Contracts
116
Periodic Customer Statement
This document prints a record of all sales transactions for each Customer during
a specified period. It differs from the Open Invoice Customer Statement in that
paid Invoices and Receipts are shown in addition to unpaid Invoices. It therefore
prints a full transaction history for the Customer.
Period Paste Special Reporting Periods setting
Specify a period to be covered by the statements.
The document will include all Invoices and Receipts for the
Customer for the specified period. Transactions from
before the period will be summarised in an opening
balance figure.
Customer Paste Special Customers in Contact register
Range Reporting Alpha
If necessary, enter here the Contact Number of the
Customer (or range of Customers) for whom you wish to
print statements.
Category Paste Special Customer Categories setting
If you want to print statements for Customers of a particular
Category, specify that Category here.
Customers with Balance Only
Check this box to exclude Customers with no current
balance.
Receipt Forms
Use the Receipt Form document if you need a hard copy of each Receipt for
your records.
When you print a Receipt Form for a specific Receipt record, the payments
received from a single Customer will be grouped together. As a result, a
separate page will be printed for each Customer included in a Receipt record.
For example, if a Receipt record contains payments against two Invoices from
Customer 1 and one from Customer 2, one page will be printed for Customer 1
and a separate page will be printed for Customer 2.

Documents - Receipt Forms
117
If you are printing a range of Receipt records, one page will be printed for
Customer 1 for the first Receipt record, and a separate page will be printed for
Customer 1 for the second Receipt record.
You can also print a Receipt Form from an individual Receipt record by opening
it and clicking the Printer icon in the Button Bar. The Printer icon behaves as
though the Unprinted Only option is selected (i.e. it will not reprint a Receipt).
No. Range Reporting Numeric
Enter a Receipt Number print a single Receipt, or a range
of Receipt Numbers, separating the first and last number
with a colon (:).
Status Use these options to choose the Receipts that you want
printed.
Unprinted Only This option ignores any Receipts in the range that
have already been printed. Approved and
unapproved Receipts in the range will be printed.
All This opt ion prints every Receipt in the range,
including Receipts that have already been printed.
In both cases, the text “Test Printout” will be printed
diagonally across unapproved Receipts as a watermark.

Standard Contracts
118
Reports
Introduction
To print a report, follow these steps—
1. Use the [Reports] button in the Master Control panel or the -R keyboard
shortcut to open the list of reports.
2. Choose a report by clicking an item in the list once. If you need to set the
page size, number of copies and other printer options for the report, choose
‘Page Setup’ from the File menu. You can also use this function to choose
the printer on which the report is to be printed. These settings will be used
whenever you print the particular report until you choose ‘Page Setup’ once
again.

Reports - Introduction
119
3. Double-click the report that you want to print. A dialogue box (or
“specification window”) will open, where you should specify what you want
to be included in the report, and where you want the report to be printed.
Illustrated below is the specification window for the Invoice Journal report—
4. Leave all the fie lds in a specification window blank if the report is to include
all the records in the database. If you need to restrict the coverage of the
report, use the fields as described individually for each report.
You can often report on a selection range selection range, such as a range
of Customers, or a range of Items. To do this, enter the lowest and highest
values of the range, separated by a colon. For example, if a specification
window includes an Invoice No. field, you will be able to report on Invoices
209000001 to 20900010 by entering “209000001:20900010” in that field, as
illustrated above. Depending on the field, the sort used might be alpha or
numeric. In the case of an alpha sort, a range of 1:2 would also include 100,
10109, etc.
You can often use ‘Paste Special’ (-Enter) to enter values in fields in
specification windows. In the example illustrated above, you can use ‘Paste
Special’ to choose a Period, a Customer and a Customer Category. In a
field where you can enter a range, type the colon before opening the ‘Paste
Special’ list for the second time. This will cause the second value to be
added to the one already entered, after the colon. Otherwise, the previous
value will be overwritten.
The specification window also allows you to choose the destination of the
printout. To do this, select one of the Media options at the bottom of the
window. If you print to file, the contents of the report will be saved as a text
file that you can then open in most word processors and spreadsheets. If
you print to screen (the default setting), you will subsequently be able send
the report to a printer by clicking the Printer icon at the top of the window
containing the report or by selecting ‘Print’ from the File menu.
If you want a print dialogue to appear when you send the report to a printer,
check the Print Dialogue box. You might do this if you want to print several
copies of a report.
5. Once you have entered the reporting criteria and have chosen a print
destination, click the [Run] button to produce the report.

Standard Contracts
120
The Report Window
If you print a report to screen, it will be shown in its own window, known as a
“Report Window”. You can print several reports to screen at the same time,
totally independently. You can for example show two versions of the Invoice
Journal simultaneously, in two different windows. Since windows in Standard
Contracts are completely independent, you can have report windows, record
and browse windows and lists all open at the same time.
Below is shown an example Invoice Journal—
You can scroll up and down through the report using the scroll bar, the trackpad
or the PgDn, PgUp, Home and End keys on the keyboard.

Reports - The Report Window
121
Searching in Reports
A useful function built in to every report in Standard Contracts when you print to
screen is the ability to search for a text string in a report. The search string can
contain any sequence of letters and digits occurring in the report.
In this example you might want to search for Invoice 20900006. Enter
“20900006” into the Search field on the right of the Button Bar and press the
Return or Enter key. The first text string in the report that matches the search
string will be highlighted. Press the Enter key again to find the next match.
Updating Reports
While a report is on screen, it may be that you change one or more of the
records that contribute to the calculations. If any of these changes will affect the
contents of the report, you can easily update the report without closing and
recreating it. Simply bring the report window to the front and select ‘Recalculate’
from the Operations drop-down menu (or use the -Shift-R keyboard shortcut)
to update the report. If you want to change the report criteria before recreating
the report (e.g. you want to change the report period), choose ‘Reopen Report
Specification’ from the Operations menu instead (or use the -Shift-E keyboard
shortcut).

Standard Contracts
122
Drill-down
Many reports include a drill-down feature when you print them to screen. For
example, when you have an Invoice Journal on the screen, you can click on any
Invoice Number in the report. The Invoice record will open, as illustrated below—
Text with the drill-down feature is shown underlined in a screen report.
Printouts
If you print a report to screen, you can then print it to paper by clicking the
Printer icon in the Button Bar of the window containing the report. The page
format is set in advance for each report so that the report will fit in a portrait or
landscape page.

Reports - Company Info
123
Company Info
This report is effectively a print-out of the Company Info setting.
To print this report, click the [Reports] button in the Master Control panel and
then double-click ‘Company Info’ in the ‘Reports’ list. There is no specification
window for this report, so print it by clicking the [Run] button.
Contract Contacts
Use this report to produce a Contact list for the Contracts in the system. For
each Contract, it shows Customer Number and Name, Contract Number,
Contact Name and Telephone Number.
When printed to screen, the Contract Contacts report has the Drill-down feature
common to many reports in Standard products. Click on any Customer or
Contract Number to open an individual Contact or Contract record.
Department If you have used the Department field in the Contract to
record the Department in your own company that is
responsible for each Contract, you can use this field to
produce separate contact lists for each department.

Standard Contracts
124
Contract History
This report is a list of Contracts per Customer. The Invoices that have been
raised against each Contract are listed, showing the Invoice Total and the
amount paid.
When printed to screen, the Contract History has the Drill-down feature common
to many reports in Standard products. Click on any Customer, Invoice or
Contract Number to open an individual Contact, Invoice or Contract record.
Period Paste Special Reporting Periods setting
Enter the start and end dates of the report period. The
default period is the first record entered in the Reporting
Periods setting. Contracts whose Start Dates fall in this
period will be listed in the report.
Contract No. Range Reporting Numeric
Enter a Contract Number or a range of Numbers to list
particular Contracts, or leave blank to include all Contracts.
Customer Paste Special Customers in Contact register
Range Reporting Alpha
Enter a Customer Number to report on the Contracts
signed by one Customer.
Do not show Invoices
Check this box if you don’t want to list the Invoices that
have been raised against each Contract. The report will be
a simple list of Contracts, sorted by Customer Number and
then by Contract Number.
Contract List
This report is a simple list of the Contracts entered in the system. The list is
sorted by Contract Number. For each Contract, the Contract Number, Customer
Number and Name, Start and End Dates and last Invoice Date are shown.
When printed to screen, the Contract List has the Drill-down feature common to
many reports in Standard products. Click on any Customer or Contract Number
to open an individual Contact or Contract record.

Reports - Contract List
125
Contract Range Reporting Numeric
Enter a Contract Number or a range of Numbers to show
particular Contracts, or leave blank to include all Contracts.
Customer Paste Special Customers in Contact register
Range Reporting Alpha
Enter a Customer Number to limit the selection to the
Contracts signed by one Customer.
With Items Paste Special Item register
Enter an Item Code to show all Contracts that contain this
Item. If necessary, you can enter several Items, separated
by commas.
Without Items Paste Special Item register
Enter an Item Code to show all Contracts that do not
contain this Item. If necessary, you can enter several Items,
separated by commas.
Item Sel. Use these options if you have specified both a With Item
and a Without Item in the fields above, as follows—
And The report will list Contracts that both contain the
With Item and do not contain the Without Item.
Or The report will list Contracts that contain the With
Item and the Contracts that do not contain the
Without Item.
Class Paste Special Contract Classes setting
Enter a Contract Class to show all Contracts belonging to
that Class.

Standard Contracts
126
Customer Category Paste Special Customer Categories setting
Enter a Customer Category to limit the selection to the
Contracts signed by Customers belonging to that
Category.
Function Use these options to control the level of detail shown in the
report.
Overview This option gives one line of the report per Contract,
showing Contract Number, Customer Number and
Name and the Start, End and Last Invoice Dates.
Detailed This alternative shows the Customer’s address, and
lists every Item on the Contract (with quantities,
prices and VAT Codes).
Include Use these options to specify whether the report should list
approved Contracts, Contracts that have not been
approved, or both.
Include Use these options to specify whether the report should list
Accepted Contracts, Contracts that have not been
Accepted, or both.
Contract Worth
This report shows how much revenue can be generated from the Contracts in
the system during the report period. For each Contract is shown the Contract
Number, the Customer, the Contract Value (i.e. the value of a single Invoice
raised from the Contract), the Period Value (i.e. the Contract Value multiplied by
the number of Invoices that can be raised in the report period) and finally the
portion of the contract period that falls in the report period.
When printed to screen, the Contract Worth report has the Drill-down feature
common to many reports in Standard products. Click on any Contract Number
to open an individual Contract record.
Period Paste Special Reporting Periods setting
Enter the start and end dates of the report period. The
default period is the first record entered in the Reporting
Periods setting.
Contract Range Reporting Numeric
Specify the Contracts to be listed by entering a Contract
Number, or range of Contract Numbers. Leave the field
blank to show all Contracts.

Reports - Customer/Item Statistics
127
Class Paste Special Contract Classes setting
Enter a Contract Class to show all Contracts belonging to that Class.
Customer/Item Statistics
The Customer/Item Statistics report compares the sales made to each Customer
during two periods. The Items sold to each Customer are listed, showing the
quantities sold and the turnover (i.e. total sales value) for both periods, and the
difference in these figures between the two periods.
When printed to screen, the Customer/Item Statistics report has the Drill-down
feature common to many reports in Standard products. Click on any Item
Number to open the corresponding Item record.
Leave all the fields blank if the report is to cover all the Customers and all Items.
If you need to restrict the coverage of the report, use the fields as described
below.
Customers Paste Special Customers in Contact register
Range Reporting Alpha
Use this field to limit the report to a single Customer, or
range of Customers.
Categories Paste Special Customer Categories setting
Range Reporting Alpha
To restrict the report to Customers belonging to a single
Category, enter a Category Code here.
Item No. Paste Special Item register
Range Reporting Alpha
To limit the report to a single Item, enter an Item Number
here.
This period Paste Special Reporting Periods setting
Enter the first and last dates of the reporting period,
separated by a colon.
Compared period Paste Special Reporting Periods setting
Enter the first and last dates of the period with which the
reporting period is to be compared, separated by a colon.

Standard Contracts
128
Customer List
This report is a simple listing of all the Customers in the Contact register. You
can also produce this report for an individual Customer by clicking the Printer
icon when that Customer is open in a record window.
The Customer List report has the Drill-down feature common to many reports in
Standard products. Click on any Customer Number in the report to open the
Contact record for that Customer.
Leave all the fields blank if the report is to cover all the Customers in the Contact
register. If you need to restrict the coverage of the report, use the fields as
described below.
Customer Paste Special Customers in Contact register
Range Reporting Alpha
Use this field to limit the report to a single Customer, or
range of Customers.
Category Paste Special Customer Categories setting
To restrict the report to Customers belonging to a single
Category, enter a Category Code here.
Payment Terms Paste Special Payment Terms setting
Use this field to restrict the report to Customers with the
same Payment Terms.
Include all Contact Persons
This option will list all Contact Persons for each Customer.
If you print the report to screen, you will be able to open
individual Contact Person records using the Drill-down
feature.
Sorting These radio buttons control the sort order of the report. The
default is to print the report in Customer Number order, but
you can also print in Name, Category and Telephone
Number order.
Function These radio buttons control the level of detail shown in the
report.

Reports - Customer Statistics
129
Detailed This, the default option, prints a comprehensive
report that includes virtually all the information
stored in each Contact record.
Telephone This choice produces a simple list showing the
Contact Number, Name and Telephone Number of
each Contact.
Fax This option is the same as the previous one, with
the exception that Fax Numbers are printed instead
of Telephone Numbers.
E-mail This is also the same as the Telephone option, with
the exception that Email Addresses are printed
instead of Telephone Numbers.
Customer Statistics
This report displays sales revenue statistics for each Customer.
The Customer Statistics report has the Drill-down feature common to many
reports in Standard products. Click on any Customer Number in the report to
open the Contact record for an individual Customer.
Leave all the fields blank if the report is to cover all the Customers in the Contact
register. If you need to restrict the coverage of the report, use the fields as
described below.
Period Paste Special Reporting Periods setting
Enter the start and end dates of the reporting period,
separated by a colon (:).
Customer Paste Special Customers in Contact register
Range Reporting Alpha
Use this field to limit the report to a single Customer, or
range of Customers. Customers in the range that have not
purchased anything during the report period will not be
shown in the report.
Categories Paste Special Customer Categories setting
Range Reporting Alpha
To restrict the report to Customers belonging to a single
Category, enter a Category Code here.

Standard Contracts
130
Item Paste Special Item register
To limit the report to a single Item, enter an Item Number
here.
Min Turnover Enter a value to exclude Customers with a lower turnover
during the period.
Customer Status
This report shows the current account status of each Customer.
For each Customer, the report will first show the Customer Number, Name and
telephone number. This information will be followed by a list of the five most
recently paid Invoices and all open (unpaid) Invoices. In the case of open
Invoices, the outstanding amounts and Payment Terms will be shown, and, if
they are overdue for payment, the number of days by which they are overdue
(calculated using their Due Dates).
The Customer Status report has the Drill-down feature common to many reports
in Standard products. Click on the Invoice Number of any Invoice in the report to
open that Invoice record, or on a Customer Number to open the Contact record
for an individual Customer.
You can also produce this report by opening the Contact record for a particular
Customer and choosing ‘Customer Status’ from the Operations menu. This
function is described above on page 37.
Leave all the fields blank if the report is to cover all the Customers in the Contact
register. If you need to restrict the coverage of the report, use the fields as
described below.
Customer Paste Special Customers in Contact register
Range Reporting Alpha
Use this field to limit the report to a single Customer, or
range of Customers.
Category Paste Special Customer Categories setting
To restrict the report to Customers assigned to a single
Category, enter a Category Code here.

Reports - Invoice Journal
131
Customers with Balance Only
Switch this option on to exclude Customers with no unpaid
Invoices. Customers with unpaid Invoices that are not yet
due for payment will not be excluded.
Function Use these options to specify the Invoices that will be
included in the report.
5 Last Paid This option will list the five most recently paid
Invoices and all open (unpaid) Invoices.
Invoices From This option will list the five most recently paid
Invoices and the open (unpaid) Invoices issued on
or after the date that you specify in the field to the
right.
Invoice Journal
This report is a chronological listing of the Invoices raised during the specified
period. You can control the selection to show a range of Invoice Numbers or
Invoices made out to a particular Customer. You can also select the type of
Invoice.
When printed to screen, the Invoice Journal has the Drill-down feature common
to many reports in Standard products. Click on any Invoice Number in the report
to open an individual Invoice record.
Period Paste Special Reporting Periods setting
Enter the report period. The first row of the Reporting
Periods setting is used as a default.
Invoice No Range Reporting Numeric
Limit the report to a single or range of Invoices.
Customer Paste Special Customers in Contact register
If necessary, limit the report to a single Customer by
entering a Customer Number here.

Standard Contracts
132
Category Paste Special Customer Categories setting
If you want to restrict the report to Customers belonging to
a particular Customer Category, specify that Category
here.
Function Specify here the level of detail required in the report.
Overview This choice gives a report with one row per Invoice,
showing the Invoice Number, Date, Customer, Type
(e.g. Invoice, Cash Note, Credit Note) and Total
(both excluding and including VAT).
Detailed In addition to the information shown above, this
option shows the Invoice Address, Due Date,
Transaction Date, the Customer’s Category and
Contact. For each row of each Invoice, the Item
Number and Name, Unit Price, discount %, Sum
and VAT Code are shown. You can use this report
as an archive file instead of a copy of each Invoice.
Status Specify here whether approved and/or unapproved
Invoices are to be included in the report.
Invoice Type Check the boxes to include Invoices of different types in
the report.
Sorting The report can be sorted by Date or Number.
Invoiceable Contracts
This report lists the Contracts due for invoicing at a specific date or period. It can
help you with cash flow predictions as it provides estimates of monthly invoicing
levels. You can produce the report at any time, as it does not change any data in
the registers.
This report provides a preview of the Invoices that will be created by the
subsequent running of the ‘Create Contract Invoices’ Maintenance function. It is
thus recommended that you produce this report before running that function, to
make sure that the Contract selection is correct.
Please refer to the section above on page 94 describing the ‘Create Contract
Invoices’ function for details of the specification window for this report.
Item List
This report is a list of Items, displaying for each one the Item Number, Name,
Unit, VAT Code and the sales Price.
When printed to screen, the Item List has the Drill-down feature common to
many reports in Standard products. Click on any Item Number to open the
corresponding Item record.

Reports - Item Statistics
133
Leave all the fields blank if the report is to cover all the Items in the Item register.
If you need to restrict the coverage of the report, use the fields as described
below.
Item No. Paste Special Item register
Range Reporting Alpha
Use this field to limit the report to a single Item, or range of
Items.
Sorting The report can be sorted by Item Number or Description.
Item Statistics
This report is a list of the Items you have sold during the report period (i.e. Items
included in approved Invoices from that period). This list displays sales statistics
from that period for each Item (turnover and quantity sold).
When printed to screen, the Item Statistics report has the Drill-down feature
common to many reports in Standard products. Click on any Item Number to
open the corresponding Item record.
Leave all the fields blank if the report is to cover all the Items in the Item register.
If you need to restrict the coverage of the report, use the fields as described
below.
Item No. Paste Special Item register
Range Reporting Alpha
Use this field to limit the report to a single Item, or range of
Items. Only Items in the range that have been sold (i.e.

Standard Contracts
134
included on Invoices) during the report period will be
shown in the report.
Customer Paste Special Customers in Contact register
To limit the report to sales to a single Customer, enter a
Customer Number here.
Categories Paste Special Customer Categories setting
Range Reporting Alpha
Use this field to limit the report to sales to Customers
belonging to a single Category or range of Categories.
Period Paste Special Reporting Periods setting
Enter the start and end date of the reporting period.
Open Invoice Customer Statement
This report summarises the outstanding Invoices of each Customer and thus will
be used for debt-chasing purposes. For each Invoice is shown the Invoice
Number, the Due Date, the outstanding amount and the number of days by
which it is overdue. Note that, in all reports in Standard products, the number of
overdue days is shown as a negative figure.
Customer Paste Special Customers in Contact register
Range Reporting Alpha
If necessary, enter here the Customer Number of the
Customer (or range of Customers) you wish to include in
the report.
Category Paste Special Customer Categories setting
If you want to restrict the report to Customers of a
particular Category, specify that Category here.
Invoices Specify here whether all Open (i.e. all unpaid) or simply all
Due (i.e. those due for payment) Invoices are to be
included in the report.

Reports - Periodic Customer Statement
135
Periodic Customer Statement
The Periodic Customer Statement contains information about the current
balance for each Customer showing open (unpaid) Invoices, paid Invoices and
Receipts. You can therefore use it to produce a full Sales Ledger transaction
history for a specified Customer and period.
When printed to screen, the Periodic Customer Statement has the Drill-down
feature common to many reports in Standard products. Click on any Invoice or
Receipt Number to open an individual Invoice or Receipt record.
Period Paste Special Reporting Periods setting
Enter the report period. The first row of the Reporting
Periods setting is used as the default.
Customer Paste Special Customers in Contact register
Range Reporting Alpha
If necessary, enter here the Customer Number of the
Customer (or range of Customers) you wish to include in
the report.
Category Paste Special Customer Categories setting
If you want to restrict the report to Customers belonging to
a particular Category, specify that Category here.
Customers with Balance Only
Check this box to exclude Customers with no current
balance.
Function Specify here the level of detail required in the report.
Overview This option produces a single line summary of each
Customer’s credit situation.
Detailed This option shows each Sales Ledger transaction in
the selected period, including Invoices and
Receipts.

Standard Contracts
136
Receipt History
This report summarises the payment history of each Customer. The report has
two forms: a single line listing for each Customer, indicating the average age of
Invoices when paid, the average number of days by which the paid Invoices
were overdue (i.e. taking Payment Terms into account) and the current amounts
of open and due Invoices. The detailed option shows for each Receipt the age
of the Invoice being paid and the number of days by which it was overdue.
When printed to screen, the Detailed version of the Receipt History report has
the Drill-down feature common to many reports in Standard products. Click on
any Receipt Number to open an individual Receipt record.
Period Paste Special Reporting Periods setting
Enter the report period.
Customer Paste Special Customers in Contact register
Range Reporting Alpha
If necessary, enter here the Customer Number of the
Customer (or range of Customers) you wish to include in
the report.
Category Paste Special Customer Categories setting
If you want to restrict the report to Customers belonging to
a particular Category, specify that Category here.
Function Specify the level of detail to be included in the report, as
described above the illustration.

Reports - Receipt Journal
137
Receipt Journal
This report is a chronological listing of the Receipts entered during the specified
period. You can control the selection to show a range of Receipt Numbers or
Receipts with a certain Payment Mode.
For each Receipt, the Number, Payment Mode, Transaction Date and total value
are shown. The Receipt rows are listed individually, showing the Invoice
Number, Customer Number and Name and Received Value are shown. At the
end of the report, total amounts received using each Payment Mode are shown.
When printed to screen, the Receipt Journal has the Drill-down feature common
to many reports in Standard products. Click on any Receipt or Invoice Number in
the report to open an individual Receipt or Invoice record.
Period Paste Special Reporting Periods setting
Enter the report period. The first row of the Reporting
Periods setting is the default value.
Receipt No. Range Reporting Numeric
Limit the report to a single or range of Receipts.
Payment Mode Paste Special Payment Modes setting
To limit the report to a single Payment Mode, enter the
Payment Mode here.
Status Specify here whether approved and/or unapproved
Receipts that are to be included in the report.

Standard Contracts
138
Sales Ledger
The Sales Ledger report is a summary of the position on each Customer’s
account. It lists the Invoices that you have issued to your Customers that have
not yet been paid. For each Invoice, the Due Date, the outstanding amount and
the number of days by which it is overdue are shown, so, together with the
Receipts Forecast and Periodic Customer Statement report, it is a very useful
tool for debt-chasing purposes.
When printed to screen, this report has the Drill-down feature common to many
reports in Standard products. Click on any Customer Number in the report to
open the Contact record for a Customer, or on an Invoice or Receipt Number to
open an individual Invoice or Receipt record.
Customer Paste Special Customers in Contact register
Range Reporting Alpha
If necessary, enter here the Customer Number of the
Customer (or range of Customers) you wish to include in
the report.
Category Paste Special Customer Categories setting
If you want to restrict the report to Customers belonging to
a particular Customer Category, specify that Category
here.
Date Paste Special Choose date
If necessary, you can print a report showing the debtor
situation as it was on a particular date. To do this, enter
that date here. If you don’t need to use this feature, leave
the field blank.
Function Use these options to control the level of detail shown in the
report. In all cases, as in all Standard Contracts reports, if
an Invoice is overdue for payment, the number of overdue
days will be shown as a negative figure.
History Where the Overview simply shows the outstanding
balance of each Invoice, this option provides more
detail, listing for each open Invoice any partial
payments and Credit Notes.

Reports - Sales Ledger
139
Overview The Overview shows each Customer’s Number,
Name and Telephone Number and, for each
outstanding Invoice, the Invoice Number, the
Invoice Date, the Payment Terms, the Due Date, the
age or number of days overdue, and the
outstanding balance.
Aged Select this option to show in a single line per
Customer the outstanding totals of all unpaid
Invoices sorted into ageing periods. The distribution
of the age groups is defined using the Age Limits
setting. The age of each Invoice will be calculated
from its Due Date, not from its Invoice Date.
Detailed Aged This option lists for each Customer all individual
unpaid Invoices, showing the ageing period in
which each falls. The telephone number of the
Customer is also shown. The age of each Invoice
will be calculated from its Due Date not from its Due
Date.
Balance This choice simply prints the total outstanding
balance payable by each Customer.
Status Use these options to determine the Invoices that will be
included in the report.
Open The report will list all unpaid Invoices.
Due The report will only list those Invoices that are due
for payment (i.e. Invoices whose Payment Terms
have expired).
Sorting The report can be sorted by Customer Number or Name.

Standard Contracts
140
Shutting Down and Backing
Up
Remember to make a back-up before shutting Standard Contracts down.
To shut Standard Contracts down, select ‘Quit’ from the Standard Contracts
menu. You can also use the -Q keyboard shortcut. All open windows will be
closed, and you will be asked if you want to keep any changes that have not yet
been saved.
Backing Up
When the day’s work with Standard Contracts is done, we advise you to make a
back-up. It is a good idea to save a copy of the file on a separate hard disk or
CD-ROM and store it in a safe place. It might seem unnecessary to make a
back-up every day, but the short time this takes is a good investment for the day
something goes wrong with the hard disk.
To back up your data is particularly important when, as in the case of a Standard
Contracts database, the financial information of your company is involved. If you
should lose all your data, you will find yourself in a very awkward situation,
missing all invoices, receipts, reports etc. Make sure you make a back-up each
time you have been working with your accounts. Name your copies
systematically with dates so that you can easily restore the database, should an
accident occur.
If you get a virus on your computer, you must first try to establish the date when
your computer was infected. In this case you must restore your data from a
back-up created before the infection date. Otherwise you run the obvious risk of
re-infecting the computer again.
The method of backing up that is built in to Standard Contracts is fast and
economical. The data will be saved in a back-up file that takes up a minimal
amount of space, and the back-up files are independent of the program
versions. This means that restoring from a back-up file will be successful, even if
you have updated the version of your Standard Contracts application since
making the back-up. This is known as the “text back-up” method of backing up.
Use the back-up feature built in
to Standard Contracts to
guarantee a successfu l
restoration.
You can also copy the database file as it appears on your hard disk. While
copying the database file can play an important part in your back-up strategy,
note that restoring from a copied database will not be successful if you have
updated the version of your Standard Contracts application since making the
back-up.
You must also carry out regular checks to make sure you can restore your
database from the resulting back-up files or database copies.
!

Shutting Down and Backing Up
141
Regularly check that you can
restore from your back-up files.
To create a text back-up, follow these steps—
1. Click the [Routines] button in the Master Control panel. A list of routines
appears—
2. Click the [Exports] button in the list of routines to open the list of Export
functions. You can also use the -E keyboard shortcut to open this list.
3. Double-click ‘Database Text Backup’.
4. The ‘Specify Text Backup’ window appears. Here you can enter a
description of the back-up file that you are about to create. You can use up
to 40 characters. If you later need to restore from a back-up, this description
will be shown in the list of importable files to help you select the correct one.
Enter an appropriate description and click [Run].
5. A dialogue box will open, allowing you to name and place the export file.
Enter the name of the file in the filename area and locate it in the
appropriate folder or directory in the usual way. The name of the back-up
should include the date the back-up was made. For ease of importing later,
it is recommended that you give the file name a .txt extension. Then, click
[Save].
A message window informs you about the progress of the export.
!

Standard Contracts
142
When the export is finished, you are brought back to the ‘Exports’ list. Close it
using the close box.
Under no circumstances should
you edit or change a back-up file
with another program.
Restoring from a Back-up
Restoring from a back-up is a non-destructive process, i.e. the back-up file is
not affected by the reading process. This means that you can use the same
back-up file more than once.
Follow these steps—
1. Locate the “Standard Contracts.hdf” file on your hard disk. It will be stored
in Home/Library/Application Support/Standard Contracts 6.3 UK.
Note that Home/Library is an invisible folder in OS X 10.7 (Lion). To open it,
go to the Finder and select the Go menu while holding down the Option
(Alt) key. Select ‘Library’ from the menu.
2. Hold down the Ctrl key on your keyboard and click on the .hdf file. When the
menu appears, choose ‘Show Package Contents’. A window will open,
listing the contents of the “Standard Contracts.hdf” file. Move the
“HANSA.HDB” file out of the package. If you need to restore your database
using a text back-up file stored in the “Backup” folder in the package, move
this text back-up file out of the package as well.
Leave the “Attach” folder and its contents in place, otherwise all attachment
links will be lost after restoring.
3. Double-click the Standard Contracts application. As there is no
“HANSA.HDB” file in place, a new database will be created.
It is important to restore to a
new, empty database, to avoid
mixing the restored data with
the old, damaged database.
!
!

Shutting Down and Backing Up
143
4. When the ‘Welcome’ window appears, click the [Import Backup] button—
5. When the ‘Open File’ dialogue box opens, locate and open the back-up file
in the normal way. The back-up data will be imported.

Standard Contracts
144
Index
%
%. See Discount
A
Accepted check box, 47
Activate Personal Desktop function, 78
Add Write-off function, 75
Address, 31, 61
Age Limits, 81
Sales Ledger setting, 139
Aged Debtor report, 81
Sales Ledger report, Aged option, 139
Alphabetical Order, 84
Archives, 26
Attachments, 25
Attention, 59
B
Backing Up, 140
Back-up
Restoring from, 142
Bank 1, Bank 2, 83
Bank Customer ID, 83
Base Price options, 86
Browse Window, 18
Buttons
Attachments, 25
Cancel, 21
Documents, 100
Duplicate, 19, 21, 100
New, 20, 21
Next Record, 21
Preview, 21, 100
Previous Record, 21
Printer, 21, 100
Reports, 118
Save, 21
C
Cancel Date, 92
Cancel Date, 46
Cancel Unpaid Contracts function, 92
Canceling Records, 21
Cash Notes, 88
Sales, 59
Entering, 67
Printing, 115
Reversing, 69
Cash Sales. See Cash Notes
Cashflow
Reports Aiding Forecasting, 126
Cell Phone Number, 31
Change Contracts function, 93
Change Password function, 78
Character Set, 84
Child Number, 44
Closed check box
Items, 39
Closing Standard Contracts, 140
Comment
Receipts, 74
Commercial Reg No, 83
Companies
Reporting on, 123
Company Info, 16, 82, 123
Company Name
Changing, 16
Contact, 31
Contact Name, 31
Contact Number, 30
Contact Persons, 29. See also Attention
Connecting to Customers, 32
Contacts, 29. See also Customers
Deleting, 32
VAT Registration Number, 31
Continuous Stationery, 107
Contract Class
Changing in Contracts, 93
Contract Class, 46
Contract Classes, 84
Contract Contacts, 123
Contract Defaults, 84
Contract Duration, 45
Contract History, 124
Contract List, 124
Contract Number, 44
Contract Worth, 126
Contracts
Approving, 47, 52
Preventing Printing when not approved, 51
Cancelling, 92
Changing Item and Class details, 93
Days, 47
Determining Invoice Date, 47, 95
Draft, 47
Entering, 43
Estimating Total Revenue, 126
Invoicing, 53, 94
Invoicing after a certain date, 49
Invoicing once or repeatedly, 49
Listing Invoices, 124
Printing, 113
Preventing when not approved, 51
Renewing, 96
Reversing Approval, 93
Setting Defaults for, 84
Updating Item, Pricing and Customer details, 98
Contracts, 43
Copies function, 108
Create Contact function, 33
Create Contract Invoices function, 94
Create Credit Note function, 68
Create Invoice function
Contracts, 53

Index - D
145
Creating Records, 20, 21
Credit Memos. See Credit Notes
Credit Notes, 59, 88
and Cash Notes, 69
Entering, 68
Printing, 115
Crediting Invoices, 68
Customer
Contracts, 45
Invoices, 58
Receipts, 74
Customer Categories, 29, 30, 85
Customer Details
Updating in Contracts, 98
Customer List, 128
Customer Statistics, 129
Customer Status, 130
Customer Status function, 37
Contracts, 53
Customer/Item Statistics, 127
Customers, 29, 30. See also Contacts
Attaching Contact Persons, 32
Listing, 128
D
Date of Contract, 45
Date of Last Price Change, 46
Days
Contracts, 47
Debt Chasing, 134, 135
Defaults
in new Contracts, 84
Reporting Period, 89
VAT Code, 86
VAT Code for Items, 39
Deleting Records, 24
Demonstration Database, 10
Department, 45
Deposited, 75
Description
VAT Codes, 90
Destination
Specifying when Printing Reports, 119
Discount
Contracts, 48
Invoices, 61
Document Editor, 101
Document Type, 107
Documents, 100
Assigning Forms, 112
Cash Note, 115
Contracts, 113
Credit Note, 115
Invoices, 114
Matrix field columns not aligned correctly, 105
Page Setup, 100
Periodic Customer Statement, 116
Printing, 100
Receipt Form, 116
Superimposed Text, 105
Drafts
Invoices, 58, 63, 70
Receipts, 73, 75
Drill-down reports, 122
Due Date
Calculating, 88
Invoices, 59
Duplicating Records, 19, 21
E
Edit Font, 83
E-mail, 31
End Date, 45
Error Messages
Can’t find document, 67, 115
Excl %, 90
Exclude from page options, 108
F
Factor, 46
Fax Number, 31
Fields
in Forms, 104
Moving between, 20
First Only function, 109
Form Editor, 101
Forms, 101
Assigning to Documents, 112
Defining Type Styles, 110
Document Type, 107
Exclude from page options, 108
Fields, 104
Frames, 103
Lines, 103
Matrix field columns not aligned correctly, 105
Naming, 106
Pictures, 105
Printing a specific number of copies
automatically, 108
Printing on Continuous Stationery, 107
Single- and Multi-page, 108
Superimposed Text, 105
Text Objects, 103
Frames
in Forms, 103
G
Goods. See Items
H
Home Community, 83
I
Incl %, 90
Initials. See Signature
Installation, 8
Invalidate
Record menu command, 69
Invoice After, 49
Invoice Date, 58
Determining in Contract Invoices, 47
Invoice History
Viewing for each Customer, 37, 53
Invoice Journal, 131
Invoice Number
Contracts, 49
Invoices, 58
Receipts, 74

Standard Contracts
146
Invoice options, 47
Invoice Periods, 45
Invoice Rows
Not printed correctly in Documents, 105
Invoice Settings, 85
Invoice Status function
Invoices, 70
Invoiceable Contracts, 132
Invoices, 55
Approving, 58, 63, 70
Preventing Printing when not approved, 66
Crediting, 68
Draft, 58, 63, 70
Entering, 56, 62
Invalidating, 69
Paying off, 74
Printing, 53, 63, 114
Preventing when not approved, 66
Raising for Contracts, 53, 94
Invoicing after a certain date, 49
Invoicing once or repeatedly, 49
Writing Off, 75
Item
Changing in Contracts, 93
Item Details
Updating in Contracts, 98
Item List, 132
Item Number
Contracts, 48
Invoices, 60
Items, 38
Item Rows
Not printed correctly in Documents, 105
Item Statistics, 133
Items, 38
Deleting, 42
L
Last Invoice Date, 45
Last Only function, 109
Last Price Change Date, 46
Length, 47
Lines
in Forms, 103
Log-in ID. See Signature
Lookup Table
Using to Insert Data into Fields, 22
M
Maintenance functions, 91
Cancel Unpaid Contracts, 92
Change Contracts, 93
Create Contract Invoices, 94
Renew Contracts, 44, 96
Update Contracts, 46, 98
Master Control Panel, 15
Matrix Columns
Not printed correctly in Documents, 105
Middle Only function, 109
Multi-page Forms, 108
N
Name of Company
Changing, 16
Navigation in Record Windows, 20
Next Price Change, 46
Next Record button, 21
O
OK check box
Contracts, 47, 52
Turning off, 93
Invoices, 58, 63, 70
Receipts, 73, 75
OK function
Contracts, 52
Invoices, 70
Receipts, 75
Open Invoice Customer Statement, 134
Open Invoice Value, 74
Opening Records, 19
Operations Menu, 19, 21
Contacts, 36
Create Contact, 33
Customer Status, 37
Contracts, 52
Create Invoice, 53
Customer Status, 53
OK, 52
Forms, 106
Copies, 108
First Only, 109
Last Only, 109
Middle Only, 109
PC Printer, 107
Properties, 106
Send to Back, 108
Single Page Only, 109
View All, 109
Invoices, 70
Create Credit Note, 68
Invoice Status, 70
OK, 70
Persons, 78
Activate Personal Desktop, 78
Change Password, 78
Receipts, 75
Add Write-off, 75
OK, 75
Reports
Recalculate, 121
Reopen Report Specification, 121
Options List
Using to Insert Data into Fields, 22
Our Reference, 58, 77
Output VAT, 61
P
Page Setup
for Documents, 100
for PDF Files, 107
for Reports, 118
Password, 78
Paste Special, 22
Payment Date, 74
Payment Methods. See Payment Modes
Payment Mode
Receipts, 73

Index - Q
147
Payment Modes, 86
Payment Term
Customers, 31
Invoices, 59
Payment Terms, 87
Contracts, 46
Using to create Credit Notes, 68
PC Printer function, 107
PDF Files
Code Page (Character Set), 107
Image Format, 105
Page Setup, 107
Period Type, 47
Periodic Customer Statement, 116, 135
Periods. See Reporting Periods
Personal Desktop, 26
Activating, 78
Persons, 77
Password, 78
Pictures
in Forms, 105
Preview Icon, 21, 100
Previous Record button, 21
Price, 38
Including or Excluding VAT, 86
Pricing of Contracts
Selecting Unit Price, 48
Updating, 98
Pricing of Invoices
Selecting Unit Price, 61
Primary Contact, 31
Print Destination
Specifying for Reports, 119
Printer Icon, 21, 100
Printing Records, 100
Printing Reports, 122
Products. See Items
Properties function, 106
Q
Quantity
Contracts, 48
Invoices, 60
Quitting Standard Contracts, 140
R
Recalculate function, 121
Receipt Forms, 116
Receipt History, 136
Receipt Journal, 137
Receipt Number, 73
Receipts, 72
Approving, 73, 75
Correcting Mistakes, 76
Draft, 73, 75
Received Value, 74
Record Menu
Invalidate, 69
Record Window, 20
Records
Canceling Changes, 21
Creating, 20, 21
Deleting, 24
Duplicating, 19, 21
Opening, 19
Printing, 100
Saving, 21
Registers
Contacts, 29
Contracts, 43
Forms, 101
Invoices, 55
Items, 38
Receipts, 72
Registration, 13
Renew Contracts function, 44, 96
Report Font, 83
Report Font Size, 83
Report Windows, 120
Reporting Periods, 88
Setting Default, 89
Reports, 118
Changing Report Criteria, 121
Company Info, 123
Contract Contacts, 123
Contract History, 124
Contract List, 124
Contract Worth, 126
Customer List, 128
Customer Statistics, 129
Customer Status, 130
Customer/Item Statistics, 127
Drill-down, 122
Invoice Journal, 131
Invoiceable Contracts, 132
Item List, 132
Item Statistics, 133
Open Invoice Customer Statement, 134
Page Setup, 118
Periodic Customer Statement, 135
Printing, 118, 122
Recalculating, 121
Receipt History, 136
Receipt Journal, 137
Sales Ledger, 138
Searching in, 121
Selecting Print Destination, 119
Underlined Text, 122
Restoring from a Back-up, 142
Revenue
Estimating, from Contracts, 126
Row Type, 49
Rows
Not printed correctly in Documents, 105
S
Safety Back-up, 140
Restoring from, 142
SAF-T Reporting, 83
Sales Ledger report, 81, 138
Sales Revenue
Reporting, 129
Saving Records, 21
Searching
in Browse Windows, 19
Selection List
Using to Insert Data into Fields, 22
Send to Back function, 108
Service Delivery Date, 59
Services. See Items
Settings, 79
Age Limits, 81, 139
Company Info, 16, 82
Contract Classes, 84

Standard Contracts
148
Contract Defaults, 84
Customer Categories, 30, 85
Invoice Settings, 85
Payment Modes, 73, 86
Payment Terms, 31, 46, 59, 87
Reporting Periods, 88
Styles, 110
Units, 89
VAT Codes, 39, 61, 86, 89
Shutting Standard Contracts Down, 140
Signature
Persons, 77
Single Page Only function, 109
Single-page Forms, 108
Skype Name, 31
Sort Order, 84
Sorting in Browse Windows, 18
Standard Contracts
Installation, 8
Start Date, 45
Statements
Printing, 116
Styles, 110
Subtotal
Contracts, 49
Invoices, 61
Sum
Contracts, 49
Invoices, 61
Superimposed Text
Printed in Documents, 105
System Requirements, 8
T
Tabs, 20
Telephone Number, 31
Text, 74
Text Back-up
Creating, 140
Restoring from, 142
Text Objects
in Forms, 103
Total
Contracts, 49
Invoices, 61
Total Quantity, 49
Transaction Date, 59, 73
Turnover
Reporting, 129
Type Styles. See Styles
U
Underlined Text in Reports, 122
Unit, 39
Unit Price
Contracts, 48
Invoices, 61
Units, 89
Update Contracts function, 46, 98
V
VAT
Base Prices include or exclude, 86
Contracts, 49
Invoices, 61
VAT Code
Invoices, 61
Setting Default, 86
Setting Default for Items, 39
VAT Codes, 39, 86, 89
Description, 90
VAT Law, 83
VAT Registration Number
Contacts, 31
View All function, 109
Virus
Removing, 140
W
Web Site, 31
Windows
Browse, 18, 19
Record, 20
Report, 120
Writing Off Invoices, 75