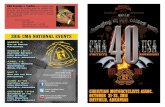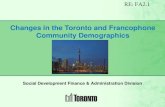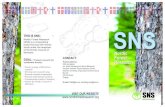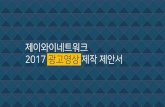Installing the Cisco SNS 3515 and Cisco SNS 3595 ......before installation. 1. With the server...
Transcript of Installing the Cisco SNS 3515 and Cisco SNS 3595 ......before installation. 1. With the server...

Installing the Cisco SNS 3515 and Cisco SNS 3595 Hardware Appliances
This chapter describes how to install your Cisco SNS-3515 or Cisco SNS-3595 appliance and connect it to the network.
It contains:
Installing the Cisco SNS-3515/3595 Appliance Rack, page 1
Cisco Integrated Management Controller (CIMC), page 10
Connecting Cables, page 5
Connecting and Powering On the Cisco SNS-3515 or 3595 Appliance, page 8
Before you begin the installation, read the Regulatory Compliance and Safety Information for the Cisco 3515 or 3595 Secure Access Control System.
Warning: Only trained and qualified personnel should be allowed to install, replace, or service this equipment. Statement 1030
Warning: This unit is intended for installation in restricted access areas. A restricted access area can be accessed only through the use of a special tool, lock and key, or other means of security. Statement 1017
Installing the Cisco SNS-3515/3595 Appliance Rack This section describes how to install the Cisco SNS-3515 or Cisco SNS-3595 appliance in a rack and contains the following sections:
Installing the Side Rails, page 1
Installing the Cable Management Arm (Optional), page 3
Reversing the Cable Management Arm (Optional), page 4
Installing the Side RailsWarning: To prevent bodily injury when mounting or servicing this unit in a rack, you must take special precautions to ensure that the system remains stable. The following guidelines are provided to ensure your safety:This unit should be mounted at the bottom of the rack if it is the only unit in the rack.When mounting this unit in a partially filled rack, load the rack from the bottom to the top with the heaviest component at the bottom of the rack.If the rack is provided with stabilizing devices, install the stabilizers before mounting or servicing the unit in the rack. Statement 1006
To install the slide rails and the server into a rack, follow these steps:
1. Attach the inner rails to the sides of the server:
1
Cisco Systems, Inc. www.cisco.com

Installing the Cisco SNS 3515 and Cisco SNS 3595 Hardware Appliances
Installing the Cisco SNS-3515/3595 Appliance Rack
a. Align an inner rail with one side of the server so that the three keyed slots in the rail align with the three pegs on the side of the server (see Figure 1 on page 2).
b. Set the keyed slots over the pegs, and then slide the rail toward the front to lock it in place on the pegs. The front slot has a metal clip that locks over the front peg.
c. Install the second inner rail to the opposite side of the server.
Figure 1 Attaching Inner Rail to Side of Server
2. Open the front securing plate on both slide-rail assemblies. The front end of the slide-rail assembly has a spring-loaded securing plate that must be open before you can insert the mounting pegs into the rack-post holes (see Figure 2 on page 2).
On the outside of the assembly, push the green arrow button toward the rear to open the securing plate.
Figure 2 Front Securing Mechanism, Inside of Front End
3. Install the outer slide rails into the rack:
a. Align one slide-rail assembly front end with the front rack-post holes that you want to use.
The slide rail front-end wraps around the outside of the rack post and the mounting pegs enter the rack-post holes from the outside-front (see Figure 2 on page 2).
1 Front side of the server 2 Locking clip on inner rail
1 Front mounting pegs 3 Securing plate shown pulled back to open position
2 Rack post
35
33
63
1 2
3525
86
1
2
3
2

Installing the Cisco SNS 3515 and Cisco SNS 3595 Hardware Appliances
Installing the Cisco SNS-3515/3595 Appliance Rack
Note: The rack post must be between the mounting pegs and the open securing plate.
b. Push the mounting pegs into the rack-post holes from the outside-front.
c. Press the securing plate release button, marked PUSH. The spring-loaded securing plate closes to lock the pegs in place.
d. Adjust the slide-rail length, and then push the rear mounting pegs into the corresponding rear rack-post holes. The slide rail must be level front-to-rear.
The rear mounting pegs enter the rear rack-post holes from the inside of the rack post.
e. Attach the second slide-rail assembly to the opposite side of the rack. Ensure that the two slide-rail assemblies are at the same height with each other and are level front-to-back.
f. f. Pull the inner slide rails on each assembly out toward the rack front until they hit the internal stops and lock in place.
4. Insert the server into the slide rails:
Caution: This server can weigh up to 67 pounds (59 kilograms) when fully loaded with components. We recommend that you use a minimum of two people or a mechanical lift when lifting the server. Attempting this procedure alone could result in personal injury or equipment damage.
Figure 3 Inner Rail Release Clip
5. (Optional) Secure the server in the rack more permanently by using the two screws that are provided with the slide rails. Perform this step if you plan to move the rack with servers installed.
With the server fully pushed into the slide rails, open a hinged slam latch lever on the front of the server and insert the screw through the hole that is under the lever. The screw threads into the static part of the rail on the rack post and prevents the server from being pulled out. Repeat for the opposite slam latch.
Installing the Cable Management Arm (Optional)Note: The CMA is reversible left to right. To reverse the CMA, see Reversing the Cable Management Arm (Optional) before installation.
1. With the server pushed fully into the rack, slide the CMA tab of the CMA arm that is farthest from the server onto the end of the stationary slide rail that is attached to the rack post (see Figure 4 on page 4). Slide the tab over the end of the rail until it clicks and locks.
2. Slide the CMA tab that is closest to the server over the end of the inner rail that is attached to the server (see Figure 4 on page 4). Slide the tab over the end of the rail until it clicks and locks.
1 Inner rail release clip 3 Outer rail attached to rack post
2 Inner rail attached to server and inserted into outer rail
35
33
64
321
3

Installing the Cisco SNS 3515 and Cisco SNS 3595 Hardware Appliances
Installing the Cisco SNS-3515/3595 Appliance Rack
3. Pull out the width-adjustment slider that is at the opposite end of the CMA assembly until it matches the width of your rack (see Figure 4 on page 4).
4. Slide the CMA tab that is at the end of the width-adjustment slider onto the end of the stationary slide rail that is attached to the rack post (see Figure 4 on page 4). Slide the tab over the end of the rail until it clicks and locks.
5. Open the hinged flap at the top of each plastic cable guide and route your cables through the cable guides as desired.
Figure 4 Attaching the Cable Management Arm to the Rear of the Slide Rails
Reversing the Cable Management Arm (Optional)1. Rotate the entire CMA assembly 180 degrees. The plastic cable guides must remain pointing upward.
2. Flip the tabs at the end of each CMA arm so that they point toward the rear of the server.
3. Pivot the tab that is at the end of the width-adjustment slider. Depress and hold the metal button on the outside of the tab and pivot the tab 180 degrees so that it points toward the rear of the server.
1 CMA tab on arm farthest from server and end of stationary outer slide rail
3 CMA tab on width-adjustment slider and end of stationary outer slide rail
2 CMA tab on arm closest to the server and end of inner slide rail attached to server
4 Rear of server
3525
84
1
4
2
3
4

Installing the Cisco SNS 3515 and Cisco SNS 3595 Hardware Appliances
Connecting Cables
Figure 5 Reversing the CMA
Connecting CablesThis section describes how to connect your Cisco SNS-3515 or Cisco SNS-3595 appliance to the network and the appliance console. This section includes:
Connecting the Network Interface, page 5
Connecting the Console, page 6
Connecting the Keyboard and Video Monitor, page 7
Cable Management, page 7
Attach cables (such as keyboard, monitor cables, if required) to the rear of the server. Route the cables properly and use the cable straps to secure the cables to the slide rails. See Figure 2 on page 3 Figure 2Cisco SNS-3415/3495 Appliance Rear View, page 3 for reference on the rear view of the appliance.
Connecting the Network InterfaceWarning: Do not work on the system or connect or disconnect cables during periods of lightning activity. Statement 1001
This section describes how to connect the Cisco SNS-3515 or Cisco SNS-3595 appliance Ethernet port.
The Ethernet connector supports Serial over LAN (SOL) cables. The RJ-45 port supports standard straight-through and crossover Category 5 unshielded twisted-pair (UTP) cables. Cisco does not supply Category 5 UTP cables; these cables are available commercially.
To connect the cable to the appliance Ethernet port:
1. Verify that the appliance is turned off.
2. Connect one end of the cable to the GigabitEthernet 0 port on the appliance.
1 CMA tab on end of width-adjustment slider 3 Metal button for rotating
3525
85
12
PU
SH
5

Installing the Cisco SNS 3515 and Cisco SNS 3595 Hardware Appliances
Connecting Cables
3. Connect the other end to a switch in your network.
Ethernet Port ConnectorThe Cisco SNS 3515 or Cisco SNS-3595 appliance comes with six integrated dual-port Ethernet controllers. The controllers provide an interface for connecting to 10-Mb/s, 100-Mb/s, or 1000-Mb/s networks and provide full-duplex (FDX) capability, which enables simultaneous transmission and reception of data on the Ethernet LAN. ACS 5.8.1 supports multiple NICs. See Multiple Network Interface Connectors, page 9 for more information. T
To access the Ethernet port, connect a Category 3, 4, 5, 5E, or 6 unshielded twisted-pair (UTP) cable to the RJ-45 connector on the back of the appliance.
Table 1 on page 6 describes the UTP cable Categories.
Figure 6 on page 6 shows the Ethernet RJ-45 port and plug.
Figure 6 RJ-45 Port and Plug
Table 2 on page 6 lists and describes the RJ-45 pin signals used on the connector.
Connecting the ConsoleWarning: Do not work on the system or connect or disconnect cables during periods of lightning activity. Statement 1001
Table 1 Ethernet Cabling Guidelines
Type Description
10BASE-T EIA Categories 3, 4, or 5 UTP (2 or 4 pair) up to 328 ft (100 m)
100BASE-TX EIA Category 5 UTP (2 pair) up to 328 ft (100 m)
1000BASE-T EIA Category 6 UTP (recommended), Category 5E UTP or 5 UTP (2 pair) up to 328 ft (100 m)
Table 2 Ethernet Port Pin-out
Ethernet Port Pin Signal Description
1 TxD+ Transmit data +
2 TxD– Transmit data –
3 RxD+ Receive data +
4 Termination network No connection
5 Termination network No connection
6 RxD– Receive data –
7 Termination network No connection
8 Termination network No connection
2102
228 7 6 5 4 3 2 1
RJ-45 connector
6

Installing the Cisco SNS 3515 and Cisco SNS 3595 Hardware Appliances
Connecting Cables
Your Cisco SNS-3515 or Cisco SNS-3595 appliance has a DCE-mode console port for connecting a console terminal to your appliance. The appliance uses a DB-9 serial connector for the console port.
The console port on the Cisco SNS-3515 or Cisco SNS-3595 appliance includes an EIA/TIA-232 asynchronous serial (DB-9) connector. This serial console connector (port) allows you to access the appliance locally by connecting a terminal—either a PC running terminal-emulation software or an ASCII terminal—to the console port.
To connect a PC running terminal-emulation software to the console port, use a DB-9 female to DB-9 female straight-through cable.
To connect an ASCII terminal to the console port, use a DB-9 female to DB-25 male straight-through cable with a DB-25 female to DB-25 female gender changer.
To connect a terminal or a PC running terminal-emulation software to the console port on the Cisco SNS-3515 or Cisco SNS-3595 appliance:
1. Connect the terminal using a straight-through cable to the console port.
2. Configure your terminal or terminal-emulation software for 9600 baud, 8 data bits, no parity, 1 stop bit, and no hardware flow control.
Connecting the Keyboard and Video MonitorWarning: Do not work on the system or connect or disconnect cables during periods of lightning activity. Statement 1001
This section describes how to connect a keyboard and video monitor to the Cisco SNS-3515 or Cisco SNS-3595 appliance.
You can connect the keyboard and video monitor to the Cisco SNS-3515 or Cisco SNS-3595 appliance using the KVM connector available in the front panel of the Cisco SNS-3515 or Cisco SNS-3595 appliance. A KVM cable is shipped along with the appliance that provides two USB, one VGA, and one serial connector.
The Cisco SNS-3515 or Cisco SNS-3595 appliance does not provide support for a mouse.
The Cisco SNS-3515 or Cisco SNS-3595 provides USB ports on the rear of the appliance that can be used to connect a keyboard and video monitor.
To connect a keyboard and video monitor to the appliance:
1. Verify that the appliance is turned off.
2. Connect the end of the keyboard cable to the PS/2 (keyboard) port which is located on the back panel of the appliance.
3. Connect the end of the video monitor cable to the PS/2 (video monitor) port which is located on the back panel of the appliance.
4. Power on the appliance.
Cable ManagementCable management is the most visual aspect of your appliance setup. However, cable management is often overlooked because it can be time consuming.
7

Installing the Cisco SNS 3515 and Cisco SNS 3595 Hardware Appliances
Connecting and Powering On the Cisco SNS-3515 or 3595 Appliance
Equipment racks and enclosures house more equipment today than ever before. This growth has increased the need for organized cable management both inside and outside the rack. Poor cable management not only leads to damaged cables or increased time for adding or changing cables, but also blocks critical airflow or access. These problems can lead to inefficiencies in the performance of your equipment or even downtime.
There are many solutions to address cable management. They can range from simple cable management rings, to vertical or horizontal organizers, to troughs and ladders.
All Cisco SNS-3515 or Cisco SNS-3595 appliance cables should be properly dressed so as not to interfere with each other or other pieces of equipment. Use local practices to ensure that the cables attached to your appliance are properly dressed.
Proceed to the next section, Connecting and Powering On the Cisco SNS-3515 or 3595 Appliance, page 8, to continue the installation process.
Connecting and Powering On the Cisco SNS-3515 or 3595 Appliance Connecting and Powering On the Server (Standalone Mode), page 8
NIC Modes and NIC Redundancy Settings, page 12
System BIOS and CIMC Firmware, page 13
Connecting and Powering On the Server (Standalone Mode) Note: This section describes how to power on the server, assign an IP address, and connect to server management when using the server in standalone mode. To use the server in Cisco UCS Manager integration, specific cabling and settings are required. See Installation for Cisco UCS Integration.
The server is shipped with a default settings:
The NIC mode is Shared LOM EXT.
Shared LOM EXT mode enables the 1-Gb Ethernet ports and the ports on any installed Cisco virtual interface card (VIC) to access Cisco Integrated Management Interface (Cisco IMC). If you want to use the 10/100/1000 dedicated management ports to access Cisco IMC, you can connect to the server and change the NIC mode as described in Step 1 of the procedures given below.
The NIC redundancy is active-active.
All Ethernet ports are utilized simultaneously.
DHCP is enabled.
IPv4 is enabled.
You can connect to the system using two methods:
Local setup—Use this procedure if you want to connect a keyboard and monitor to the system for setup. This procedure can use a KVM cable (Cisco PID N20-BKVM) or the ports on the rear of the server. See Local Connection Procedure, page 9.
Remote setup—Use this procedure if you want to perform setup through your dedicated management LAN. See Remote Connection Procedure, page 9.
8

Installing the Cisco SNS 3515 and Cisco SNS 3595 Hardware Appliances
Connecting and Powering On the Cisco SNS-3515 or 3595 Appliance
Note: To configure the system remotely, you must have a DHCP server on the same network as the system. Your DHCP server must be preconfigured with the range of MAC addresses for this server node. The MAC address is printed on a label on the rear of the server node. This server node has a range of six MAC addresses assigned to the Cisco IMC. The MAC address printed on the label is the beginning of the range of six contiguous MAC addresses.
Local Connection Procedure1. Attach a power cord to each power supply unit in your server, and then attach each power cord to a grounded AC
power outlet. See Power Specifications, page 5 for power specifications.
Wait for approximately two minutes to let the server boot in standby power during the first bootup.
You can verify system power status by looking at the system Power Status LED on the front panel (see LED Indicators on Cisco SNS 3515 and 3595 Appliances, page 5). The system is in standby power mode when the LED is amber.
2. Connect a USB keyboard and VGA monitor to the server using one of the following methods:
Connect a USB keyboard and VGA monitor to the corresponding connectors on the rear panel (see Cisco SNS-3515 and Cisco SNS-3595 Appliances Overview, page 1).
Connect an optional KVM cable (Cisco PID N20-BKVM) to the KVM connector on the front panel (see Cisco SNS-3515 and Cisco SNS-3595 Appliances Overview, page 1for the connector location). Connect your USB keyboard and VGA monitor to the KVM cable.
3. Open the Cisco IMC Configuration Utility:
a. a. Press and hold the front panel power button for four seconds to boot the server.
b. b. During bootup, press F8 when prompted to open the Cisco IMC Configuration Utility.
This utility has two windows that you can switch between by pressing F1 or F2.
4. Continue with Cisco IMC Configuration Utility Setup, page 10.
Remote Connection Procedure1. Attach a power cord to each power supply unit in your server, and then attach each power cord to a grounded AC
power outlet. See Power Specifications, page 5 for power specifications.
Wait for approximately two minutes to let the server boot in standby power during the first bootup.
You can verify system power status by looking at the system Power Status LED on the front panel (see LED Indicators on Cisco SNS 3515 and 3595 Appliances, page 5). The system is in standby power mode when the LED is amber.
2. Plug your management Ethernet cable into the dedicated management port on the rear panel (see Cisco SNS-3515 and Cisco SNS-3595 Appliances Overview, page 1).
3. Allow your preconfigured DHCP server to assign an IP address to the server node.
4. Use the assigned IP address to access and log in to the Cisco IMC for the server node. Consult with your DHCP server administrator to determine the IP address.
Note: The default user name for the server is admin. The default password is password.
5. From the Cisco IMC Server Summary page, click Launch KVM Console. A separate KVM console window opens.
6. From the Cisco IMC Summary page, click Power Cycle Server. The system reboots.
9

Installing the Cisco SNS 3515 and Cisco SNS 3595 Hardware Appliances
Cisco Integrated Management Controller (CIMC)
7. Select the KVM console window.
Note: The KVM console window must be the active window for the following keyboard actions to work.
8. When prompted, press F8 to enter the Cisco IMC Configuration Utility. This utility opens in the KVM console window.
This utility has two windows that you can switch between by pressing F1 or F2
9. Continue with Cisco IMC Configuration Utility Setup, page 10.
Cisco Integrated Management Controller (CIMC)You can monitor the server inventory, health, and system event logs by using the built-in Cisco Integrated Management Controller 1.4.7a (CIMC) GUI or CLI interfaces. See the user documentation for your firmware release at the following URL:
http://www.cisco.com/en/US/products/ps10739/products_installation_and_configuration_guides_list.html
Cisco IMC Configuration Utility SetupThe following procedure is performed after you connect to the system and open the Cisco IMC Configuration Utility.
1. Set NIC mode and NIC redundancy:
a. a. Set the NIC mode to choose which ports to use to access Cisco IMC for server management (see Figure 1-3 for identification of the ports):
Shared LOM EXT (default)—This is the shared LOM extended mode, the factory-default setting. With this mode, the Shared LOM and Cisco Card interfaces are both enabled.
In this mode, DHCP replies are returned to both the shared LOM ports and the Cisco card ports. If the system determines that the Cisco card connection is not getting its IP address from a Cisco UCS Manager system because the server is in standalone mode, further DHCP requests from the Cisco card are disabled. Use the Cisco Card NIC mode if you want to connect to Cisco IMC through a Cisco card in standalone mode.
Shared LOM—The 1-Gb Ethernet ports are used to access Cisco IMC. You must select a NIC redundancy and IP setting.
Dedicated—The dedicated management port is used to access Cisco IMC. You must select a NIC redundancy and IP setting.
Cisco Card—The ports on an installed Cisco UCS virtual interface card (VIC) are used to access the Cisco IMC. You must select a NIC redundancy and IP setting.
See also the required VIC Slot setting below.
VIC Slot—If you use the Cisco Card NIC mode, you must select this setting to match where your VIC is installed. The choices are Riser1, Riser2, or Flex-LOM (the mLOM slot).
— If you select Riser1, slot 1 is used.
— If you select Riser2, slot 2 is used.
— If you select Flex-LOM, you must use an mLOM-style VIC in the mLOM slot.
b. b. Use this utility to change the NIC redundancy to your preference. This server has three possible NIC redundancy settings:
None—The Ethernet ports operate independently and do not fail over if there is a problem. This setting can be used only with the Dedicated NIC mode.
10

Installing the Cisco SNS 3515 and Cisco SNS 3595 Hardware Appliances
Cisco Integrated Management Controller (CIMC)
Active-standby—If an active Ethernet port fails, traffic fails over to a standby port.
Active-active—All Ethernet ports are utilized simultaneously. The Shared LOM EXT mode can have only this NIC redundancy setting. Shared LOM and Cisco Card modes can have both Active-standby and Active-active settings.
2. Choose whether to enable DHCP for dynamic network settings, or to enter static network settings.
Note: Before you enable DHCP, you must preconfigure your DHCP server with the range of MAC addresses for this server. The MAC address is printed on a label on the rear of the server. This server has a range of six MAC addresses assigned to Cisco IMC. The MAC address printed on the label is the beginning of the range of six contiguous MAC addresses.
The static IPv4 and IPv6 settings include the following:
The Cisco IMC IP address.
The prefix/subnet.
For IPv6, valid values are 1–127.
The gateway.
For IPv6, if you do not know the gateway, you can set it as none by entering :: (two colons).
The preferred DNS server address.
For IPv6, you can set this as none by entering :: (two colons).
3. (Optional) Use this utility to make VLAN settings.
4. Press F1 to go to the second settings window, then continue with the next step.
From the second window, you can press F2 to switch back to the first window.
5. (Optional) Set a hostname for the server.
6. (Optional) Enable dynamic DNS and set a dynamic DNS (DDNS) domain.
7. (Optional) If you check the Factory Default check box, the server reverts to the factory defaults.
8. (Optional) Set a default user password.
9. (Optional) Enable auto-negotiation of port settings or set the port speed and duplex mode manually.
Note: Auto-negotiation is applicable only when you use the Dedicated NIC mode. Auto-negotiation sets the port speed and duplex mode automatically based on the switch port to which the server is connected. If you disable auto-negotiation, you must set the port speed and duplex mode manually.
10. (Optional) Reset port profiles and the port name.
11. Press F5 to refresh the settings that you made. You might have to wait about 45 seconds until the new settings appear and the message, “Network settings configured” is displayed before you reboot the server in the next step.
12. Press F10 to save your settings and reboot the server.
Note: If you chose to enable DHCP, the dynamically assigned IP and MAC addresses are displayed on the console screen during bootup.
Use a browser and the IP address of the Cisco IMC to connect to the Cisco IMC management interface. The IP address is based upon the settings that you made (either a static address or the address assigned by your DHCP server).
Note: The default username for the server is admin. The default password is password.
11

Installing the Cisco SNS 3515 and Cisco SNS 3595 Hardware Appliances
Cisco Integrated Management Controller (CIMC)
To manage the server, see the Cisco UCS C-Series Rack-Mount Server Configuration Guide or the Cisco UCS C-Series Rack-Mount Server CLI Configuration Guide for instructions on using those interfaces. The links to these documents are in the C-Series documentation roadmap:
http://www.cisco.com/go/unifiedcomputing/c-series-doc
NIC Modes and NIC Redundancy Settings
NIC ModesThis server has the following NIC mode settings that you can choose from:
Shared LOM EXT (default)—This is the Shared LOM extended mode, the factory-default setting. With this mode, the shared LOM and Cisco Card interfaces are both enabled.
In this mode, DHCP replies are returned to both the shared LOM ports and the Cisco card ports. If the system determines that the Cisco card connection is not getting its IP address from a Cisco UCS Manager system because the server is in standalone mode, further DHCP requests from the Cisco card are disabled. If the system determines that the Cisco card connection is getting its IP address from a Cisco UCS Manager system, the reply has parameters that automatically move the server to UCSM mode.
Dedicated—The dedicated management port is used to access Cisco IMC. You must select a NIC redundancy and IP setting.
Shared LOM—The 1-Gb Ethernet ports are used to access Cisco IMC. You must select a NIC redundancy and IP setting.
Cisco Card—The ports on an installed Cisco UCS virtual interface card (VIC) are used to access Cisco IMC. You must select a NIC redundancy and IP setting.
See also the required VIC Slot setting below.
VIC Slot—If you use the Cisco Card NIC mode, you select this setting to match where your VIC is installed. The choices are Riser1, Riser2, or Flex-LOM (the mLOM slot).
— If you select Riser1, slot 1 is used.
— If you select Riser2, slot 2 is used.
— If you select Flex-LOM, you must use an mLOM-style VIC in the mLOM slot.
NIC RedundancyThis server has the following NIC redundancy settings that you can choose from:
None—The Ethernet ports operate independently and do not fail over if there is a problem. This setting can be used only with the Dedicated NIC mode.
Active-standby—If an active Ethernet port fails, traffic fails over to a standby port.
Active-active—All Ethernet ports are utilized simultaneously. Shared LOM EXT mode can have only this NIC redundancy setting. Shared LOM and Cisco Card modes can have both Active-standby and Active-active settings.
The active/active setting uses Mode 5 or Balance-TLB (adaptive transmit load balancing). This is channel bonding that does not require any special switch support. The outgoing traffic is distributed according to the current load (computed relative to the speed) on each slave. Incoming traffic is received by the current slave. If the receiving slave fails, another slave takes over the MAC address of the failed receiving slave.
12

Installing the Cisco SNS 3515 and Cisco SNS 3595 Hardware Appliances
Cisco Integrated Management Controller (CIMC)
System BIOS and CIMC FirmwareThis section includes information about the system BIOS 1.4.7b.0, and it includes the following sections:
Updating the BIOS and Cisco IMC Firmware, page 13
Accessing the System BIOS, page 13
Updating the BIOS and Cisco IMC FirmwareCaution: When you upgrade the BIOS firmware, you must also upgrade the CIMC firmware to the same version or the server will not boot. Do not power off the server until the BIOS and CIMC firmware are matching or the server will not boot.Cisco provides the Cisco Host Upgrade Utility to assist with simultaneously upgrading the BIOS, CIMC, and other firmware to compatible levels.
The server uses firmware obtained from and certified by Cisco. Cisco provides release notes with each firmware image. There are several methods for updating the firmware:
Recommended method for systems running firmware level 1.2 or later: Use the Cisco Host Upgrade Utility to simultaneously upgrade the CIMC is 1.4.7a, BIOS 1.4.7b.0, LOM, LSI storage controller, and Cisco UCS P81E VIC firmware to compatible levels.
See the Cisco Host Upgrade Utility Quick Reference Guide for your firmware level at the documentation roadmap link below.
Note: Your system firmware must be at minimum level 1.2 to use the Cisco Host Upgrade Utility. If your firmware is prior to level 1.2, you must use the methods below to update the BIOS and CIMC firmware individually.
You can upgrade the BIOS using the EFI interface, or upgrade from a Windows or Linux platform. See the Cisco UCS C-Series Rack-Mount Server BIOS Upgrade Guide.
You can upgrade the CIMC and BIOS firmware by using the CIMC GUI interface. See the Cisco UCS C-Series Rack-Mount Server Configuration Guide.
You can upgrade the CIMC and BIOS firmware by using the CIMC CLI interface. See the Cisco UCS C-Series Rack-Mount Server CLI Configuration Guide.
For links to the documents listed above, see the documentation roadmap at the following URL:
http://www.cisco.com/go/unifiedcomputing/c-series-doc
Accessing the System BIOSTo change the BIOS settings for your server, follow these steps. Detailed instructions are also printed on the BIOS screens.
1. Enter the BIOS setup utility by pressing the F2 key when prompted during bootup.
Note: The version and build of the current BIOS are displayed on the Main page of the utility.
2. Use the arrow keys to select the BIOS menu page.
3. Highlight the field to be modified by using the arrow keys.
4. Press Enter to select the field that you want to change, and then modify the value in the field.
5. Press the right arrow key until the Exit menu screen is displayed.
13

Installing the Cisco SNS 3515 and Cisco SNS 3595 Hardware Appliances
Cisco Integrated Management Controller (CIMC)
6. Follow the instructions on the Exit menu screen to save your changes and exit the setup utility (or Press F10). You can exit without saving changes by pressing Esc.
14