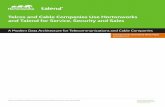Installing Hortonworks Sandbox Fusion on...
Transcript of Installing Hortonworks Sandbox Fusion on...

Installing Hortonworks Sandbox – Fusion on a Mac 1
Installing Hortonworks Sandbox – Fusion on Mac
Getting Ready to install on a Mac using VMware Fusion Use this section to prepare for your installation.
Prerequisites To use the Hortonworks Sandbox on a Mac you must have the following resources available to you:
• Hosts: o A 64-bit machine with a chip that supports virtualization. Any Mac
that can run Lion has a 64-bit chip. o A BIOS that has been set to enable virtualization support. Any Mac
that can run Lion has been set to enable virtualization support. • Host Operating Systems:
o Mac OS X, Lion or later • At least 4 GB of physical RAM
o Note if you wish to enable the optional Ambari or Hbase projects, you will need 8Gb of physical RAM and will need to increase the RAM allocated to the virtual machine to at least 4 Gb.
• Virtual Machine Environments: o VMware Fusion, version 5.x
• Supported browsers o Firefox – latest stable release o Google Chrome – latest stable release
• The correct virtual appliance file for your environment. Download them from http://hortonworks.com/sandbox.
• Virtual Machine Overview The Hortonworks Sandbox is delivered as a virtual appliance that is a bundled set of operating system, configuration settings, and applications that work together as a unit. The virtual appliance (indicated by an .ovf or .ova extension in the filename) runs in the context of a virtual machine (VM), a piece of software that appears to be an application to the underlying (host) operating system, but that looks like a bare machine, including CPU, storage, network adapters, and so forth, to the operating system and applications that run on it. To run the Sandbox you must install one of the supported virtual machine environments on your host machine, either Oracle Virtual Box or VMware Fusion (Mac) or Player (Windows/Linux).

2 Installing Hortonworks Sandbox – Fusion on a Mac
In general, the default settings for the environments are fine.
Installing on a Mac using VMware Fusion
1. Open VMware Fusion. Double click:
2. The VMware Virtual Machine Library is displayed. If you do not have other VMs installed, it will look slightly different.

Installing Hortonworks Sandbox – Fusion on a Mac 3
3. Click File -> Import.
4. The file browser opens. Select the appropriate Sandbox appliance file. Click Open.

4 Installing Hortonworks Sandbox – Fusion on a Mac
5. Import Library opens. Unless you have specific needs, the default values are fine. Click Import.

Installing Hortonworks Sandbox – Fusion on a Mac 5
6. The appliance is imported. A console window opens and the VM shows up in the Virtual Machine Library.

6 Installing Hortonworks Sandbox – Fusion on a Mac
7. Make sure you have a Private to my Mac adapter. In this case it already exists. To create a new adapter, select Add Device, select Network Adapter, and click Add. Select Private to my Mac.

Installing Hortonworks Sandbox – Fusion on a Mac 7
8. You can power on the virtual machine using the big arrow on the console window or the Power On button in the Library Window. The Sandbox boots up.

8 Installing Hortonworks Sandbox – Fusion on a Mac
9. When the Sandbox has finished starting up, the console displays the login instructions.
Note: Because what is being displayed is a conceptually separate machine, control of the mouse and the keyboard must be passed back and forth between the host and the VM. This is particularly useful when the VM has a GUI. In the case of the Sandbox appliance, however, you never need to use your keyboard or your mouse inside the Sandbox console window. If you accidently let the console “capture” your mouse or keyboard, you can release them back to the host machine by pressing the Ctrl and Command keys. A reminder appears in the upper right corner of the console window if you forget.

Installing Hortonworks Sandbox – Fusion on a Mac 9
10. Use a browser on your host machine to open the URL displayed on the console.
The Sandbox GUI is displayed. Enjoy.