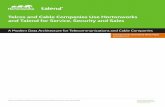Hortonworks Sandbox with VirtualBox
Transcript of Hortonworks Sandbox with VirtualBox
Copyright © 2012 - 2015 Hortonworks, Inc. All rights reserved. 1
Overview
The Hortonworks Sandbox is delivered as a virtual appliance. The virtual appliance
(indicated by an .ovf or .ova extension in the filename) runs in the context of a virtual
machine (VM), a piece of software that appears to be an application to the underlying
(host) operating system (OS), but that looks like a bare machine, including CPU, storage,
network adapters, and so forth, to the operating system and applications that run on it.
To use the Hortonworks Sandbox, one of the supported virtual machine applications
needs to installed on your host machine:
VirtualBox
VMware Fusion & Player
Hyper-V
This document describes importing the Hortonworks Sandbox virtual appliance into
VirtualBox.
Prerequisites
To use the Hortonworks Sandbox with VirtualBox the following requirements need to be
met:
Oracle VirtualBox installed
o Version 4.2 or later
o You can download VirtualBox here:
https://www.virtualbox.org/wiki/Downloads
Host Operating Systems:
o Host operating system refers to the operating system of your computer.
The following link gives an exhaustive list of operating systems supported
to run VirtualBox
https://www.virtualbox.org/manual/ch01.html#hostossupport.
Hardware (The newer the hardware the better):
CPU - A 64-bit machine with a multi-core CPU that supports virtualization.
Please look i to your operati g syste ’s do u e tatio to verify if you are running a 64 bit OS. Below are references for Mac OS X and Windows.
Windows article:
http://windows.microsoft.com/en-us/windows7/32-bit-and-64-bit-windows-
frequently-asked-questions
Mac OS X:
https://support.apple.com/en-us/HT3696
Copyright © 2012 - 2015 Hortonworks, Inc. All rights reserved. 2
BIOS - Has been enabled for virtualization support. Please contact your
specific computer vendor to determine how to enable/verify this feature in
your a hi e’s BIOS.
RAM - At least 4 GB of RAM (The more, the better)
If you wish to enable services such as Ambari, HBase, Storm, Kafka, or Spark
please ensure you have at least 10 Gb of physical RAM in order to run the
VM using 8 GB.
More information for hardware requirements for VirtualBox can be found here
https://www.virtualbox.org/wiki/End-user_documentation
Browsers
o Chrome 25+,
o IE 9+ (Sandbox will not run on IE 10)
o Safari 6+
Hortonworks Sandbox virtual appliance for VirtualBox
o Download the correct virtual appliance file for your environment from
http://hortonworks.com/products/hortonworks-sandbox/#install
The file extension for a virtual appliance for VirtualBox should be .ova
Procedure
The steps provided describe how to import the Hortonworks Sandbox virtual appliance into
VirtualBox. The screenshots displayed are taken from Mac OS X and Windows 7 machine
running the VirtualBox 4.3.x software.
1. Open the Oracle VM VirtualBox Manager
You can do so by double clicking the icon:
On a Mac OS X machine, by default the application is installed within the Applications folder,
hence the icon to launch the application can be found there.
On a Windows machine, the executable (.exe) file is typically found in c:\Program
Files\Oracle\VirtualBox\VBoxManage.exe
The Oracle VM VirtualBox Manager window opens.
Copyright © 2012 - 2015 Hortonworks, Inc. All rights reserved. 3
Mac OS X:
Windows 7:
2. Open the Preferences dialog window.
Mac OS X: Select VirtualBox->Prefere es… from the menu bar while the Oracle VM
VirtualBox Manager application is in focus.
Copyright © 2012 - 2015 Hortonworks, Inc. All rights reserved. 4
Windows 7:
Select File->Prefere es… within the Oracle VM VirtualBox Manager
3. Uncheck Auto-Capture Keyboard within the Preferences dialog window.
Mac OS X: Select the Input icon button from the top of the window first to get to the
window containing the Auto-Capture Keyboard checkbox.
Copyright © 2012 - 2015 Hortonworks, Inc. All rights reserved. 5
Windows 7: Select the Input icon button from the left hand pane of the window first to get
to the following window.
Click the OK button once done. This will close the Preferences window.
4. Open the Import Appliance window.
Copyright © 2012 - 2015 Hortonworks, Inc. All rights reserved. 6
Mac OS X: Select File->I port Applia e… from the menu bar while the Oracle VM
VirtualBox Manager application is in focus.
Windows 7:
Select File->Import Applia e… within the Oracle VM VirtualBox Manager
The Appliance to Import dialog window will then display allowing to select the virtual
appliance to import.
Copyright © 2012 - 2015 Hortonworks, Inc. All rights reserved. 7
Mac OS X:
Windows 7: A separate dialog window is put in front of the VM VirtualBox Manager
window:
Copyright © 2012 - 2015 Hortonworks, Inc. All rights reserved. 8
5. Click on the folder icon that will open a file dialog window. Select the virtual appliance
file that you downloaded as a prerequisite. After selecting the file click the Open button.
Mac OS X:
Windows 7:
Copyright © 2012 - 2015 Hortonworks, Inc. All rights reserved. 9
NOTE: The name of the file you have downloaded depends on the version of the
Hortonworks Sandbox you have chosen to download. The above pictures are referencing
Sandbox HDP version 2.2
Application settings are now displayed.
Mac OS X:
Windows 7:
On Windows after you select the virtual appliance file, you are brought back to this window.
Copyright © 2012 - 2015 Hortonworks, Inc. All rights reserved. 10
After clicking on Next, the Appliance Settings are displayed.
6. Modify Appliance Settings as needed.
Within the Appliance Settings section you may wish to allocate more RAM to the virtual
appliance. Setting 8GB of RAM to the Hortonworks Sandbox virtual appliance will improve
the performance. Make sure you have enough physical RAM on the host machine to make
this change. To make the change, click on the specific value to modify and make your edits.
Once finished configuring, click Import.
Copyright © 2012 - 2015 Hortonworks, Inc. All rights reserved. 12
Progress of the Import
Mac OS X:
Windows 7:
7. Once the import finishes, you are brought to the main Oracle VM VirtualBox Manager
screen. From the left hand pane, select the appliance you just imported and click the green
Start arrow.
Mac OS X:
Windows 7:
Copyright © 2012 - 2015 Hortonworks, Inc. All rights reserved. 13
A console window opens and displaying the boot up information.
Once the virtual machine fully boots up, the console displays the login instructions.
Copyright © 2012 - 2015 Hortonworks, Inc. All rights reserved. 14
8. Use one of the supported browsers mentioned in the prerequisites section of this document
within your host machine. Enter the URL displayed in the console. By default it should be
http://127.0.0.1:8888. The registration form should appear:
NOTE: You just need to do this once. The next time you reboot Sandbox, you will not be
prompted for this registration page.