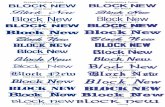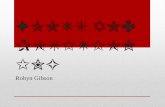Installing and Working with Printers and Fonts Chapter Seven.
-
Upload
zoe-perkins -
Category
Documents
-
view
223 -
download
1
Transcript of Installing and Working with Printers and Fonts Chapter Seven.

Installing and Working Installing and Working with Printers and Fontswith Printers and Fonts
Chapter SevenChapter Seven

Understanding the TermsUnderstanding the Terms
• Print DevicePrint Device
• PrinterPrinter
• Printer DriversPrinter Drivers
• Printer PoolPrinter Pool
• Print ServerPrint Server

Installing Local PrintersInstalling Local Printers
• Choose Start > Choose Start > Printer and FaxesPrinter and Faxes

Installing a Local PrinterInstalling a Local Printer
• Select Ad a PrinterSelect Ad a Printer

Installing a Local PrinterInstalling a Local Printer
• Use the Wizard to Use the Wizard to select Local printerselect Local printer

Installing Multiple DriversInstalling Multiple Drivers
• Don’t use the Don’t use the Automatically Automatically detect featuredetect feature
• Choose a PortChoose a Port

Installing PrinterInstalling Printer
• Select you printerSelect you printer

Installing PrinterInstalling Printer
• If you name your If you name your printer with more printer with more than 8 characters than 8 characters and include and include spaces, your spaces, your printer may not printer may not be available for be available for MS-DOS based MS-DOS based applications.applications.

Installing PrinterInstalling Printer
• Select the Select the properties box of properties box of the installed the installed printer.printer.

Installing PrinterInstalling Printer
• Select sharing and Select sharing and choose choose Additional Additional Drivers.Drivers.

Setting PermissionsSetting Permissions
• PrintPrint
• Manage PrintersManage Printers
• Manage DocumentsManage Documents

Installing Remote PrintersInstalling Remote Printers
• Selecting a remote Selecting a remote printerprinter

Installing a TCP/IP portInstalling a TCP/IP port
• Adding TCP/IPAdding TCP/IP
• Select Standard Select Standard TCP/IP Printer Port TCP/IP Printer Port WizardWizard

Examine the Printer Examine the Printer PropertiesProperties• Several TabsSeveral Tabs
– GeneralGeneral– SharingSharing– PortsPorts– AdvancedAdvanced– Color ManagementColor Management– Device SettingsDevice Settings– ServicesServices

Advanced PropertiesAdvanced Properties
• What the printer is What the printer is capable ofcapable of

Managing the Print ProcessManaging the Print Process
• OfflineOffline
• Print QueuePrint Queue

Managing the Print ProcessManaging the Print Process
• Separator pagesSeparator pages
• Select from predefined Select from predefined files:files:– Sysprint.sepSysprint.sep– PCL.sepPCL.sep– Pscript.sepPscript.sep– Sysprtj.sepSysprtj.sep
• Or design your own Or design your own (table of switches on (table of switches on pages 317 – 318)pages 317 – 318)

Managing FontsManaging Fonts
• From the Font From the Font collection or add collection or add your ownyour own
• Font Substitution Font Substitution TableTable

Installing and Configuring Installing and Configuring HardwareHardware
Chapter EightChapter Eight

Driver SigningDriver Signing
• Three Options:Three Options:– IgnoreIgnore– WarnWarn– BlockBlock

Modifying Driver ResourcesModifying Driver Resources
• On selected On selected devices, choose devices, choose the Resource tabthe Resource tab
• Available Available resources:resources:– I/O RangeI/O Range– Memory RangeMemory Range– IRQIRQ– DMADMA

Using Hot-Pluggable Using Hot-Pluggable DevicesDevices
• Users can installUsers can install
• Only Administrators can install non-Only Administrators can install non-Hot-Pluggable DevicesHot-Pluggable Devices

Disabling a DeviceDisabling a Device
• Right click on the Right click on the device and select device and select disabledisable

DVDDVD
• Encoding RegionsEncoding Regions
• You may change You may change regions up to 4 regions up to 4 times onlytimes only– Note the CAUTIONNote the CAUTION

Removable DrivesRemovable Drives
• Windows detects Windows detects media typemedia type
• If there is more If there is more than one type of than one type of content Windows content Windows ask the user to ask the user to select how the select how the drive should be drive should be read.read.

Multiple MonitorsMultiple Monitors
• First check the HCLFirst check the HCL
• In Display In Display properties choose properties choose your monitors your monitors relationshiprelationship

Power OptionsPower Options
• UPS options are UPS options are now included with now included with XPXP

Media Player and Movie Media Player and Movie MakerMaker
Chapter NineChapter Nine

Media PlayerMedia Player
• Allows you to work with Audio and Allows you to work with Audio and Video clips.Video clips.
• A full range of tools.A full range of tools.– PlayingPlaying– Copying (Ripping)Copying (Ripping)– Playing DVDsPlaying DVDs– Tuning into Internet RadioTuning into Internet Radio– Viewing Streaming audioViewing Streaming audio

Media PlayerMedia Player
• Setting Media Options:Setting Media Options:– Automatic UpdateAutomatic Update– Internet settingsInternet settings– Player settingsPlayer settings

SoundSound
• Volume controlVolume control
• Audio Device propertiesAudio Device properties
• Speaker BalanceSpeaker Balance
• Advance audio propertiesAdvance audio properties

Windows Movie MakerWindows Movie Maker
• Allows you to create movies from Allows you to create movies from video clips.video clips.
• Clips can be savedClips can be saved
• Clips can be sent over the internetClips can be sent over the internet

XP Professional XP Professional on Notebook PCson Notebook PCs
Chapter TenChapter Ten

How Notebook PCs are How Notebook PCs are DifferentDifferent
• The FN keyThe FN key
• LCD ScreensLCD Screens
• Docking StationsDocking Stations
• Moure alternativesMoure alternatives
• PCMCIAPCMCIA
• BatteryBattery

Hardware ProfilesHardware Profiles

Hardware Profiles cont.Hardware Profiles cont.
• Select a profile to Select a profile to copycopy
• Name it Name it DockedDocked• Click propertiesClick properties• Check Check This is a This is a
portable computerportable computer• Select Select This This
computer is Dockedcomputer is Docked• Save the profile.Save the profile.

Key PointKey Point
• Remember you must restart your Remember you must restart your computer before you make changes computer before you make changes to your new hardware profile.to your new hardware profile.

Monitoring and Optimizing Monitoring and Optimizing Battery UsageBattery Usage
• Choose a Power SchemeChoose a Power Scheme– Note fig. 10.4 on page 405Note fig. 10.4 on page 405
• Setting Power AlarmsSetting Power Alarms– Laptop configurations differ from Laptop configurations differ from
DesktopDesktop

Dial upDial up
• First setup a Dial-First setup a Dial-up connectionup connection
• Choose Choose Create a Create a new Connectionnew Connection and use the wizardand use the wizard

Dial up cont.Dial up cont.
• First set up your First set up your modemmodem
• Select your Select your locationlocation
• Select you area Select you area codecode
• Select your dial Select your dial typetype

Dial up cont.Dial up cont.
• Setup the Dialing Setup the Dialing RulesRules
• You can have You can have Multiple Dialing Multiple Dialing LocationsLocations

Dial up cont.Dial up cont.
• Edit your LocationEdit your Location
• Edit area code Edit area code rulesrules

Synchronizing Files with other Synchronizing Files with other PCsPCs
• Two steps to using files with other Two steps to using files with other PCsPCs
1.1. Offline FilesOffline Files
2.2. File SynchronizationFile Synchronization

Offline filesOffline files
• First you must turn First you must turn off Fast User off Fast User SwitchingSwitching– In Control Panel In Control Panel
Select User Select User AccountsAccounts
– Select Select Change the Change the way User Log on way User Log on and offand off

Disabling Fast User Disabling Fast User SwitchingSwitching
• Uncheck the Uncheck the Use the Welcome Use the Welcome ScreenScreen
• Apply settings.Apply settings.

Enable Offline filesEnable Offline files
• Under the Folder Under the Folder Option, select the Option, select the offline file taboffline file tab
• Check Check enable enable Offline FilesOffline Files check check boxbox

Enable Offline FilesEnable Offline Files
• You must share a folderYou must share a folder
• Offline files and folders only work Offline files and folders only work when you have more than one PC when you have more than one PC connected.connected.

Synchronizing your filesSynchronizing your files
• Works in conjunction with Offline filesWorks in conjunction with Offline files
• Synchronization Manager is found Synchronization Manager is found under the Tools option.under the Tools option.
• Briefcase is used on one PC when Briefcase is used on one PC when you need to synchronize your files on you need to synchronize your files on removable medium.removable medium.

Troubleshooting Notebook Troubleshooting Notebook Problems.Problems.
• Pages 417 – 420 Pages 417 – 420

Connecting to the InternetConnecting to the Internet
Chapter ElevenChapter Eleven

Different types of Different types of connectionsconnections
• 56k Modem56k Modem
• High-speed High-speed BroadbandBroadband connection connection

56k Modem56k Modem
• Install the HardwareInstall the Hardware
• Setup the modem to be usedSetup the modem to be used
• Establishing your connectionEstablishing your connection
• Throughput speeds at about 36KThroughput speeds at about 36K

CableCable
• Questions to ask your Provider:Questions to ask your Provider:– Page 430Page 430
• Configuring Your Cable Connection:Configuring Your Cable Connection:– Pages 431 – 432Pages 431 – 432
• Throughput speeds depends…Throughput speeds depends…– Anywhere from 256kbps to 512kbps Anywhere from 256kbps to 512kbps
with a max possible of 1.3Mbpswith a max possible of 1.3Mbps

DSL Through T1 lineDSL Through T1 line
• Questions to ask your Provider:Questions to ask your Provider:– Pages 433 – 444Pages 433 – 444– Throughput speeds 1.5MbpsThroughput speeds 1.5Mbps
•A T1 line is a long-distance circuit that A T1 line is a long-distance circuit that provides 24 channels of 64Kbps each, giving provides 24 channels of 64Kbps each, giving you a total bandwidth of 1.544Mbpsyou a total bandwidth of 1.544Mbps

SatelliteSatellite
• Newer technology that is still Newer technology that is still developingdeveloping– One way communicationOne way communication– Two way communicationTwo way communication

Protecting Your SystemProtecting Your System
• Using ICSUsing ICS
• Using ICFUsing ICF
• ICF is configurableICF is configurable

ISDNISDN
• Two Types:Two Types:– PRIPRI– BRIBRI

Internet Connection Sharing Internet Connection Sharing (ICS)(ICS)
• Network Address TranslationNetwork Address Translation• Allows the use of one Network IP Allows the use of one Network IP
address to the Internet to be shared address to the Internet to be shared with your internal Network.with your internal Network.
• Step to configuring ICS manually on Step to configuring ICS manually on pages 450 – 451.pages 450 – 451.
• Setting up programs you can use, Setting up programs you can use, pages 451 – 454.pages 451 – 454.

Web Browsing with Web Browsing with Internet ExplorerInternet Explorer
Chapter TwelveChapter Twelve

Using Internet ExplorerUsing Internet Explorer
• Understanding URLUnderstanding URL
• Working with the Links BarWorking with the Links Bar
• Keeping track of Favorite SitesKeeping track of Favorite Sites
• The Media BarThe Media Bar
• Working with the History listWorking with the History list
• Accessing E-Mail and News GroupsAccessing E-Mail and News Groups
• Sending a linkSending a link

Finding what you wantFinding what you want
• Simple searchSimple search
• Expanding a searchExpanding a search
• Downloading filesDownloading files

Customizing Internet Customizing Internet ExplorerExplorer
• The General TabThe General Tab
• The Security TabThe Security Tab
• The Privacy TabThe Privacy Tab
• The Content TabThe Content Tab
• The Connections TabThe Connections Tab
• The Programs TabThe Programs Tab
• The Advanced TabThe Advanced Tab

Customizing the IE ToolbarCustomizing the IE Toolbar
• View > Toolbar > View > Toolbar > CustomizeCustomize
• Changing Text SizChanging Text Siz

Built-in UtilitiesBuilt-in Utilities
• ARPARP
• FTPFTP
• TFTPTFTP
• FingerFinger
• PingPing
• NetstatNetstat
• RCPRCP
• RPEXECRPEXEC
• RSHRSH
• TelnetTelnet
• RouteRoute
• TracertTracert