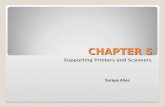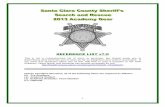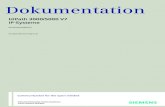Chapter 8: Printers - Elk Technologies · ITE v7.0 3 Chapter 8 - Sections & Objectives 8.3...
Transcript of Chapter 8: Printers - Elk Technologies · ITE v7.0 3 Chapter 8 - Sections & Objectives 8.3...

ITE v7.0 1
Chapter 8: Printers
IT Essentials v7.0

ITE v7.0 2
Chapter 8 - Sections & Objectives
8.1 Common Printer Features• Describe characteristics and capabilities of printers.• Identify printer connectors and ports.
8.2 Printer Type Comparison• Explain the parts and characteristics of inkjet printers.• Explain the parts and characteristics of laser printers.• Explain how laser printers operate.• Explain the parts and characteristics of thermal printers and impact printers.• Explain the characteristics of virtual printers.• Explain the parts and characteristics of 3D printers.

ITE v7.0 3
Chapter 8 - Sections & Objectives
8.3 Installing and Configuring Printers• Install and update the device driver, firmware, and RAM for the printer.• Explain how to configure settings on a printer.• Explain how to optimize printing performance.
8.4 Sharing Printers• Explain how to configure printer sharing.• Configure printer sharing using a print server.

ITE v7.0 4
Chapter 8 - Sections & Objectives
8.5 Maintaining and Troubleshooting Printers• Explain vendor guidelines and the importance of appropriate operational
environments for printers.• Implement preventive maintenance on an inkjet printer.• Implement preventive maintenance on a laser printer.• Explain how to perform preventive maintenance on a thermal printer.• Explain how to perform preventive maintenance on an impact printer.• Explain how to perform preventive maintenance on a 3D printer.• Explain the six steps of the troubleshooting printers.• Describe common problems and solutions for printers.

ITE v7.0 5
8.1 COMMON PRINTER FEATURES

ITE v7.0 6
Introduction
Printers produce paper copies of electronic files.• Hard copies of computer documents remain important today.
The technician must understand the operation of various types of printers to be able to install, maintain, and troubleshoot any problems that arise.

ITE v7.0 7
Characteristics and Capabilities
Characteristics to consider when choosing a printer• Capabilities and speed• Color or Black and White
– Cyan, Magenta, Yellow, & blacK (CMYK)– Black for inkjets is the base or key color
• Quality – measured in dots per inch (dpi)• Speed – measured in pages per minute (ppm)• Reliability• Warranty• Schedule Servicing• Mean Time Between Failure (MTBF)

ITE v7.0 8
Total Cost of Ownership
Total cost of ownership (TCO)• Initial purchase price• Cost of consumable supplies• Price per page• Pages per month• Maintenance costs• Warranty costs

ITE v7.0 9
Automatic Document Feeder
Automatic Document Feeder (ADF)• Used with some laser and inkjet models• Feeds paper into the printer• Might provide collation (ordering of pages)

ITE v7.0 10
Wired Printer Connection Types
To access a printer, a computer must have a compatible interface with it. The following are common interface types:• Serial• Parallel• Small Computer System Interface (SCSI)• Universal Serial Bus (USB)• Firewire• Ethernet

ITE v7.0 11
8.2 PRINTER TYPE COMPARISON

ITE v7.0 12
Printer Types Inkjet
• High quality printer• Spray technology
Laser• High-quality, fast printer• Uses a laser beam to create an image
Thermal• Some retail cash registers or older fax machines• Uses heat for image generation
Impact• Has carbon-copy printing ability• Print heads strike an inked ribbon
Virtual• Sends the print job to a file or to a remote destination in the cloud
3D• Uses different kinds of filament to create a physical object

ITE v7.0 13
Inkjet Printers
Use ink-filled cartridges that spray ink onto a page through tiny holes, or nozzles. The ink is sprayed in a pattern on the page.
Two types of inkjet nozzles:• Thermal – Heat create a bubble of steam in the chamber.• Piezoelectric – Vibration causes the ink to vaporize.
They produce high quality prints, are easy to use, and are less expensive than laser printers. However, the nozzles are prone to clogging and the ink is wet after printing.
A feeding mechanism draws paper in and the paper passes by the print head where ink is sprayed onto it.• Tractor-feed• Friction-feed

ITE v7.0 14
Inkjet Printer Characteristics
Advantages• Easy to use• Cheaper than laser printers• Low cost• High resolution
Disadvantages• Some nozzles prone to clog• Cartridges can be expensive• Ink can be wet after printing• Quality of the image affects the speed of the printer

ITE v7.0 15
Laser Printer Characteristics
Advantages• Low cost per page• High PPM• High capacity• High quality• Fast (uses a laser beam or LEDs to create
an image)• Print comes out dry
Disadvantages• High initial cost• Toner cartridges can be expensive• Require high level of maintenance

ITE v7.0 16
How Laser Printing Works Steps of the Laser Printing Process:
1. Processing – Convert data into a printable form2. Charging or Conditioning* – drum is conditioned
for new image3. Exposing or Writing* – write the image to the
drum using a laser beam4. Developing* – toner is applied to the latent image
on the drum5. Transferring* – As the paper rolls through, the
image is transferred to the paper due to a charge applied to the paper
6. Fusing – Heat and pressure are applied to the paper
7. Cleaning – Excess toner removed from the drum* Takes place inside the Toner Cartridge on most printers.

ITE v7.0 17
Laser Printer Operation
1. Processing1. The print driver connects the computer’s OS to the printer’s hardware2. Data is transferred from the print queue into the printer’s memory (RAM)3. Data is converted into the form used by the printer4. Converted data is ready to be sent

ITE v7.0 18
Laser Printer Operation
2. Charging or Conditioning1. Removes latent image from the drum2. Conditions drum for new image3. Uses special wire charged to about -6000 volts DC4. Referred to as the primary corona wire 5. Remaining charge -600 to -1000 Volts DC

ITE v7.0 19
Laser Printer Operation
3. Exposing or Writing1. Scans photosensitive drum with laser beam2. Exposed portion reduced to about -100 Volts DC3. Lower negative charge than rest of drum4. Creates invisible image

ITE v7.0 20
Laser Printer Operation
4. Developing1. Toner is applied to the image on the drum
– Plastic covered Magnetic particles2. Toner charged to around
-200 volts DC3. Attracted to the more positive
(-100 volts DC) areas of the photosensitive drum
4. Repelled by the more negative (-600 volts DC) areas of drum

ITE v7.0 21
Laser Printer Operation
5. Transferring1. Toner transferred to paper2. Transfer, or secondary corona places a positive charge on the paper3. Attracts the negative toner image from the drum to the paper4. Image held on paper by the positive charge

ITE v7.0 22
Laser Printer Operation
6. Fusing1. Paper rolled between a heated roller and a pressure roller2. Fuser roller heated to about 350 degrees3. Melts the plastic particles4. Paper moved to output tray

ITE v7.0 23
Laser Printer Operation
7. Cleaning1. After image has been deposited on the paper and the drum has separated
from the paper2. Removes toner from the drum3. Uses a blade4. Excess toner falls away5. Excess toner stored in a used
toner container

ITE v7.0 24
Thermal Printer
Thermal printers are used in retail as part of a cash register system and within older fax machines.
A thermal printer uses chemically-treated paper that becomes black when heated. A thermal transfer printer uses heat-sensitive ribbon, which the print head melts
onto the paper.

ITE v7.0 25
Thermal Printers Characteristics
Advantages:• Longer life because there are few moving parts• Quiet operation• No cost for ink or toner
Disadvantages:• Paper is expensive and must be stored at room temperature• Paper has a short shelf life• Images are poor quality• Images degrade over time• Cannot be in color

ITE v7.0 26
Impact Printer Characteristics
Impact printers – dot matrix and daisy wheel Have print heads that strike an inked ribbon with a
specific number of pins• Higher number of pins means better quality
Advantages• Ribbons are less expensive supplies than other
types• Can use regular paper or continuous feed paper• Can print carbon copies
Disadvantages• Noisy• Graphics are low-resolution• Limited color capabilities

ITE v7.0 27
Virtual Printer Characteristics
Print to file Print to PDF Print to XPS (XML Paper Specification) Print to image (such as .JPG or .TIF)

ITE v7.0 28
3D Printer Characteristics
Used to create three dimensional objects Use plastic filament or other media to create the object
Hotend NozzleFilament

ITE v7.0 29
Cloud Printing
Sends a print job to a remote printer somewhere on the network. Some printing companies have software that can send print jobs to their closest
location. Google Cloud Print allows you to connect your
printer to the web and you can send something to your own printer no matter where you are located.

ITE v7.0 30
8.3 INSTALLING AND CONFIGURING PRINTERS

ITE v7.0 31
Preparing to Install a Printer When purchasing a printer, the installation and configuration information is usually supplied
by the manufacturer Follow the manufacturer’s directory when connecting the printer. Printer software can be installed using the installation CD or tools from the manufacturer’s
website. Use the latest version if available. Check regularly for printer driver updates from the manufacturer Every printer uses its unique printer driver and software that allows communications
between printer and computer. Drivers use a Page Description Language (PDL) to describe the appearance or protocol of the document.
• Postscript allows fonts and text types to be identical on the screen and on paper
• Printer Command Language (PLC) is a printer protocol and has become a industry standard
The printer driver is installed before the printer is connected to the computer.

ITE v7.0 32
Installing a Printer Although all types of printers are somewhat different to connect and configure, there are
procedures that should be applied to all printers:• Remove all packing material and keep if a return is needed.• Connect the appropriate data cable to the communication
port on the back of the printer and computer or connect the network cable.
• Attach power cord.– Warning: Never plug a printer into a UPS. The power
surge that occurs when the printer is turned on will damage the UPS unit.
• After printer installation or printer driver updates, print test pages to verify the printer is working properly. Roll back the update if necessary.

ITE v7.0 33
Printer Driver
A printer driver is the software program that enables the computer and the printer to communicate with each other.
Converts a document into the format that a printer can understand. It is recommendable to find out if a newer driver is available on the manufacturer’s
website. The printer driver needs to be installed first before the printer is connected.

ITE v7.0 34
Test Page Printing
After installing a printer, you should print a test page to verify that the printer is operating properly.
You can print a test page manually, from an application such as Notepad, or from the Command Line.

ITE v7.0 35
Optimizing Printer Performance
Most printer optimization is done through software supplied with the printer driver.• Printer spooling settings• Color calibration• Paper orientation
Some printers updated through hardware optimization• Firmware upgrades• Printer memory upgrades

ITE v7.0 36
Configuring Options and Default Settings
Printers can be configured using the global or per-document methods (overrides global options)
From the Control Panel in the Printers and Faxes or Devices and Printers section, a default printer can be set for all the print jobs.
The Default Printer will be the first option for printing.

ITE v7.0 37
Common Configuration Settings
Configuration Options and Default Settings include:• Paper type - Standard, draft, gloss, or photo • Print quality - Draft, normal, or photo• Color printing - Multiple colors is used • Black-and-white printing - Only black ink is used • Grayscale printing – printing using only black ink in different shades • Paper size - Standard paper sizes or envelopes and business cards • Paper orientation - Landscape or portrait • Print layout - Normal, banner, booklet, or poster • Duplex - Two-sided printing• Collate – print sets of a document with multiple pages

ITE v7.0 38
Test Printer Functions
Test all functions including• Double-sided documents• Different paper trays• Grayscale and color• Draft mode• Collation

ITE v7.0 39
Print Queue
Prioritized list Maintained by operating system Queue is a service

ITE v7.0 40
Software Optimization
Most optimization is completed through the software supplied with the drivers Tools to optimize performance:
• Print spool settings - Cancel or pause current print jobs in the printer queue.
• Color calibration - Adjust settings to match the colors on the screen to the colors on the printed sheet.
• Paper orientation - Select landscape or portrait image layout.

ITE v7.0 41
Hardware Optimization
Firmware - controls how the printer operates. Check the manufacturer’s homepage for the availability of new firmware.
Printer Memory – upgrading memory increases the printing speed and enhances complex print job performance.
Additional upgrades:• Duplex printing to enable dual-sided printing• Extra trays and/ or specialized trays• Network cards to access a wired or wireless
network • Firmware upgrades to add functionality or to
fix bugs

ITE v7.0 42
8.4 SHARING PRINTERS

ITE v7.0 43
Operating System Settings for Sharing Printers
Printers can be shared on a network (ethernet) or using wireless or Bluetooth connections.
Printer sharing can be configured in the Network and Sharing Center in the Control Panel.
Shared printers can be connected using wired ethernet or wireless methods.
To connect to a shared printer, navigate to the Control Panel. Choose Printers or Devices and Printers to add a printer.
Data privacy may be a security risk when sharing printers.

ITE v7.0 44
Configuring Printer Sharing
To connect to the printer from another computer follow these steps: • Step 1. Choose Start > Devices and Printers > Add a Printer. • Step 2. The Add Printer wizard appears. • Step 3. Select Add a network, wireless or Bluetooth printer. • Step 4. A list of shared printers will appear. If the printer is not
listed, select The printer that I wanted is not listed. • Step 5. After selecting the printer, click Next. • Step 6. A virtual printer port is created and displayed in
the Add a Printer window. The required print drivers are downloaded from the print server and installed on the computer. The wizard then finishes the installation.

ITE v7.0 45
Wireless Printer Connections
Wireless printers allow hosts to connect and print wirelessly using Bluetooth, 802.11x, or infrared (IR). • Bluetooth - both the printer and the host device must have Bluetooth
capabilities and be paired.• 802.11x - printers are equipped with installed
wireless NICs and connect directly to a wireless router or access point.– Wireless modes:
• Ad Hoc – direct between PC and printer• Infrastructure – Connects through AP
• IR (infrared) - requires transmitters and receivers on both devices and a clear line of sight between the transmitter and receiver.

ITE v7.0 46
Configuring Printer Sharing
Those who connect to the shared printer must have the correct print driver.• Windows can do this automatically
File and Print Sharing must be turn on.

ITE v7.0 47
Purposes of Print Servers
Provide client access to print resources Administrate print jobs by storing them in a queue Provide user feedback

ITE v7.0 48
Print Servers Print servers allows multiple computer users to access a single printer. Print servers has three functions:
• Provide print resources to all connected client computers • Store print jobs in a queue until the printer is ready • Provide feedback about documents
Three types of print servers• Software – installed on a client computer• Hardware – connects the network and
communicates with the printer• Dedicated – used in a large network with multiple
LANs and provides the most functions and capabilities. Can you name the print server type used based on the
topology?

ITE v7.0 49
Software Print Servers
Use print server software. Disadvantages
• Sharing a printer might cause slow downs. • If the computer sharing the printer is down,
the printer is unavailable to others.

ITE v7.0 50
Hardware Print Servers
Used if not networkconnection isavailable.
Provides the networkconnection.

ITE v7.0 51
Dedicated Print Servers
Powerful processor Adequate storage space for
queued documents Adequate memory

ITE v7.0 52
Sharing a Local (Directly Connected) Printer
To share a printer, go to:• Start Devices and Printers Right-Click the
printer Printer Properties• Share the printer• Give it a name
You must enable File and Printer Sharing before a user canconnect.
The Additional Drivers button allows you to add drivers for other operating systems.

ITE v7.0 53
8.5 MAINTAINING AND TROUBLESHOOTING PRINTERS

ITE v7.0 54
Vendor Guidelines
Preventive maintenance decreases downtime, increases service, guarantees good quality prints, and ensures uninterrupted operation.
Follow recommended maintenance processes and instructions. Most manufacturers sell maintenance kits for
their printers. For laser printers, the kit might contain replacement parts that often break or wear out:• Fuser assembly • Transfer rollers • Separation pads • Pickup rollers

ITE v7.0 55
General Printer Preventive Maintenance Follow vendor’s guidelines when performing preventive maintenance to keep the printer in
good condition. Replace consumables using the manufacturer’s recommendations. Effective preventative maintenance using the manufacturer’s instructions:
• Clean or replace the print heads on inkjet printer• Use a HEPA vacuum cleaner to remove toner particles in a laser printer• Clean the heating element with isopropyl alcohol on a thermal printer• Use compressed air or a ling-free cloth to remove debris• Calibrate the printer• Clean the pickup rollers• Reset the page counters if available• Replace the paper• Replace the ribbon

ITE v7.0 56
General Preventive Maintenance Techniques
Keep the environment dry and clean.• Store printers and supplies in a cool, dust-free, dry environment• Keep the glass clean on the copier / scanner
Paper and Ink:• Using the correct type of paper can help ensure that the printer operates longer
and prints more efficiently. • Types of printer paper available include inkjet and laser. Some papers,
especially photo paper and transparencies, have a right and wrong side marked by an arrow on the package.
• Manufacturer will recommend the brand and type of ink to use. Do not refill ink cartridges because the ink may leak.

ITE v7.0 57
The Troubleshooting Process
Step 1 Identify the problemStep 2 Establish a theory of probable causesStep 3 Test the Theory to Determine causeStep 4 Establish a Plan of Action to Resolve the Problem
and Implement the SolutionStep 5 Verify Full System Functionality and
Implement Preventative MeasuresStep 6 Document Findings, Actions, and
Outcomes

ITE v7.0 58
Step 1 – Identify the Problem
Open-ended Questions
• What problems are you experiencing with your printer?• What software or hardware has been changed recently on
your computer?• What were you doing when the problem was identified?• What error messages have you received?
Closed-ended Questions
• Is the printer under warranty?• Can you print a test page?• Is this a new printer?• Is the printer powered on?

ITE v7.0 59
Step 2 – Establish a Theory of Probable Cause
Common causes of printer problems
• Loose cable connections• Paper jams• Equipment power• Low ink warning• Out of paper• Errors on equipment display• Errors on computer screen

ITE v7.0 60
Step 3 – Test the Theory to Determine Cause
Common steps to determine cause
• Restart the printer or scanner.• Disconnect and reconnect the cables.• Restart the computer.• Check printer for paper jams.• Reseat paper in paper trays.• Open and close printer trays.• Ensure printer doors are closed• Install a new ink or toner cartridge.

ITE v7.0 61
Step 4 – Establish a Plan of Action to Resolve the Problem and Implement the Solution
If no solution is achieved in the previous step, further research is needed to implement the solution.
• Helpdesk Repair Logs• Other Technicians• Manufacturer FAQs• Technical Websites• Newsgroups• Computer Manuals• Device Manuals• Online Forums• Internet Search

ITE v7.0 62
Step 5 – Verify Full System Functionality and, If Applicable, Implement Preventive Measures
Verify full functionality
• Reboot the computer.• Reboot the printer.• Print a test page from the printer control panel.• Print a document from an application.• Reprint the customer's problem document.

ITE v7.0 63
Step 6 – Document Findings, Actions, and Outcomes
Document your findings, actions, and outcomes
• Discuss the solution implemented with the customer.• Have the customer verify the problem has been solved.• Provide the customer with all paperwork.• Document the steps taken to solve the problem in the
work order and the technician's journal.• Document any components used in the repair.• Document the time spent to resolve the problem.

ITE v7.0 64
Common Problems and Solutions for Inkjet Printers
Inkjet printer problems are usually caused by hardware or configuration issues. A few common printer problems include:
• Documents not printing – Printer is powered off or in standby mode• Printer does not print – Printer has an error, such as out of paper, paper jam, or out of
toner/ink, power, driver or cable issue• Printer prints unknown characters – Drive issue• Print jobs are faded – Low ink or clogged/damaged print head, or platen alignment• Users receive the message “Document failed to print” – loose or disconnect cable or
printer not shared• Printer is printing incorrect colors - Calibrate• Printer Jams – Caused by high humidity, dirty paper, or the wrong type of paper• Creased paper – Damaged roller, paper-feed needs adjusting, paper loaded incorrectly

ITE v7.0 65
Common Problems and Solutions for Impact Printers Impact printer problems are usually caused by hardware or configuration issues. A few common printer problems include:
• Documents not printing – Printer is powered off or in standby mode• Printer does not print – Printer has an error, such as out of paper, paper jam, or
worn out/damaged ribbon, power, driver or cable issue• Printer prints unknown characters – Drive issue• Print jobs are faded – Low ink or clogged/damaged print head, or platen
alignment• Users receive the message “Document failed to print” – loose or disconnect
cable or printer not shared• Printer Jams – Caused by high humidity, dirty paper, or the wrong type of paper• Creased paper – Paper-feed needs adjusting, paper loaded incorrectly

ITE v7.0 66
Common Problems and Solutions for Laser Printers
Laser printer problems are usually caused by hardware, application or configuration issues.
A few common printer problems include:• Documents not printing – Printer is powered off or in standby mode• Printer does not print – Printer has an error, such as out of paper, paper jam, or
out of toner, power, driver or cable issue• Printer prints unknown characters – Drive issue• Print jobs are faded – Low toner • Users receive the message “Document failed to print” – loose or disconnect
cable or printer not shared• Printer is printing incorrect colors - Calibrate• Image not printing – Printer does not have enough memory to buffer an image.

ITE v7.0 67
Common Problems and Solutions for Laser Printers
A few common printer problems include:• Printer Jams – Caused by high humidity, dirty paper, or the wrong type of paper• Creased paper – Damaged roller, paper-feed needs adjusting, paper loaded
incorrectly• Print spooler error – Restart the print spooler• Toner not fusing to paper – Defective fuser, toner cartridge, or incompatible
paper• Vertical streaks on paper – Damaged cleaning blade or toner not distributing
evenly• Horizontal steaks on paper – Dirty roller• Faded printing – Toner not distributing evenly or low toner

ITE v7.0 68
Common Problems and Solutions for Networked Printers
A few common printer problems include:• Documents not printing – Printer is powered off or in standby mode• Printer does not print – Printer has a power, driver, or cable/port issue• Printer not listed – Printer not shared or manually add the printer’s IP address

ITE v7.0 69
8.6 CHAPTER SUMMARY

ITE v7.0 70
Chapter 8 - Sections & Objectives 8.1 Common Printer Features
• Describe characteristics and capabilities of printers.• Identify printer connectors and ports.
8.2 Printer Type Comparison• Explain the parts and characteristics of each type of printer.
8.3 Installing and Configuring Printers• Install and update the device driver, firmware, and RAM for the printer.• Explain how to configure and optimize a printer.
8.4 Sharing Printers• Explain and configure printer sharing.
8.5 Maintaining and Troubleshooting Printers• Explain vendor guidelines and the importance of appropriate operational environments for
printers.• Explain and implement preventive maintenance on a printer.

ITE v7.0 71
New Terms and Commands
• Laser printer• Inkjet printer• Impact printer• Thermal printer• 3D printer• ADF• Print head• Roller• Feeder• Duplexing assembly• Ink cartridge• Carriage/belt• Imaging drum• Toner cartridge
• Fuser assembly• Transfer roller• Pickup rollers• Processing• Charging• Exposing• Developing• Transferring• Fusing• Cleaning• Virtual printer• Print to file• Print to PDF• Print to XPS
• Print to image• Cloud printing• Plastic filament• Filament• Feeder• Hotend Nozzle• Axis• Print bed• Printer driver• Collation• Hardware print server• Software print server• Dedicated print server• Preventive maintenance

ITE v7.0 72