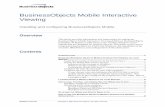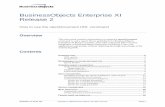Installation Manual SAP BusinessObjects BI4.0 (Inclusive Mobile Configuration for iPad)
description
Transcript of Installation Manual SAP BusinessObjects BI4.0 (Inclusive Mobile Configuration for iPad)

Installation manual SAP BusinessObjects BI4.0
(inclusive connection between SAP BW and SAP BO) (inclusive mobile configuration for iPad)
on a Microsoft Windows 7 ‐ 64‐bit machine
Creator: Pieter Verstraeten Twitter: http://www.twitter.com/pverstraeten Blog: http://www.pieterverstraeten.com/blog

BusinessObjectsBI4.0
Installation manual – SAP BusinessObjects BI4.0 (inclusive mobile configuration for iPad) Page 2 www.pieterverstraeten.com
Hi, Thanks for downloading this manual on www.pieterverstraeten.com. Did you know that everyone can install a SAP BusinessObjects BI4.0 environment inclusive the mobile solution? Yes, today it’s possible! When you’re able to download the software via SAP Market Place, you can install the software on your own machine. Download the software and read the instructions in this manual. Within a couple of hours you can enjoy your own SAP BusinessObjects BI4.0 machine! If you have any questions or suggestions, don’t hesitate to contact me! Regards, Pieter Verstraeten

BusinessObjectsBI4.0
Installation manual – SAP BusinessObjects BI4.0 (inclusive mobile configuration for iPad) Page 3 www.pieterverstraeten.com
InstallationprerequisitesThe following installation is performed on a small server with the following specifications, make sure you have these minimum specifications:
‐ OS: Windows 7 – 64 bit ‐ Internal memory: 4 GB ‐ Harddisk capacity: 80GB
DownloadsFirst you need to download the software, below you can find the hyperlinks to download it.
Name Hyperlink Vendor
Microsoft .NET Framework 3.5 http://bit.ly/LzjX8s Microsoft
SAP BO BI4.0 http://bit.ly/hJxG4N SAP
SAP BO Trial License Keys http://bit.ly/RyGUfl SAP
SAP BI Mobile http://bit.ly/r9YtbK SAP (App Store Apple)
The starting point is that you’ve installed a (virtual) machine with Windows Server 2008 64‐bit inclusive the recommended updates. After this windows server installation, please install Microsoft .NET Framework 3.5. For this installation procedure I used the installation files of FeaturePack 3. On the next pages you’ll find the installation procedures of SAP Business Objects BI 4.0. On the internet I found a lot of websites with configuration steps. I believe that it will help that the basic steps are bundled in one document. Some instructions are copied from other websites and in this manual you can find configuration steps in one document, as:
‐ Configure the SAP BO role in SAP BW ‐ Configuration between SAP BW and SAP BO (trusted connection) ‐ Logon with your SAP BW credentials via SAP BI Launchpad ‐ Use simple usernames to logon (see my post on www.pieterverstraeten.com)
http://www.pieterverstraeten.com/blog/simpleusernames‐bi4‐bobj‐ad‐simpleusernameformat)
After the configuration steps, I’ll explain the steps how to install SAP BO mobile on the server. At the end you’re able to connect with your iPad on the SAP BusinessObjects mobile server. When you follow the instructions, you are able to install your own BI4 machine and play with WebIntelligence reports on your iPad. Good luck with your installation!

BusinessObjectsBI4.0
Installation manual – SAP BusinessObjects BI4.0 (inclusive mobile configuration for iPad) Page 4 www.pieterverstraeten.com
SAPBusinessObjectsBI4.0‐installation After downloading the BI4 installation files from service.sap.com, check the files. There must be 5 installation files:
Step 1: Click on the first file, create a directory to extract all installation files. After extraction, you can start the setup from and select your language: “C:\Software\51040831\DATA_UNITS\BusinessObjectsServer_win\setup.exe”.
Step 2: Check that all requirements have the status “Succeeded”. Click Next and accept the license agreement.
Step 3: Please insert your license key. A temporary license key can be downloaded from service.sap.com

BusinessObjectsBI4.0
Installation manual – SAP BusinessObjects BI4.0 (inclusive mobile configuration for iPad) Page 5 www.pieterverstraeten.com
Step 4: Select your language. Click Next.
Step 5: Select the option “Full” for a complete installation. Click Next.
Step 6: Choose your destination folder. The standard directory is “C:\Program Files (x86)\SAP BusinessObjects”. Click Next.

BusinessObjectsBI4.0
Installation manual – SAP BusinessObjects BI4.0 (inclusive mobile configuration for iPad) Page 6 www.pieterverstraeten.com
Step 7: Select the first option, we want to use the standard database delivered with SAP BusinessObjects BI4.0. Click Next.
Step 8: Because we don’t have an application server, we need to install Tomcat. Select the first option and click Next.
Step 9: Select the first option “Install and use Subversion”. Click Next.

BusinessObjectsBI4.0
Installation manual – SAP BusinessObjects BI4.0 (inclusive mobile configuration for iPad) Page 7 www.pieterverstraeten.com
Step 10: For a standard installation, I select the proposed values. The node name is the name of your computer. Click Next.
Step 11: select the standard port 6400. Click Next.
Step 12: Define passwords for the Administrator account and the CMS Cluster Key. Remember your passwords!!! Click Next.

BusinessObjectsBI4.0
Installation manual – SAP BusinessObjects BI4.0 (inclusive mobile configuration for iPad) Page 8 www.pieterverstraeten.com
Step 13: Create passwords for the SQL server administrator and de boeuser account. I use the same passwords for all. Click Next.
Step 14: Define the standard ports. Remember that port 8080 sometimes will used for a proxy port! Click Next.
Step 15: Use de default values. Click Next.

BusinessObjectsBI4.0
Installation manual – SAP BusinessObjects BI4.0 (inclusive mobile configuration for iPad) Page 9 www.pieterverstraeten.com
Step 16: Use the default port and create a password for the LCM repository. Click Next.
Step 17: Do not configure the connectivity to the SMD agent. Click Next.
Step 18: Use the default option. Click Next.

BusinessObjectsBI4.0
Installation manual – SAP BusinessObjects BI4.0 (inclusive mobile configuration for iPad) Page 10 www.pieterverstraeten.com
Step 19: Now the installation progress can be started. Confirm this screen by clicking Next and the installation will start. This process can take one or two hours. Please have patience ;‐)
Step 20: 50 minutes later… installation has finished. Please read the post installation steps and click Next and Finish.
Step 21: A new map with the name “SAP BusinessObjects BI platform 4” is created in the start menu. From these shortcuts, you can start the Central Management Console and the BI Launchpad. Please test these shortcuts.

BusinessObjectsBI4.0
Installation manual – SAP BusinessObjects BI4.0 (inclusive mobile configuration for iPad) Page 11 www.pieterverstraeten.com
ConfiguretheSAPBOroleinSAPBW If you want to synchronize your SAP BW users to SAP BusinessObjects, you’ll need to create a separate role in transaction PFCG.
Step 1: Create a new role with the name “CRYSTAL_ENTITLEMENT”.
Step 2: Create authorizations in the role CRYSTAL_ENTITLEMENT. Name of RFC to be protected: /CRYSTAL/SECURITY
BDCH
BDL5
PRGN_J2EE
RFC1
SDIFRUNTIME
STPA
SUNI
SUSO
SUUS
SU_USER, SYST
Step 3: Add the role “CRYSTAL_ENTITLEMENT” to your SAP BusinessObjects users.

BusinessObjectsBI4.0
Installation manual – SAP BusinessObjects BI4.0 (inclusive mobile configuration for iPad) Page 12 www.pieterverstraeten.com
ConfigurationbetweenSAPBWandSAPBO(trustedconnection) In the previous chapter I explained how to installed SAP BusinessObjects BI 4.0. The next step is to connect your SAP BW environment to SAP BusinessObjects. Read the next instructions to connect your system successful. These screenshots are original from the SAP© wiki.sdn.sap.com website (Thanks to Sinisa Knezevic). This article will explain how to generate the keystore file and the certificate. In the below example the keystore file name is keystore.p12 and the certificate file name is cert.der. The keystore file keystore.p12 has to be imported in BI4.0 CMC on SAP Authentication Option tab. The certificate file cert.der has to be imported in SAP BW with STRUSTSSO2 transaction. palmtree in the below example is host name of machine where BI4.0 running. mywin in the below example is alias name that you can name the way you want. Step 1: Generate keystore and certificate Run PKCS12Tool program to generate keystore PKCS12Tool Windows location: <INSTALLDIR>\SAP BusinessObjects Enterprise XI4.0\java\lib (Windows command line example: "C:\Program Files (x86)\SAP BusinessObjects\SAP BusinessObjects Enterprise XI 4.0\win64_x64\sapjvm\bin\java" ‐jar PKCS12Tool.jar ‐alias mywin ‐storepass admin1 ‐dname CN=palmtree )
The keystore is generated at this location

BusinessObjectsBI4.0
Installation manual – SAP BusinessObjects BI4.0 (inclusive mobile configuration for iPad) Page 13 www.pieterverstraeten.com
Generate certificate with keytool Enter keystore password which is defined in the previous step. (In this example the password is: admin1) (Windows command line example: "C:\Program Files (x86)\SAP BusinessObjects\SAP BusinessObjects Enterprise XI 4.0\win64_x64\sapjvm\bin\keytool" ‐exportcert ‐keystore keystore.p12 ‐storetype pkcs12 ‐file cert.der ‐alias mywin )
Step 2: Import SAP BO BI4.0 certificate into SAP BW Binary import cert.der into SAP BW with STRUSTSSO2 Log into SAP BW and run transaction STRUSTSSO2
Make sure that cert.der is imported Binary into System PSE

BusinessObjectsBI4.0
Installation manual – SAP BusinessObjects BI4.0 (inclusive mobile configuration for iPad) Page 14 www.pieterverstraeten.com
Add the certificate to the certificate list Click button "Add to Certificate List" Check certificate list to make sure it is in the list ("CN=palmtree" in below example)
Add the certificate to ACL Click button "Add to ACL" to add the certificate to the Access Control List Enter System ID ‐ This System ID will be used in BI4.0 CMC for setup of SAP SSO Service Enter Client ‐ Client has to be 000
Save all changes.

BusinessObjectsBI4.0
Installation manual – SAP BusinessObjects BI4.0 (inclusive mobile configuration for iPad) Page 15 www.pieterverstraeten.com
Step 3: Setup of SAP SSO Service in SAP BO BI4.0 CMC
Log into the Central Management Console as administrator. Go to authentication SAP. Page Entitlement systems. Enter your SAP system details.
Import the role CRYSTAL_ENTITLEMENT.
Check if the SAP Authentication is enabled.

BusinessObjectsBI4.0
Installation manual – SAP BusinessObjects BI4.0 (inclusive mobile configuration for iPad) Page 16 www.pieterverstraeten.com
Import keystore keystore.p12 file The message No key store file has been uploaded indicates no previous uploads
Setup Key Store/Private Key password, Private Key Alias and System ID System ID is PALM in this example. It has been defined when certificate is imported in SAP BW. (In below example the password is the same for both . It is admin1)
Update the roles and aliases. When you live this screen and go to Users & Groups, you’ll see the SAP BW users who have the role “CRYSTAL_ENTITLEMENT”.

BusinessObjectsBI4.0
Installation manual – SAP BusinessObjects BI4.0 (inclusive mobile configuration for iPad) Page 17 www.pieterverstraeten.com
LoginwithyourSAPBWcredentialsinBILaunchpad When launching the SAP BI Launchpad, you are not able to logon with your SAP BW credentials. In the next steps you will learn how to enable this option.
Step 1: Go to the SAP BI Lauchpad (url: http://localhost:8080/BOE/BI). There is no option to choose
the login authentication.
Step 2: Stop Tomcat application server
Step 3: Go to the directory:
“C:\Program Files (x86)\SAP BusinessObjects\Tomcat6\webapps\BOE\WEB‐INF\config\custom”.
Open notepad and enter the following text “authentication.visible=true”, save your file as
“BIlaunchpad.properties”. Don’t save it as a textfile!!!
Step 4: Restart Tomcat application server and start the BI Launchpad. Now you can choose your own
verification type.

BusinessObjectsBI4.0
Installation manual – SAP BusinessObjects BI4.0 (inclusive mobile configuration for iPad) Page 18 www.pieterverstraeten.com
HowtoenableSAPBImobileforiPad In the next steps you will learn how to configure SAP BI mobile for iPad. First you need to install an application on the server. The next step is configure your iPad to access the server. When you want to access the server with your iPad, be sure that you are on the same network! In my case I need to logon via VPN.
Step1: Download SAP BI mobile from the Apple App Store and install this application on your iPad.
Step 2: Stop Tomcat application server Step 3: Copy the file “MobileBIService.war” From directory: “C:\Program Files (x86)\SAP BusinessObjects\Mobile 14\Server” Into directory: “C:\Program Files (x86)\SAP BusinessObjects\Tomcat6\webapps”. Restart Tomcat application server.

BusinessObjectsBI4.0
Installation manual – SAP BusinessObjects BI4.0 (inclusive mobile configuration for iPad) Page 19 www.pieterverstraeten.com
Step 4: Configure your iPad: NAME : Mobile BI4.0 Server URL : http://<ipadres BOserver>:8080 CMS Name : <servername>:6400 Authentication : Enterprise or SAP User Name : <your BI4 username> Password : <your BI4 password> !Be sure that the ports 8080 and 6400 are open in your firewall!
Now you have your own SAP BusinessObjects BI4.0 environment
with SAP BI mobile for iPad!