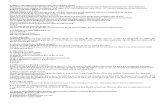BusinessObjects Mobile Interactive Viewing - Archive€¦ · BusinessObjects Mobile Interactive...
Transcript of BusinessObjects Mobile Interactive Viewing - Archive€¦ · BusinessObjects Mobile Interactive...
-
BusinessObjects Mobile Interactive Viewing
Installing and configuring BusinessObjects Mobile
Overview This guide provides information and instructions for setting up BusinessObjects Mobile Interactive Viewing (Mobi) on BusinessObjects Enterprise XI Release 2. This allows your wireless clients to access reports that are designed for wireless devices. This guide covers server component deployment for UNIX and Windows, the installation of an emulator (Blackberry), and configuration of the client piece.
Contents INTRODUCTION............................................................................................1 ENABLING BUSINESS OBJECTS MOBILE INTERACTIVE VIEWING ON YOUR SERVER......................................................................................................1
Install BusinessObjects Enterprise XI R2 Service Pack 2 ...........................1 Deploy the Mobile Web Services Package....................................................1
mobiwar.xml file contents on Windows ...................................................... 1 mobiwar.xml file contents on UNIX............................................................. 2 Verifying the Mobile Web Services Package has been deployed ............. 2
Configure the Over the Air Loader ..............................................................3 Customize the OTA JAD file for your CMS (optional)...............................4
If you choose, you can customize the JAD file that is sent to mobile clients when they install the client component. This allows you to pre-configure the program for your CMS. Here is a sample script:............................................................................................. 4
LOADING SAMPLE MOBILE REPORTS ON YOUR SERVER................................5 INSTALLING, TESTING, AND OPERATING THE WIRELESS CLIENT....................5
Handling Variations in Wireless Clients ....................................................6 BlackBerry 8700c client simulator...............................................................6
Java Development Kit (JDK) 5.0.................................................................... 7 BlackBerry Email and MDS Services Simulator.......................................... 7 BlackBerry Device Simulator......................................................................... 7
STARTING THE WIRELESS DEVICE SIMULATOR .............................................7 INSTALLING THE BUSINESS OBJECTS MOBILE INTERACTIVE VIEWING APPLICATION ..............................................................................................8
8/9/2007 2:03 PM Copyright © 2007 Business Objects. All rights reserved.
-
BusinessObjects Mobile Interactive Viewing Installing and configuring BusinessObjects Mobile
LOGGING IN TO THE BUSINESS OBJECTS ENTERPRISE XI R2 FROM YOUR WIRELESS DEVICE OR SIMULATOR.............................................................11 VIEWING MOBILE REPORTS .......................................................................12
Connecting to the Business Objects Test Server .......................................12 Connecting to your Own Business Objects Enterprise XI R2 Server.......13
TROUBLESHOOTING BUSINESS OBJECTS MOBILE ......................................15 Common Issues ..........................................................................................15 Adding MIME Types ................................................................................16
FINDING MORE INFORMATION .....................................................................16
8/9/2007 2:03 PM Copyright © 2007 Business Objects. All rights reserved.
bo_mobi_interactive_viewing_quick_install.pdf
-
BusinessObjects Mobile Interactive Viewing Installing and configuring BusinessObjects Mobile
Introduction This document provides quick overview of the basic steps to enable BusinessObjects Mobile Interactive Viewing on your BusinessObjects Enterprise XI R2 server and wireless devices.
Enabling Business Objects Mobile Interactive Viewing on your Server
There are several steps to enable BusinessObjects Mobile Interactive Viewing on a Windows based BusinessObjects Enterprise XI R2 server.
Install BusinessObjects Enterprise XI R2 Service Pack 2 The first is to install Business Objects Enterprise XI R2 Service Pack 2 as the BusinessObjects Mobile server can only be installed on top of BusinessObjects Enterprise XI R2 Service Pack 2.
Deploy the Mobile Web Services Package BusinessObjects Mobile is enabled through web services. The web services package is deployed from the dswsbobje-mobile.war file. The BusinessObjects Mobile zip file contains the dswsbobje-mobile.war file. For consistency, it is best to place the dswsbobje-mobile.war file in the same directory as the other BusinessObjects XI R2 WAR files. Here are the following recommended paths for Windows and UNIX environments: • Windows - C:\Program Files\Business Objects\BusinessObjects
Enterprise 11.5\java\applications
• UNIX - /path/to/xir2/bobje/enterprise115/java/applications
Quickly deploy this WAR file in Tomcat using an XML descriptor as you would with other WAR files. Tomcat has a configuration directory filled with XML files for each application, and all you need to do is add an XML descriptor for Mobi. To deploy the web services package from your Apache Tomcat server, a reference to it is loaded from an XML file that is located in the localhost subdirectory of your Tomcat server. mobiwar.xml file contents on Windows For Windows, create a mobiwar.xml file and enter the following contents:
8/9/2007 2:03 PM Copyright © 2006 Business Objects. All rights reserved. Page 1
bo_mobi_interactive_viewing_quick_install.pdf
-
BusinessObjects Mobile Interactive Viewing Installing and configuring BusinessObjects Mobile
Figure 1
Save this XML file to the Tomcat web application configuration directory, which by default is: C:\Program Files\Business Objects\Tomcat\conf\Catalina\localhost. mobiwar.xml file contents on UNIX For UNIX, create a mobiwar.xml file and enter the following contents:
Figure 2
Save this XML file to /path/to/xir2/bobje/tomcat/conf/Catalina/localhost.
NOTE The docBase attribute tells Tomcat where to find the web services package for BusinessObjects Mobile.
Verifying the Mobile Web Services Package has been deployed When this mobiwar.xml file is saved to the localhost directory, Tomcat will automatically recognize it and will deploy BusinessObjects Mobile (Mobi) for you. To verify that the web service protocol has been enabled, in a browser go to http://:/mobi. The server name will be your hostname, and on Windows the port is typically 8080. The page that opens will show if you have been successful in setting up AXIS. AXIS is an implementation of the Simple Objects Axis Protocol (SOAP) that web services uses to transfer data.
8/9/2007 2:03 PM Copyright © 2007 Business Objects. All rights reserved. Page 2
bo_mobi_interactive_viewing_quick_install.pdf
http://:/mobi
-
BusinessObjects Mobile Interactive Viewing Installing and configuring BusinessObjects Mobile
Figure 3
Configure the Over the Air Loader The Over the Air Loader (OTA) component allows wireless devices to download and install the client application to enable mobile interactive viewing. The OTA component is contained in a folder named OTALoader in your BusinessObjects Mobile zip folder, which is part of your installation package. Depending on whether you are using Windows and UNIX, copy the OTALoader folder to one of the following directories: • Windows - C:\Program Files\Business
Objects\Tomcat\webapps\mobi
• UNIX - /path/to/xir2/bobje/tomcat/webapps/mobi
Once the OTALoader package is in place, you can access it at: http://servername:8080/mobi/OTALoader/index.html
The links available at this page will be similar to:
8/9/2007 2:03 PM Copyright © 2007 Business Objects. All rights reserved. Page 3
bo_mobi_interactive_viewing_quick_install.pdf
-
BusinessObjects Mobile Interactive Viewing Installing and configuring BusinessObjects Mobile
Figure 4
Customize the OTA JAD file for your CMS (optional) If you choose, you can customize the JAD file that is sent to mobile clients when they install the client component. This allows you to pre-configure the program for your CMS. Here is a sample script: Manifest-Version: 1.0 MIDlet-Version: 11.5.42 MIDlet-Jar-Size: 45188 RIM-COD-URL-4: Mobi-4.cod RIM-COD-SHA1-4: 8f 3c 0a 50 7b da 75 a0 22 40 ef f1 8b 85 f0 a1 49 fa 97 3a RIM-COD-URL-3: Mobi-3.cod Created-By: 1.4.2_08-b03 (Sun Microsystems Inc.) RIM-COD-SHA1-3: 5f 03 2f bd 1c 7c fc cb f9 89 61 aa 9f 23 19 34 94 6a 51 f1 RIM-COD-URL-2: Mobi-2.cod MicroEdition-Configuration: CLDC-1.1 MIDlet-Jar-URL: Mobi.jar RIM-COD-Module-Dependencies: net_rim_cldc,net_rim_pdap RIM-COD-SHA1-2: fc 1f 82 24 52 c8 b7 b2 85 83 ab 00 a5 5e 9e 90 a0 7c 32 1f RIM-COD-URL-1: Mobi-1.cod MOBI_WS_URL: http://bm-winsp2:8080/dswsbobje/services RIM-COD-Size-4: 106680 RIM-COD-SHA1-1: a9 35 07 c2 6d e0 a0 a9 66 1d 89 2a 16 a6 55 c8 c5 0e 8d 6f RIM-COD-Size-3: 44816 RIM-COD-Size-2: 82616 RIM-COD-Size-1: 88632 RIM-COD-Module-Name: Mobi RIM-COD-Size: 91076 MIDlet-Name: Business Objects Mobile Interactive Viewing RIM-COD-Creation-Time: 1175654212 MIDlet-1: BusinessObjects Mobile, App.png,
8/9/2007 2:03 PM Copyright © 2007 Business Objects. All rights reserved. Page 4
bo_mobi_interactive_viewing_quick_install.pdf
-
BusinessObjects Mobile Interactive Viewing Installing and configuring BusinessObjects Mobile
com.bo.mobi.client.MobiMIDlet RIM-COD-URL: Mobi.cod MOBI_UPDATE_URL: http://bm-winsp2:8080/mobi/OTALoader/BlackBerry/Mobi.jad RIM-COD-SHA1: b6 d0 b6 ac 07 b3 02 da c1 66 36 af d1 21 b0 bb 99 54 4c fa MicroEdition-Profile: MIDP-2.0 MIDlet-Vendor: Business Objects Ant-Version: Apache Ant 1.6.5 MOBI_CMS: bm-winsp2:6400
Loading Sample Mobile Reports on your Server Once mobile interactive viewing has been enabled on your server, you can install sample mobile reports. These reports can be loaded from the MOBI_Test_Report_Samples.biar file. It can be found in the ReportSamples folder that is included with the BusinessObjects_Mobile_XI_R2 install package. The BIAR file contents can be imported using the Business Objects Enterprise XI R2 Import Wizard by doing the following:
1. Click Start > BusinessObjects XI Release 2 > BusinessObjects Enterprise > Import Wizard.
2. Select Business Intelligence Archive Resource (BIAR) File in the Source drop-down list.
3. In the BIAR file text box click the …button on the right to launch the Open dialog.
4. Navigate to the BIAR file, select it, and click the Open button.
5. Click the Next button and the Destination Environment dialog appears prompting you to enter the CMS name and login information.
6. Click the Next button and advance through each dialog choosing all defaults until you reach the Folders and objects dialog.
7. In this dialog, select the Mobile folder, click Next and choose all defaults that follow
8. When you reach the Ready to Import dialog click Finish to load the BIAR file.
NOTE If you are successful these samples will be available on your server to view on your wireless devices or on your wireless device simulators.
Installing, Testing, and Operating the Wireless Client A wireless device simulator allows you to simulate the behavior of a wireless device from your PC so you do not actually need to have the actual physical hardware to test it. The simulator may not always show the true behavior of the actual device but, for testing, it is often a good approximation of how the wireless device will respond.
8/9/2007 2:03 PM Copyright © 2007 Business Objects. All rights reserved. Page 5
bo_mobi_interactive_viewing_quick_install.pdf
-
BusinessObjects Mobile Interactive Viewing Installing and configuring BusinessObjects Mobile
Handling Variations in Wireless Clients The wide variation in menus and controls for wireless devices can have a significant impact on the steps needed to complete each task. As a result, the work flow described in this document will vary depending on the wireless device you are using.
BlackBerry 8700c client simulator The BlackBerry 8700c client simulator is used for this demonstration. This client simulator is shown here:
Figure 5
NOTE For this device simulator, to delete text on a line, press the down arrow key on the keyboard to move the cursor down to the line that follows. Then press the up arrow key on the keyboard to move back to the original line. This will position the cursor at the end of the original line. With the cursor positioned at the end of the line, you can use the Backspace key on your keyboard to delete the unwanted characters in it.
There are three items required to load and run the BlackBerry Device Simulator discussed ion the next three sections.
8/9/2007 2:03 PM Copyright © 2007 Business Objects. All rights reserved. Page 6
bo_mobi_interactive_viewing_quick_install.pdf
-
BusinessObjects Mobile Interactive Viewing Installing and configuring BusinessObjects Mobile
Java Development Kit (JDK) 5.0 The BlackBerry Email and MDS Services Simulator requires JDK 5.0 to be present or it will not install. The JDK 5.0 can be obtained at the link below:
http://java.sun.com/j2se/1.5
NOTE On UNIX machines, you must set your JAVA_HOME environment variable for the MDS to work. The Windows installer will usually do this for you.
BlackBerry Email and MDS Services Simulator The BlackBerry Device Simulator will only work properly if the BlackBerry Email and MDS Services Simulator is running. The BlackBerry Email and MDS Services Simulator version 4.1.0.359 has been used for this demonstration. You can download this application from the link below:
https://www.blackberry.com/Downloads/browseSoftware.do BlackBerry Device Simulator For this demonstration, the BlackBerry Device Simulator 4.1.0 is used. The installer for this application can be downloaded to your PC. You can download it from the link below:
https://www.blackberry.com/Downloads/browseSoftware.do
Starting the Wireless Device Simulator To enable BusinessObjects Mobile Interactive Viewing from your BlackBerry simulator, you must first start the BlackBerry Email and MDS Services Simulator.
NOTE If you are using a different wireless device simulator (other than BlackBerry) you likely will not need a wireless services simulator. Check your simulator kit for details.
To start your BlackBerry Email and MDS Services Simulator click Start > Research in Motion > Blackberry and Email Device Simulators 4.1.0 > MDS. Once selected, a command prompt window will appear. When start up is complete, the command prompt window will show “pending push messages” at the prompt as in the picture on the next page.
8/9/2007 2:03 PM Copyright © 2007 Business Objects. All rights reserved. Page 7
bo_mobi_interactive_viewing_quick_install.pdf
http://java.sun.com/j2se/1.5https://www.blackberry.com/Downloads/browseSoftware.dohttps://www.blackberry.com/Downloads/browseSoftware.do
-
BusinessObjects Mobile Interactive Viewing Installing and configuring BusinessObjects Mobile
Figure 6
Now you can start your BlackBerry Device Simulator. Click Start > Research in Motion > Blackberry Device Simulators 4.1.0 > Device Simulators 4.1.0.359 > 8700c.
Installing the Business Objects Mobile Interactive Viewing Application
The BusinessObjects Mobile Interactive Viewing Application is a J2ME midlet. This application can be downloaded from your BusinessObjects server to your wireless device or your wireless device simulator from
http://servername:8080/mobi/mobiloader
Here are the steps to download it:
1. Access the browser from the main page by scrolling the thumbwheel until the globe icon is highlighted if you are using the BlackBerry Device Simulator for model 8700c.
Figure 7
8/9/2007 2:03 PM Copyright © 2007 Business Objects. All rights reserved. Page 8
bo_mobi_interactive_viewing_quick_install.pdf
-
BusinessObjects Mobile Interactive Viewing Installing and configuring BusinessObjects Mobile
2. Left-click the mouse on the thumbwheel to open the Bookmarks page:
Figure 8
3. Left-click the thumbwheel again, while Home Page is selected, to show several options. You can use the down arrow key on your keyboard to navigate to the Go To option.
Figure 9
4. Select the Go To option by left-clicking the thumbwheel. This will launch the Bookmarks screen where you can type in the link:
http://servername:8080/mobi/OTALoader/
NOTE Once this URL has been entered, you can go there from your BlackBerry by left-clicking the thumbwheel and choosing OK.
5. While the BlackBerry Version link is highlighted, left-click the thumbwheel and select Get Link.
NOTE Download the BlackBerry Version if you are using the BlackBerry device simulator.
8/9/2007 2:03 PM Copyright © 2007 Business Objects. All rights reserved. Page 9
bo_mobi_interactive_viewing_quick_install.pdf
-
BusinessObjects Mobile Interactive Viewing Installing and configuring BusinessObjects Mobile
Figure 10
6. Left-clicking the thumbwheel while the Download button is selected will initiate the download.
Figure 11
NOTE If you do not see this screen, you may need to set up MIME types. See Appendix B.
7. Select Yes to indicate that the source is trusted if you are downloading from the server that you installed.
Figure 12
8/9/2007 2:03 PM Copyright © 2007 Business Objects. All rights reserved. Page 10
bo_mobi_interactive_viewing_quick_install.pdf
-
BusinessObjects Mobile Interactive Viewing Installing and configuring BusinessObjects Mobile
8. If the viewer install is successful, you should see the following window that confirms success:
Figure 13
Logging in to the Business Objects Enterprise XI R2 from your Wireless Device or Simulator
After you have installed the J2ME midlet on your wireless device or wireless device simulator, you will be able to login to BusinessObjects Enterprise from your wireless device or wireless device simulator. To login, navigate to the Applications folder. For the BlackBerry, scroll to the Applications folder highlighted in the main menu and left-click the thumbwheel to open it:
Figure 14
8/9/2007 2:03 PM Copyright © 2007 Business Objects. All rights reserved. Page 11
bo_mobi_interactive_viewing_quick_install.pdf
-
BusinessObjects Mobile Interactive Viewing Installing and configuring BusinessObjects Mobile
The BusinessObjects icon should now appear in the Applications directory on the right as shown below:
Figure 15
Viewing Mobile Reports If you select the BusinessObjects icon, by left-clicking the thumbwheel on the BlackBerry, your wireless device will load the default login information that is configured with the install. The User name and Password for this case are mobile and mobile. Figure 16
Connecting to the Business Objects Test Server If you wanted, you could actually test your wireless device and view mobile reports located on the Business Objects test server. You can login to the test server if you scroll down to the Login option and select it.
Figure 17
8/9/2007 2:03 PM Copyright © 2007 Business Objects. All rights reserved. Page 12
bo_mobi_interactive_viewing_quick_install.pdf
-
BusinessObjects Mobile Interactive Viewing Installing and configuring BusinessObjects Mobile
The default connection options that are set for the Business Objects test server when you download and install the J2ME midlet are below:
Options Values
CMS Name URL of Root Services Authentication Type Mobi Update URL
Sofia http://uws.businessobjects.com/ws-sofiaEnterprise (default) http://uws.businessobjects.com/mobiloader/BlackBerry/Mobi.jad
If you select Connection options from the Login window to view the default connection information you would see:
Figure 18
Connecting to your Own Business Objects Enterprise XI R2 Server From the Login window on your wireless device, if instead you click the thumbwheel and then select Connection Options, you can change your connection information to direct your wireless device to your server. For this demonstration, your connection would be similar to below:
Options Values
CMS Name URL of Root Services Authentication Type Mobi Update URL
host machine name unless you have assigned a different name to the Central Management Server. http://yourservername:8080/dswsbobje/servicesEnterprise (default) http://yourservername:8080/mobi/OTALoader/BlackBerry/Mobi.jad
8/9/2007 2:03 PM Copyright © 2007 Business Objects. All rights reserved. Page 13
bo_mobi_interactive_viewing_quick_install.pdf
http://uws.businessobjects.com/ws-sofiahttp://uws.businessobjects.com/mobiloader/BlackBerry/Mobi.jadhttp://uws.businessobjects.com/mobiloader/BlackBerry/Mobi.jadhttp://yourservername:8080/dswsbobje/serviceshttp://yourservername:8080/mobi/OTALoader/BlackBerry/Mobi.jadhttp://yourservername:8080/mobi/OTALoader/BlackBerry/Mobi.jad
-
BusinessObjects Mobile Interactive Viewing Installing and configuring BusinessObjects Mobile
Once you adjust the Connection options for your server, the Connection options screen for your wireless device will similar to that shown below:
Figure 19
After you have entered your login information, when selecting Login you will be directed to the Business Objects mobile samples folders. Here you will see folders that contain mobile reports:
Figure 20
From here, you can open a folder and select a report for viewing:
Figure 21
If successful, you will be able to view the report. You can view it by clicking the thumbwheel while a report is selected and choosing Open. This should open the report in the wireless device window.
8/9/2007 2:03 PM Copyright © 2007 Business Objects. All rights reserved. Page 14
bo_mobi_interactive_viewing_quick_install.pdf
-
BusinessObjects Mobile Interactive Viewing Installing and configuring BusinessObjects Mobile
Troubleshooting Business Objects Mobile This section includes tips for troubleshooting common problems with setting up Business Objects Mobile.
Common Issues The following table describes an error message that can be encountered and three causes and solutions to fix it.
Problem JVM Error 104 – Uncaught: Proxy Exception
Possible Cause Your CMS name is specified incorrectly.
Fix Check your connection options in Mobi
Possible Cause Your emulator device lost its connection to the MDS server, or the MDS server has crashed.
Fix Try turning off your wireless, then turn it on and try to log in again. When you turn on the wireless, the MDS server dos window should show start up activity and then display “pending push messages”. Failing that, try to restart the MDS server emulator
Possible Cause Your Mobi WAR file is not deployed on the server properly
Fix Verify that your services are deployed: http://myserver:8080/mobi/services (Do not use a “/” at the end of the URL, you are not requesting a directory)
8/9/2007 2:03 PM Copyright © 2007 Business Objects. All rights reserved. Page 15
bo_mobi_interactive_viewing_quick_install.pdf
http://myserver:8080/mobi/services
-
BusinessObjects Mobile Interactive Viewing Installing and configuring BusinessObjects Mobile
Adding MIME Types If you have trouble downloading the viewer application to your client device, you may need to set up mime types in your web application server. In Tomcat, which we are using here do the following:
1. Open the $TOMCAT_HOME/conf/web.xml file.
2. Add the following three MIME type declarations at the end of section of the file: jad text/vnd.sun.j2me.app-descriptor jar application/java-archive cod application/vnd.rim.cod
3. Save and close the file.
NOTE For more detail or for IIS instructions, see Chapter 2 of the xir2_mobi_admin_en.pdf guide.
Finding more information For more information and resources, refer to the product documentation and visit the support area of the web site at: http://www.businessobjects.com/
If you require a detailed explanation on configuring Business Objects Mobile such as advanced configuration for SSL communication and best practices read the following product guides:
xir2_mobi_user_en.pdf
xir2_mobi_admin_en.pdf
8/9/2007 2:03 PM Copyright © 2007 Business Objects. All rights reserved. Page 16
bo_mobi_interactive_viewing_quick_install.pdf
http://support.businessobjects.com/documentation/product_guides/download.asp?manual=boexir2/en/xir2_mobi_admin_en.pdfhttp://www.businessobjects.com/http://support.businessobjects.com/documentation/product_guides/download.asp?manual=boexir2/en/xir2_mobi_user_en.pdfhttp://support.businessobjects.com/documentation/product_guides/download.asp?manual=boexir2/en/xir2_mobi_admin_en.pdf
-
BusinessObjects Mobile Interactive Viewing Installing and configuring BusinessObjects Mobile
8/9/2007 2:03 PM Copyright © 2007 Business Objects. All rights reserved. Page 17
bo_mobi_interactive_viewing_quick_install.pdf
http://www.businessobjects.com
OverviewContentsIntroductionEnabling Business Objects Mobile Interactive Viewing on yourInstall BusinessObjects Enterprise XI R2 Service Pack 2Deploy the Mobile Web Services Packagemobiwar.xml file contents on Windowsmobiwar.xml file contents on UNIXVerifying the Mobile Web Services Package has been deployed
Configure the Over the Air LoaderCustomize the OTA JAD file for your CMS (optional)If you choose, you can customize the JAD file that is sent t
Loading Sample Mobile Reports on your ServerInstalling, Testing, and Operating the Wireless ClientHandling Variations in Wireless ClientsBlackBerry 8700c client simulatorJava Development Kit (JDK) 5.0BlackBerry Email and MDS Services SimulatorBlackBerry Device Simulator
Starting the Wireless Device SimulatorInstalling the Business Objects Mobile Interactive Viewing ALogging in to the Business Objects Enterprise XI R2 from youViewing Mobile ReportsConnecting to the Business Objects Test ServerCMS NameURL of Root ServicesAuthentication Type
Connecting to your Own Business Objects Enterprise XI R2 SerCMS NameURL of Root ServicesAuthentication Type
Troubleshooting Business Objects MobileCommon IssuesAdding MIME Types
Finding more information