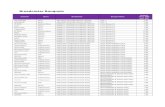Insignia Front cover Infotainment DVD800 · PDF fileEinführung 1 - 1 Einführung...
Transcript of Insignia Front cover Infotainment DVD800 · PDF fileEinführung 1 - 1 Einführung...
1 - 1Einführung
E Das Navigationssystem mit dynami-scher Routenplanung führt Sie sicher ans Ziel, und umfährt auf Wunsch au-tomatisch Staus oder andere Ver-kehrsbehinderungen.Das Infotainment System lässt sich optional über eine Lenkradfernbe-dienung und eine Multifunktions-ein-heit zwischen den Vordersitzen be-dienen.Zudem kann das Infotainment Sys-tem mit einem Mobiltelefon Portal ausgerüstet werden.Ein durchdachtes Design der Bedien-elemente, übersichtliche Display-An-zeigen und ein großer Multifunktions-knopf ermöglichen Ihnen eine einfache und intuitive Bedienung.
EÜB
inführung EinführungAllgemeine InformationenDas Infotainment System DVD 800 bietet Ihnen In Car Infotainment auf dem neuesten Stand der Technik.Für jeden Wellenbereich (FM, AM) verfügt das Radio über zwölf automa-tisch zu belegende Senderspeicher. Manuell können bis zu 36 Sender ge-speichert werden (wellenbereichs-übergreifend). Mit RDS-TMC sind Sie außerdem im-mer über die aktuelle Verkehrssituati-on auf dem Laufenden.Der integrierte Audio-Player unterhält Sie sowohl mit Audio- und MP3-CDs als auch mit MP3-DVDs.Zusätzlich können Sie externe Daten-Speichergeräte (z.B. iPod, MP3-Player oder USB-Stick) oder ein trag-bares Abspielgerät als weitere Audio-quellen an das Infotainment System anschließen. Der Digitale Sound-Prozessor bietet Ihnen zur Klangoptimierung mehrere voreingestellte Klangstile.
inführung .......................... 1-1 bersicht............................. 1-5 edienung........................... 1-10
1 - 2 Einführung
NuAn
UdtadeeEgtaASzaKSvDgfiteRobri
9 Gefahr, 9 Warnung, Ach-tung
9 Gefahr Mit 9 Gefahr gekennzeichnete Texte weisen auf eine mögliche Lebensgefahr hin. Nichtbeach-tung der Beschreibungen kann zu Lebensgefahr führen.
9 Warnung
Mit 9 Warnung gekennzeichnete Texte weisen auf mögliche Unfall- und Verletzungsgefahren hin. Nichtbeachtung der Beschreibun-gen kann zu Verletzungen führen.
Achtung
Mit Achtung gekennzeichnete Tex-te weisen auf mögliche Beschädi-gungen am Fahrzeug hin. Nichtbeachtung der Beschreibun-gen kann zu Beschädigungen am Fahrzeug führen.
tzen Sie die Infotainment leitungm schnell einen Überblick über ie vielfältigen Funktionen des Info-inment Systems zu erhalten, fin-en Sie im Abschnitt „Übersicht” ine Übersicht sämtlicher Bedien-lemente.ine Beschreibung der grundle-enden Bedienschritte des Info-inment Systems finden Sie im bschnitt “Bedienung“.ie orientieren sich im Inhaltsver-eichnis am Anfang der Betriebs-nleitung und in den einzelnen apiteln. ie orientieren sich im Stichwort-erzeichnis. etaillierte Funktionsbeschreibun-en zu Ihrem Infotainment System nden Sie in den einzelnen Kapi-ln.ichtungsangaben wie z. B. links der rechts bzw. vorne oder hinten eziehen sich immer auf die Fahrt-chtung.
Hinweise zu den Inhalten dieser AnleitungJe nach Modell- und Ländervariante sowie verbauten Sonderausstattun-gen und Zubehör kann der Ausstat-tungsumfang Ihres Fahrzeugs von den Beschreibungen in dieser Anlei-tung abweichen.
Spezielle SchreibweisenSeitenverweise werden durch 3 ge-kennzeichnet. Der 3 bedeutet „siehe Seite“.
Darstellung der Display-Anzei-genManche Display-Anzeigen hängen von den Einstellungen des Gerätes und der Ausstattung des Fahrzeuges ab und können daher variieren.
1 - 3Einführung
WBs
ichtige Hinweise zur edienung und Verkehrs-icherheit
DiebstahlschutzDas Infotainment System ist mit ei-nem elektronischen Sicherheitssys-tem zum Diebstahlschutz ausgestat-tet.Das Infotainment System funktioniert deshalb ausschließlich in Ihrem Fahr-zeug und ist für einen Dieb wertlos.
9 Warnung
Die Benutzung des Navigations-systems entbindet den Fahrer nicht von seiner Eigenverantwortung für ein richtiges und umsichtiges Ver-halten im Straßenverkehr. Die je-weils geltenden Verkehrsregeln sind immer zu beachten.Das Infotainment System ist so zu benutzen, dass das Fahrzeug im-mer sicher gesteuert werden kann. Im Zweifelsfall anhalten und das In-fotainment System bei stehendem Fahrzeug bedienen.
9 Warnung
Eingaben (z. B. von Adressen) nur bei stehendem Fahrzeug vorneh-men. Sollte ein Zielführungshinweis den Verkehrsregeln widersprechen, so gelten immer die Verkehrsregeln.In bestimmten Gebieten sind Ein-bahnstraßen, Abbiegeverbote und Einfahrverbote (z. B. von Fußgän-gerzonen) nicht erfasst. In solchen Gebieten gibt das Infotainment System einen Warnhinweis, der bestätigt werden muss. Hier be-sonders auf Einbahnstraßen, Ab-biege- und Einfahrverbote achten.
1 - 5Einführung
ÜB1
2
3
4
5
6
e Multifunktionsknopf .............1-11Zentrales Bedienelement zurAuswahl und Navigation inMenüs
f Achtwegeschalter..................4-9Navigation: Bildausschnitt in Kartenansicht verschieben
g CD/DVD-Schachth RPT (NAV) ..........................4-23
Letzte Navigationsmeldungwiederholen
i BACK ..................................1-11Menü: Eine Ebene zurück Eingabe: Letztes Zeichen odergesamte Eingabe löschen
j DEST.....................................4-4Zieleingabe Navigation
k PHONETelefon-Menü aufrufen..........5-3Stummschaltung aktivieren .1-10
bersicht edienelemente
RADIO (Band).......................2-1Radio aktivieren oderWellenbereich wechselnCD/AUX ................................3-1CD/MP3-Wiedergabe startenoder Audioquelle wechselnSuchlauf zurückRadio: Suchlauf zurück .........2-1CD/MP3: Titelsprung zurück .3-2NAV.......................................4-3Einmal drücken: Kartendarstellung NavigationZweimal drücken:NavigationsmenüSuchlauf vorRadio: Suchlauf vor...............2-1CD/MP3: Titelsprung vor.......3-2Knopf ...............................1-10Drücken: Infotainment Systemein- oder ausschaltenDrehen: Lautstärke einstellen
7 Stationstasten 1 ..6 ...............2-1 Lang drücken: Sender speichernKurz drücken: Sender aufrufen
8 CONFIG ..............................1-15Systemeinstellungen
9 TP .........................................2-5Verkehrsfunk aktivierenoder deaktivieren
0 TONE ..................................1-15Klangeinstellungen
a AS (1/2) .................................2-1Automatische SpeicherebenenKurz drücken: Autostore-SeiteaufrufenLang drücken: Senderautomatisch speichern
b INFOSituationsabhängige zusätzlicheInformationen
c FAV (1/2/3)............................2-1Favoritenseiten
d CD/DVD-Auswurf
1 - 7Einführung
L1
2
3
4
5
enkradfernbedienungAnruf annehmen .................5-10Sprachsteuerung aktivieren 5-11Anruf beenden ....................5-10Stummschaltung aktivieren.5-10SRC (Source)Drücken: Audioquelle auswählenNach oben drehen: Nächstergespeicherter Radiosenderoder nächster CD/MP3-TitelNach unten drehen: Vorherigergespeicherter Radiosenderoder vorheriger CD/MP3-TitelLautstärke erhöhenLautstärke verringern
1 - 9Einführung
M1
2
3
4
5
6
7
ultifunktionseinheitNAV.......................................4-3Einmal drücken: Kartendarstellung NavigationZweimal drücken:NavigationsmenüAUDIOAudioquelle wechselnAnruf annehmen/beenden ..5-10Stummschaltung aktivierenoder deaktivierenDEST ....................................4-4Zieleingabe NavigationBACKMenü: Eine Ebene zurück Eingabe: Letztes Zeichen odergesamte Eingabe löschenMultifunktionsknopf .............1-11Zentrales Bedienelement zurAuswahl und Navigation inMenüsAchtwegeschalter..................4-9Navigation: Bildausschnitt in Kartenansicht verschieben
1 - 10 Einführung
BeBe
DasFunfe ubedEin
dInd3
dd
Lautstärke einstellen
Knopf drehen. Die aktuelle Einstel-lung wird im Display angezeigt.Beim Einschalten des Infotainment Systems wird die zuletzt gewählte Lautstärke eingestellt. Falls erforderlich, wird die Lautstärke auf die werkseitig eingestellte maxi-male Einschaltlautstärke begrenzt.Separat einstellbar sind:
die Lautstärke der Verkehrsfunk-durchsagen 3 1-15die Lautstärke der Navigationsmel-dungen 3 4-23
dienungdienelemente
Infotainment System wird über ktionstasten, Multifunktionsknöp-nd im Display angezeigte Menüs ient.gaben erfolgen wahlweise über:ie zentrale Bedieneinheit in der strumententafel 3 1-5ie Lenkrad-Fernbedienung 1-7ie Multifunktionseinheit zwischen en Vordersitzen 3 1-9
Infotainment System ein- oder ausschalten
Knopf kurz drücken. Nach dem Einschalten ist die zuletzt gewählte Infotainment Quelle aktiv.
AbschaltautomatikWurde das Infotainment System bei ausgeschalteter Zündung mit dem Knopf eingeschaltet, schaltet es sich 30 Minuten nach der letzten Be-nutzereingabe automatisch ab.
1 - 11Einführung
AaBssudp
STcsSKe
FRTddzMUdDF
Umgang mit den MenüsMultifunktionsknopf
Der Multifunktionsknopf ist das zen-trale Bedienelement für die Menüs.
DrehenMenü-Option markierenZahlenwert einstellen
Drücken (des äußeren Rings)Markierte Option auswählen oder aktivierenEingestellten Wert bestätigenSystemfunktion ein-/ausschalten
utomatische Lautstärke-nhebungei aktivierter automatischer Laut-tärkeanhebung 3 1-15 wird die Laut-tärke zur Kompensation von Motor- nd Abrollgeräuschen automatisch er Fahrzeuggeschwindigkeit ange-asst.
tummschaltung aste PHONE einige Sekunden drü-ken, um die Audioquellen stumm zu chalten.tummschaltung wieder aufheben: nopf drehen oder Taste PHONE rneut einige Sekunden drücken.
unktionsbereicheadioaste RADIO drücken, um das Ra-io-Menü aufzurufen oder zwischen en verschiedenen Wellenbereichen u wechseln.ultifunktionsknopf drücken, um ein ntermenü mit Optionen für die Sen-erauswahl aufzurufen.etaillierte Beschreibung der Radio-unktionen 3 2-1.
Audio-PlayerTaste CD/AUX drücken, um das CD-, USB-, iPod®- oder AUX-Menü aufzurufen (falls verfügbar) oder zwi-schen diesen Menüs zu wechseln.Multifunktionsknopf drücken, um ein Untermenü mit Optionen für die Titel-auswahl aufzurufen.Detaillierte Beschreibung der Audio-Player-Funktionen 3 3-1.
NavigationTaste NAV zweimal drücken, um das Navigations-Menü aufzurufen.Detaillierte Beschreibung der Naviga-tionssystem-Funktionen 3 4-1.
Mobiltelefon PortalTaste PHONE drücken, um das Tele-fon-Menü aufzurufen.Multifunktionsknopf drücken, um ein Untermenü mit Optionen für die Num-merneingabe/-auswahl aufzurufen.Detaillierte Beschreibung der Mobil-telefon Portal-Funktionen 3 5-1.
1 - 12 Einführung
TasDie
evnzdc
Dieum
BeOp
Multifunktionsknopf drücken, um die Einstellung zu aktivieren.
Wert einstellen
Multifunktionsknopf drehen, um den aktuellen Wert der Einstellung zu än-dern.Mutifunktionsknopf drücken, um den eingestellten Wert zu bestätigen.
te BACK Taste kurz drücken, um:in Menü zu verlassen, on einem Untermenü in die ächsthöhere Menüebene zurück-ukehren,as letzte Zeichen in einer Zei-henfolge zu löschen. Taste einige Sekunden drücken, die gesamte Eingabe zu löschen
ispiele zur Menübedienungtion auswählen
Multifunktionsknopf drehen, um den Cursor (= farbliche Hinterlegung) auf die gewünschte Option zu bewegen.Multifunktionsknopf drücken, um die so markierte Option auszuwählen.
UntermenüsEin Doppelpfeil am rechten Rand des Menüs zeigt an, dass nach Auswahl der Option ein Untermenü mit weite-ren Optionen aufgerufen wird.
Einstellung aktivieren
Multifunktionsknopf drehen, um die gewünschte Einstellung zu markie-ren.
1 - 13Einführung
F
MezMsA
KlangeinstellungenIm Klangeinstellungsmenü kann die Klangcharakteristik für jeden Radio-Wellenbereich und jede Audio-Player Quelle jeweils unterschiedlich einge-stellt werden.
Taste TONE drücken, um das Klang-einstellungsmenü aufzurufen.
unktion ein-/ausschalten
ultifunktionsknopf drehen, um die in- oder auszuschaltende Funktion u markieren.ultifunktionsknopf drücken, um zwi-
chen den Einstellungen Ein und us zu wechseln.
Zeichenfolgen eingeben
Zur Eingabe von Zeichenfolgen, z. B. Telefonnummern oder Straßenna-men:Multifunktionsknopf drehen, um das gewünschte Zeichen auszuwählen.Mutifunktionsknopf drücken, um das ausgewählte Zeichen zu bestätigen.Mit der Taste BACK kann das letzte Zeichen in der Zeichenfolge gelöscht werden. Langes Drücken löscht die gesamte Eingabe.
1 - 14 Einführung
Bäein
BäslenGeOp
Lautstärkeverteilung rechts -links einstellen
Balance auswählen.Gewünschten Wert einstellen.
Einzelne Einstellung auf „0“ setzenGewünschte Option auswählen und Multifunktionsknopf einige Sekunden drücken.
Alle Einstellungen auf „0“ oder „Aus“ setzenTaste TONE einige Sekunden drü-cken.
sse, Mitten und Höhen stellen
se, Mitten oder Höhen auswäh-.wünschten Wert für die gewählte tion einstellen.
Lautstärkeverteilung vorne -hinten einstellen
Fader auswählen.Gewünschten Wert einstellen.
1 - 15Einführung
K
EDdVuG
SFjATt
Lautstärke der Verkehrsfunk-durchsagen (TA)Die Lautstärke der Verkehrsfunk-durchsagen kann gegenüber der nor-malen Audio-Lautstärke angehoben oder abgesenkt werden.
Nacheinander Radioeinstellungen, RDS-Optionen und TA-Lautstärke auswählen.Gewünschten Wert einstellen.
lang für Musikstil optimieren
Q (Equalizer) auswählen.ie angezeigten Optionen bieten für en jeweiligen Musikstil optimierte oreinstellungen der Bässe, Mitten nd Höhen.ewünschte Option auswählen.
ystemeinstellungenür das Infotainment System können
ederzeit diverse Einstellungen und npassungen durchgeführt werden.aste CONFIG drücken, um das Sys-
emeinstellungsmenü aufzurufen.
LautstärkeeinstellungenAutomatische Lautstärkeanhe-bung
Radioeinstellungen und anschlie-ßend Geschwindigkeitsabhängige Lautstärkeanhebung auswählen.Im angezeigten Menü kann die auto-matische Lautstärkeanhebung deak-tiviert werden oder der Grad der Lautstärkeanpassung ausgewählt werden.Gewünschte Option auswählen.
1 - 16 Einführung
Uh
FalodeUhAus
UDDDtatuZzd
Anzeigeeinstellungen auswählen.Auswählbare Anzeigeeinstellungen:
Tagdesign: Optimierung der An-zeige für Tageslichtverhältnisse.Nachtdesign: Optimierung der An-zeige für Dunkelheit.Automatisch: Die Anzeige wech-selt das Design mit Ein-/Ausschal-ten der Fahrzeugbeleuchtung.
Gewünschte Option auswählen.
Sprache ändern
rzeit und Datum einstellen
ls die Display-Anzeigen für Uhrzeit r Datum geändert werden sollen:
rzeit & Datum auswählen.wählbare Einstelloptionen:hrzeit einstellen: Ändern der im isplay angezeigten Uhrzeit.atum einstellen: Ändern des im isplay (bei ausgeschaltetem Info-inment System) angezeigten Da-ms.eitformat einstellen: Stundenan-eige wechseln zwischen 12 Stun-en und 24 Stunden.
Datumsformat einstellen: Datum-anzeige wechseln zwischen MM/TT/JJJJ und TT.MM.JJJJ.Uhrzeit anzeigen: Uhrzeitanzeige im Display ein-/ausschalten.RDS-Zeit-Synchronisation: Nach Einschalten der Funktion wird die Zeitanzeige über das Zeitsignal ei-nes RDS-Senders 3 2-6 laufend automatisch aktualisiert. Die RDS-Zeit-Synchronisation kann einige Minuten in Anspruch nehmen.
Gewünschte Einstellungen vorneh-men.
Anzeige-Design wählen
1 - 17Einführung
FdSPFsG
alls die Sprache der Menüanzeigen, er Naviagtionsansagen sowie der prachausgabe des Mobiltelefon ortals geändert werden soll:ahrzeugeinstellungen und an-chließend Sprachen auswählen.ewünschte Sprache auswählen.
2 - 1 Radio
Ra Taste RADIO drücken, um das Ra-dio-Hauptmenü aufzurufen.Der zuletzt gepielte Sender wird emp-fangen.
Wellenbereich wählenTaste RADIO drücken, um zwischen den Wellenbereichen AM und FM zu wechseln.Der in dem Wellenbereich zuletzt empfangene Sender wird gespielt (falls empfangbar).
Sender wählenAutomatische SendersucheTaste oder kurz drücken. Der nächste empfangbare Sender wird gesucht und automatisch ge-spielt.Alle empfangbaren Sender des aktu-ellen Wellenbereichs können auf die-se Weise nacheinander gesucht werden.Findet das Radio keinen Sender, schaltet es automatisch auf eine empfindlichere Suchlaufstufe. Findet
BedRD
dio BedienungBedientastenDie wichtigsten Tasten zur Radio-bedienung sind:
RADIO: Radio aktivieren, : Sendersuche
AS: Autostore-SeitenFAV: Favoritenseiten1 ..6: StationstastenTP: Verkehrsfunk
Radio aktivieren
ienung ........................... 2-1 S..................................... 2-6
2 - 2Radio
ezsBws(BTgwdgDws
MMdge
ADeüt
Sender manuell speichernIn den Autostore-Seiten können Sen-der auch manuell gespeichert wer-den.Zu speichernden Sender einstellen.Taste AS kurz drücken, um eine Au-tostore-Seite aufzurufen oder in eine andere Autostore-Seite zu wechseln.Um den Sender auf einer Listenposi-tion zu speichern: Entsprechende Stationstaste 1 ..6 einige Sekunden drücken. Ein Signalton bestätigt, dass der Sender gespeichert wurde.Manuell gespeicherte Sender werden bei einer automatischen Senderspei-cherung überschrieben.
Sender aufrufenTaste AS kurz drücken, um eine Au-tostore-Seite aufzurufen oder in eine andere Autostore-Seite zu wechseln.Eine der Stationstasten 1 ..6 kurz drü-cken, um den Sender auf der ent-sprechenden Listenposition abzuru-fen.
s auch dann keinen Sender, wird die uletzt aktive Frequenz wieder einge-tellt.ei aktivierter RDS-Funktionalität erden nur RDS-Sender 3 2-6 ge-ucht, bei aktiviertem Verkehrsfunk TP) nur Verkehrsfunksender 3 2-5.ei bekannter Senderfrequenz:aste oder drücken und edrückt halten. Taste loslassen, enn die gewünschte Frequenz in er eingeblendeten Frequenzanzei-e fast erreicht ist. er nächste empfangbare Sender ird gesucht und automatisch ge-pielt.
anuelle Sendersucheultifunktionsknopf drehen und auf er eingeblendeten Frequenzanzei-e die optimale Empfangsfrequenz instellen.
utostore-Seiten (AS)ie am besten empfangbaren Sender ines Wellenbereichs lassen sich ber die Autostore Funktion automa-isch suchen und speichern.
Jeder Wellenbereich verfügt über zwei Autostore-Seiten (AS 1, AS 2), in denen jeweils 6 Sender gespei-chert werden können.
Sender automatisch speichernTaste AS so lange drücken, bis das Menü Auto Store eingeblendet wird. Die 12 stärksten Sender des aktuel-len Wellenbereichs werden in den beiden Autostore-Seiten gespeichert.Um den Autostore-Vorgang abzubre-chen: Multifunktionsknopf drücken.
2 - 3 Radio
FavIn dderspe
In jweiDieten3 „A
SenZu Tasvorand
Die Anzahl der verfügbaren Favori-tenseiten kann konfiguriert werden.Taste CONFIG drücken.Radioeinstellungen und anschlie-ßend Radio-Favoriten auswählen.Gewünschte Anzahl der verfügbaren Favoritenseiten auswählen.
Wellenbereich-Menüs
Über das AM und FM Menü stehen alternative Möglichkeiten zur Sender-auswahl zur Verfügung.
oritenseiten (FAV)en Favoritenseiten können Sen- aller Wellenbereiche manuell ge-ichert werden.
eder Favoritenseite können je-ls 6 Sender gespeichert werden. Anzahl der verfügbaren Favori-seiten kann konfiguriert werden nzahl Favoritenseiten festlegen“.
der speichernspeichernden Sender einstellen.te FAV kurz drücken, um eine Fa-
itenseite aufzurufen oder in eine ere Favoritenseite zu wechseln.
Um den Sender auf einer Listenposi-tion zu speichern: Entsprechende Stationstaste 1 ..6 einige Sekunden drücken. Ein Signalton bestätigt, dass der Sender gespeichert wurde.
Sender aufrufenTaste FAV kurz drücken, um eine Fa-voritenseite aufzurufen oder in eine andere Favoritenseite zu wechseln.Eine der Stationstasten 1 ..6 kurz drü-cken, um den Sender auf der ent-sprechenden Listenposition abzuru-fen.
Anzahl Favoritenseiten festlegen
2 - 4Radio
BMzz
F
FAcaGDm
Senderlisten aktualisierenWenn die in der AM- oder FM-Sen-derliste gespeicherten Sender nicht mehr empfangen werden können:AM- oder FM-Senderliste aktuali-sieren auswählen.Ein Sendersuchlauf wird gestartet. Ist der Suchlauf beendet, wird der zuvor eingestellte Sender gespielt.Um den Sendersuchlauf abzubre-chen: Multifunktionsknopf drücken.Im Wellenbereich FM wird auch die FM-Kategorienliste aktualisiert.
Hinweis zur Aktualisierung der SenderlistenDas Doppeltunersystem des Infotain-ment Systems aktualisiert die Sen-derlisten kontinuierlich im Hintergrund. Dadurch wird gewähr-leistet, dass z. B. bei einer längeren Autobahnfahrt die Senderlisten im-mer die im aktuellen Empfangsgebiet empfangbaren Sender enthält. Da die automatische Aktualisierung eine ge-wisse Zeit in Anspruch nimmt, stehen bei einem schnellen Wechsel des Empfangsgebietes möglicherweise
ei aktivem Radio-Hauptmenü den ultifunktionsknopf drücken, um das
ugehörige Wellenbereich-Menü auf-urufen.
avoritenliste
avoriten-Liste auswählen.lle in den Favoritenseiten gespei-herten AM- und FM-Sender werden ngezeigt. ewünschten Sender auswählen.as Symbol kennzeichnet den mo-entan gespielten Sender.
Senderlisten
AM- oder FM-Senderliste auswäh-len.Alle empfangbaren Sender im aktuel-len Empfangsgebiet werden ange-zeigt. Falls zuvor noch keine Senderliste angelegt wurde, führt das Infotain-ment System einen automatischen Sendersuchlauf durch.Gewünschten Sender auswählen.Das Symbol kennzeichnet den mo-mentan gespielten Sender.
2 - 5 Radio
nichderIn elisieodebes
FM
Zahlendes(z.ändakt
Gewünschten Sender auswählen.Die FM-Kategorien-Liste wird beim Aktualisieren der FM-Senderliste ebenfalls aktualisiert.Das Symbol kennzeichnet den mo-mentan gespielten Sender.
Verkehrsfunk(TP = Traffic Program)Verkehrsfunksender sind RDS-Sen-der 3 2-6 die Verkehrsnachrichten ausstrahlen.
Verkehrsfunk ein- oder aus-schaltenUm die Verkehrsdurchsagebereit-schaft des Infotainment Systems ein- oder auszuschalten:Taste TP drücken.
Bei eingeschaltetem Verkehrsfunk wird [ ] im Display schwarz her-vorgehoben angezeigt (bei ausge-schaltetem Verkehrsfunk in grau).Es werden nur Verkehrsfunksen-der empfangen.
t sofort alle empfangbaren Sen- in der Senderliste zur Verfügung. inem solchen Fall kann die Aktua-rung der Senderlisten über AM- r FM-Senderliste aktualisieren chleunigt durchgeführt werden.
-Kategorienliste
lreiche RDS-Sender 3 2-6 strah- einen PTY-Code aus, der den Typ gesendeten Programmes angibt B. Nachrichten). Einige Sender ern den PTY-Code auch je nach
uell gesendetem Inhalt.
Das Infotainment System legt die RDS-Sender nach dem Programm-typ sortiert in der FM-Kategorienliste ab.Um nach einem Sender bestimmten Programmtyps zu suchen:FM-Kategorien-Liste auswählen.Eine Liste der momentan verfügba-ren Programmtypen wird angezeigt.Gewünschten Programmtyp auswäh-len.
Es wird eine Liste der Sender ange-zeigt, die ein Programm des gewähl-ten Typs senden.
2 - 6Radio
NhVsg
RDSRDS (Radio Data System) ist ein Ser-vice der UKW-Sender, der das Fin-den des gewünschten Senders und seinen störungsfreien Empfang we-sentlich erleichtert.
RDS-Sender erkennt man am Pro-grammnamen anstelle der Sendefre-quenz (bei aktiviertem RDS 3 2-7).
Wenn der aktuelle Sender kein Verkehrsfunksender ist, startet au-tomatisch ein Suchlauf nach dem nächsten Verkehrsfunksender.Wurde ein Verkehrsfunksender ge-funden, wird [TP] im Display schwarz hervorgehoben angezeigt. Wurde kein Verkehrsfunksender gefunden, wird TP in grau ange-zeigt.Verkehrsdurchsagen werden mit der voreingestellten TA-Lautstärke 3 1-15 wiedergegeben.Bei eingeschaltetem Verkehrsfunk wird die Wiedergabe von CDs/DVDs sowie externen Quellen für die Dauer der Verkehrsdurchsage unterbrochen.
ur Verkehrsdurchsagen örenerkehrsfunk einschalten und Laut-tärke des Infotainment Systems anz zurückdrehen.
Verkehrsdurchsagen ausblendenUm eine Verkehrsdurchsage auszu-blenden, z. B. während der CD/MP3-Wiedergabe:Taste TP oder den Multifunktions-knopf drücken.Die Verkehrsdurchsage wird ausge-blendet, die Verkehrsdurchsagebe-reitschaft bleibt eingeschaltet.
EON (Enhanced Other Networks)Mit EON können Verkehrsfunkdurch-sagen auch dann gehört werden, wenn der eingestellte Sender keinen eigenen Verkehrsfunk ausstrahlt. Wenn ein solcher Sender eingestellt ist, wird wie bei Verkehrsfunksendern TP im Display schwarz hervorgeho-ben angezeigt.
2 - 7 Radio
RD
UmaufTasRadßen
RDRDDurben
ImFe
RDS-LauftextEinige RDS-Sender nutzen die Anzeigezeile des Programmnamens dazu, gegebenenfalls Zusatzinforma-tionen anzuzeigen. Der Programm-name wird dabei ausgeblendet.Um die Anzeige solcher Zusatzinfor-mationen zu unterdrücken:RDS-Lauftext anhalten auf Ein stel-len.
RadiotextBei aktiviertem RDS und Empfang ei-nes RDS-Senders werden unterhalb des Programmnamens Informationen zum aktuell empfangenen Programm sowie dem momentan gespielten Mu-sikstück angezeigt. Um die Informationen ein- oder aus-zublenden:Radiotext auf Ein oder Aus stellen.
TA-LautstärkeDie Lautstärke der Verkehrsfunk-durchsagen (TA) kann voreingestellt werden 3 1-15.
S konfigurieren
das Menü zur RDS-Konfiguration zurufen:te CONFIG drücken.ioeinstellungen und anschlie-d RDS-Optionen auswählen.
S ein- oder ausschaltenS auf Ein oder Aus stellen.ch die Aktivierung von RDS erge- sich folgende Vorteile: Display erscheint statt der
requenz der Programmname des ingestellten Senders
Das Infotainment System stimmt mit AF (Alternativfrequenz) 3 „Regionalisierung“ immer auf die bestempfangbare Sendefrequenz des eingestellten Senders ab.Das Infotainment System zeigt abhängig vom empfangenen Sender Radiotext an, der beispielsweise Informationen zum aktuellen Programm beinhalten kann.
Regionalisierung ein- oder aus-schalten(Für die Regionalisierung muss RDS aktiviert sein)Einige RDS-Sender strahlen zu be-stimmten Zeiten regional unter-schiedliche Programme auf verschiedenen Frequenzen aus.Regional auf Ein oder Aus stellen.Es werden nur die Alternativfrequen-zen (AF) mit den gleichen Regional-programmen ausgewählt. Bei ausgeschalteter Regionalisierung werden Alternativfrequenzen der Sender ohne Rücksicht auf Regional-programme ausgewählt.
3 - 1Audio-Player
A Handhabung besonders bei selbst-gebrannten CD-Rs und CD-RWs ist zu beachten, siehe unten.Selbstgebrannte CD-Rs und CD-RWs werden möglicherweise nicht oder nicht richtig abgespielt.Bei Mixed-Mode CDs (Kombinatio-nen aus Audio und Daten, z. B. MP3) werden nur die Audio-Tracks erkannt und abgespielt.Beim Wechseln von CDs/DVDs Fingerabdrücke vermeiden.CDs/DVDs sofort nach der Entnah-me aus dem Audio-Player in die Hülle zurücklegen, um sie vor Be-schädigung und Schmutz zu schüt-zen.Schmutz und Flüssigkeiten auf CDs/DVDs können im Gerät die Linse des Audio-Players verunrei-nigen und zu Störungen führen.CDs/DVDs vor Hitze und direkter Sonneneinstrahlung schützen.Maximale Ordnerstrukturtiefe einer MP3-CD/DVD: 11 Ebenen.Maximal speicherbare Titel auf ei-ner MP3-CD/DVD: 1000.
AA
udio-Player Audio-PlayerDer Audio-Player des Infotainment Systems kann Audio- und MP3-CDs sowie MP3-DVDs wiedergeben.
Hinweise zu Audio-CDs und MP3-CDs/DVDs
Audio-CDs mit Kopierschutz, die nicht dem Audio-CD-Standard ent-sprechen, werden möglicherweise nicht oder nicht richtig abgespielt.Selbstgebrannte CD-Rs und CD-RWs sind in ihrer Handhabung an-fälliger als Kauf-CDs. Die richtige
udio-Player ....................... 3-1 nschluss externer Geräte . 3-4
Achtung
Auf keinen Fall DVDs, Single-CDs mit einem Durchmesser von 8 cm und konturierte CDs (Shape-CDs) in den Audio-Player einlegen. CDs/DVDs dürfen nicht mit Auf-klebern versehen werden. Diese Discs können sich im CD/DVD-Laufwerk verklemmen oder das Laufwerk zerstören. Ein kostenpflichtiger Austausch des Gerätes ist dann notwendig.
3 - 2 Audio-Player
CD
CDnaceinDieautCDBefGeAUTasDasMPCD
Multifunktionsknopf drücken und anschließend Titelliste auswäh-len,
um eine Liste aller Musiktitel auf der CD anzuzeigen.Gewünschten Titel auswählen.
Während MP3-Wiedergabe
Multifunktionsknopf drehen, um eine Liste aller Musiktitel auf der CD/DVD anzuzeigen oderMultifunktionsknopf drücken und nacheinander Ordner und ge-wünschten Ordner auswählen.
Gewünschten Titel auswählen.
- und MP3-Wiedergabe
/DVD mit der beschrifteten Seite h oben in den CD/DVD-Schacht schieben, bis sie eingezogen wird. Wiedergabe der CD/DVD startet omatisch und das Menü AUDIO oder AUDIO MP3 wird angezeigt. indet sich bereits eine CD/DVD im rät, das Menü AUDIO CD oder DIO MP3 ist aber nicht aktiv:te CD/AUX drücken. Menü AUDIO CD oder AUDIO 3 wird aufgerufen und die /DVD-Wiedergabe gestartet.
Abhängig von den auf der Audio-CD oder MP3-CD/DVD gespeicherten Daten werden im Display unter-schiedliche Informationen zur CD/DVD und zum aktuellen Musiktitel angezeigt.Falls das Menü AUDIO CD oder AUDIO MP3 nach Drücken der Taste CD/AUX nicht erscheint, befindet sich noch eine Navigations-DVD im CD/DVD-Schacht. Taste drücken, um die DVD zu entnehmen.
Titel direkt auswählenWährend CD-Wiedergabe
Multifunktionsknopf drehen oder
3 - 3Audio-Player
TTm
TTu
hg
TaMs(Ro
STdv
CD/DVD entnehmenTaste drücken.Die CD/DVD wird aus dem CD/DVD-Schacht herausgeschoben.Wird die CD/DVD nach dem Aus-schub nicht entnommen, wird sie nach einigen Sekunden automatisch wieder eingezogen.
itelsprung vor/zurückaste oder ein- oder mehr-als kurz drücken.
itelsuchlauf vor/zurückaste oder kurz drücken nd anschließend Taste oder
nochmals drücken und gedrückt alten, bis der gewünschte Titel an-ezeigt wird.
itel in zufälliger Reihenfolge bspielenultifunktionsknopf drücken und an-
chließend Zufällige Titelwahl RDM) auf Ein stellen. DM wird deaktiviert, wenn Ordner der Titelliste ausgewählt wird.
chneller Vor-/Rücklaufaste oder drücken und ge-rückt halten, um den aktuellen Titel or- oder zurückzuspulen.
Wiedergabeliste auswählen
Multifunktionsknopf drücken und nacheinander Suchen und Wieder-gabelisten auswählen.Gewünschte Wiedergabeliste aus-wählen.
HinweiseEs werden nur Wiedergabelisten der Formate .pls und .m3u unter-stützt.Die Listeneinträge müssen als rela-tive Pfade angelegt sein.
3 - 4 Audio-Player
AnGe
UntkonBucAnslenDieund
AuAmspie3,5sen
Es werden nur MP3-Player und USB-Sticks mit einer Sektorengrö-ße von 512 Byte im FAT-Filesys-tem unterstützt.Der USB-Stick darf maximal 70 mm lang sein. Ein längerer Stick würde beim Herunterklappen der Armleh-ne beschädigt.
USB-Datenquelle bedienen
Die Bedienung der über USB ange-schlossenen Datenquelle erfolgt über das Infotainment System und ent-spricht der Bedienung einer Audio-MP3 CD/DVD 3 3-2.
schluss externer räte
er der Abdeckung in der Mittel-sole befinden sich eine AUX-hse und eine USB-Buchse zum chluss von externen Audioquel-
. Buchsen müssen immer sauber trocken gehalten werden.
x-Eingang AUX-Eingang 1 kann zum Bei-l ein tragbarer CD-Player mit mm-Klinkenstecker angeschlos- werden.
Audioquelle bedienen
Eine am AUX-Eingang angeschlos-sene Audioquelle kann nur über die Bedienelemente der Audioquelle be-dient werden.
USB-AnschlussAm USB-Anschluss 2 kann ein MP3-Player oder ein USB-Stick an-geschlossen werden.
HinweiseDie angeschlossenen MP3-Player und USB-Sticks müssen der USB Mass Storage Class-Spezifikation (USB MSC) entsprechen.
3 - 5Audio-Player
DA
ZmdMswDs
iPod anschließenVor Anschluss des Gerätes muss die Lautstärke am iPod auf etwa 90% eingestellt werden, um eine optimale Lautstärkeregelung über das Info-tainment System zu gewährleisten.
Anschließend den Kopfhörerausgang des iPod mit dem mitgelieferten Audi-okabel (befindet sich in der Hülle der Navigations-DVD) mit dem AUX-Ein-gang 1 verbinden.Danach das USB-Kabel des iPod mit dem USB-Anschluss 2 verbinden.
atenquelle vom USB-nschluss entfernen
ur Vermeidung von Datenverlusten üssen folgende Bedienschritte urchgeführt werden:ultifunktionsknopf drücken und an-
chließend Gerät entfernen aus-ählen.ie Datenquelle kann vom USB-An-chluss entfernt werden.
iPod anschließen und bedienenAn das Infotainment System kann ein iPod angeschlossen werden. Die Be-dienung erfolgt anschließend über die Bedienelemente und Menüs des Infotainment Systems.
Unterstützte iPod ModelleiPodiPod nano (1./2./3. Generation)iPod with video (5./5.5 Generation)iPod classic (6. Generation)iPod touch
In folgenden Situationen kann es zu Beeinträchtigungen in der Bedienung und Funktionsweise kommen:
Bei Anschluss eines iPod, auf dem eine aktuellere Firmware-Version installiert ist, als die vom Infotain-ment System unterstützte Firm-ware-Version.Bei Anschluss eines iPod, auf dem Firmware von Drittanbietern (z. B. Rockbox) installiert ist.
3 - 6 Audio-Player
iPo
DieUSübeenteinNacchelich
iPod vom AUX- und USB-Anschluss entfernen
Zur Vermeidung von Datenverlusten müssen folgende Bedienschritte durchgeführt werden:Multifunktionsknopf drücken und an-schließend iPod entfernen auswäh-len.Der iPod kann vom AUX- sowie USB-Anschluss entfernt werden.
d bedienen
Bedienung des über AUX und B angeschlossenen iPod erfolgt r das Infotainment System und
spricht weitgehend der Bedienung er Audio-MP3 CD/DVD 3 3-2.hfolgend werden nur die abwei-nden/zusätzlichen Bedienmög-keiten des iPod beschrieben.
iPod-Funktionen
Abhängig von den gespeicherten Da-ten sind diverse Optionen zur Aus-wahl und zum Abspielen von Titeln verfügbar.Multifunktionsknopf drücken und an-schließend Suchen auswählen, um die verfügbaren Optionen anzuzei-gen.Gewünschte Option auswählen, um das zugehörige Untermenü anzuzei-gen.
4 - 1Navigation
N
Hinweise zur Funktion des NavigationssystemsDie Position und Bewegung des Fahrzeugs werden vom Navigations-system durch Sensoren erfasst. Der zurückgelegte Weg wird durch das Tachosignal des Fahrzeugs ermittelt, Drehbewegungen in Kurven durch ei-nen Gyrosensor (Trägheitskompass). Die Positionsbestimmung erfolgt über die Satelliten des GPS (Global Positioning System).
EBÜ
Achtung
Die Benutzung des Navigations-systems entbindet den Fahrer nicht von seiner Eigenverantwortung für ein richtiges und umsichtiges Verhalten im Straßenverkehr. Die jeweils geltenden Verkehrsregeln sind immer zu beachten. Sollte ein Zielführungshinweis den Verkehrs-regeln widersprechen, so gelten immer die Verkehrsregeln.
avigation EinführungDas Navigationssystem führt Sie zu-verlässig und sicher ohne lästiges Kartenlesen zum gewünschten Fahr-ziel, auch wenn Sie über keinerlei Ortskenntnisse verfügen.Mit der dynamischen Zielführung wird die aktuelle Verkehrssituation bei der Routenberechnung berücksichtigt. Dazu empfängt das Infotainment System die Verkehrsmeldungen des derzeitigen Empfangsgebietes über RDS-TMC.Das Navigationssystem kann jedoch nicht das jeweilige Verkehrsgesche-hen, kurzfristig geänderte Verkehrs-regeln und plötzlich auftretende Gefahren oder Hindernisse (z.B. Baustellen) berücksichtigen.
inführung .......................... 4-1 edienung........................... 4-3 bersicht der Symbole........ 4-26
4 - 2 Navigation
DurnalNavPosca.DasmittiondinPostenNacodeTanvomgewDieauspfemeeinste
TMsysfühDastemSen
Die Funktion der dynamischen Ziel-führung kann deaktiviert werden 3 4-17.
Hinweise zum Kartenmaterial auf der DVDDas vollständige Kartenmaterial ist zu umfangreich, um es in den Sys-temspeicher zu laden. Zur internationalen Navigation Navi-DVD einlegen oder die entsprechen-den Daten der Regionen in den Sys-temspeicher laden. Das Hauptstrassennetz für Europa wird automatisch mit geladen. Möglicher-weise muss anderes Kartenmaterial im Systemspeicher gelöscht werden.Wenn das bevorzugte Kartenmaterial geladen ist, kann die DVD entnom-men werden, so dass das Laufwerk für die Musikwiedergabe genutzt wer-den kann.Kartendaten hinzufügen/entf. 3 4-24.
ch den Vergleich der Sensorsig-e mit der digitalen Karte auf der igations-DVD ist es möglich, die ition mit einer Genauigkeit von
10 m zu errechnen. System ist grundsätzlich auch
schwachem GPS-Empfang funk-sfähig, dabei verringert sich aller-gs die Genauigkeit der itionsermittlung, die in fehlerhaf-
Positionsmeldungen resultiert.h der Eingabe der Zieladresse r von Sonderzielen (nächste kstelle, Hotel, etc.) wird die Route momentanen Standort aus zum ählten Ziel berechnet.
Zielführung erfolgt durch Sprach-gabe und durch einen Richtungs-il, sowie mit Hilfe einer hrfarbigen Kartendarstellung oder er Kombination aus beiden Dar-llungen.
C-Verkehrsinformations-tem und dynamische Ziel-rung TMC-Verkehrsinformationssys- empfängt von TMC-Radio-dern alle aktuellen Verkehrsinfor-
mationen. Bei aktiver dynamischer Zielführung werden diese Informatio-nen in die Berechnung des gesamten Streckenverlaufs mit einbezogen. Dabei wird die Strecke so geplant, dass Verkehrsbehinderungen ent-sprechend voreingestellter Kriterien 3 4-24 umfahren werden. Liegt eine aktuelle Verkehrsbehinde-rung während einer aktiven Zielfüh-rung vor, erscheint je nach Voreinstelllung eine Meldung mit der Frage, ob die Route geändert werden soll oder nicht. TMC-Verkehrsinformationen werden in der Zielführungsdarstellung als Symbole angezeigt oder im Menü TMC-Meldungen als detailierter Text. Voraussetzung für die Nutzung von TMC-Verkehrsinformationen ist der Empfang von TMC-Sendern in dieser Region. Die dynamische Zielführung funktio-niert nur bei Empfang von Verkehrs-informationen durch das TMC- Verkehrsinformationssystem.
4 - 3Navigation
HMDnstd
BedienungNavigation starten
Gerät mit Knopf einschalten. Taste NAV drücken. Nach jedem Einschalten des Gerätes erscheint ein Sicherheitshinweis zur Nutzung des Navigationssystems. Hinweis durch Drücken des Multi-funktionsknopfs bestätigen.Auf dem Display erscheint die Karte mit dem momentanen Standort.
inweise zur Bedienung der enüs
ie zentralen Elemente zur Bedie-ung der Menüs und der Navigation ind der Multifunktionsknopf mit in-egriertem Achtwegeschalter sowie ie Tasten NAV, DEST, BACK. Multifunktionsknopf drehen: Im Menü eine Auswahl treffen. Die markierte Auswahl wird farbig her-vorgehoben. Maßstab der Karten-darstellung ändern.Alle verfügbaren Optionen werden farblich hervorgehoben, nicht ver-fügbare Optionen werden über-sprungen.Multifunktionsknopf drücken: Markierte Auswahl bestätigen, Wechsel in ein weiteres Menü oder Aktivierung einer Funktion. Taste NAV drücken: Hauptmenü der Navigation, von hier werden alle Funktionen der Navigation aus-gewählt. Taste DEST drücken: Hauptmenü der Zieleingabe. Von hier werden alle Möglichkeiten der Zieleingabe ausgewählt.
Taste BACK drücken: Verlassen einer Menüseite oder eine Menü-ebene zurückspringen. Achtwegeschalter drücken: Kar-tenausschnitt verschieben. Zur Zielauswahl in jeweilige Richtung drücken, um das Fadenkreuz auf ein Ziel in der Karte auszurichten.
4 - 4 Navigation
Zie
Tasleinkeit
AeSAreALLle
Direkteingabe einer Adresse mit der Buchstabenfunktion: Kategorie Land auswählen. Ge-wünschtes Land in der Liste markie-ren und bestätigen.Kategorie Stadt auswählen. Mit Mul-tifunktionsknopf nacheinander die Buchstaben der gewünschten Stadt markieren und bestätigen. Dabei wer-den eindeutige Buchstaben vom Sys-tem automatisch ergänzt.Zur Eingabe können folgende Sym-bole in der unteren Zeile ausgewählt werden. Die Symbole bedeuten:
leingabe
te DEST drücken, im Menu Zie-gabe stehen folgende Möglich-en zur Auswahl:dresseingabe: Direkte Eingabe iner Zieladresse mit Land, Ort, traße und Hausnummer 3 4-4. dressbuch: Aufrufen einer be-its angelegten Adresse aus dem dressbuch 3 4-5.etzte Ziele: Auswahl aus einer iste der zuletzt ausgewählten Zie- 3 4-6.
Sonderziele: Auswahl aus einer Liste besonderer Ziele (Restau-rants, Hotels, Tankstellen etc.) rund um die aktuelle Position, das Ziel, andere Orte oder Auswahl aus der Karte, sowie Suche nach Na-men 3 4-6.Ziel aus der Karte: Auswahl eines Ziels mittels Fadenkreuz direkt aus der Karte 3 4-9.Reiseführer: Möglichkeit der An-zeige besonderer Ziele nach Rei-seführer-Kriterien (Sehenswürdig-keiten, kulturelle Einrichtungen, etc.) eines ausgewählten Ortes 3 4-10.
Adresseingabe Taste DEST drücken und anschlie-ßend Adresseingabe auswählen.
4 - 5Navigation
Z
<
A
O
DBBs
Adresse, wie unter Direkteingabe ei-ner Adresse beschrieben, eingeben. Durch Auswahl von Speichern wird die Adresse im Adressbuch gespei-chert. Das System schlägt als Namen die Zieladresse vor. Unter Namen bearbeiten kann das Ziel mit der Buchstabenfunktion unter einem per-sönlichen Namen gespeichert wer-den.Es können maximal 100 Ziele im Adressbuch gespeichert werden.
Listen mit Sonderzeichen er-scheinen in der unteren Zeile.
> Vorheriger / nächster Buchstabe wird markiert.
Letztes Zeichen löschen.a Groß-, Kleinschreibung.
Listenfunktion - bei zwei einge-gebenen Buchstaben werden alle verfügbaren Namen mit die-sen Buchstaben angezeigt. Je mehr Buchstaben eingegeben werden, desto geringer ist die Auswahlquote.
K Eingabe beenden oder Suchbe-griff bestätigen.
urch langes Drücken der Taste ACK werden alle eingegebenen uchstaben und Zeichen der ent-prechenden Zeile gelöscht.
Vorgang für die Kategorien „Straße“ und „Nr.:“ bzw. „Kreuzung“ wieder-holen. Nach vollständiger Adresseingabe Navigation starten 3 4-13 oder Speichern oder Route im Demo-Mo-dus simulieren.
AdressbuchAnlegen und Speichern einer Adresse im AdressbuchTaste DEST drücken und anschlie-ßend Adresseingabe auswählen.
4 - 6 Navigation
AuAd
TasßenGeausAdrnomNavDemmeList
Aufrufen von Sonderzielen
Taste DEST drücken und anschlie-ßend Sonderziele auswählen. Es erscheint eine Seite mit nachfol-genden Untermenüs, in denen die Sonderziele nach Kategorien aufge-listet sind (z. B. Automobil, Freizeit, Restaurants).
Umkreis aktuelle PositionAnzeige von Sonderzielen im Um-kreis der jeweiligen Position. Es wird z. B. ein Restaurant gesucht.Kategorie Restaurants auswählen.
frufen einer Adresse aus dem ressbuch
te DEST drücken und anschlie-d Adressbuch auswählen.
wünschten Adressnamen in Liste wählen und bestätigen, die esse wird in die Zielführung über-men.igation starten 3 4-13 oder o-Modus simulieren oder Na-
n bearbeiten oder Namen aus e löschen.
Aufrufen der letzten Ziele
Taste DEST drücken und anschlie-ßend Letzte Ziele auswählen. Eine Liste der zuletzt eingegebenen Ziele wird angezeigt. Gewünschtes Ziel in Liste auswählen und bestätigen, die Adresse wird in die Zielführung übernommen.Navigation starten 3 4-13 oder Speichern oder Route im Demo-Mo-dus simulieren.
4 - 7Navigation
EeAvSzMsSsefNsf
Kategorie Auto auswählen. Auto und anschließend Tankstelle bestätigen.Es erscheint eine Liste aller Tankstel-lenmarken im Umfeld des Ziels. Die Anzahl der Tankstellen kann durch Markieren von Tankstellenmar-ken eingeschränkt werden. Nach Bestätigung von Suche starten werden alle bzw. die ausgewählten Tankstellen mit Entfernungsangabe im Umkreis des Ziels angezeigt. Nach Auswahl einer Tankstelle er-scheint die Zielführungsmaske mit folgenden Optionen:
ine Suchmaske mit weiteren Kriteri-n zu Restaurants erscheint. Eine uswahl treffen und Suchkriterien erfeinern. Mit Taste BACK zur uchmaske zurückkehren. Die An-ahl der Restaurants kann durch arkieren der Kriterien einge-
chränkt werden. uche starten bestätigen, es er-cheint eine Liste aller den Kriterien ntsprechenden Restaurants im Um-
eld mit Entfernungsangabe. ach Auswahl eines Restaurants er-cheint die Zielführungsmaske mit olgenden Optionen:
Extras: falls vorhanden werden Te-lefonnummer und Adresse des ausgewählten Restaurants ange-zeigt. Telefonnummer bestätigen. Durch Auswahl wird eine Verbin-dung zu dem Lokal hergestellt.
Demo-Modus: die Zielführung wird simuliert. Navigation starten: das ausge-wählte Sonderziel wird in die Navi-gation übernommen. Speichern: das Ziel wird im Adressbuch gespeichert.
Umkreis ZielAnzeige von Sonderzielen im Um-kreis des eingegebenen Ziels. Es wird z. B. eine Tankstelle gesucht.
4 - 8 Navigation
EleTmws
DsNwgSA
Nach Bestätigung von Suche starten erscheint eine Liste aller Einkaufs-zentren im Umfeld des gewählten Or-tes mit Entfernungsangabe. Nach Auswahl eines Einkaufszent-rums erscheint die Zielführungsmas-ke mit folgenden Optionen:
Extras: Adresse des Einkaufszent-rums wird angezeigt. Demo-Modus: die Zielführung wird simuliert. Navigation starten: das ausge-wählte Sonderziel wird in die Navi-gation übernommen.
xtras: falls vorhanden werden Te-fonnummer und Adresse der ankstelle angezeigt. Telefonnum-er bestätigen. Durch Auswahl ird eine Verbindung zu der Tank-telle hergestellt.
emo-Modus: die Zielführung wird imuliert. avigation starten: das ausge-ählte Sonderziel wird in die Navi-ation übernommen. peichern: das Ziel wird im dressbuch gespeichert.
Im Umkreis anderer OrteAnzeige von Sonderzielen in einem beliebigen Ort. Es wird z. B. ein Ein-kaufszentrum gesucht.
Über die Länderliste das gewünschte Land auswählen.Eingabe des Ortes mit der Buchsta-benfunktion 3 4-4. Auswahl bestäti-gen. Kategorie Einkaufen auswählen.Nach Bestätigung Einkaufszentren auswählen.
4 - 9Navigation
SModKdwNo4
Nach Auswahl eines Ziels erscheint die Zielführungsmaske mit folgenden Optionen:
Extras: falls verfügbar, werden Te-lefonnummer und Adresse des Ziels angezeigt. Telefonnummer bestätigen. Durch Auswahl wird eine Verbindung zu dem Ziel her-gestellt. Demo-Modus: die Zielführung wird simuliert. Navigation starten: das ausge-wählte Sonderziel wird in die Navi-gation übernommen. Speichern: das Ziel wird im Adressbuch gespeichert, dabei vorgeschlagenen Namen überneh-men oder mit Buchstabenfunktion einen Namen vergeben.
Ziel aus der KarteTaste DEST drücken und anschlie-ßend Ziel aus der Karte auswählen.
Speichern: das Ziel wird im Adressbuch unter einem Namen gespeichert.
onderziel aus der Karteit Achtwegeschalter im Multifunkti-nsknopf Fadenkreuz auf ein Son-erziel in der Karte ausrichten.artenmaßstab kann durch Drehen es Multifunktionsknopfs verändert erden.ach Auswahl eines Ziels Navigati-n starten 3 4-13 oder Speichern 3 -5.
Suche Namen
Land auswählen und mit der Buch-stabenfunktion den Namen eines Sonderziels eingeben 3 4-4. Bei ein-deutiger Eingabe erscheint eine Aus-wahlliste. Alternativ können durch Auswählen der Listenfunktion im Eingabefeld alle Namensbegriffe an-gezeigt werden. Die Suchauswahl kann durch vorherige Eingabe von Buchstaben eingeschränkt werden. Je mehr Buchstaben eingegeben werden, desto geringer ist die Aus-wahlquote der Listenfunktion.
4 - 10 Navigation
MitonsKarKarMuNacon 4-5
ReTasßenWirausfühges
Suche starten auswählen. Es erscheint eine Liste der Restau-rants im Umkreis der aktuellen Positi-on mit Entfernungsangabe.
Nach Auswahl eines Restaurants öff-net sich eine Info-Seite mit einer Kurzbeschreibung, Öffnungszeiten, Preisen und Adressen. Nach Bestätigung der Seite erscheint die Zielführungsmaske mit folgenden Optionen:
Zielführung starten: die Auswahl wird in die Navigation übernom-men.
Achtwegeschalter im Multifunkti-knopf Fadenkreuz auf ein Ziel der te ausrichten.tenmaßstab durch Drehen des ltifunktionsknopfs verändern.h Auswahl eines Ziels Navigati-
starten 3 4-13 oder Speichern 3 .
iseführerte DEST drücken und anschlie-d Reiseführer auswählen.d die Navigation über die Daten dem internen Speicher ausge-rt, ist der Reiseführer nur für die peicherten Regionen verfügbar.
Es erscheint eine Auswahl von Rei-seführerempfehlungen aus nachfol-genden Untermenüs, denen weitere Kategorien (z. B. Essen und Trin-ken, Ausgehen, Sehenswürdigkei-ten oder Übernachtung) zugeordnet sind:
Umkreis aktuelle PositionAnzeige von Empfehlungen im Um-kreis der jeweiligen Position. Es wird z. B. eine Restaurant-Empfehlung gesucht.Kategorie Essen und Trinken aus-wählen.Nach Bestätigung erfolgt eine Aus-wahl des Restaurant-Typs aus Bar, Cafe, FastFood, Restaurant. Restaurant wählen.Eine Suchmaske mit weiteren Kriteri-en zu Restaurants erscheint. Die An-zahl der Restaurants kann durch Markieren der Kriterien (Biergarten, Fischlokal, vegetarisch...) einge-schränkt werden. Nach Auswählen von Einschränkun-gen Taste BACK drücken, um in das vorherige Menü zu gelangen.
4 - 11Navigation
UAkEgKwNKwMNKeS
Anrufen: falls verfügbar wird eine Telefonverbindung zu dem Muse-um hergestellt. Im Adressbuch speichern: das Ziel wird unter einem Namen im Adressbuch gespeichert.
Auf der Karte anzeigen: die Posi-tion des Lokals wird in der Karte angezeigt. Anrufen: falls verfügbar wird eine Telefonverbindung zu dem Lokal hergestellt. Im Adressbuch speichern: nach Vergabe eines Namens wird das Ziel im Adressbuch gespeichert.
mkreis Zielnzeige von Empfehlungen im Um-reis des eingegebenen Ziels. s wird z. B. eine Sehenswürdigkeit esucht.ategorie Sehenswürdigkeit aus-ählen.ach Bestätigung erfolgen weitere riterien zur Auswahl von Sehens-ürdigkeiten. useum wählen. ach Bestätigung erfolgen weitere riterien zur Spezifikation von Muse-n. uche starten wählen.
Es erscheint eine Liste der spezifi-zierten Museen im Umkreis des gewählten Ziels mit Entfernungsan-gabe. Mit Auswahl eines Museums öffnet sich eine Info-Seite mit einer Kurzbe-schreibung, Öffnungszeiten, Preisen und Adressen.Nach Bestätigung der Seite erscheint die Zielführungsmaske mit folgenden Optionen:
Zielführung starten: die Auswahl wird in die Navigation übernom-men.Auf der Karte anzeigen: die Posi-tion des Museums wird in der Karte angezeigt.
4 - 12 Navigation
Im
AnzliebSchÜbeLanEinbengenKatwähNacKritBetSch
Suche Namen Land auswählen und mit der Buch-stabenfunktion den Namen eines Sonderziels eingeben 3 4-4. Bei ein-deutiger Eingabe erscheint eine Aus-wahlliste. Alternativ können durch Auswählen der Listenfunktion im Eingabefeld alle Namensbegriffe an-gezeigt werden. Die Suchauswahl kann durch vorherige Eingabe von Buchstaben eingeschränkt werden. Je mehr Buchstaben eingegeben werden, desto geringer ist die Aus-wahlquote der Listenfunktion. Nach Auswahl eines Ziels öffnet sich eine Info-Seite mit einer Kurzbe-schreibung, Öffnungszeiten, Preisen und Adressen. Die dargestellten In-formationen sind von der Art des Ziels abhängig. Nach Bestätigung der Seite erscheint die Zielführungsmaske mit folgenden Optionen:
Zielführung starten: die Auswahl wird in die Navigation übernom-men.
Umkreis anderer Orte
eige von Sonderzielen eines be-igen Ortes. Es wird z. B. ein wimmbad gesucht.r die Länderliste das gewünschte d auswählen.gabe des Ortes mit der Buchsta-funktion 3 4-4. Auswahl bestäti-. egorie Sport und Freizeit aus-len.h Bestätigung erfolgen weitere
erien zur Auswahl von sportlicher ätigung. wimmen wählen.
Es kann zwischen verschiedenen Ar-ten von Bädern gewählt werden. Suche starten wählen. Es erscheint eine Liste der Bäder im Umkreis des gewählten Ortes mit Entfernungsangabe.Durch Auswahl eines Bades öffnet sich eine Info-Seite mit einer Kurzbe-schreibung, Öffnungszeiten, Preisen und Adressen.Nach Bestätigung der Seite erscheint die Zielführungsmaske mit folgenden Optionen:
Zielführung starten: die Auswahl wird in die Navigation übernom-men. Auf der Karte anzeigen: die Posi-tion des Ziels wird in der Karte an-gezeigt. Anrufen: falls verfügbar wird eine Telefonverbindung zu dem Ziel hergestellt. Im Adressbuch speichern: das Ziel wird unter einem Namen im Adressbuch gespeichert.
4 - 13Navigation
ZNMo
Touren
Eine Tour bietet die Möglichkeit, eine Reihe von Zielen einzugeben, die nacheinander angefahren werden. Diese Funktion ist geeignet für sich regelmäßig wiederholende Touren, ohne dass man einzelne Ziele immer wieder neu eingeben muss. Touren werden unter einem Namen abge-speichert. Es können maximal zehn Touren mit jeweils 9 Zwischenzielen gespeichert werden. Eine bestehen-de Tour kann in der Reihenfolge der Ziele oder durch Hinzufügen oder Lö-schen von Zielen verändert werden.
Auf der Karte anzeigen: die Posi-tion des Ziels wird in der Karte an-gezeigt. Anrufen: falls verfügbar, wird eine Telefonverbindung zu dem Ziel hergestellt. Im Adressbuch speichern: nach Vergabe eines Namens oder Über-nahme des vorgeschlagenen Na-mens wird das Ziel im Adressbuch gespeichert.
ielführung ach Auswahl des Ziels stehen im enü Adresseingabe folgende Opti-nen zur Verfügung:
Demo-ModusNavigation startenSpeichernLöschen
Demo-ModusDie Zielführung zum eingegebenen Ziel wird simuliert.
Navigation startenDie Zielführung zum eingegebenen Ziel wird gestartet.
SpeichernDas eingegebene Ziel wird mittels Namenseingabe im Adressbuch ge-speichert.
LöschenEin ausgewähltes Ziel wird aus dem Adressbuch gelöscht.
4 - 14 Navigation
EinTasßenNacToustaOK
DerrenUmTouMeausOp
Eine Tour starten
Taste NAV drücken und anschlie-ßend Touren auswählen.Eine Tour aus der Liste auswählen.Nach Auswahl Tour starten wird die Navigation gestartet.Durch Auswahl Tour starten ab be-ginnt die Navigation ab einem vorher markierten Zielpunkt der bestehen-den Tour.
e Tour anlegente NAV drücken und anschlie-d Touren auswählen.h Auswählen des Menüs Neue r Namen für Tour mit der Buch-
benfunktion eingeben. Name mit bestätigen.
Name erscheint im Menü Tou-. Ziele zur Tour hinzuzufügen, r aufrufen.
nü Zwischenziel hinzufügen wählen. Die Ziele können aus den tionen
Zwischenziel eingeben (Adressein-gabe)AdressbuchLetzte ZieleAus Karte auswählenSonderziele
ausgewählt werden. Nach Zielauswahl mit Hinzufügen bestätigen. Für weitere Zwischenzie-le Vorgang wiederholen.
Die Tour ist unter dem Namen im Menü Touren abgelegt.Zur Navigation Tour starten bestäti-gen.
4 - 15Navigation
E
TßENd
Zwischenziele löschenDie Ziele der Tour werden angezeigt.Zu löschendes Ziel markieren und bestätigen. Das Ziel wird aus der Tour gelöscht.
Tour löschenDie aufgerufene Tour wird vollständig gelöscht.
Neues Zwischenziel hinzufü-gen Taste NAV drücken und anschlie-ßend Touren auswählen.Zu bearbeitende Tour aus der Liste auswählen.Menü Zwischenziel hinzufügen auswählen. Die Ziele können aus den Optionen
Zwischenziel eingeben (Adressein-gabe)AdressbuchLetzte ZieleAus Karte auswählenSonderziele
ausgewählt werden.
ine Tour anzeigen
aste NAV drücken und anschlie-end Touren auswählen.ine Tour aus der Liste auswählen.ach Auswahl Tour anzeigen wer-en die Ziele der Tour angezeigt.
Eine Tour bearbeiten
Taste NAV drücken und anschlie-ßend Touren auswählen.Zu bearbeitende Tour aus der Liste auswählen.Tour bearbeiten auswählen. Folgen-de Optionen stehen zur Verfügung.
Zwischenziele verschieb.Die Ziele der Tour werden angezeigt.Zu verschiebendes Ziel markieren und zweimal bestätigen. Das Ziel wird ans Ende der Reihenfolge ge-setzt.
4 - 16 Navigation
Nacbesle VDasnam
FuZie
TasßenBeiDrüfolg
NT
TMC-Verkehrsinformationen werden in der Zielführungsdarstellung als Symbole angezeigt oder im Menü TMC-Meldungen als detaillierte Textmeldung dargestellt 3 4-17. Die empfangenen Verkehrsinformati-onen werden für die dynamische Ziel-führung 3 4-22 zu Grunde gelegt. Die Route wird unter Umfahrung von Ver-kehrsbehinderungen entsprechend voreingestellter Kriterien gewählt 3 4-17.
Voraussetzung für die Nutzung von TMC-Verkehrsinformationen ist der Empfang von TMC-Sendern in dieser Region.
h Zielauswahl mit Hinzufügen tätigen. Für weitere Zwischenzie-organg wiederholen. Ziel wird der Tour mit dem Tour-en hinzugefügt.
nktionen bei aktiver lführung
te NAV drücken und anschlie-d Multifunktionsknopf drücken.
aktiver Zielführung stehen durch cken des Multifunktionsknopfs ende Optionen zur Auswahl:avigation stoppenMC-Meldungen
NavigationsoptionenRouten-InformationenStrecke sperrenTouren
Navigation stoppenAktive Zielführung wird gestoppt. Das Menü Navigation erscheint.
TMC-Meldungen (Verkehrsnachrichten) Der Fahrer kann sich über die aktuel-le Verkehrslage informieren, sowohl auf der befahrenen Route als auch auf allen Strecken mit TMC-Ver-kehrsinformations-Empfang.
4 - 17Navigation
DniV
Da
TßEVzJ3kd
Bei aktiver dynamischer Zielführung kann ausgewählt werden, ob bei Ver-kehrsbehinderungen eine Neube-rechnung der Route automatisch oder nach Rückfrage mit Bestätigung erfolgt. Dynamische Zielführung 3 4-22.
Darstellung ZielführungFür die Darstellung der Zielführung stehen folgende Optionen zur Aus-wahl:
Karte: Zielführung wird in der Karte angezeigt.
ie dynamische Zielführung funktio-iert nur bei Empfang von Verkehrs-
nformationen durch das TMC- erkehrsinformationssystem.
etaillierte Verkehrsinformationen ls Textmeldung anzeigen
aste NAV drücken und anschlie-end TMC-Meldungen auswählen.ine Liste aller empfangenen TMC-erkehrsinformationen wird ange-eigt. e nach eingestellten Filterkriterien 4-24 werden entweder alle Ver-
ehrsmeldungen oder nur die entlang er ausgewählten Route angezeigt.
Eine detaillierte Information erscheint nach Bestätigung einer Verkehrsmel-dung. Zum Verlassen Taste BACK drücken.
Navigationsoptionen Folgende Optionen mit weiteren Un-termenüs stehen zur Auswahl:
Routenkriterien Die Planung der Route kann nach fol-genden Kriterien bestimmt werden:
Schnellste Kürzeste Wirtschaftlichste Autobahnen meidenMautstellen meidenTunnel meidenFähren meidenDynamische Zielführung
Auswahl markieren und bestätigen. Durch nochmalige Bestätigung Dy-namische Zielführung wird die Funktion aktiviert (Bestätigungsha-ken erscheint vor Menüzeile) bzw. deaktiviert.
4 - 18 Navigation
PdsPg
Unttik fühNav(z.geztenTasnen
Hotel, öffentliche Orte, etc.Auswahl mit Multifunktionsknopf mar-kieren und bestätigen.
Ankunftszeit/Fahrzeit Auswahl der voraussichtlichen An-kunftszeit oder der Fahrzeit. Die Zeit wird in der oberen Zeile des Zielfüh-rungsbildschirm dargestellt.
Routen-InformationenIm Menü Routen-Informationen können folgende Informationen ab-gerufen werden:
StreckenlisteAktuelle Positions-InformationenZiel-InformationenÜbersicht aktuelle Route
feil / Karte: Zielführung wird in er Karte angezeigt, zusätzlich er-cheinen Navigationspfeile.feil: Zielführung wird nur mit Navi-ationspfeilen dargestellt.
er der Option Einblendautoma-kann ausgewählt werden, ob Ziel-rungsinformationen der igation in anderen Betriebsarten
B. Radio) in Einblendfenstern an-eigt werden. Nach einer bestimm- Zeit oder durch Drücken der te BACK werden die Informatio- ausgeblendet.
Kartenoptionen
KartenausrichtungAuswahl zwischen Richtungsorientie-rung (Nordweisend/Fahrtrichtung) und Dimension (2D/3D) in der Kar-tendarstellung. Auswahl mit Multifunktionsknopf mar-kieren und bestätigen.
Sonderziele in der Karte anzeigenAuswahl, ob und welche Sonderziele in der Karte angezeigt werden. Unter Benutzerdefiniert kann die Art der Sonderziele bestimmt werden, die angezeigt werden sollen, z. B.: Restaurant,
4 - 19Navigation
S
EnD
AFt
Abweichende Darstellung bei Aus-wahl von Sonderziele oder Ziel aus der Karte. Durch Speichern wird das Ziel als Adresse ins Adressbuch übernom-men. Dazu mit der Buchstabenfunkti-on 3 4-4 einen Namen vergeben.
Übersicht aktuelle RouteFolgende Informationen über die ak-tuelle Route werden dargestellt:
PositionZielAnkunftszeitEntfernungKartenausschnitt
treckenliste
s werden alle Straßen der berech-eten Route mit den entsprechenden istanzen angegeben.
ktuelle Positions-Informationen olgende Informationen über die ak-
uelle Position werden angezeigt:OrtStraßeLängengradBreitengradKartenausschnitt
Durch Speichern wird die aktuelle Position als Adresse ins Adressbuch übernommen. Dazu mit der Buchsta-benfunktion 3 4-4 einen Namen ver-geben.
Ziel-InformationenFolgende Informationen über das Ziel werden angezeigt:
OrtStraßeLängengradBreitengradKartenausschnitt
4 - 20 Navigation
StrIn dkönZieschwerDiegentenNacte Btiguausber
Ziel-Informationen
Folgende Informationen über das Ziel werden angezeigt:
OrtStraßeLängengradBreitengradKartenausschnitt
Displaydarstellung Anzeigen im Display In der oberen Zeile werden ange-zeigt:
ecke sperrener Straßenauflistung der Route nen Straßen oder Bereiche der lführung durch Markierung ausge-lossen werden. Diese Bereiche den durchgestrichen dargestellt. eingegebenen Streckensperrun- bleiben bis zu einer neuen Rou-
berechnung aktiv.h Verlassen der Seite durch Tas-ACK wird die Route nach Bestä-ng unter Berücksichtung des geschlossenen Bereiches neu echnet.
Touren Beschreibung 3 4-20.
Funktionen bei inaktiver Zielführung Abweichend zu den Anzeigen bei ak-tiver Zielführung stehen bei inaktiver Zielführung folgende Optionen zur Verfügung:
Navigation startenTaste NAV drücken und anschlie-ßend Navigation starten auswäh-len.Das Menü Adresseingabe er-scheint, Beschreibung 3 4-4.
Aktuelle Positions-Informatio-nen Folgende Informationen über die ak-tuelle Position werden angezeigt:
OrtStraßeLängengradBreitengradKartenausschnitt
4 - 21Navigation
Uzt
IMIRb
KartenmaßstabKartenmaßstab in der Navigations-darstellung durch Drehen des Multi-funktionsknopfs verändern.Der Maßstab wird in der oberen Zeile des Displays dargestellt. Die Kartendarstellung wechselt auto-matisch in die nordweisende Darstel-lung, wenn der Maßstab grösser oder gleich 20 km eingestellt wird.
hrzeit / Zielentfernung / Ankunfts-eit oder Fahrzeit / Außentempera-ur
n der Menüführung erscheint der enüname in der oberen Zeile.
n der Kartendarstellung wird die outenführung als blau hervorgeho-ene Strecke dargestellt.
Der Startpunkt wird durch ein rotes Dreieck dargestellt, das Ziel durch eine Zielflagge. Symbole an der Strecke weisen auf Verkehrsinformationen bzw. allge-meine Informationen oder Sonderzie-le hin. Übersicht der Symbole 3 4-26.
4 - 22 Navigation
Dy
BeiwirdtuaübeemRouwirdVekEineinschIm hinderein
Dazu Taste NAV drücken, anschlie-ßend Navigationsoptionen, Rou-tenkriterien, Dynamische Zielführung auswählen 3 4-17. Die dynamische Zielführung funktio-niert nur bei Empfang von Verkehrs-informationen durch das RDS-TMC Verkehrsinformationssystem. Die Grundlage für die vom Infotain-ment System berechnete, mögliche Verzögerung durch eine Verkehrsbe-hinderung beruht auf den Daten, die das System über den derzeit einge-stellten RDS-TMC-Sender empfängt. Die tatsächliche Verzögerung kann von der Berechnung abweichen.
namische Zielführung
aktiver dynamischer Zielführung die gesamte aktuelle Verkehrssi-
tion, die das Infotainment System r die TMC-Verkehrsinformationen
pfängt, in die Berechnung der te mit einbezogen. Die Strecke unter Berücksichtigung aller ehrsbehinderungen oder schränkungen entsprechend vor-gestellter Kriterien 3 4-17 vorge-lagen. Fall einer aktuellen Verkehrsbe-derung (z. B. Stau, Sperrung) auf befahrenen Route erscheinen e Meldung und eine Sprachansa-
ge über die Art der Behinderung. Der Fahrer kann entscheiden, ob er durch eine vorgeschlagene Routenände-rung die Verkehrsbehinderung um-fahren oder den problematischen Verkehrsabschnitt durchfahren will. Auch bei nicht aktiver Zielführung werden Verkehrsstörungen im nahen Umfeld gemeldet. Das System überprüft während der aktiven Zielführung ständig anhand der Verkehrsinformationen, ob eine Neuberechnung oder alternative Route unter Berücksichtigung der ak-tuellen Verkehrssituation sinnvoll wä-re.Bei aktivierter dynamischer Zielfüh-rung kann zwischen automatischer Neuberechnung und Neuberechnung der Strecke durch Bestätigung nach Rückfrage gewählt werden 3 4-17. Die Aktivierung bzw. Deaktivierung der dynamischen Zielführung sowie Kriterien zur Berechnung der Strecke und weitere Einstellungen zur Navi-gation werden im Menü Navigations-optionen vorgenommen.
4 - 23Navigation
T
Dww
NZnoneg
Wird die DVD/CD nicht innerhalb von 10 Sekunden aus dem Schacht ent-nommen, wird sie aus Gründen der Fahrsicherheit wieder eingezogen.
Navigationsspezifische Ein-stellungenTaste CONFIG drücken und an-schließend Navigationseinstellun-gen auswählen.Folgende Optionen stehen zur Aus-wahl:
Navi-LautstärkeTMC-Einstellungen Listen löschenKartendaten hinzufügen/entf.Kartenspeicher löschen
Navi-Lautstärke Einstellung der relativen Lautstärken der Navigationssprache (Ansage) und der Audioquelle (Hintergrund) während einer Navigationsansage.
aste RPT NAV
urch Drücken der Taste RPT NAV ird die letzte Zielführungsansage iederholt.
avigations-DVD einlegenum Laden von noch nicht enthalte-em Länder-Kartenmaterial Navigati-ns-DVD mit der beschrifteten Seite ach oben in den DVD/CD-Schacht inführen. Sie wird automatisch ein-ezogen.
Hinweise zu Navigations-DVDsNur vom Fahrzeughersteller freige-gebene Navigations-DVDs/CDs benutzen. Das Infotainment Sys-tem liest keine Navigations-DVDs/CDs anderer Hersteller.Es wird empfohlen, immer die aktu-elle Navigations-DVD/CD für das Infotainment System zu benutzen.
Navigations-DVD entneh-men
Durch Drücken der Taste a wird die DVD/CD ausgeworfen.
4 - 24 Navigation
TMInfoAusnacZieUntausAuskier
FiltAusgenVerSymgenwer
Listen löschen
Durch Auswahl und Bestätigung von Adressbuch 3 4-5Letzte Ziele 3 4-6Touren 3 4-13werden die jeweiligen Einträge ge-löscht.
Kartendaten hinzufügen/entf.Navigations-DVD einlegen.
C-Einstellungen typen wahl, ob und welche Verkehrs-hrichten-Infotypen in der aktiven lführungskarte angezeigt werden. er Benutzerdefiniert werden nur gewälte Infotypen angezeigt. wahl mit Multifunktionsknopf mar-en und bestätigen.
erungwahl, ob nur Verkehrsmeldun- entlang der Route oder Alle kehrsmeldungen in der Karte als bole und im Menü TMC-Meldun-
als detaillierter Text angezeigt den.
Auswahl mit Multifunktionsknopf mar-kieren und bestätigen.
Sortierkriterien Auswahl, ob Verkehrsmeldungen in der Reihenfolge der jeweiligen Ent-fernung oder nach der Bezeichnung der Straße angezeigt werden. Auswahl mit Multifunktionsknopf mar-kieren und bestätigen.
4 - 25Navigation
DKddwDüwSmübDve
Befehl ausgeführt werden, um den in-ternen Speicher schnell und vollstän-dig zu löschen
ie Kartendaten können im Menü artendaten hinzufügen/entf. von er DVD auf den internen Speicher es Infotainment Systems geladen erden. ie zu speichernden Karten werden ber den Multifunktionsknopf ausge-ählt und markiert. Die aus dem peicher zu entfernenden Karten üssen abgewählt werden. Karten ber Menüpunkt Bestätigen löschen zw. laden.er Kopiervorgang nimmt abhängig on der zu kopierenden Datenmenge inige Zeit in Anspruch.
Der freie Speicher wird in der oberen Zeile angezeigt. Während des Hinzufügens oder Ent-fernens ist keine gleichzeitige Zielfüh-rung möglich.Die angegebene Dauer des Kopier-vorgangs ist eine grobe Schätzung und berücksichtigt keine weiteren ak-tiven Funktionen wie z. B. das Ab-spielen von MP3-Dateien.Wenn der Kopiervorgang durch ein Ausschalten des Systems unterbro-chen wird, muss dieser nach dem Einschalten wieder manuell gestartet werden.Durch einen manuellen Abbruch des Kopiervorgangs wird das entspre-chende, bereits kopierte Kartenmate-rial wieder aus dem Speicher entfernt. Dieser Vorgang nimmt eini-ge Zeit in Anspruch.
Kartenspeicher löschenWenn die Navigation über die Daten aus dem internen Speicher nicht möglich ist oder es zu einer Fehler-meldung beim Kopieren von Karten-material gekommen ist, sollte dieser
4 - 26 Navigation
ÜbAll Stadt
Geldinstitut
Geldautomat
Busbahnhof
Zeltplatz
Friedhof
Apotheke
Kino
ersicht der Symbolegemeine Symbole
Listen öffnen
Listen schließen
Buick Händler
Cadillac Händler
Chevrolet Händler
Daewoo Händler
GMC Händler
Holden Händler
Opel Händler
Pontiac Händler
Saab Händler
Saturn Händler
Vauxhall Händler
Flughafen
Freizeitpark
4 - 27Navigation
Rastplatz
Restaurant
WC
Historisches Monument
Krankenhaus
Notfall
Polizei
Hafen
Aktuelle Position
Zwischenziel
Nächstes Zwischenziel
Ziel
Verkehrsmeldung
Fähre
Grenze
Tunnel
Kiosk
Lebensmittel
Hotel / Motel
Autobahnausfahrt
Parkplatz
Park & Ride
Parkgarage
Tankstelle
4 - 28 Navigation
Verkehrssysmbole
Achtung / Warnung
Straße gesperrt
Dichter Verkehr
Stau
Fahrstreifen verengt
Nebel
Baustelle
Fahrbahnglätte
Gebirgspass
Museum
Autovermietung
Reiseinformationen
Freizeitangebot
Dienstleistung
Öffentlicher Platz
Rund ums Auto
Einkaufszentrum
Mautstraße
Touristeninformation
Sehenswürdigkeit
Sport & Freizeit
Ausgehen
Werkstatt
5 - 1 Mobiltelefon Portal
M Wichtige Hinweise zur Bedienung und Verkehrs-sicherheit
EinTelNotTelSpr
9 Warnung
Mobiltelefone haben Auswirkun-gen auf Ihre Umgebung. Aus die-sem Grund wurden Sicherheits-vorschriften und -bestimmungen erstellt. Sie sollten sich über die jeweiligen Bestimmungen informie-ren, bevor Sie die Telefonfunktion benutzen.
obiltelefon Portal EinführungAllgemeine InformationenDas Mobiltelefon Portal bietet Ihnen die Möglichkeit, Telefonate Ihres Mo-biltelefons über ein Fahrzeugmikro-fon und die Fahrzeuglautsprecher zu führen sowie die wichtigsten Mobilte-lefon-Funktionen über das Infotain-ment System im Fahrzeug zu bedienen.Das Mobiltelefon Portal kann optional mit einer Sprachsteuerung bedient werden.Das Mobiltelefon kann durch Einras-ten in einen telefonspezifischen Adapter über eine Außenantenne be-trieben werden.Nicht alle Mobiltelefon Portal-Funkti-onen werden von jedem Mobiltelefon unterstützt. Die möglichen Telefon-funktionen hängen vom jeweiligen Mobiltelefon und dem Netzbetreiber ab. Weitere Informationen hierzu fin-den Sie in der Bedienungsanleitung zu Ihrem Mobiltelefon und können bei Ihrem Netzbetreiber erfragt werden.
führung ........................... 5-1 efonanbindung................ 5-3 ruf................................... 5-6 efonbetrieb ..................... 5-7 achsteuerung ................. 5-10
5 - 2Mobiltelefon Portal
BDBuS
Basisplatte für den telefon-spezifischen AdapterHalten Sie die Kontakte der Basis-platte frei von Staub und Schmutz.
Laden der Telefon-AkkusSobald das Mobiltelefon Portal einge-schaltet ist und das Telefon in den telefonspezifischen Adapter einge-rastet ist, werden die Akkus des Tele-fons geladen.
BedienelementeDie wichtigsten telefonspezifischen Bedienelemente sind:Taste PHONE: Telefon-Hauptmenü aufrufen. Bei ausgeschalteter Zün-dung Mobiltelefon Portal ein- und ausschalten.Lenkradfernbedienung:
, : Anruf annehmen, Sprach-steuerung aktivieren.
, : Anruf beenden/abweisen, Sprachsteuerung deaktivieren.Das Mobiltelefon Portal kann optional über eine Sprachsteuerung bedient werden 3 5-10.
luetooth™as Mobiltelefon Portal unterstützt luetooth™ Handsfree Profil V. 1.5 nd ist spezifiziert nach Bluetooth™ pecial Interest Group (SIG).
Weitere Informationen zur Spezifizie-rung finden Sie im Internet unter http://qualweb.bluetooth.org.Aus Sicherheitsgründen sollte bei der Bluetooth™-Verbindung ein vierstelli-ger und zufällig gewählter PIN-Code verwendet werden.
Bedienung der SprachsteuerungBenutzen Sie die Sprachsteuerung nicht in Notfällen, da sich Ihre Stimme in Stress-Situationen so verändern kann, dass Sie nicht mehr ausrei-chend erkannt werden, um die ge-wünschte Verbindung schnell genug aufzubauen.
9 Warnung
Das Benutzen der Freisprechein-richtung beim Fahren kann gefähr-lich sein, da sich beim Telefonieren Ihre Konzentration verringert. Par-ken Sie Ihr Fahrzeug, bevor Sie die Freisprecheinrichtung benutzen. Beachten Sie jeweils die Bestim-mungen des Landes, in dem Sie sich befinden.Vergessen Sie nicht, die in einem Bereich gültigen besonderen Vor-schriften zu beachten, und immer dann das Mobiltelefon auszuschal-ten, wenn der Einsatz von Mobilte-lefonen verboten ist, wenn durch das Mobiltelefon Interferenzen ver-ursacht werden oder wenn gefähr-liche Situationen entstehen können.
5 - 3 Mobiltelefon Portal
TeDasübeBeimaInfoschEinfonBlumuuntUmaufbilteundInfotionnun
Zu jedem Adapter gibt es eine spezi-fische Montageanleitung, die dem Produkt beiliegt. Informieren Sie sich bitte in dieser Anleitung vor der Mon-tage des Adapters über den genauen Montagevorgang.
Adapter montieren
Adapter an der Basisplatte befesti-gen.Auf eine korrekte Verbindung der Kontakte achten. Beim Einrasten des Adapters muss ein Rastgeräusch zu hören sein.Zur Entnahme die Entriegelungstaste an der Basisplatte drücken.
lefonanbindung Mobiltelefon Portal schaltet sich r die Zündung ein und wieder aus. ausgeschalteter Zündung kann n das Mobiltelefon Portal über das tainment System ein- und aus-alten.e Verbindung zwischen Mobiltele- und Mobiltelefon Portal kann über etooth™ hergestellt werden. Dazu ss Ihr Mobiltelefon Bluetooth™ erstützen. eine Bluetooth™-Verbindung bauen zu können, muss das Mo-lefon Portal eingeschaltet sein Bluetooth™ aktiviert sein.rmationen zur Bluetooth™-Funk- Ihres Mobiltelefons, siehe Bedie-gsanleitung des Mobiltelefons.
Telefon-Hauptmenü
Sobald das Mobiltelefon Portal einge-schaltet ist und das Mobiltelefon ein-gebucht ist, wird das Telefon-Haupt-menü am Display angezeigt.
Telefonspezifischer AdapterBei Einsatz eines telefonspezifischen Adapters wird das Mobiltelefon über die Außenantenne betrieben. Außer-dem dient der Adapter als Ladestati-on.Nur die für Ihr Fahrzeug und Mobilte-lefon zugelassenen Adapter verwen-den.
5 - 4Mobiltelefon Portal
M
MzAKMrZa
BBdnkb
Bluetooth™ aktivierenFalls die Bluetooth™-Funktion des Mobiltelefon Portals deaktiviert ist:Aktivierung auf Ein stellen und an-schließende Meldung bestätigen.
Geräte-ListeWird ein Mobiltelefon erstmals über Bluetooth™ mit dem Mobiltelefon Portal verbunden, wird das Mobiltele-fon in der Geräteliste gespeichert.
Maximal 5 Mobiltelefone können in der Geräteliste gespeichert werden.
obiltelefon einsetzen
obiltelefon in den Adapter einset-en.uf eine korrekte Verbindung der ontakte achten. Beim Einrasten des obiltelefons muss ein Rastge-
äusch zu hören sein.ur Entnahme die Entriegelungstaste m Adapter drücken.
luetooth™-Verbindungluetooth™ ist ein Funkstandard für ie drahtlose Verbindung von z. B. ei-em Telefon zu anderen Geräten. Es önnen Informationen wie Telefon-uch, Ruflisten sowie Netzbetreiber-
name und Feldstärke übertragen werden. Je nach Telefontyp kann die Funktionalität eingeschränkt sein.Um eine Bluetooth™-Verbindung zum Mobiltelefon Portal herstellen zu können, muss die Bluetooth™-Funk-tion des Mobiltelefons aktiviert sein und das Mobiltelefon auf „sichtbar“ gestellt sein. Siehe hierzu die Bedie-nungsanleítung des Mobiltelefons.
Bluetooth™-Menü
Taste CONFIG drückenTelefoneinstellungen und anschlie-ßend Bluetooth auswählen.
5 - 5 Mobiltelefon Portal
Mo
FrewäheingezDasvonkanSoblefoBluein
Bluetooth™-Code ändern
Beim ersten Aufbau einer Blue-tooth™-Verbindung mit dem Mobilte-lefon Portal wird ein Standardcode angezeigt, der jederzeit geändert werden kann. Aus Sicherheitsgrün-den muss ein vierstelliger und zufällig gewählter Code verwendet werden.Bluetooth-Code ändern auswählen. Im angezeigten Menü den aktuellen Bluetooth™-Code editieren und den geänderten Code mit OK bestätigen.
biltelefon erstmals verbinden
isprechgerät hinzufügen aus-len. Es wird der am Mobiltelefon
zugebende Bluetooth™-Code an-eigt. Mobiltelefon Portal kann jetzt anderen Bluetooth™-Geräten er-nt werden.ald das Mobiltelefon das Mobilte-n Portal erkannt hat, kann der etooth™-Code am Mobiltelefon gegeben werden.
Sobald das Mobiltelefon Portal das Mobiltelefon erkannt hat, kann der Verbindungsaufbau mit Ja bestätigt werden.Das Mobiltelefon ist in der Geräteliste gespeichert und kann über das Mobil-telefon Portal betrieben werden.
5 - 6Mobiltelefon Portal
It
GlMwSMVdDb
Notruf9 Warnung
Der Verbindungsaufbau kann nicht in allen Situationen garantiert wer-den. Aus diesem Grund sollten Sie sich nicht ausschließlich auf ein Mobiltelefon verlassen, wenn es um lebenswichtige Kommunikation (z. B. medizinische Notfälle) geht.In einigen Netzen kann es erforder-lich sein, dass eine gültige SIM-Karte ordnungsgemäß in das Mo-biltelefon gesteckt wird.
n Geräteliste gespeichertes Mobil-elefon verbinden
ewünschtes Mobiltelefon auswäh-en und anschließend im angezeigten
enü die Option Auswählen aus-ählen.obald das Mobiltelefon Portal das obiltelefon erkannt hat, kann der erbindungsaufbau bestätigt wer-en.as Mobiltelefon kann über das Mo-iltelefon Portal betrieben werden.
Mobiltelefon aus Geräteliste ent-fernenGewünschtes Mobiltelefon in Geräte-liste auswählen. Im angezeigten Menü Löschen auswählen und an-schließende Meldung bestätigen.
Alle Einträge aus Geräteliste ent-fernenTaste CONFIG drücken.Telefoneinstellungen und anschlie-ßend Werkseinstellungen auswäh-len.
5 - 7 Mobiltelefon Portal
TelefonbetriebEinführungSobald zwischen Ihrem Mobiltelefon und dem Infotainment System eine Verbindung über Bluetooth™ aufge-baut ist, können Sie viele Funktionen Ihres Mobiltelefons auch über das In-fotainment System bedienen. Sie können über das Infotainment System mit den in Ihrem Mobiltelefon gespeicherten Rufnummern z. B. eine Verbindung aufbauen oder die Rufnummern verändern. Auch eine Bedienung über das Mobil-telefon ist in der Regel weiterhin mög-lich, z. B. die Rufannahme oder die Einstellung der Lautstärke.Nach Aufbau einer Verbindung zwi-schen dem Mobiltelefon und dem In-fotainment System werden Daten des Mobiltelefons zum Infotainment Sys-tem übermittelt. Dies kann je nach Telefonmodell einige Zeit dauern. In dieser Zeit ist eine Bedienung des Mobiltelefons über das Infotainment System nur eingeschränkt möglich.
DedetäwerekeUmfochgeNetioörweDiReseübjew
Notruf sendenWählen Sie die Notrufnummer (z. B. 112).Die Gesprächsverbindung zur Notruf-Zentrale wird aufgebaut.Antworten Sie, wenn das Service-Personal Sie zu dem Notfall befragt.
9 Warnung
nken Sie daran, dass Sie mit m Mobiltelefon nur dann Anrufe tigen und empfangen können, nn es sich in einem Dienstbe-
ich mit ausreichender Signalstär- befindet. Notrufe können unter ständen nicht in allen Mobiltele-
nnetzen getätigt werden; mögli-erweise können sie auch nicht tätigt werden, wenn bestimmte tzdienste und/oder Telefonfunk-nen aktiv sind. Dies kann bei den tlichen Netzbetreibern erfragt rden.
e Notrufnummer kann je nach gion und Land unterschiedlich in. Erkundigen Sie sich vorher er die richtige Notrufnummer der eiligen Region.
9 Warnung
Beenden Sie das Gespräch erst, wenn Sie von der Notruf-Zentrale dazu aufgefordert werden.
5 - 8Mobiltelefon Portal
NFDtbbtA
LeOdd
KTTßG
Nummer manuell eingeben
Nummerneingabe auswählen und anschließend die gewünschte Zif-fernfolge eingeben.
auswählen, um den Wählvorgang zu starten.Durch Auswahl von kann in das Telefonbuch-Menü gewechselt wer-den.
TelefonbuchNach Herstellung der Verbindung wird das Telefonbuch mit dem zwi-schengespeicherten Telefonbuch ab-geglichen, sofern es sich um die gleiche SIM Karte oder das gleiche
icht jedes Telefon unterstützt alle unktionen des Mobiltelefon Portals. aher kann es bei diesen bestimm-
en Telefonen Abweichungen vom eschriebenen Funktionsinhalt ge-en. Weitere Hinweise, siehe Anlei-ung zum telefonspezifischen dapter.
autstärke der Freisprech-inrichtung einstellen-Knopf des Infotainment Systems rehen oder Tasten + / - am Lenkrad rücken.
lingeltöne einstellenaste CONFIG drücken.elefoneinstellungen und anschlie-end Klingelton auswählen.ewünschte Option auswählen.
Rufnummer wählen
Über das Telefonmenü stehen meh-rere Möglichkeiten zur Rufnummern-wahl zur Verfügung.Bei aktivem Telefon-Hauptmenü den Multifunktionsknopf drücken, um das zugehörige Untermenü aufzurufen.
5 - 9 Mobiltelefon Portal
TeldennichBeinemfonVorein
Ruwä
Tel
Gewünschte Nummer auswählen, um den Wählvorgang zu starten.
Ruflisten
efon handelt. In dieser Zeit wer- neu hinzugekommene Einträge t angezeigt.
einer anderen SIM Karte und ei- anderen Telefon wird das Tele-
buch neu geladen. Dieser gang kann je nach Telefonmodell ige Minuten dauern.
fnummer im Telefonbuch aus-hlen
efonbuch auswählen.
Im Menü Suche den gewünschten Anfangsbuchstabenbereich auswäh-len, um eine Vorauswahl der anzuzei-genden Telefonbucheinträge zu starten.
Nach Durchführung der Vorauswahl: Gewünschten Eintrag im Telefon-buch auswählen, um die unter die-sem Eintrag gespeicherten Nummern anzuzeigen.
5 - 10Mobiltelefon Portal
ÜMgsNUDlg
ABesG
FGBMUJfs
SprachsteuerungDie Sprachsteuerung des Mobiltele-fon Portals ermöglicht Ihnen die Be-dienung einiger Funktionen des Mobiltelefons über Spracheingabe. Es erkennt Kommandos und Ziffern-folgen, unabhängig vom jeweiligen Sprecher oder von der jeweiligen Sprecherin. Die Kommandos und Zif-fernfolgen können ohne Sprachpau-se zwischen den einzelnen Worten gesprochen werden. Rufnummern können Sie zusätzlich unter einem von Ihnen frei wählbaren Namen (Voice Tag) speichern. Mit diesem Namen kann die Telefonver-bindung hergestellt werden. Bei Fehlbedienung oder Fehlerken-nungen gibt Ihnen die Sprachsteue-rung akustische Rückmeldungen und fordert Sie zur erneuten Eingabe des gewünschten Kommandos auf. Au-ßerdem quittiert die Sprachsteuerung wichtige Kommandos und fragt gege-benenfalls nach.Damit Gespräche, die im Innenraum des Fahrzeugs geführt werden, nicht zu einer versehentlichen Ansteue-
ber das Menü Ruflisten besteht die öglichkeit eingegangene, ausge-angene und entgangene Anrufe zu ichten und die entsprechenden ummern wählen zu lassen.m einen Wählvorgang zu starten:ie gewünschte Rufliste, einen Ruf-
isteneintrag und abschließend die ewünschte Rufnummer auswählen.
nkommender Anrufei einem ankommenden Anruf wird in Menü zur Annahme oder Abwei-ung des Telefonates angezeigt.ewünschte Option auswählen.
unktionen während eines esprächs
ei einem bestehenden Gespräch ultifunktionsknopf drücken, um ein ntermenü aufzurufen. e nach Situation und Funktionsum-ang des Mobiltelefons sind unter-chiedliche Optionen verfügbar:Auflegen: Telefonverbindung be-enden.
Nummer wählen: Eine Rufnum-mer zur Aufnahme eines zweites Telefongesprächs eingeben oder eine DTMF (Tonwahl) durchführen, z. B. für Voice-Mail oder Telefon-Banking.Anruf trennen: Bei einer Telefon-konferenz die Verbindung zu einem Konferenzteilnehmer trennen.Anrufe zusammenführen: Bei mehreren aktiven Anrufen zwei An-rufe zusammenführen.Anrufe umschalten: Bei mehre-ren aktiven Anrufen zwischen den Anrufen umschalten.Anruf stummschalten: Mikrofon stummschalten.
5 - 11 Mobiltelefon Portal
rundievier
SpUmtelete Fürakteinrich
LagaLauSysLen
AbEs dieund
TKEg
„Gerät verbinden“„Gerät wählen“„Sprach-Feedback“
Häufig verfügbare Komman-dos
„Hilfe“: Der Dialog wird beendet und alle im aktuellen Kontext ver-fügbaren Kommandos werden auf-gezählt.„Abbruch“: Die Sprachsteuerung wird deaktiviert.„Ja“: Abhängig vom Kontext wird die passende Aktion ausgelöst.„Nein“: Abhängig vom Kontext wird die passende Aktion ausge-löst.
Rufnummer eingebenNach dem Kommando „Wählen“ for-dert die Sprachsteuerung zur Num-merneingabe auf. Die Rufnummer muss in normaler Sprache ohne künstliche Pausen zwi-schen den Ziffern gesprochen wer-den.
g des Mobiltelefons führen, startet Sprachsteuerung erst nach Akti-ung.
rachsteuerung aktivieren die Sprachsteuerung des Mobil-fon Portals zu aktivieren, die Tas- am Lenkrad drücken.
die Dauer des Dialoges wird eine ive Audioquelle stummgeschaltet, e eingeblendete Verkehrsnach-t wird abgebrochen.
utstärke der Sprachaus-be einstellentstärkeknopf des Infotainment tems drehen oder Tasten + / - am krad drücken.
brechen des Dialogesgibt verschiedene Möglichkeiten, Sprachsteuerung zu deaktivieren den Dialog abzubrechen:aste am Lenkrad drücken.ommando „Abbruch“ eingeben.inige Zeit kein Kommando einge-eben.
Nach dem dritten unerkannten Kommando.
BedienungMit Hilfe der Sprachsteuerung kann das Mobiltelefon über Spracheingabe sehr komfortabel bedient werden. Es genügt, die Sprachsteuerung zu akti-vieren und das gewünschte Kom-mando zu sprechen. Nach Eingabe des Kommandos führt das Infotain-ment System mit entsprechenden Fragen und Rückmeldungen durch den Dialog, um zur gewünschten Ak-tion zu gelangen.
HauptkommandosNach Aktivierung der Sprachsteue-rung signalisiert ein kurzer Ton, dass die Sprachsteuerung Eingaben er-wartet.Verfügbare Hauptkommandos:
„Wählen“„Anrufen“„Wahlwiederholung“„Speichern“„Löschen“„Verzeichnis vorlesen“
5 - 12Mobiltelefon Portal
DnPSmkDob
Namen eingebenMit dem Kommando „Anrufen“ wird eine Rufnummer eingegeben, die im Telefonbuch unter einem Namen (Voice Tag) gespeichert wurde.Verfügbare Kommandos:
„Ja“„Nein“„Hilfe“„Abbruch“
Beispiel für einen DialogBenutzer: „Anrufen“Sprachausgabe: „Bitte sagen Sie den Namen, den Sie anrufen möchten“ Benutzer: <Name>Sprachausgabe: „Möchten Sie <Mi-chael> anrufen?“Benutzer: „Ja“Sprachausgabe: „Die Nummer wird gewählt“
Zweites Gespräch startenWährend eines aktiven Telefonge-sprächs kann ein zweites Gespräch gestartet werden. Dazu die Taste drücken.
ie Erkennung ist am besten, wenn ach jeweils drei bis fünf Ziffern eine ause von mindestens einer halben ekunde gemacht wird. Das Infotain-ent System wiederholt dann die er-
annten Ziffern. anach können Sie weitere Ziffern der folgende Kommandos einge-en: „Wählen“: Die Eingaben werden übernommen.„Löschen“: Die zuletzt eingege-bene Ziffer oder der zuletzt einge-gebene Ziffernblock wird gelöscht.„Plus“: Bei einem Auslandsge-spräch wird ein „+“ vorangestellt.„Wiederholen“: Die Eingaben werden von der Sprachausgabe wiederholt.„Stern“: Ein Stern „*“ wird einge-ben.„Raute“: Eine Raute „#“ wird ein-geben.„Hilfe“„Abbruch“
Die eingegebene Rufnummer darf maximal 25 Ziffern lang sein.Um ein Auslandsgespräch zu führen, können Sie am Anfang Ihrer Nummer das Wort „Plus“ (+) sprechen. Das Plus erlaubt Ihnen, von jedem Land aus anzurufen, ohne die dortige Aus-landsvorwahl zu kennen. Sprechen Sie anschließend die Landeskenn-zahl ein.
Beispiel für einen DialogBenutzer: „Wählen“Sprachausgabe: „Bitte sagen Sie die Nummer, die Sie wählen möchten. “ Benutzer: „Plus Vier Neun “Sprachausgabe: „Plus Vier Neun“Benutzer: „Sieben Drei Eins“Sprachausgabe: „Sieben Drei Eins“Benutzer: „Eins Eins Neun Neun“Sprachausgabe: „Eins Eins Neun Neun“Benutzer: „Wählen“Sprachausgabe: „Die Nummer wird gewählt“
5 - 13 Mobiltelefon Portal
Ver„wM„w(V„„„„„
BeiBensprBenSprNum(NuspieBen
WaMitholNum
Verfügbare Kommandos:„Speichern“: Die Eingaben wer-den übernommen.„Wiederholen“: Die letzte Einga-be wird wiederholt.„Hilfe“„Abbruch“
Beispiel für einen DialogBenutzer: „Speichern“Sprachausgabe: „Bitte sagen sie die Nummer, die Sie speichen möchten. “(Nummerneingabe siehe Dialog-Bei-spiel zu „Rufnummer eingeben“)Benutzer: „Speichern“Sprachausgabe: „Bitte sagen Sie den Namen, der gespeichert werden soll. “Benutzer: <Name>Sprachausgabe: „Zur Bestätigung wiederholen Sie bitte den Namen“Benutzer: <Name>Sprachausgabe: „Der Name wurde gespeichert“
fügbare Kommandos:Senden“: Manuelle DTMF (Ton-ahl) aktivieren, z. B. für Voice-ail oder Telefon-Banking.
Namen senden“: DTMF (Ton-ahl) durch Eingabe über Namen oice Tag) aktivieren.
Wählen“Anrufen“Wahlwiederholung“Hilfe“Abbruch“
spiel für einen Dialogutzer: <bei aktivem Telefonge-
äch: Taste drücken>utzer: „Senden“achausgabe: „Sagen Sie die
mer, die gesendet werden soll. “ mmerneingabe siehe Dialog-Bei-l zu „Rufnummer eingeben“)utzer: „Senden“
hlwiederholung dem Kommando „Wahlwieder-ung“ wird die zuletzt gewählte
mer erneut gewählt.
SpeichernMit dem Kommando „Speichern“ wird eine Rufnummer unter einem Namen (Voice Tag) im Telefonbuch gespeichert.Der eingegebene Name muss einmal wiederholt werden. Tonlage und Aus-sprache müssen bei beiden Namenseingaben möglichst iden-tisch sein, sonst verwirft die Sprach-steuerung die Eingaben.Es können maximal 50 Voice Tags im Telefonbuch gespeichert werden.Voice Tags sind sprecherabhängig, das bedeutet, dass nur derjenige ei-nen Voice Tag aufrufen kann, der ihn aufgesprochen hat.Um beim gespeicherten Namen das Abschneiden am Anfang der Auf-zeichnung zu vermeiden, sollte nach einer Eingabeaufforderung eine klei-ne Pause gelassen werden.Um den Voice Tag unabhängig vom Standort, d. h. auch in anderen Län-dern benutzen zu können, sollten alle Rufnummern mit „Plus“ und Landes-kennzahl eingegeben werden.
5 - 14Mobiltelefon Portal
LMegV
GMvaTVd
Benutzer: „Ja“Sprachausgabe: „Das Gerät ist als Nummer <Gerät_Nummer> verbun-den“
Mobiltelefon in Geräteliste aus-wählenMit dem Kommando „Gerät wählen“ kann ein Mobiltelefon in der Geräte-liste für den Aufbau einer BluetoothTM-Verbindung ausgewählt werden.
Beispiel für einen DialogBenutzer: „Gerät wählen“Sprachausgabe: „Bitte sagen Sie die Nummer des Gerätes dass verbun-den werden soll. “ Benutzer: <Gerät_Nummer>Sprachausgabe: „Möchten Sie das Gerät mit der Nummer <Gerät_Nummer> wählen?“Benutzer: „Ja“Sprachausgabe: „Möchten Sie das Gerät verbinden?“ Benutzer: „Ja“
öschenit dem Kommando „Löschen“ wird in zuvor gespeicherter Voice Tag elöscht.erfügbare Kommandos:„Ja“„Nein“„Hilfe“„Abbruch“
espeicherte Namen anhörenit dem Kommando „Verzeichnis orlesen“ wird die Sprachausgabe ller gespeicherten Namen (Voice ags) gestartet.erfügbare Kommandos während er Sprachausgabe der Voice Tags:„Anrufen“: Die Rufnummer des zuletzt vorgelesenen Voice Tags wird gewählt.„Löschen“: Der Eintrag des zu-letzt vorgelesenen Voice Tags wird gelöscht.
Mobiltelefon in Geräteliste speichern oder löschenMit dem Kommando „Gerät verbin-den“ kann ein Mobiltelefon in der Geräteliste des Mobiltelefon Portals gespeichert oder gelöscht werden 3 5-4.Verfügbare Kommandos:
„Hinzufügen“„Löschen“„Hilfe“„Abbruch“
Beispiel für einen DialogBenutzer: „Gerät verbinden“Sprachausgabe: „Möchten Sie ein weiteres Gerät hinzufügen oder lö-schen?“ Benutzer: „Hinzufügen“Sprachausgabe: „Bitte starten sie den Verbindungsaufbau mit ihrem ex-ternen Gerät. Benutzen Sie den Code <1234>“(Nummerneingabe siehe Dialog-Bei-spiel zu „Rufnummer eingeben“)Sprachausgabe: „Möchten Sie das Gerät verbinden?“
5 - 15 Mobiltelefon Portal
SprbittgewSprNumaus
SpJedtainatiobeaUmausbaccke
achausgabe: „Einen Augenblick, e. Das System sucht nach dem ählten Gerät“achausgabe: „Das Gerät mit der mer <Geräte_nummer> wurde
gewählt. “
rach-Feedbacke Spracheingabe wird vom Info-ment System durch eine der Situ-n angepasste Sprachausgabe ntwortet oder kommentiert. die Sprachausgabe ein- oder zuschalten, „Sprach-Feed-k“ eingeben oder Taste drü-n.
EU R&TTE Compliance
Hereby, General Motors Corporation declares that this UHP High and UHP Low are in compliance with the essential requirements and other relevant provisions of Directive 1999/5/EC.
6 - 1Stichwortverzeichnis
Sn
Random ...................................3-3schneller Vor-/Rücklauf ...........3-3Titel direkt auswählen ..............3-2Titelsprung vor/zurück .............3-3Titelsuchlauf vor/zurück ...........3-3zufällige Reihenfolge ...............3-3
DDemo-Modus ............................4-13Diebstahlschutz ..........................1-3Display einstellen ......................1-16Display-Anzeigen ........................1-2Displaydarstellung ....................4-20DVD-Player .................................3-1Dynamische Zielführung ....4-2, 4-22
EEin- und Ausschalten ................1-10Einschaltlautstärke ....................1-10Enhanced Other Networks ..........2-6EON ............................................2-6
FFAV .............................................2-3Favoritenliste ..............................2-4Favoritenseiten ...........................2-3FM-Kategorienliste ......................2-5FM-Menü ....................................2-3FM-Senderliste ...........................2-4Freisprecheinrichtung
tichwortverzeich-is
AAbschaltautomatik ....................1-10Adressbuch .................................4-5
Adresse anlegen .....................4-5Adresse aufrufen .....................4-6Adresse speichern ...................4-5
AdresseAdresseingabe ........................4-4Direkteingabe ..........................4-4
Akkus ..........................................5-2AM-Menü ....................................2-3AM-Senderliste ...........................2-4Anzeige einstellen .....................1-16AS ...............................................2-2Audio-Player ...............................3-1Automatische Lautstärke-anhebung ..................................1-11Autostore-Seiten .........................2-2AUX-Eingang ..............................3-4
BBluetooth-Code ändern ...............5-5Bluetooth-Verbindung .................5-4
CCD-Player ...................................3-1CDs/DVDs
einschieben .............................3-2entnehmen ..............................3-3nächster/vorheriger Titel ..........3-3
6 - 2 Stichwortverzeichnis
L
GGeLau
IiPo
abGTu
KKarKatKlaKop
LLauLaudurLauLauLetListLös
RDS ............................................ 2-6RDS-Lauftext .............................. 2-7Regionalisierung ......................... 2-7Reiseführer ............................... 4-10
Im Umkreis anderer Orte ...... 4-12Suche Namen ....................... 4-12Umkreis aktuelle Position ...... 4-10Umkreis Ziel .......................... 4-11
RPT NAV .................................. 4-23Ruflisten ..................................... 5-9Rufnummer wählen ....5-8, 5-9, 5-11
SSender aufrufen ................... 2-2, 2-3Sender speichern ................ 2-2, 2-3Sender wählen ........................... 2-1Senderlisten ............................... 2-4
aktualisieren ............................ 2-4Sendersuche
automatisch ............................. 2-1manuell ................................... 2-2
Sonderziele aufrufen .................. 4-6Im Umkreis anderer Orte ........ 4-8Suche Namen ......................... 4-9Umkreis aktuelle Position ........ 4-6Umkreis Ziel ............................ 4-7Ziel aus der Karte .................... 4-9
Speichern ................................. 4-13Sprache ändern ........................ 1-16Sprachsteuerung
autstärke einstellen ............... 5-8
schwindigkeitsabhängige tstärkeanhebung ................ 1-11
d®nschließen ............................ 3-5edienen ................................. 3-6erät entfernen ....................... 3-6itel auswählen ....................... 3-6nterstützte Modelle ............... 3-5
tenmaterial ............................ 4-2egorienliste ........................... 2-5ngeinstellungen ................... 1-13ierschutz .............................. 3-1
ftext ...................................... 2-7tstärke der Verkehrsfunk-chsagen ....................... 1-15, 2-7tstärke einstellen ................ 1-10tstärkeanhebung ................ 1-11
zte Ziele aufrufen .................. 4-6en löschen .......................... 4-24chen .................................... 4-13
MMenübedienung ....................... 1-12Menüs
Bedienung ............................... 4-3Mobiltelefon Portal ..................... 5-1
Geräteliste .............................. 5-4Mobiltelefon verbinden ............... 5-5Multifunktionsknopf ........... 1-11, 4-3
NNavi Lautstärke ........................ 4-23Navigation .................................. 4-1
starten ..................................... 4-3Navigation starten .................... 4-13Navigations-DVD ...................... 4-23
entnehmen ............................ 4-23Navigationsoptionen ................. 4-17
Darstellung Zielführung ......... 4-17Dynamische Zielführung ....... 4-17Kartenoptionen ..................... 4-18Routenkriterien ..................... 4-17
Navigationsspezifische Einstellungen ............................ 4-23Navigationssystem
Funktion .................................. 4-1Notruf ......................................... 5-6
RRadio Data System .................... 2-6Radiotext .................................... 2-7
6 - 3Stichwortverzeichnis
SS
S
TTTTTTTT
T
WWahlwiederholung ....................5-13Wellenbereich wählen .................2-1
ZZiel aus der Karte .......................4-9Zieleingabe .................................4-4Zielführung ................................4-13Zielführung aktiv .......................4-16
Navigation stoppen ................4-16Routen-Informationen ............4-18Strecke sperren .....................4-20
Zielführung inaktiv .....................4-20Aktuelle Positions-Informationen .........................4-20Navigation starten .................4-20Ziel-Informationen .................4-20
Zielführungsansage wiederholen ..............................4-23
abbrechen .............................5-11aktivieren ...............................5-11Anrufen ..................................5-12Bedienung .............................5-11DTMF (Tonwahl) ...................5-12Gerät verbinden ....................5-14Gerät wählen .........................5-14Löschen .................................5-14Speichern ..............................5-13Sprach-Feedback ..................5-15Wählen ..................................5-11Wahlwiederholung .................5-13
tummschaltung .......................1-11ymboleAllgemeine ............................4-26Übersicht ...............................4-26Verkehrssymbole ..................4-27
ystemeinstellungen ................1-15
A-Lautstärke .............................2-7elefon-Akkus .............................5-2elefonbuch ................................5-8elefonspezifischer Adapter .......5-3MC ............................................4-2MC-Einstellungen ...................4-24MC-Meldungen .......................4-16als Textmeldung anzeigen ....4-17
ouren ......................................4-13Neues Zwischenziel
hinzufügen .............................4-15Tour anlegen .........................4-14Tour anzeigen .......................4-15Tour bearbeiten .....................4-15Tour starten ...........................4-14Zwischenziel hinzufügen .......4-14
TP ...............................................2-5Traffic Programm (TP) ................2-5
UÜbersicht der Symbole .............4-26
Allgemeine Symbole ..............4-26Verkehrssymbole ...................4-27
Uhrzeit-/Datum einstellen .........1-16USB
Datenquelle bedienen .............3-4Gerät anschließen ...................3-4Gerät entfernen .......................3-5
VVerkehrsfunk ...............................2-5Verkehrsfunkdurchsagen
Lautstärke ..............................1-15Verkehrsinformationssystem ......4-2Verkehrsnachrichten .................4-16
als Textmeldung anzeigen ....4-17Verkehsnachrichten
Einstellungen .........................4-24Vierwegeschalter ........................4-3
Copyright by ADAM OPEL GmbH, Rüsselsheim, Germany.
Die in dieser Publikation enthaltenen Angaben entsprechen dem unten angegebenen Stand. Änderungen der Technik, Ausstattung und Form der Fahrzeuge gegenüber den Angaben in dieser Publikation sowie Änderungen dieser Publikation selbst bleiben der Adam Opel GmbH vorbehalten.
Stand: August 2008, ADAM OPEL GmbH, Rüsselsheim.
Gedruckt auf chlorfrei gebleichtem Papier.
KTA-2677-de Art.-Nr. 09 959 20 08/2008
*KTA-2677-DE*