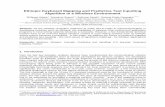Inputting Your Data
Transcript of Inputting Your Data

INPUTTING YOUR DATA INTO THE READING GROWTH TRACKER

Before you actually input any information into the tracker
let’s review a few guiding principles.

© Relay Graduate School of Education. All rights reserved. 3
Students’ Names Should Always Be Anonymized
Only enter students’ last
initial

© Relay Graduate School of Education. All rights reserved. 4
If You Move Information From Another File…
Let’s say you have your roster in
another spreadsheet and you want to copy it into the tracker

© Relay Graduate School of Education. All rights reserved. 5
If You Copy and Paste, ALWAYS Paste “As Values”
When pasting, right-click to select
“Paste Special” and then select
“Values”

© Relay Graduate School of Education. All rights reserved. 6
Seriously. ALWAYS Paste “As Values”!!!
You could break your tracker if you
don’t paste “as values”

© Relay Graduate School of Education. All rights reserved. 7
Treat The Data With Care
Like if you indicate that a student
started on STEP 33, instead of STEP 3
The tracker won’t know if you enter
the wrong information

© Relay Graduate School of Education. All rights reserved. 8
The Tracker Tabs Are Organized To Fill Out IN ORDER
First, fill out the “Goals” tab corresponding to the reading growth assessment that you are using.
Then fill out the “Reading Growth (ALL)” tab, going forward. Your final results will be visible on the “FINAL” tab.

© Relay Graduate School of Education. All rights reserved. 9
Fill Out The Blank Spaces, NOT The Headers
These colorful column headings
cannot be changed
The blank fields are where you’ll
input information

© Relay Graduate School of Education. All rights reserved. 10
If You Try To Change A Header, You Can’t
This is the message you’ll
receive if you try to type into a field that is not blank

© Relay Graduate School of Education. All rights reserved. 11
Save Often
Saving is fun!
On a separate note:
It’s always a good idea to have a file backup service, in
case your computer ever goes kaput

© Relay Graduate School of Education. All rights reserved. 12
Review The Tracker Directions Tab If You Get Stuck
These directions can be found on the first tab of
your tracker file

Great! Time to input information!

Start by
describing your plan
for measuring learning

© Relay Graduate School of Education. All rights reserved. 15
The Dates On Which Students Will Be Assessed
Enter expected dates for each round of
assessment

© Relay Graduate School of Education. All rights reserved. 16
Your Students’ Grade Level
Don’t forget to input the grade
level of your students!

© Relay Graduate School of Education. All rights reserved. 17
The Roster of Your Students
Put students in alphabetical order

© Relay Graduate School of Education. All rights reserved. 18
Students’ Starting (Baseline) Reading Levels
Once you enter students’ baseline reading levels, the Reading Growth Tracker will auto-
populate the Student-Specific Ambitious Goals

That was easy!
For future rounds of data, you’ll input scores on the
“Reading Growth (ALL)” tab

© Relay Graduate School of Education. All rights reserved. 20
Continue Updating Students’ Scores Each New Round
Be meticulous when you fill this out!

You can see overall results on the “FINAL” tab.

© Relay Graduate School of Education. All rights reserved. 22
The “FINAL” Tab Displays Overall Averages
This tab shows all of your
final information,
including final progress to the Goal

It’s now your turn to get started using the tracker file.
Have fun!