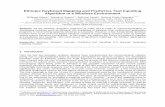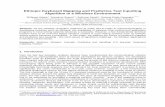EXACTIX GUIDE FOR WEB USERS GUIDE FOR WEB USER_LP… · your use of the service. By inputting your...
Transcript of EXACTIX GUIDE FOR WEB USERS GUIDE FOR WEB USER_LP… · your use of the service. By inputting your...

Exactix Guide for Web Users
Dig Safe System, Inc. ∙ 11 Upton Drive ∙ Wilmington, MA ∙ 01887 ∙ Call 811 ∙ digsafe.com
Massachusetts ∙ Maine ∙ New Hampshire ∙ Rhode Island ∙ Vermont
10 03 2020

2 | P a g e
EXACTIX GUIDE FOR WEB USERS
Table of Contents
Welcome 5
Background 5
Support 6
Getting Started 7
Registering for Exactix 7, 8
Forget Your Password? 8
Home Page 8
Customizing Exactix 8
Dashboard 9
Function Buttons 9
Search by Ticket Number 10
Search by Expiring Tickets 10
Sorting Tickets 11
Sorting Columns 11-12
Tickets List 13
Exporting Tickets 13
Columns 14
3-Dot Icon 14-15
View Ticket 16
Renew Ticket 16
Copy Ticket 16
Red / Green Icons 16
Customizing Your View 17-22

3 | P a g e
EXACTIX GUIDE FOR WEB USERS
Table of Contents
(continued)
Creating a New Ticket 24
Ticket Entry Screen 24
Excavator Information 25
State / Municipality 26
Dig Site Type 26 ,27
Street Address or Entire Length of Road 27
Nearest Intersecting Street 27
Intersection 28-29
Between Intersections 29
Lat/Lon Coordinates 30
Additional Information 31
Work Information 32
What Type of Work? 32
Where Are You Working? 32
Area Premarked? 33
Who is Doing the Work? 34
Dates 35
Regular Ticket 35
State Permit 35
Blasting Ticket 35
Start Date 35
Observed Holidays 35

4 | P a g e
EXACTIX GUIDE FOR WEB USERS
Table of Contents
(continued)
Using the Map 36
Drawing on the Map 37
Map Tools 38
Create a Lat/Long Dig Site Type 38
Measuring Tool 38
Push Pin 38
Drawing Tools 39
Search the Map 40
By Lat/Long Coordinates 41
By Place Name 42
Viewing the Map 43, 44
Street View / Satellite View 44
Zoom In/Out 44
Full Screen 44
Ticket Expiration Date 45
Verify Location 46
Confirm Affected Utilities 46, 47
Submitting Your Ticket 47
Ticket Confirmation 47
Ticket Number 47
What’s Next? 48
Continue to Steps 48
Print / Download the Steps 48
Create New Ticket 48
Close 48

5 | P a g e
EXACTIX GUIDE FOR WEB USERS
Welcome to Exactix! Dig Safe now offers the most advanced and innovative ticketing platform in the industry, bringing New England excavators the features and functionality to work smarter and more efficiently in preventing damage to underground facilities. Exactix is a cloud-based web system created by an experienced team of 811 notification experts, whose experience and vision guided our developers to set the bar in ticket application and management performance. Background In partnership with 4iQ Solutions, Dig Safe has joined forces with fellow 811 Call Centers in Arizona, Florida, New York, Indiana, Kentucky and South Carolina to bring you an intuitive, easy to learn, powerful tool for submitting and managing your Dig Safe tickets. This alliance of experts has engineered Exactix with features and performance to optimize the ticket taking and management experience for both excavators and facility operators. Exactix was designed by the people use it. Before Dig Safe started the process of customizing Exactix for Massachusetts, Maine, New Hampshire, Rhode Island, and Vermont, it had already been vigorously tested by contractors and member facility operators in Arizona, Florida and New York. And, Exactix will never be outdated or require a major upgrade a decade from now. Our ongoing collaboration with this team means Dig Safe will continue to be ahead of the curve, delivering state-of the art technology and features to the damage prevention industry, now and in the future.

6 | P a g e
EXACTIX GUIDE FOR WEB USERS
Ticket Management Your personalized Dashboard allows you sort, print, renew, email, and export your tickets. And, you can quickly view a list of your tickets that are about to expire.
Easy to Use Right away you will notice a streamlined process for creating a ticket and quick map uploads. And with Exactix, you can draw the dig location on the map to ensure an accurate list of notified member companies for your markout. System Requirements Exactix is not supported by Internet Explorer. Make sure you are using one of these approved browsers. It is also recommended to enable auto-updates in your browser to make sure you are receiving the most up-to-date security and feature updates.
• Google Chrome
• Firefox
• Microsoft Edge
• Safari
Support We are here to help with questions about your Exactix account, applying for tickets, or using your Exactix Dashboard. In addition to this Guide, we recommend you:
• Watch our Video Tutorials at http://www.digsafe.com/exactix.php.
• Contact our Help Desk at 877-DIG-SAFE or [email protected]

7 | P a g e
EXACTIX GUIDE FOR WEB USERS
Getting Started
1) You must register to use Exactix before starting:
http://www.digsafe.com/exactix_new_user_form.php
After you complete the Exactix Registration Form, you will receive an email to register with “User Registration for Dig Safe System, Inc.” in the subject line. If you do not see this email, look in your Spam or Junk folder. Please also add email address [email protected] to your safe sender list.
2) Follow the link to register in the email, and provide the necessary information.
3) You will be prompted to agree to the Terms and Conditions:
The Exactix service is provided “as is” without any warranties and Dig Safe waives all liability relating to your use of the service. By inputting your ticket online using Exactix you assume full responsibility for your use of the service and the accuracy and completeness of the information you’ve provided. Information that is improperly entered or improperly transmitted may not be received or understood by member utilities. Dig Safe does not verify the accuracy of information provided by you, member utilities or any other third parties.
The Exactix service only notifies Dig Safe member utilities of proposed excavation in the area of their underground facilities based on information they’ve provided. Dig Safe does not notify non-member utilities of these activities.
4) Assign your email address as your User Name, and choose a Password you will remember.
5) Once your User Name and Password are verified, you may log in to Exactix.
6) Forgot your password? Click on Reset/Forgot Your Password and a link will be emailed for you to change it.

8 | P a g e
EXACTIX GUIDE FOR WEB USERS
Home Page The Home Page is your starting point in Exactix.
• First, look in the Announcements section to find important notices from Dig Safe.
• Then, use the icons on the top right to manage your account and set preferences. Customizing Exactix
• Click the Paint and Text icons to choose your color scheme and font size

9 | P a g e
EXACTIX GUIDE FOR WEB USERS
Dashboard
From the Home Page, click on Go to Ticket Dashboard. Your Dashboard is where you view and manage your tickets. Here you can perform the following functions:
• Search for Tickets • Sort tickets • Create new tickets • Renew tickets
Dashboard: Function Buttons
On the top right, see three function buttons. For easy navigation, these buttons are fixed on each page in Exactix so you don’t have to go backwards from your current location to perform these tasks.
New: Create a new Ticket
List: Ticket list
Dashboard: Go back to your Dashboard from any other page

10 | P a g e
EXACTIX GUIDE FOR WEB USERS
Dashboard: Search by Ticket Numbers
Use the Filter By Ticket Number field at the top to search a specific ticket number. This search box is fixed on all pages in Exactix for easy navigation.
Dashboard: Expiring Tickets
On the top left of your Dashboard, click on Expiring Tickets for a list of tickets about to expire. Like your Dashboard and Tickets List, the columns in Expriting Ticketscan be adjusted by clicking on the top headings.

11 | P a g e
EXACTIX GUIDE FOR WEB USERS
Dashboard: Sort tickets Your Dashboard displays ticket information in specific Columns, from left to right:
• Street • Municipality • Work Type • Start Date • Company Name • Ticket Number
Dashboard: Sorting Columns
Click on the top heading of each column to sort tickets to your preference:
Street
Municipality

12 | P a g e
EXACTIX GUIDE FOR WEB USERS
Work Type
Start Date
Ticket Number

13 | P a g e
EXACTIX GUIDE FOR WEB USERS
Tickets List
On the top left, click on List to go to the Tickets List.
In your Tickets List, the following ticket actions are taken:
• Export • Print • Renew
Tickets List: Export
To export your tickets to a .CSV file, click on the Export icon on your Tickets tab.

14 | P a g e
EXACTIX GUIDE FOR WEB USERS
Tickets List: Columns See each Column in the Tickets List, from left to right:
• 3-Dot Icon • Red/Green Icons • Ticket Number • Version • Taken Date . • Company Name
Tickets List Columns: 3-Dot Icon
Click on this icon to the very left of the column to View, Renew or Print a ticket:

15 | P a g e
EXACTIX GUIDE FOR WEB USERS
3-Dot Icon: View Ticket
This option opens an existing ticket.
At the top right of all your tickets, see the Renewal and Copy buttons.
3-Dot Icon: Renew Ticket
Click on Renewal to update your ticket. Your new start date will automatically be calculated.
3-Dot Icon: Copy Ticket
Use the Copy button to capture all information on the existing ticket to carry it over to a new ticket. This is a helpful tool for submitting multiple tickets with the same Work Type.

16 | P a g e
EXACTIX GUIDE FOR WEB USERS
Tickets List Columns: Red and Green Icons
The Red and Green Icons are to the left of the ticket number column.
• A Red icon means the ticket is the newest version. • A Green icon means the ticket has been renewed.

17 | P a g e
EXACTIX GUIDE FOR WEB USERS
Ticket List: Customize your View
Delete, add, and reorder columns so your view is useful to you.
Here’s how:
1) Go to your Tickets List on upper right side of Dashboard
2) On the View menu, choose Configure at the bottom of the dropdown.

18 | P a g e
EXACTIX GUIDE FOR WEB USERS
3) Choose Create/Copy to start a New View, or Copy to edit an existing View. Give your custom View a name.

19 | P a g e
EXACTIX GUIDE FOR WEB USERS
4) In your Column Chooser, use the: • Down arrow to the right to choose a different category • Trash can icon to the right to delete a column • Grab tool to the left of each column heading to reorder your columns. Drag and drop to the new
position. • Add A Column link at the bottom to create more columns.

20 | P a g e
EXACTIX GUIDE FOR WEB USERS
5) The Down Arrow displays a menu of ticket category options to include as a sortable column in your Tickets List. There are many categories to choose from.
6) Go through each category, and choose the ones to be included as columns in your Tickets List that are helpful to you. Here are some examples:
Tickets List Columns: Version
An original ticket will show as a zero, a ticket that has been renewed once will show as 1, a twice-renewed ticket will show as 2, and so on. You also may have multiple Versions of a ticket if follow-up messages are associated with it.

21 | P a g e
EXACTIX GUIDE FOR WEB USERS
Tickets List Columns: Date Taken
This is the date you submitted the ticket. Click the heading of the column to sort.

22 | P a g e
EXACTIX GUIDE FOR WEB USERS
7) When finished customizing your Tickets List, don’t forget save your View by clicking Save & View on the
bottom left of the Column Chooser.

23 | P a g e
EXACTIX GUIDE FOR WEB USERS
Creating a New Ticket
• From your Dashboard, or from any page in Exactix, click the New button on the top right to get to the
Ticket Entry Screen. IMPORTANT: In Exactix, you must hit TAB, or MOUSE CLICK, to navigate. Hitting Enter in Exactix will cause the system to automatically choose the first item on a drop-down menu. Remember, you must either TAB or MOUSE CLICK through the ticket. Ticket Entry Screen
There are 4 sections to complete to submit a New Ticket.
• Excavator information
• Site Information
• Work Information
• Dates

24 | P a g e
EXACTIX GUIDE FOR WEB USERS
New Ticket: Excavator Information
• If you have a Contractor ID number with Dig Safe, you may still use it when you notify Dig Safe by phone.
• Your Contractor ID number is not necessary with Exactix, as your contact information is
populated automatically after logging in. You may change your Alternate Contact # and Email Address for each ticket you submit.
New Ticket: Site Information First, choose one of the four Dig Site Types that best describes your dig location. This enables our map to best identify an accurate list of member companies to notify for your markout.
1) Street/Address 2) Intersection 3) Between Intersections 4) Lat/Long Coordinates

25 | P a g e
EXACTIX GUIDE FOR WEB USERS
New Ticket: State/Municipality
• Choose the State from the drop-down menu.
• Go to www.call811.com for a directory of 811 Centers for dig locations in any state other than Massachusetts, Maine, New Hampshire, Rhode Island or Vermont.
• Enter the Municipality from the drop-down, or enter it manually in the field. Call 811 or 888-DIG-SAFE for help if you can’t find the Municipality.
New Ticket: Dig Site Type
How to process a ticket using each Dig Site Type:
1) Street Address or Entire Length of a Road
• Address/Street is the default on the ticket type menu.
• Choose the State from the drop-down menu, then choose the Municipality or manually enter it in.
• As you start to type the Address and/or Street, a list of potential matches will appear in the drop-down menu, listing the closest matches at the top. Select the correct match or, manually enter the Address or Street.
• If the address is not found, the message “address not found” appears in RED.
Try re-entering the information, or click on the map to find the location. If the location cannot be found, call 811 or 888-DIG-SAFE for help.

26 | P a g e
EXACTIX GUIDE FOR WEB USERS
• Street/Address will appear blue on the map, and nearest intersecting streets are pink.
Nearest Intersecting Street
• If the Street/Address is found, a drop-down menu Nearest Intersecting Streets
becomes available. Each Intersecting St listed includes the footage from the Street entered.
• Choose the Nearest Intersecting Street to the dig location from the drop-down menu.
• If the Nearest Intersecting Street is not known, enter Unknown in this field.

27 | P a g e
EXACTIX GUIDE FOR WEB USERS
2) Dig Site Type: Intersection • Choose Intersection from Dig Site Type menu.
• Enter the first street in the Street/Address field.
• Enter the second street in the Cross Street field.
• Make sure to note “working at intersection” in the Additional Location
Information field.
Three-Way Intersection
Exactix accepts only two streets per ticket for an intersection.
For a Three-Way Intersection, you must process 2 tickets to allow the map to notify the appropriate utilities for the markout.
Example: Location of the dig site is on Western Ave, at the intersection of Meadow Rd and Orchard St
• Ticket # 1: Enter Western Ave in the Street/Address field. Then enter Meadow
Rd in the Cross Street field.

28 | P a g e
EXACTIX GUIDE FOR WEB USERS
• Ticket # 2: Enter Western Ave in the Street/Address field. Enter Orchard St in the Cross Street field.
• On both tickets, make sure to note “at 3-way intersection of Western Ave, Meadow Rd and Orchard St” in the Additional Location Information field.
3) Dig Site Type: Between Intersections • Choose Between Intersections from Dig Site Type menu.
• Enter the street you are working on in the Street/Address field.
• Enter the two streets you are working in between in the Cross St 1 and Cross St 2
fields.
• Make sure to note “working on Edison Dr, between Eaton Ave and Allston St” in the Additional Location Information field.

29 | P a g e
EXACTIX GUIDE FOR WEB USERS
4) Dig Site Type: Lat/Lon Coordinate
Exactix accepts the two following formats of Lat/Long:
True Decimal Degrees (i.e. xx.xxxxxxx, -xx.xxxxxxx)
Degrees Minutes Seconds (i.e. xx xx xx, -xx xx xx)
• Select Lat/Lon Coordinate from the Dig Site Type menu.
• Enter the Lat/Lon Coordinates in the fields provided. Exactix automatically adds the decimal points for True Decimal Degrees coordinates, and also the negative symbol for Longitude.
• When using GPS Coordinates as a Dig Site Type, you must also enter the address or the nearest street in the Street/Address field.
• Include any necessary information to help the responding locating technicians find the job site in the Additional Location Information field.
• To help you identify Lat/Long Coordinates for your dig location, use the interactive map by clicking in the location within the map. To learn more, go to Page 32- Using the Map.

30 | P a g e
EXACTIX GUIDE FOR WEB USERS
New Ticket: Additional Location Information
• Include information in this field to describe the area of excavation. Examples: pole numbers, place names, distance and direction from an intersecting street, lot numbers, and landmarks.
• Do NOT enter any other street names in this field. If you are digging on more
than one street, process a ticket for each street. Do not include other street names in the Additional Location Field.
• This field is also used to include instructions or custom information for the responding locating technicians, such as an on-site contact person, access codes for property entry, beware of dog warnings, etc.

31 | P a g e
EXACTIX GUIDE FOR WEB USERS
New Ticket: Work Information
Four sections must be completed in the Work Information section of the Ticket Entry Screen.
1) What Type of Work?
2) Where Will You Be Working?
3) Is the Area Premarked?
4) Who Is Doing the Work?
1) Work Information: What Type of Work?
As you start typing the Type Of Work, a list of common excavation activities will appear in the drop-down menu. Choose the type of work from the list, or manually enter the type of work.
2) Work Information: Where Will You Be Working?
Provide information to help define the parameters of the excavation area, and to reduce unnecessary markings on the ground by the locating technicians.
Manually enter the specific area on the site (up to 75 characters) or select the area of the work from the drop-down menu as you type in this field.

32 | P a g e
EXACTIX GUIDE FOR WEB USERS
3) Work Information: Area Premarked? • State law requires you to mark out the area where you plan to dig with white
spray paint, stakes, or flags prior to contacting Dig Safe. This is a Yes or No question.
• If you choose No, this message appears:

33 | P a g e
EXACTIX GUIDE FOR WEB USERS
4) Work Information: Who is Doing the Work?
• Enter the name of the company or companies who will perform the excavation.
• As you start typing, a list of potential matches appears in the dropdown. Choose the company name of the excavator doing the actual work, or manually enter it in this field.
• Enter SAME if your own company is performing the excavation.

34 | P a g e
EXACTIX GUIDE FOR WEB USERS
New Ticket: Dates
To calculate the correct start date, you must choose a Ticket Type from the drop-down menu.
• Choose 1 of 3 Ticket Types:
Regular Ticket A standard excavation request, which is assigned a 72-hour notice in MA,
ME, NH and RI, or a 48-hour notice in VT (not including weekends and holidays).
State Permit The start date on State Permit tickets are automatically calculated 30
days out, so it is already expired and not a valid excavation ticket.
Blasting Ticket The word “Blasting” appears at the top of the ticket to indicate that the
company intends to blast at that location.

35 | P a g e
EXACTIX GUIDE FOR WEB USERS
Start Date
• Exactix automatically calculates your start date. • State law requires advance notice of 72 hours in MA, ME, NH and RI, and 48 hours in VT
– not including weekends or holidays.
The following legal holidays do not count toward your 72 or 48 business hour notice, so the start date is pushed out another day.
Observed Holidays
New Year’s Day
M.L.K. Day
President’s Day
Patriot’s Day (MA, ME only)
Memorial Day
4th of July
Victory Day (RI only)
Battle of Bennington Day (VT only)
Labor Day
Columbus Day
Election Day (NH only, on even years)
Veteran’s Day
Thanksgiving Day
Christmas Day

36 | P a g e
EXACTIX GUIDE FOR WEB USERS
New Ticket: Using the Map Exactix offers an interactive map to help you find and identify your dig location.
Drawing on the Map
In addition to choosing 1 of the 4 Ticket Types in the Site Information section, you may also draw on the map to enable Exactix to identify an appropriate list of member companies to notify for your markout.
Map Tools
• Create Lat/Long Dig Site: Right click on a specific area on the map and choose the option to Create Lat/Long Dig Site. The Municipality and Lat/Long Coordinates auto populate the Dig Site section of the ticket.
Right Click

37 | P a g e
EXACTIX GUIDE FOR WEB USERS
• Map Information Tool: Use this tool to click on the map and see information for the location

38 | P a g e
EXACTIX GUIDE FOR WEB USERS
• Measuring Tool: Use this tool to measure a distance on the map.
• Click on the map to start measuring
• A single click changes direction in your measuring
• A double click will end where you want to measure
• This tool may be used as multiple times as needed within the map
]
• Push Pin: Use this tool to drop a pin on the map.
This is helpful when you are doing a lot of searching and need to remember where you started, or need to remember a specific point on the map.

39 | P a g e
EXACTIX GUIDE FOR WEB USERS
Map Drawing Tools
Drawing on the map allows Exactix to accurately identify a list of member companies to notify for the markout. There are many different drawing shape tools to choose from.
• Click SAVE DRAWING to keep your drawing on the map (it turns lighter blue when saved). • Click X to close out of your drawing without saving.
• Click the UNDO arrow to undo your last action.

40 | P a g e
EXACTIX GUIDE FOR WEB USERS
Map: Searching the map
• Click the GREEN magnifier in the upper left corner of the map. Click this same icon to remove the search box when done.
• Search by:
Streets, Municipally, Points of Interest
Lat/Lon Coordinates

41 | P a g e
EXACTIX GUIDE FOR WEB USERS
Map: Search by Lat/Lon Coordinate
• Click Search
• Select Lat/Lon Coordinate
• Enter the Lat Coordinate (then comma) then enter Lon Coordinate
• Tap enter, and a red pin will drop at that Lat/Long point
• Hover your mouse over the red pin to view the location

42 | P a g e
EXACTIX GUIDE FOR WEB USERS
Map: Search by Place Names
Example: You are looking for Target (retail store)
• The Municipality is Wilmington, MA
• Type Target in the Search field, and the closest Target stores appear in the drop-down menu
• Select Target in Wilmington
• A red pin is dropped on the map
• Hover over the pin to see the location

43 | P a g e
EXACTIX GUIDE FOR WEB USERS
Map: Viewing the Map
Street View / Satellite View
• Click the 3-bar Icon on the top right corner of the map to choose either Street View or Satellite View, or to toggle between both Views.

44 | P a g e
EXACTIX GUIDE FOR WEB USERS
• In both Street View and Satellite View, you can get information about a location by hovering over it with your mouse.
Zoom In / Out; Full-Screen
• Use the buttons on the upper left side to Zoom In and Zoom Out of the map • Use this button at the top right of the map to expand your map view to Full Screen.

45 | P a g e
EXACTIX GUIDE FOR WEB USERS
New Ticket: Date Expiration
• Exactix automatically calculates the expiration date of the ticket.
• MA, NH and VT: Dig Safe tickets are valid for 30 days from the date of issue.
• ME: Dig Safe tickets are valid for 60 days from the date of issue.
• RI: Dig Safe tickets do not expire provided the marks are maintained.
In all five of our New England states, digging projects must start within 30 days from the day the Dig Safe ticket is issued, or the ticket expires.
New Ticket: Check the Map for Accuracy
• After you enter a dig site location, it is important to check the blue highlighted area that appears
on the map.
• Dig Safe uses this map tool to identify the member utility companies that need to be notified for the markout.
• Make sure the exact location of the proposed dig site falls within the blue highlighted area on the map.
• The description of the excavation area must be included in the Dig Site Type and Work Information fields, and the parameters of the job site must be premarked.

46 | P a g e
EXACTIX GUIDE FOR WEB USERS
New Ticket: Verify Location
• Verifying the Location is a very important step to take before submitting a ticket. Check the information you entered for accuracy, then click Above Information is Correct.
New Ticket: Confirm Affected Utilities
Before submitting your ticket, the final step is to review the information on the Confirm Affected Utilities dialogue.
• List of Notified Member Utilities
• Type of Facilities
• Phone numbers
• Legal disclaimers

47 | P a g e
EXACTIX GUIDE FOR WEB USERS
New Ticket: Submitting Your Ticket
Ticket Confirmation
• After you click Submit Request at the bottom of the Confirm Affected Utilities dialogue, you will receive a Ticket Confirmation with your Ticket Number and an option to Email your Ticket.
• A Dig Safe ticket follows a logical sequence, so just by looking at it, you have an idea of when it was created:
Ticket Number 2020 37 00039
Year: 2020 Week: 37 # of Tickets: 00039

48 | P a g e
EXACTIX GUIDE FOR WEB USERS
New Ticket: What’s Next?
At the bottom of your Ticket Confirmation are 4 options:
• Continue to Steps: This option takes you through the Next Steps to a safe excavation, after you’ve notified Dig Safe. We recommend all Web Users click through the Next Steps at least once, because even if you’re familiar with the Dig Safe program, you may learn something new.
• Print/Download Steps Print or Download a one-page PDF of the Next Steps.
• Create Another Locate This option will take you to a new Ticket Entry Screen.
• Close Exit out of the New Ticket screen.