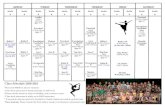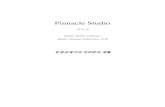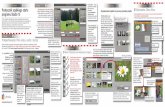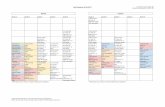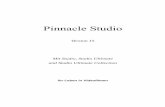Início Rápido do Studio 15 -...
Transcript of Início Rápido do Studio 15 -...
Este Guia de Início Rápido explica as áreas mais importantes do Pinnacle Studio 15para lhe ajudar a criar seu primeiro filme – desde a transferência de vídeos, músicae imagens até ao carregamento para a Internet ou à gravação em DVD ou outramídia.Se precisar de mais informações com relação a um tema, abra o menu Ajuda noStudio 15.
Conecte todos os dispositivos e mídias de armazenamento que contenham vídeo, áudio e imagens: por exemplo, câmerasDV, sticks USB, cartões SD, câmeras fotográficas digitais, decodificadores (p. ex. a Pinnacle 510 USB) – ou seja, tudo o queo computador reconhece. Inicie o Pinnacle Studio 15. Clique no primeiro passo de edição, Importar.
Tudo o que precisa para criar umfilme ou uma apresentação deslides está armazenado nas váriasseções do Álbum.A classificação tem lugar aqui,assim como a produção (p. ex.título). Clique em Editar para exibiro Álbum.Os símbolos do lado esquerdoabrem as seções do Álbum, p. ex.a página das fotos.
Na Janela do filme é criado o filme com os objetos coletados no Álbum ou noContentor do projeto. Arraste os objetos (cenas, música, fotos…) para as trilhas corretas:
Não pode fazer nadaerrado aqui: todos osobjetos só podem sercolocados onde pertencem. Para inserirum clipe entre doisexistentes,arraste-opara entreos doisclipes. Para excluir:clique nele e pressionea tecla Delete no teclado.
Na seção IMPORTAR DE, sele-cione um dispositivo, DVD/Blu-Ray ou Outros dispositivos para
as mídias de armazenamento.
Utilize Excluir original comcuidado. Ignorar duplicados evita importações múltiplas.
Insira os novos nomes dosarquivos para os objetosimportados ou mantenhaas designações originais.Clique no símbolo para ver as opções.
Formatos de vídeo - selecione DV/HDV, MPEG2ou especifique o formato.
A Detecção automática decena assume a divisão dovídeo em cenas individuais(clipes).
Captura simplesmentecom Iniciar/Parar: Oprimeiro clique inicia a fitae a captura; o segundoclique pára ambas. Todosos clipes são transferidospara o Álbum.
Captura a partir de uma câmera DV ou HDV: Conecte o dispositivo ao computador; o
mesmo deve estar exibido na seção IMPOR-TAR DE e estar ativo (clicado). Verifique se
existe espaço de armazenamento suficiente!
Captura a partir de uma câmera analógica: Para isso, é necessária uma caixa de conexão
(por exemplo, uma Pinnacle 510 USB) comconexões analógicas disponíveis. As teclas de
controle não podem ser utilizadas para a capturaanalógica. Controle o dispositivo diretamente.
Depois de clicar em Iniciarimportação, todos os obje-tos marcados serão trans-feridos para o Álbum esalvos nas seções ade-quadas, fotos em Fotos,vídeos em Vídeos etc.
1 Importar: vídeo, áudio e imagens
2 Álbum: tudo bem arrumado
Na seção IMPORTAR PARApode ver as pastas atuais para
vídeo, áudio e fotos.Clique no símbolo da pasta
para alterar a pasta.As barras cinzentas indicam o
espaço de armazenamentodisponível.
3 Editar: a Janela do filme
8420-30354-01
Na árvore de pastasencontra todas asmídias de armazena-mento, unidades epastas do computador.Clique em uma pastapara mostrar seu conteúdo.
Na área de pré-visualização pode ver as minia-turas dos objetos encontrados. Clique naquelesque deseja importar. O controle deslizante nocanto inferior direito permite alterar o tamanhodas miniaturas. Clique para reproduzir o vídeo e oáudio; utilize o símbolo do alto-falante para alteraro volume.
Vídeo
s
Efeito
s 2D
Tem
as M
on-
tagem
Título
s
Foto
s
Men
us d
e
DVD
Efeito
s
sono
ros
Mús
ica No caso dos clipes de vídeo, podeescolher entre a exibição de Arquivose Cenas na vista do Álbum.
Para exibir uma cena noPlayer, clique na respectivacena no Álbum.
Outras funções:Detecção de cenas em clipes:Clique com o botão direito domouse sobre um clipe, selecioneum dos modos de detecção.
Acessar diretamente os arquivos: O comando Abrir pasta de conteúdo no menu de contextode um clipe (clique com o botãodireito do mouse) abre o WindowsExplorer para acessar o arquivo.
O Player dispõe dos controles habituais para controlar uma filmadora ou para reproduzir umclipe de vídeo digital ou um DVD. O controledeslizante permite ajustar o volume.
Na lista suspensa pode ver a pasta atualmente selecionada - por padrão, Meus vídeos ou Minhas fotos- e, ao lado da lista, as funções para alterar as pastasdo Windows e abrir outras. Clique aqui para mudar para
o modo de tela inteira.
O Contentor do projeto é um contentor onde pode coletar objetos para o projeto: vídeos,fotos, títulos etc. Clique com obotão direito do mouse sobre umobjeto (clipe) e selecione Adicionarao contentor do projeto - podeabri-lo através da Barra de menus >Caixa de ferramentas > Contentordo projeto.No Contentor do projeto tambémpode exibir todos os objetos que jáutilizou em seu filme. Evita, assim, aaplicação de duplicados.
A tela está organizada de acordo com asseções Vídeos, Fotos, Áudio e Outro.
Organizar os projetos com o “Contentor do projeto“Início Rápido do Studio 15
Vídeo com som e fotossincronizados
Títulos/2.ª trilha de vídeopara efeitos de vídeo
Barra de títulos (paraampliar, clique e arraste)
Efeitos sonoros e gravaçãode sobreposições de voz
Música de fundo
Outras vistas da Janela do filme:Storyboard / Linha de tempo / Texto
Funções de edição:Adicionar marcadorDepuração de áudioDividir clipe (lâmina)Excluir clipe
Medidor de picos daaudição prévia do áudio
As linhas verdes indicamque a inserção é possível.
O controle deslizanteindica a posição atualna linha de tempo.
Captura com Início e Fim (somente DV/HDV) – aqui pode especificar de modopreciso o início e o fim de um clipe.
www.pinnaclesys.com
8420-30354-01 CARD GETTING START S15 BR 0810:Studio 10_FINAL_5.qxd 15.11.2010 14:48 Seite 1
4 Editar: efeitos 5 Saída: DVD, carregamento para a Web, fita, exportação para arquivo
6 E ainda mais funções do StudioO Pinnacle Studio 15 oferece muitas mais funções interessantes do que aquelasaqui apresentadas nestas poucas páginas. Por exemplo:
Os efeitos de imagem são para o filme o que o sal é para a sopa: sem sal, a sopanão tem o mesmo sabor, mas a qualidade depende da dosagem.O Pinnacle Studio tem Efeitos de transição (estes envolvem sempre dois clipes con-secutivos: por exemplo, uma imagem combinada) e Efeitos de vídeo, os quais sãoutilizados com clipes individuais (por exemplo, um filtro de cor) e com sobreposições(Efeitos de sobreposição), como, por exemplo, efeitos imagem em imagem.
Os Temas de montagem são modelos elaborados para apresentações de slides eanimações aos quais pode adicionar vídeos e fotos. Com SmartMovie pode criarrápida e facilmente seus próprios vídeos de música com efeitos especiais.
Depois de concluída sua produção na linha de tempo, elapode ser enviada, como filme ou como apresentação audiovi-sual, para DVD, arquivo, fita de vídeo ou diretamente para aInternet através de upload. Clique em Criar filme, para chamar as opções de saída. Eassim vai para a Web:
Como proprietário de uma ver-são Pinnacle Studio 15 Ultimateou Ultimate Collection dispõede uma série de efeitos deplug-in de elevada qualidade.Encontra estes efeitos na Caixade ferramentas de vídeo emEfeitos de vídeo.Pode editar os efeitos RedGiant diretamente no Studio.Magic Bullets Looks abre umajanela de um programa exter-no. Utilize Cancelar ou OKpara voltar ao Studio.
Selecione Efeitos de transiçãono Álbum. Na lista suspensaencontra outras categorias deefeitos, p. ex. Limpezas Alfa.
Selecione um efeito e arraste-o para o início doclipe.Clicando nos símbolos dosefeitos obtém uma pré-visualização no Player.
Um efeito chroma key é umexemplo de um efeito desobreposição. Abra a Caixade ferramentas de vídeo e,depois, a seçãoSobreposição de vídeo. O menino gravado na frente
da tela verde é colocado nafrente de um fundo do pôr-do-sol. Os efeitos imagem emimagem são criados de modosemelhante.
Para remover o efeito:clique nele e pressione atecla Delete.
A trilha de sobreposição é adicionadaautomaticamente se colocar um clipe devídeo na trilha de título/sobreposição.
Se adquirir efeitos de plug-in posteriormente, encon-trará esses efeitos tambémna Caixa de ferramentas devídeo em Efeitos de vídeo.Marque o clipe.
Abra a Caixa de ferramentas de vídeo.
Selecione Efeitos de vídeo.
Saia da Caixa de ferramentas de vídeo.
Selecione uma categoria... ...e um efeito.
Clique em OK e edite os parâmetrosdo efeito, se desejar.
1
2
2
2
35
46
A linha de tempo verde significa queo efeito está sendo calculado.
Como criar um efeito de vídeo.
Extra FX: Studio Ultimate/Ultimate Collection
No caso da gravação em DVDsurgem também uma indicação doespaço de armazenamento disponívele um botão Configurações - paraajustar a qualidade da gravação.
Pode verificar imediata-mente o carregamento clicando neste símbolo. É chamado o navegadorda Web padrão.
Selecione Web e, depois,YouTube ou Yahoo!Vídeo(se ainda não estiver registradonestes portais, poderá fazê-loagora).
Aqui pode ver o espaço dearmazenamento necessáriopara os arquivos locais e/outemporários.
Se exportar para um dos muitos formatosde arquivo (p. ex. DivX, FlashVideo,Windows Media), também pode abrirsimultaneamente um Player (WindowsMedia Player ou QuickTime Player).
Para a gravação em fita, conecte uma fil-madora adequada ou um dispositivosemelhante.
Em seguida, clique em Criar. Nacaixa de diálogo seguinte podeinserir palavras-chave para descrever o filme.
Trabalhar com Temas de montagem e SmartMovie
1
34
1
Arraste clipes paraa Janela do filme.
O resultado éexibido no Player.
© 2011 Avid Technology, Inc. / Rev. 01 outubro de 2010
Selecione (na barra de menus)Caixa de ferramentas > Criar SmartMovie.
2 Escolha umEstilo de música.
3 Digite o Título deabertura e osCréditos finais... 4 ... e siga as
instruções...
Selecione a seção Temas deMontagem.
... até ter concluído seu SmartMovie!
Editor de títulos - poderosa ferramenta para acriação de títulos, estáticos ou em movimento.Inclui uma variedade de modelos, adequadospara todas as ocasiões.
www.pinnaclesys.com
Editor de DVD para menus de disco -crie DVDs interativos com menus criados por você mesmo. Os modelos facilitam a iniciação.
Áudio - uma consola de mistura virtual para uma edição do áudioprecisa na trilha. Crie filmes comsom surround!
2 Escolha um Tema demontagem e arraste-opara a Janela do filme.
1 1
8420-30354-01 CARD GETTING START S15 BR 0810:Studio 10_FINAL_5.qxd 15.11.2010 14:48 Seite 6