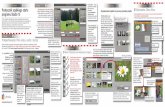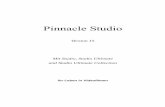St4dio 15 Q4ick Start -...
Transcript of St4dio 15 Q4ick Start -...

Other functions:Scene detection based on clips:Right-click on a clip and selectone of the detection modes.
Access files directly:The Open Containing Foldercommand in the context menu(right-click) opens WindowsExplorer to access the file.
This quick start guide explains the most important areas of Pinnacle Studio 15 to help you make your first film - from loading the videos, music and images to uploading to the Internet or outputting to DVD or another medium.If you need further information about a specific subject, open the help menu in Studio 15. There you will find the complete manual.
Close all devices and storage media that contain video, audio or images: for example, DV cameras, USB sticks, SD cards, digital cameras, converter boxes (e.g. Pinnacle 510 USB) - everything that your computer recognizes. Start Pinnacle Studio 15. Click on the first editing step, Import.
Everything you need to make a film or slide show is filed in thevarious sections of the Album.Sorting takes place here as well as production (e.g. title).Sorting takes place here as well as production (e.g. title).Click on Edit to display the Album. The icons at left open the Albumsections, e.g. the photo page.
In the Movie Window, objects that you have collected in the Album or the ProjectBin are used to create the film.Simply drag the objects (scenes, music, photos...) into the right tracks.
You can't do anythingwrong here: all of theobjects can only beplaced where theybelong. To insert a clipbetween two others,just drag itto a positionbetween thetwo clips. Todelete: click on it and press Del on the keyboard.
Then in the IMPORT FROMsection, select a device,
DVD/Blu-Ray or Other Devices,for the storage media.
Use Delete original withcare. Ignore duplicatesprevents multiple imports.
Give the imported objectsnew file names or keep theoriginal designations. Click the icon to seethe options.
Video formats - selectDV/HDV, MPEG2 or specify the format yourself.The Automatic scenedetection takes over thedivision of the video intoindividual scenes (clips).
Capture easily withStart/Stop: The first clickstarts the tape and thecapture; the second clickstops it. All of the clipsare transferred into theAlbum.
Capture from a DV or HDV camera:Connect the device to the computer; it must
be displayed in the IMPORT FROM sectionand must be active (clicked on). Make sure
there is enough video storage space!
Capture from an analog camera:To do this, there must be a connection box
available (for example, a Pinnacle 510 USB) withavailable analog connections. The control
keys cannot be used for analog capture. You must control the device directly.
After you have clickedStart import, all of thehighlighted objects will betransferred into the Albumand sorted into the propersections, photos with pho-tos, video with video, etc.
1 Import: video, audio and images
2 Album: everything has its place
In the IMPORT TO section, youwill see the current
folder for video, audio andphotos.
Click on the folder symbol tochange folders.
The gray bars show how muchstorage space is available.
3 Editing: The Movie Window
8420-30363-01
In the directory treeyou will find all of thecomputer's storagemedia, drives andfolders. Click on a folder toshow its contents.
In the preview area you will see icons of theobjects found. Click on the ones you wish toimport. Use the slider at lower right to change the icon's size. Click to play video and audio; use the loudspeaker icon to change the volume.
Video
2D e
ffect
s
Mont
age
them
es
Title
Photo
s
DVD
Men
us
Soun
d
effe
cts
Mus
ic For video clips, you can selectfrom either Scene or File display inthe Album view.
To display a scene in thePlayer, click on the scenein the Album.
The Player has the usual control keys for control-ling a camcorder or for playing a digital video clipor a DVD. Use the slider to set the volume.
In the drop down list you will see the currently selectedfolder - My Videos or My Photos is the default. Next toit are the functions for changing Windows folders andopening others. Click here to switch to
full screen image.
The Project Bin is a container whereyou can collect the objects for yourproject: videos, photos, titles, etc.Right-click on an object (clip) andselect Add to Project Bin - you canopen it via Menu bar > Toolbox > Show Project Bin.In the Project Bin you can also display all of the objects that youhave already used in your film. This prevents duplicates.
The display is arranged into these sections:Videos, Photos, Audio and Other.
Organizing projects with the project bin
Studio 15 Quick Start
Video with synchronizedsound or photos
Title graphics/second videotrack for video effects
Timeline (to zoom, clickand drag)
Sound effects andVoice-over recording
Background music
Other Movie Window views:Storyboard / Timeline / Text
Editing functions:Add MarkerAudio scrubbingSplit clip (razorblade)Delete clip
Audio PreviewPeak Meter
The green lines indicatethat you can insert.
The slider displays thecurrent position on thetimeline.
Capture with Start and End (DV/HDV only)- here you can specify the beginning andend of a clip exactly.
www.pinnaclesys.com

4 Editing: effects 5 Output: DVD, web upload, tape, file export
6 Still more Studio functionsPinnacle Studio 15 offers you even more interesting functions than can be introduced on these few pages. For example:
Picture effects are to film what salt is to soup: the soup has to be salted, but the quality depends on how much.Pinnacle Studio has Transition effects (these always involve two consecutive clips:for example, a blended image) and Video effects, which are used with individualclips (for example, a color filter) as well as overlays (Overlay effects), for example,picture-in-picture effects.
Montage themes are elaborate templates for slide shows and animation to whichyou can add videos and photos. With SmartMovie you can quickly and easily createyour own music videos with special effects.
When your production is finished and it is all on the timeline, it can be output as a film or an audio-visual presentation onDVD, as a file, on a video tape or directly to the Internet as an Upload.Click on Step 3, Make Movie to call up the output options. To output to the web:
If you own Pinnacle Studio 15Ultimate or the UltimateCollection version you have a set of high quality plug-ineffects.These effects can be found in the Video Toolbox underVideo effects.The Red Giant effects can beedited directly in Studio.Magic Bullets Looks opens an external program window.Use Cancel or OK to return to Studio.
In the Album, selectTransition effects. You willfind further effect categories,e.g. Alpha Wipes, in the dropdown list.
Select an effect and drag it to the beginning of the clip.Simply click on Effect iconsfor a preview in the Player.
A chroma key effect is anexample of an Overlayeffect. Open the VideoToolbox, then the Video overlay section.
The boy recorded in front of the Green box is placed in front of the sunset background. Picture-in-picture effects arecreated in a similar way.
To remove the effect: clickon it and press the Del key.
The Overlay track is automatically added when you place a video clip on the Title/Overlay track.
If you purchase plug-ineffects later, you will also find them in the Video Toolbox underVideo effects.
Highlight the clip.
Open the Video Toolbox.
Select Video effects.
Exit the Video Toolbox.
Select a category...
...and an effect.
Click OK and edit the effect parameters if you wish.
1
2
2
2
3
5
46
The green timeline meansthat the effect is beingrendered.
How to create a video effect
Extra FX: Studio Ultimate/Ultimate Collection
When outputting to DVD a display ofthe available storage space is shownalong with the Settings button toadjust the quality of the output.
You can check the uploadimmediately by clicking this icon. The standard webbrowser opens.
Select Web, then YouTube orYahoo!Video (if you have not yetregistered at these portals, youcan do it now).
Here you will see the storagecapacity requirement for thelocal and/or temporary files.
When exporting into one of many fileformats (e.g. DivX, FlashVideo,Windows Media) you can simultaneouslyopen a Player (Windows Media Player or QuickTime Player).
To record to tape, connect a suitablecamcorder or similar device.
Then click on Create. In the next dialog you can enter key words that describe your film.
Working with Montage themes and SmartMovie
1
3
4
1
Drag clips into thetarget window.
The result is displayed in the Player.
© 2011 Avid Technology, Inc. / Rev. 01 October 2010
Select (from the menu bar)Toolbox > SmartMovie.
2Choose a Musicstyle.
3Type in theOpening title andClosing credits... 4
.. and follow theinstructions...
Select Montage.
... until you have finished your SmartMovie!
Title editor - a high performancetool for creating static or movingtitles. Includes a variety of tem-plates for any occasion or purpose.
www.pinnaclesys.com
DVD editor for disc menus - createinteractive DVDs with menus youdesign yourself. Templates make iteasy to get started.
Audio - a virtual mixing console for precise audio track editing. Create films with surround sound!
2Select a Montage themeand drag it into theMovie Window.
1 1

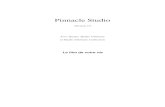



![s-708ver.3.0 Pit ON/OFF B @ 26. START START 30 ON ...s-708ver.3.0 Pit ON/OFF B @ 26. START START 30 ON @ START TART START 9 OFF razz] Pit START START s TART START ØNG 5 : 03-451 1-8855](https://static.fdocuments.net/doc/165x107/60c018a42bb96e24557afa05/s-708ver30-pit-onoff-b-26-start-start-30-on-s-708ver30-pit-onoff-b.jpg)