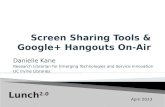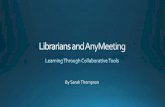Ingreso participante Anymeeting
-
Upload
red-de-investigacion-educativa-iered -
Category
Documents
-
view
1.480 -
download
0
description
Transcript of Ingreso participante Anymeeting

Anymeeting:Anymeeting:ingreso como participante a las ingreso como participante a las reuniones virtuales de ieRedreuniones virtuales de ieRed
28 de Ferero de 2013
Creative Commons

Verificación técnica previa a la reunión
Ingresar a la página: http://www.anymeeting.com/systemtest
Hacer el test, verificar si hay problemas (issue) y resolverlas antes de la reunión.
Si tiene dificultades con los aspectos técnicos o con el ingles, pida apoyo.

Anymeeting: ingreso como participante a las reuniones virtuales de ieRed 3
Ingreso a la sesión de videconferencia
Ingrese al sistema de videconferencia a través de: http://anymeeting.com/iered1
Digite:Nombre
Lugar
Correo
Luego haga clic en el botón “Join the Meeting”
Esta información es importante para identificarlo durante la reunión.

Anymeeting: ingreso como participante a las reuniones virtuales de ieRed 4
Cuenta en Anymeeting
En una ventana emergente, aparecerá este formulario para crear una cuenta en Anymeeting.
Si su intención es asistir a una reunión y no planea crear sesiones de videconferencia. No es necesario crear esta cuenta.
Cierre esta ventana emergente.

Anymeeting: ingreso como participante a las reuniones virtuales de ieRed 5
Test de la conexión a Internet
En el proceso de ingreso a la sesión de videconferencia, se realiza un test para saber si la conexión a Internet es adecuada.
Grado A: puede transmitir video, audio y escritorio.
Grado C: puede transmitir audio y video
Si la conexión de subida (Upload) es menor a 425 Kbps, se debe transmitir audio, no video, cuando participe o utilizar únicamente el chat.

Anymeeting: ingreso como participante a las reuniones virtuales de ieRed 6
Modo de transmisión de audio
Siempre debe escoger “Use my computer”.
Si el micrófono no esta adecuadamente configurado en el sistema operativo de su equipo. No le permitirá escoger esta opción.
Verificar el funcionamiento del micrófono en su equipo antes de la reunión.

Anymeeting: ingreso como participante a las reuniones virtuales de ieRed 7
Recomendaciones para mejores resultados
Usar diadema para evitar problemas de retorno de audio cuando intervenga.
Asegurarse que su micrófono este en silencio si no esta participando (hablando).

Anymeeting: ingreso como participante a las reuniones virtuales de ieRed 8
Configuración de privacidad del plugin de Flash
Para transmitir audio y video desde su equipo, y poder participar en formato de videconferencia en la reunión, debe habilitar esta opción en el plugin de flash.
Para ello asegurese de seleccionar la opción “Permitir” y luego cerrar.

Anymeeting: ingreso como participante a las reuniones virtuales de ieRed 9
Sesión de videconferencia

Anymeeting: ingreso como participante a las reuniones virtuales de ieRed 10
Habilitar Cámara y Micrófono
Si la sesión de videconferencia está en modo discusión, nosotros podemos habilitar la cámara y el micrófono para intervenir.
Se recomienda mantener el micrófono en silencio (mute) cuando no estemos hablando, y usar diadema.
Si la sesión de videconferencia esta en modo sólo escucha, sólo podemos intervenir si el moderador nos da la palabra.
Independiente de esto, siempre podremos utilizar el chat.

Opciones de audio en Anymeeting
Al dar clic en “Audio Options” se puede verificar su funcionamiento.
Para poder transmitir nuestra voz se requiere:
Micrófono configurado en sistema operativo y con volumen.
Permiso habilitados en plugin de flash (ver diapositiva 8).
Que el micrófono no este en silencio en Anymeeting y que tenga volumen (“Volume Control”).

Anymeeting: ingreso como participante a las reuniones virtuales de ieRed 12
Opciones de video en Anymeeting
De clic sobre el icono de la cámara (“Cam”).
Escoja la cámara en el menú desplegable. Si no aparece la imagen es porque no esta adecuadamente configurada en el sistema operativo o porque no la reconoce el plugin de flash.
Cuando la cámara muestre una imagen, haga clic en “I'm ready”.

Anymeeting: ingreso como participante a las reuniones virtuales de ieRed 13
Señas al Presentador / Moderador
Cuando el presentador este hablando, podemos utilizar los iconos de “My Mood” para lo siguiente:
Pedir la palabra (mano)
Indicar que esta de acuerdo con lo que se esta planteando (Pulgar arriba)
Indicar que no esta de acuerdo (pulgar abajo)