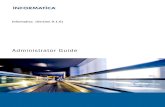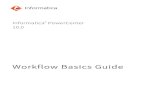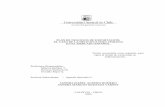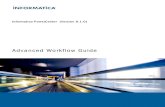Informatica sandra
-
Upload
gisela-gascal -
Category
Education
-
view
205 -
download
0
Transcript of Informatica sandra

UNIDAD II Ediciones de presentaciones Electrónicas

Escuela Preparatoria Anexa A la Normal De Tlalnepantla Informática y Computación II MANUAL DE OPERACIONES EN POWERPOINTProfesor: Ávila Olmedo JesúsAlumna: Climaco Durán Sandra Grado:1 Grupo:1 Turno: Vespertino

Presentador Electrónico Es un programa o software que contiene un conjunto completo de herramientas para preparar presentaciones gráficas (diapositivas, transparencias, presentaciones en la pantalla de una computadora o con un proyector de pantalla, etc.) del tipo de las que son utilizadas normalmente en exposiciones orales.
El presentador electrónico se utiliza como una herramienta multimedia ya que permite la inclusión de texto, gráficos, fotografías, sonido y vídeo. Las presentaciones se desarrollan de forma automática, incluyendo también diversos efectos especiales para introducir las distintas diapositivas (transición), así como para ir introduciendo el contenido de cada una de las diapositivas.

Presentadores electrónicos

PERFIL DE COMPETENCIAS DISCIPLINARES EXTENDIDAS −Analiza los conceptos básicos utilizados en la elaboración de presentaciones electrónicos.−Establecer una comparación entre los distintos tipos de presentaciones electrónicas.−Distingue las diferentes herramientas para el manejo de diapositivas.−Manipula los componentes para el diseño de una diapositiva.−Manipula los objetos de una diapositiva como son Mover, copiar, borrar insertar y alinear.−Establece el uso de las funciones para darle formato a un objeto.
CONTENIDO TEMÁTICOCONCEPTOS BASICOS −Presentación−Diapositiva−Estilo−Animación−Vista
PASOS INICIALES DE LAS PRESENTACIONES−Presentaciones en blanco−Presentación con asistente−Aspectos de diseño de la presentación−Tamaño, orientación y patrón de diapositivas

HERRAMIENTAS DE EDICIÓN DE PRESENTACIONES −Seleccionar diapositivas−Mover, copiar, borrar, insertar y duplicar diapositivas−Efectos de transición de diapositivas
ASPECTOS DE DISEÑO DE DIAPOSITIVAS−Texto−Dibujo−Imágenes
HERRAMIENTAS DE EDICIÓN DE DIAPOSITIVAS−Seleccionar objetos−mover, copiar, borrar e insertar objetos−Alinear objetos −Distribuir objetos horizontal y verticalmente−Girar y voltear del objeto

ASPECTOS DEL FORMATO DEL OBJETO −Formato de caracteres−Formato de dibujo−Formato de imagen
HERRAMIENTAS DE CORRECIÓN−Ortografía y gramática
HERRAMIENTAS DE OBJETO−Agrupar, Desagrupar y reagrupar objetos−Ordenar objetos en distintos planos−Rotar−Corrección de puntos− Diseño a manos libres−Autoformas
HERRAMIENTAS DE MULTIMEDIOS−Animación−Audio−Video

Elaboración de Diapositivas 1.Escogemos el fondo de la diapositiva para lo que hacemos click en el primer cuadro de la izquierda de la ventana del programa , y luego seleccionamos "Insertar", donde podremos elegir la imagen deseada.
2. Seleccionamos la imagen insertada para darle el tamaño y el aspecto que deseemos.
1. Hacemos clic en el cuadro que reza "Haga clic para agregar notas", e inmediatamente podremos agregar el texto que deseemos.
2. Una vez finalizado todo el texto que vamos a poner en la diapositiva seleccionada, deberemos seleccionar todo el texto y arrastrarlo al cuadro grande de la diapositiva.
Si deseamos insertar un texto en las diapositivas, deberemos seguir los siguientes pasos:

Para cambiar el tipo de letra y su color debemos seguir los siguientes pasos:
1. Hacemos click sobre el texto, para que aparezca el cuadro de herramientas donde realizar las modificaciones pertinentes.
2. En el caso de desear separar más los renglones, debemos hacer click al escrito, y una vez que este queda encerrado dentro de un cuadro, nos dirigimos al final de cada renglón y presionamos la tela "Enter", que en definitiva es la forma tradicional de ampliar el espaciado entre renglones.

POWER POINT:Creado por Microsoft y actualmente integrado en la suite ofimática Microsoft Office
OppenOffice :Programa que forma parte del conjunto de aplicaciones libre de oficina y es gratuito
OFFICE DE COREL:Programa de presentaciones incorporado en la suite de oficina Word perfect office de corel
SMART SUITE:Software de presentaciones del paquete de oficina de Lotus Smart Suite
Tipos de presentaciones electrónicas

Herramientas para el manejo de diapositivas Barra de menús: La barra de Menús ofrece una serie de 9 menús que al hacer clic sobre cualquiera de ellos se despliegan encontrando todas las acciones que podemos ejecutar desde el mismo.
Barra de herramientas:Por defecto, visualizamos las barras de herramientas estándar, formato, presentación y dibujo (en la parte inferior de impress), pero podríamos visualizar y utilizar otras muchas activándolas desde el menú Ver Barras de herramientas. Desde aquí podemos activar o desactivar cualquiera de las barras de herramientas que aparecen.

Componentes para el diseño de una diapositivaInterfaz de usuario
La interfaz de usuario de PowerPoint alberga todos sus componentes y sirve como marco de la aplicación. Consiste en una cinta con los menús, una zona de diseño para la creación de diapositivas y un panel lateral. El panel lateral muestra imágenes en miniatura de todas las diapositivas de una presentación. El menú "Archivo" permite abrir, crear y guardar archivos. Los usuarios también acceden a la configuración y las opciones de PowerPoint en el menú "Archivo". El menú de "Revisión" tiene características que te permiten validar la ortografía, buscar sinónimos de palabras y añadir comentarios a una o varias diapositivas.
TEXTOEl texto es un componente clave en muchas aplicaciones. Las
presentaciones de diapositivas de PowerPoint contienen texto. La interfaz de usuario tiene una barra de herramientas de
edición similar a la de Microsoft Word. Usa los botones de esa barra de herramientas para dar formato a las propiedades del
texto, como tamaño, color y grosor de la fuente. También puedes usar las herramientas de párrafo para alinear los
bloques de texto en una diapositiva. Los botones familiares "Buscar" y "Reemplazar" ayudan a los usuarios a localizar el texto dentro de un proyecto. Agrega títulos perfectamente centrados en las diapositivas simplemente escribiéndolos.

Objetos de una Diapositiva MOVER OBJETOSHay dos formas básicas de mover objetos: arrastrándolos o con las acciones cortar/pegar.Mover arrastrandoSe emplea para mover objetos dentro de una misma diapositiva.1.Lo primero es seleccionar el objeto haciendo clic sobre él. Verás que aparece un marco a su alrededor, sitúate sobre él (pero no sobre los círculos que hay en el marco) y verás que el cursor toma el siguiente aspecto2.Pulsa el botón izquierdo del ratón y, manteniéndolo pulsado, arrastra el objeto. Verás una copia semitransparente del objeto que se mueve junto al cursor para que aprecies cómo quedaría en cada posición.3.Cuando hayas situado el objeto donde quieres suelta el botón del ratón y verás que el objeto se sitúa automáticamente en la posición que le has indicado.
Mover cortandoEste método se emplea para mover objetos entre diapositivas distintas. Los pasos son muy similares a los vistos para copiar anteriormente:1.Seleccionar el objeto.2.Ejecutar la acción Cortar (Con CTRL+X o desde la cinta).3.Posicionarse en el lugar donde queramos mover el objeto.4.Ejecutar la acción Pegar (Con CTRL+V o desde la cinta).

COPIAR OBJETOSLos pasos para copiar objetos son prácticamente los mismos que para copiar diapositivas:1.Seleccionar el objeto a copiar (como acabamos de aprender).2.Ejecutar la acción Copiar.3.Posicionarse en el lugar donde queramos incluir la copia del objeto. Puede ser en la misma diapositiva, en otra diapositiva de la misma presentación o incluso en otra presentación.4.Ejecutar la acción Pegar.
ELIMINAR OBJETOS Para borrar un objeto tienes que seleccionar el/los objeto/s a eliminar manteniendo pulsada la tecla SHIFT.Después los puedes borrar pulsando la tecla SUPR.Con esto eliminarás texto, gráficos, imágenes, etc pero la sección reservada a estos objetos se mantiene aunque vacía:Si quieres también borrar estas secciones tienes que pulsar nuevamente SUPR.
INSERTAR OBJETOS
Cuando creamos una nueva diapositiva, escogemos un diseño de entre los existentes. En muchos casos, el diseño incluye un elemento objeto, como el que se muestra en el recuadro inferior de la imagen siguiente.
Pero, ¿qué ocurre si queremos incluir más de un objeto en la diapositiva? ¿Dos, tres, diez? Para eso deberemos insertarlos a mano desde la ficha Insertar.

Alinear objetosConsiste en hacer que todos se ajusten a una misma línea imaginaria.El procedimiento para realizar estas acciones es:1.Seleccionar el objeto.2.Hacer clic en la opción correspondiente. Las encontraremos todas en la ficha Formato, grupo Organizar, menú Alinear.Podemos marcar la casilla Alinear a la diapositiva si queremos que la alineación se haga en función de la diapositiva. Es decir, que los objetos guarden la misma distancia con respecto a la diapositiva.

CÓMO DAR FORMATO A OBJETOS EN UNA DIAPOSITIVA
Para personalizar el formato de los objetos, utiliza el menú Formato o la barra Google situada encima del espacio de edición de diapositivas.
•Para copiar el formato de una forma a otra como, por ejemplo, el color de fondo, utiliza la herramienta Copiar formato. Esta herramienta funciona de la misma forma que la herramienta Copiar formato de los documentos de Google Docs.•Para modificar el tamaño de un objeto, haz clic en uno de los controladores de las esquinas. A continuación, arrastra el cuadro hacia dentro o hacia fuera hasta conseguir el tamaño que quieras. Puedes conservar el alto y el ancho de un objeto manteniendo pulsada la tecla Mayús mientras ajustas el tamaño.
•Para mover un objeto, arrástralo y suéltalo en otro punto de la diapositiva.•Para activar las guías de arrastre horizontales y verticales, mantén pulsada la tecla Mayús mientras arrastras el objeto.•Para desplazar un objeto en incrementos de píxel, mantén pulsada la tecla Mayús mientras mueves un objeto con las teclas de flecha.•Para conservar la relación de aspecto de un objeto, mantén pulsada la tecla Mayús mientras cambias el tamaño de este.•Para girar un objeto 15 grados cada vez, mantén pulsada la tecla Mayús, haz clic en el pequeño círculo que aparece encima del objeto y arrastra el ratón hacia la derecha o hacia la izquierda.También puedes ajustar las dimensiones y la alineación de un objeto. Selecciona un objeto y haz clic en el pequeño diamante amarillo que aparece en el centro. Arrastra el diamante para modificar las dimensiones y las proporciones del objeto. También puedes hacer clic en el círculo conectado a la parte superior del objeto para girarlo hacia la derecha o hacia la izquierda.

CÓMO CAMBIAR EL COLOR DE LOS OBJETOSPara cambiar el color de los objetos, selecciona uno o varios objetos. Haz clic en el icono Color de relleno en la barra Google. Elige un color en el selector de color.
También puedes crear colores personalizados para los objetos. Cuando se abra el selector de color, selecciona Personalizar... (Añadir un color en la versión anterior de presentaciones de Google Docs) o selecciona uno de los cuadros de color personalizado en blanco. Aquí puedes elegir un color personalizado, añadir un color por nombre o insertar un valor hexadecimal.
Cómo modificar varios objetos a la vezSi quieres seleccionar varios objetos a la vez, mantén pulsada la tecla Mayús mientras seleccionas los objetos uno por uno o bien arrastra el ratón por encima de los objetos que quieras seleccionar. Para desmarcar uno o más objetos seleccionados, pulsa la tecla Mayús y haz clic sobre ellos. Solo es posible modificar el formato de varias figuras a la vez con el editor de la nueva versión de presentaciones de Google Docs.Puedes realizar las siguientes acciones en todos los objetos seleccionados:•Cómo mover los objetos con el ratón o con las teclas de dirección•Cómo cambiar el tamaño de objetos u organizarlos•Copiar y pegar•Eliminar

PRESENTACIÓN
Una presentación de power paint es cuando haces un trabajo en power paint con imágenes e información para presentar por medio de la computadora o las puedes imprimir y las diapositivas te pueden ayudar para una exposición entre otras cosas para insertar una imagen le das en insertar imagen y te lleva a donde la tengas guardada y le das aceptar o abrir y automáticamente aparece en tu presentación si la quieres mas grande o mas pequeña le das clic derecho y le pones en forma y tamaño para insertar un sonido le pones insertar sonido y te aparecen varias opciones de sonidos q puedes meter le pones en el sonido q quieras y se inserta pero recuerda q cuando vayas a llevar las diapositivas a algun lado las canciones no se guardan si no que las debes de llevar en tu memoria o en tu computadora para q se puedan reproducir si no te aparece q el formato no esta al igual si le quieres poner un video y con respecto a la autoforma es como quieres que este el texto de forma y color etc.

DIAPOSITIVA
Las diapositivas son cada uno de los elementos que constituyen la presentación y cada una de ellas podría identificarse con una lámina o página donde se pueden insertar datos. Se pueden crear y modificar de manera individual.
El número de diapositivas varía en función del contenido de la presentación, pero en general, podemos decir que es aconsejable que cada diapositiva contenga una única idea o elemento de información.

Los Estilos de fondo se pueden añadir a las diapositivas después de aplicar un tema. Los estilos están llenos de variaciones basadas en los colores del tema. Cuando cambies de tema, el estilo de fondos se actualizará basándose en los nuevos colores del tema.
ESTILOS
La opción Estilos de Fondo para el tema Urbano son diferentes de los estilos de fondo para el tema Aspecto. Los colores son diferentes, y están relacionados directamente con los colores del tema.
Paso 1:Haz clic en el comando Estilos de Fondo en el grupo Fondo de la pestaña o ficha de Diseño.
Paso 2:Haz clic en un estilo para seleccionarlo. El nuevo fondo aparecerá en las diapositivas.
Puedes seleccionar un Formato de Fondo del menú para abrir una ventana y cambiar los colores detalladamente.

Animación Existen 4 tipos de animaciones en Power Point: animaciones de entrada, animaciones de énfasis, animaciones de salida y animaciones de trayectorias.
Animaciones de entradaLas animaciones de entrada sirven para hacer aparecer en pantalla objetos que hasta el momento permanecen ocultos. Su principal utilidad es la dosificación de la información en una misma slide.
Animaciones de énfasisLas animaciones de énfasis sirven para resaltar, directa o indirectamente, algún elemento de los que aparecen en pantalla. Cuando un efecto resalta el elemento al que queremos que se preste atención hablamos de énfasis directo.
Animaciones de salidaLas animaciones de salida sirven para hacer desaparecer de la pantalla objetos que hasta el momento estaban visibles. Es especialmente útil cuando queremos hacer una valoración de alternativas. Presentamos primero todas las opciones y finalmente hacemos desaparecerlas todas salvo la alternativa elegida.
Animaciones de trayectoriasLas animaciones de trayectorias permiten desplazar objetos por la pantalla y su principal utilidad es la reordenación de los contenidos en la diapositiva. También se puede usar para crear ejemplos gráficos que ilustran cuanto se está contando.

VISTAMicrosoft PowerPoint tiene tres vistas principales: vista Normal, vista Clasificador de diapositivas y vista Presentación con diapositivas. Puede seleccionar una de estas vistas principales como vista predeterminada en PowerPoint.
Vista NormalLa vista Normal es la vista de edición principal que se utiliza para escribir y diseñar la presentación. La vista tiene tres áreas de trabajo: a la izquierda, fichas para cambiar entre un esquema del texto de la diapositiva (ficha Esquema) y las diapositivas mostradas como miniaturas (ficha Diapositivas). A la derecha, el panel de diapositivas, que muestra una vista mayor de la diapositiva actual. Y, en la parte inferior, el panel de notas (panel de notas: panel en la vista normal en el que escribe las notas que desea que acompañen a una diapositiva. Imprima estas notas como páginas de notas o muéstrelas cuando guarde una presentación como una página Web.).

Ficha EsquemaMuestra el texto de la diapositiva como un esquema, lo que resulta útil para comenzar a escribir el contenido: recopilar ideas, planear cómo desea presentarlas y cambiar el texto y las diapositivas de lugar.1.Ficha DiapositivasCambie a esta ficha para ver las diapositivas de la presentación como imágenes en miniatura durante la edición. Las miniaturas permiten desplazarse fácilmente por la presentación y ver el efecto de los cambios de diseño. También se puede reorganizar, agregar o eliminar diapositivas.2.Panel DiapositivasEsta vista más grande muestra la diapositiva actual a la que puede agregar texto, insertar imágenes (imagen: archivo (como un metarchivo) que puede desagrupar y manipular como dos o más objetos o un archivo que permanece como un solo objeto (como mapas de bits).), tablas, gráficos, objetos de dibujo, cuadros de texto, películas, sonidos, hipervínculos y animaciones.3.Panel de notas Agregue notas relacionadas con el contenido de cada diapositiva e imprímalas para usarlas como referencia mientras realiza la presentación, o cree notas para que la audiencia las vea impresas o en una página Web.

Vista Clasificador de diapositivasLa vista Clasificador de diapositivas es una vista exclusiva de las diapositivas en forma de miniaturas
Cuando se termine de crear y modificar la presentación, el Clasificador de diapositivas ofrece una visión general de la misma y permite reordenar, agregar o eliminar fácilmente las diapositivas y mostrar una vista previa de los efectos de transición y animación
Vista Presentación con diapositivasLa vista Presentación con diapositivas ocupa toda la pantalla, como una presentación con diapositivas real. En esta vista a pantalla completa, verá la presentación de la misma manera en que la verá la audiencia. Puede ver el aspecto real de los gráficos, intervalos, películas, elementos animados (animar: agregar un efecto visual o sonoro especial a un texto o a un objeto. Por ejemplo, puede hacer que los puntos de las viñetas de texto "vuelen" desde la izquierda, una palabra a la vez, o bien oír el sonido de un aplauso cuando se hace visible una imagen.) y efectos de transición.

PRESENTACIONES EN BLANCO Es posible que prefieras una diapositiva en blanco (sin marcadores) para tener más control sobre tu presentación, ya que podrás personalizarla mediante la adición de tus propios cuadros de texto, imágenes, gráficos y más.
Paso 1:Pulsa el comando Nueva diapositiva ubicado en la ficha Inicio.
Paso 2:Selecciona la opción En blanco del menú desplegable.
Una vez la diapositiva en blanco aparezca en tu pantalla, puedes utilizar el comandoCuadro de texto para hacer tus propios marcadores de posición, como está detallado en la página anterior.

Presentación con asistente
En lugar de crear una presentación de Microsoft PowerPoint desde cero, puedes utilizar el asistente de auto-contenido para crear tu presentación. El asistente de auto-contenido incluye presentaciones ya creadas de diferentes temas. Sólo tienes que seleccionar el tema y luego editar la presentación para ajustarla a tus necesidades individuales. Sigue los siguientes pasos para crear una presentación de PowerPoint utilizando el asistente de auto-contenido.
Abre Microsoft PowerPoint, elige el menú Archivo y haz clic en "Nuevo" para abrir el panel de tareas de Nueva presentación en el lado derecho de la pantalla de PowerPoint.Haz clic en el enlace de texto "Desde el asistente de auto-contenido" en el panel de tareas en la categoría "Nueva" para abrir la ventana del asistente de auto-contenido.
Haz clic en el botón "Siguiente" en la ventana del asistente de autocontenido para pasar a la siguiente pantalla.Haz clic en "Todos", "General", "Corporativo", "Proyectos" o "Ventas y botones de mercadotécnia" en la ventana de diálogo del asistente de autocontenido para ver los tipos de presentación en el lado derecho de la ventana.Selecciona el tipo de presentación que te gustaría utilizar en la lista desplegable y haz clic en el botón "Siguiente".Elige si vas a utilizar el formato como una presentación en pantalla, presentación Web, de diapositivas en blanco y negro, a color, o de 35 mm, y haz clic en el botón "Siguiente".Escribe un título para tu presentación y un pie de página, si quieres, en la ventana de diálogo del asistente de autocontenido, y haz clic en el botón "Finalizar" para crear tu nueva presentación de PowerPoint.

Aspectos de diseño de la presentación
El proceso de creación de una presentación en Microsoft PowerPoint incluye lo siguiente: empezar con un diseño básico; agregar el contenido y las diapositivas nuevas; elegir los diseños (diseño: organización de elementos, como texto de título y subtítulo, listas, imágenes, tablas, gráficos, autoformas y películas, en un gráfico.); modificar el diseño de las diapositivas, si así se precisa, cambiando la combinación de colores (combinación de animación: conjunto de ocho colores que puede aplicar a diapositivas, páginas de notas o documentos de la audiencia.Una combinación de colores consta de un color de fondo, un color para las líneas y el texto, y otros seis colores seleccionados para generar diapositivas fácilmente legibles.) o aplicando distintas plantillas de diseño (plantilla de diseño: archivo que contiene los estilos de una presentación, incluido el tipo y el tamaño de las viñetas y fuentes; posiciones y tamaños de los marcadores de posición, diseño de fondo y combinaciones de colores de relleno y un patrón de diapositivas y el patrón de títulos opcional.); y crear efectos como transiciones de diapositivas animadas.

Tamaño, orientación y patrón de diapositivas El patrón de diapositivas es un elemento de la plantilla de diseño que almacena información sobre la plantilla, incluidos los estilos de fuente, la ubicación y el tamaño de los marcadores de posición, el diseño del fondo y las combinaciones de colores. La finalidad del patrón de diapositivas es permitir los cambios globales y que los cambios se reflejen en todas las diapositivas de la presentación, como reemplazar el estilo de fuente.
Orientación:1. Orientación de página vertical2. Orientación de página horizontalPara establecer la orientación de todas las diapositivas de una presentación como vertical, en la ficha Diseño, en el grupoConfigurar página, haga clic en Orientación de la diapositiva y, a continuación, haga clic en Vertical.Una presentación puede tener tan solo una orientación (horizontal o vertical), pero puede vincular dos presentaciones (una horizontal y otra vertical) para mostrar diapositivas tanto con orientación horizontal como vertical de forma que parezcan una sola presentación.

Tamaño de una diapositiva Puede tener el tamaño que tu quieras, el tamaño por defecto es de presentación en pantalla 4:3 equivalente a 25.4 por 19.5 cms y en pixeles 1024x768. Pero puedes cambiarla a widescreen 1280x720 o algunas variantes, mas que nada para adecuarla al tipo de pantalla donde la vas a desplegar.

SELECCIONAR DIAPOSITIVA Podemos seleccionar varias diapositivas, por ejemplo para
borrarlas, igual que seleccionamos archivos en una carpeta. Si mantenemos pulsada la tecla Ctrl mientras hacemos clic, se irán sumando diapositivas a la selección, o restándose si hacemos clic sobre una ya seleccionada. Si en vez de eso, combinamos con la tecla Shift (Mayúsculas), al hacer clic se seleccionarán todas las diapositivas entre ésa y la que ya estaba seleccionada.

Mover, copiar, borrar, insertar y duplicar diapositiva
INSERTAR DIAPOSITIVASUna vez realizada la primera diapositiva, puede añadirse más. Para hacerlo, siga los siguientes pasos:1- Elija Insertar Nueva Diapositiva o bien haga click sobre el botón Nueva Diapositiva de la barra de herramientas.2- Elija el diseño que desee en la ventana que aparezca para la nueva diapositiva y haga click en Aceptar. De esta manera podrá crear cuantas diapositivas desee. COPIAR DIAPOSITIVA:En el panel que contiene las fichas Esquema y Diapositivas, haga clic en la ficha Diapositivas.Seleccione la diapositiva que desee copiar siguiendo uno de estos procedimientos:Para seleccionar una única diapositiva, haga clic en ella.Para seleccionar varias diapositivas secuenciales, haga clic en la primera diapositiva, presione la tecla MAYÚS y, a continuación, haga clic en la última diapositiva que desea seleccionar.Para seleccionar varias diapositivas no sucesivas, presione CTRL y haga clic en cada una de las diapositivas que desea seleccionar.Haga clic con el botón secundario del mouse (ratón) en una de las diapositivas seleccionadas y, a continuación, haga clic en Copiar.En la presentación de destino, en la ficha Diapositivas, haga clic con el botón secundario en la diapositiva que desea que sigan las diapositivas copiadas, y haga clic en Pegar.

DUPLICAR DIAPOSITIVAS:Las diapositivas duplicadas se insertan justo debajo de las diapositivas seleccionadas.En la vista Normal, elija la ficha Esquema o la ficha Diapositivas. MOVER UNA DIAPOSITIVA:Paso 1Cuando estés trabajando en PowerPoint y te quieras mover de una diapositiva a otra desde el teclado utiliza las flechas Izquierda y Derecha.Resultado: Te moveran hacia atrás y hacia adelante, respectivamente. ELIMINAR UNA DIAPOSITIVA:En la vista Normal, elija la ficha Esquema o la ficha Diapositivas y seleccione las diapositivas que desea eliminar. (Si desea seleccionar las diapositivas en orden, presione la tecla MAYÚSCULAS mientras hace clic; en caso contrario, presione la tecla CTRL mientras hace clic.)En el menú Edición, haga clic en Eliminar diapositiva.

EFECTO DE TRANSICIÓN DE DIAPOSITIVAS La transición de diapositiva nos permite determinar cómo va a producirse el paso de una diapositiva a la siguiente para producir efectos visuales más estéticos.Para aplicar la transición a una diapositiva despliega el menú Presentación y selecciona la opción Transición de diapositivas.
Al desplegar la lista podemos ver los diferentes tipos de efectos que podemos escoger.Debajo aparecen los efectos que existen en la categoría seleccionada, al posicionar el ratón sobre el efecto nos informa de qué es lo que hace el efecto, aunque la imagen es bastante intuitiva.En el segundo cuadro desplegable podemos escoger la velocidad de transición en la imagen
está asignada velocidad Rápida. Este botón sirve para asignar la transición a la diapositiva. Con este botón podemos ver una vista preliminar de cómo quedaría la transición.
Con este botón podemos acceder a las opciones de transición donde podemos indicarle que si para pasar de una diapositiva a la siguiente hay de hacer clic con el ratón o bien le indicas un tiempo de transición.

TEXTOPuede agregar cuatro tipos de texto distintos a una diapositiva: texto de un marcador de posición (marcadores de posición: cuadros con bordes punteados o sombreados que forman parte de la mayor parte de diseños de diapositivas.Estos cuadros mantienen el título y el texto principal u objetos como gráficos, tablas e imágenes.) , texto de una autoforma (Autoformas: grupo de formas ya elaboradas que incluye formas básicas, como rectángulos y círculos, más una gran variedad de líneas y conectores, flechas de bloque, símbolos de diagrama de flujo, cintas y estrellas, y llamadas.), texto de un cuadro de texto (cuadro de texto: contenedor móvil de tamaño variable para texto o gráficos.Utilice los cuadros de texto para colocar varios bloques de texto en una página o para dar a un texto una orientación distinta de otro texto en el documento.) y texto de Wordart (Wordart: objetos de texto que crea con efectos ya confeccionados en los que puede aplicar opciones de formato adicionales.)
El texto que escribe en los marcadores de posición, como títulos y listas con viñetas, se puede modificar en la diapositiva o en la ficha Esquema y exportarlo desde esta ficha a Microsoft Word. El texto de un objeto (objeto: tabla, gráfico, ecuación u otra forma de información. Los objetos creados en una aplicación, por ejemplo, hojas de cálculo, y vinculados o incrustados en otra aplicación son objetos OLE.), como un cuadro de texto o autoforma, y el texto de Wordart no aparece en la ficha Esquema y debe modificarse en la diapositiva.

MARCADORES DE POSICIÓNLos diseños de diapositivas contienen marcadores de posición de objetos y texto en variedad de combinaciones. En los marcadores de posición de texto, escriba los títulos, los subtítulos y el texto principal de las diapositivas. Puede cambiar el tamaño y mover los marcadores de posición, así como darles formato con bordes (borde: línea visible alrededor del borde de un objeto. Por ejemplo, las cuatro líneas de un rectángulo forman su borde.) y colores
AUTOAJUSTE DEL TEXTODe forma predeterminada, Microsoft PowerPoint cambia el tamaño del texto mientras escribe para ajustarlo a un marcador de posición. Por ejemplo, si escribe una lista con viñetas y coloca más texto del que cabe en el marcador de posición, PowerPoint reduce el tamaño de la fuente y el interlineado hasta ajustar todo el texto (8 puntos es el tamaño mínimo de fuente). En el texto de títulos, si algunas palabras pasan a la segunda línea, el texto se reduce en un tamaño de fuente para que se ajuste a una sola línea.El Autoajuste del texto también reduce el texto para ajustarlo dentro de un marcador de posición que se ha hecho más pequeño y expande el texto de nuevo si el marcador de posición se hace más grande.La opción de Autoajuste de texto se puede activar o desactivar. Cuando está activada, puede ajustar su funcionamiento en un determinado marcador de posición con el botón Opciones de autoajuste , que aparece junto al texto la primera vez que se cambia el tamaño. Tras hacer clic en este botón, aparece un menú con las opciones para controlar el texto sobrante.Puede detener el cambio de tamaño del texto del marcador de posición actual, siempre que la configuración global de Autoajuste esté activada. También puede abrir el cuadro de diálogo Autocorrección y desactivar la configuración de Autoajuste, de forma que el tamaño del texto no cambie automáticamente.En el diseño de diapositivas en una sola columna, si el texto se sale del marcador de posición dispone, además, de las siguientes opciones: dividir el texto entre dos diapositivas, para crear una nueva diapositiva en blanco con el mismo título; o crear un diseño de la diapositiva original en dos columnas. Estas opciones están disponibles independientemente de que Autoajuste esté activado o desactivado.

DIBUJO EN UNA DIAPOSITIVA Power Point no es un programa especializado para dibujar, pero tiene herramientas que permiten hacer algunos dibujos simples utilizando formas y líneas.La barra de dibujo de Power Point tiene botones para crear líneas y figuras, tales como rectángulos elipses, flechas, líneas, además de una gran variedad de autoformas.Para dibujar una forma o una línea en la diapositiva, siga estos pasos:1.Trabajar en la vista Diapositiva.2.Oprimir en la barra de herramientas Dibujo, uno de los siguientes botones: Rectángulo , Elipse , Flecha , Línea . El cursor cambiará a la forma de una cruz.3.Mover el cursor hacia la posición en la diapositiva donde desea que inicie el objeto y oprimir el botón izquierdo del ratón.4.Mantener oprimido el botón del ratón mientras mueve el cursor hacia la posición donde desea que termine el objeto que está dibujando.5.Soltar el botón del ratón para ver el objeto dibujado.

IMAGENESPaso 1:
Selecciona la pestaña Vista. Paso 2:Haz clic en el comando Patrón de Diapositivas en el grupo Vistas de Diapositiva.La pestaña o ficha Patrón de Diapositivas se activará. Paso 3:Selecciona la diapositiva patrón para todas las diapositivas, si no está seleccionada actualmente. Paso 4:Selecciona la pestaña Insertar y luego haz clic en el comando Imagen del grupo Ilustraciones. La ventana Insertar imagen aparecerá. Paso 5:Ubica el archivo de la imagen en el computador y selecciona el archivo de la imagen. Paso 6:Haz clic en la opción Insertar. La imagen aparecerá en la diapositiva patrón.
Paso 7:Haz clic en la imagen, mientras la sostienes con el botón del mouse y arrástrala a la ubicación deseada en la diapositiva. Luego, libera el botón del mouse. Paso 8:Haz clic en el comando Vista Presentación de Diapositiva o Vista Normal, en la parte inferior de la ventana, para salir de la vista patrón de diapositiva y ver los cambios en las diapositivas de la presentación.

para seleccionar un objeto o elemento de la diapositiva únicamente tienes que hacer clic sobre él. si aparece el marco del objeto con este aspecto haz clic sobre el marco y el objeto pasará a estar seleccionado.el marco tomará un aspecto diferente como el que te mostramos a continuación .para quitar la selección haz clic en cualquier parte fuera del marco.si tienes que seleccionar varios objetos mantén pulsada la tecla shift (mayúsculas) y con el ratón selecciona los objetos.si quieres dejar de seleccionar uno de los objetos que tienes seleccionados manteniendo pulsada la tecla ctrl selecciona el objeto que quieras quitar la selección.
SELECCIONAR OBJETOS:

MOVER UNA DIAPOSITIVA:Cuando estés trabajando en PowerPoint y te quieras mover de una diapositiva a otra desde el teclado utiliza las flechas Izquierda y Derecha.Resultado: Te moveran hacia atrás y hacia adelante, respectivamente
ELIMINAR UNA DIAPOSITIVA:En la vista Normal, elija la ficha Esquema o la ficha Diapositivas y seleccione las diapositivas que desea eliminar. (Si desea seleccionar las diapositivas en orden, presione la tecla MAYÚSCULAS mientras hace clic; en caso contrario, presione la tecla CTRL mientras hace clic.)En el menú Edición, haga clic en Eliminar diapositiva.
COPIAR DIAPOSITIVA:En el panel que contiene las fichas Esquema y Diapositivas, haga clic en la ficha Diapositivas.
Seleccione la diapositiva que desee copiar siguiendo uno de estos procedimientos:
Para seleccionar una única diapositiva, haga clic en ella.
Para seleccionar varias diapositivas secuenciales, haga clic en la primera diapositiva, presione la tecla MAYÚS y, a continuación, haga clic en la última diapositiva que desea seleccionar.
MOVER, COPIAR E ELIMINAR UNA
DIAPOSITIVA

ALINEAR UN OBJETO CON OTROS OBJETOS:
Mantenga presionada la tecla MAYÚS, haga clic en los objetos que se alinearán y luego haga clic en la pestaña Formato.En Organizar, haga clic en Alinear y elija Alinear objetos seleccionados.
Esta opción está seleccionada de manera predeterminada.Si Alinear objetos seleccionados no está disponibleEn el documento, seleccione al menos dos objetos. La opción Alinear objetos seleccionados pasará a estar disponible.En Organizar, haga clic en Alinear y en la alineación que desea.

CÓMO ALINEAR Y DISTRIBUIR OBJETOS:Paso 1:Selecciona con el mouse los objetos que quieres alinear para que se active la pestaña Formato.Paso 2:En la pestaña Formato, selecciona el comando Alinear. Paso 3: En el menú desplegable, haz clic en la opción Alinear objetos seleccionados.Paso 4:Vuelve a hacer clic en el comando Alinear y allí escoge si quieres que tus objetos queden alineados a la izquierda, verticalmente, a la derecha, en la parte superior, en el medio o en la parte inferior.
Para seleccionar los objetos, haz clic sostenido en la diapositiva y arrastra el cursor por encima de los objetos. Verás que se va formando un cuadro encima de ellos. Cuando estén todos dentro del cuadro, suelta el ratón.

GIRAR EN CUALQUIER ÁNGULO:
1.Haga clic en la imagen, forma, cuadro de texto o WordArt que desea girar.2.Siga uno de estos procedimientos:3.Arrastre el controlador de giro en la dirección en que desea girar la forma.Haga clic en el controlador de giro situado en la parte superior del objeto y, a continuación, arrástrelo en la dirección que desee.
NOTA: Para restringir el giro a 15 grados, mantenga presionado MAYÚS mientras arrastra el controlador de giro.

1.Abre Microsoft PowerPoint y localiza la barra de herramientas de dibujo en la parte inferior de la pantalla. Si no la ves, ve al menú "Vista", selecciona "Barras de herramienta" y haz clic en "Dibujo" para abrirla.Haz clic en "Dibujar" para acceder al menú de la barra de herramientas de dibujo y en "Autoformas" para acceder a ese menú. En el menú Dibujar, puedes agrupar, ordenar, alinear y rotar objetos. El de Autoformas te permite seleccionar e insertar una autoforma en tu presentación.
FORMATO DE DIBUJO:

CUADRO DE DIÁLOGO FORMATO DE IMAGEN:El cuadro de diálogo Formato de imagen permite aplicar una gran variedad de efectos a las imágenes en PowerPoint. Sin embargo, su principal defecto es que no se comporta como una galería; los efectos solo se aplican al hacer clic en Cerrar:
Existen varios métodos para abrir este cuadro de diálogo. Por ejemplo, puedes hacer clic derecho sobre una imagen, elegir Formato de imagen y seleccionar la opción deseada:

ORTOGRAFÍA Y GRAMÁTICA:En la pestaña Revisar, en el grupo Revisión, haga clic en Ortografía.¿Dónde se encuentra?Sugerencia: Se puede acceder a este comando rápidamente agregándolo a la barra de herramientas de acceso rápido haciendo clic en el botón Ortografía y, a continuación, haga clic en Agregar a la barra de herramientas de acceso rápidoen el menú contextual.Si el programa encuentra errores de ortografía, se muestra un cuadro de diálogo o panel de tareas con la primera palabra mal escrita encontrada por el corrector ortográfico.Después de corregir cada palabra mal escrita, el programa marca la siguiente palabra incorrecta para que pueda decidir qué hacer.

AGRUPAR FORMAS U OBJETOS:
1.Seleccione las formas u otros objetos que desea agrupar.2.Para seleccionar varios objetos (como imágenes, formas u otros objetos), mantenga presionada la tecla CTRL y haga clic en cada uno de los objetos que desee seleccionar. Para obtener más información sobre cómo seleccionar formas, consulte Seleccionar una forma u otro objeto.3.En Herramientas de dibujo, en la pestaña Formato, en el grupo Organizar, haga clic en Agrupar y después en Agrupar 4.Si no ve las fichas Herramientas de dibujo o Formato, asegúrese de que ha seleccionado una forma u otro objeto.

DESAGRUPAR FORMAS, IMÁGENES U OBJETOS:Para desagrupar un grupo de formas, imágenes u otros objetos (por ejemplo, si desea mover un grupo pero dejar una forma detrás o realizar cambios importantes en una forma sin cambiar las demás), siga este procedimiento:
1.Seleccione el grupo que desea desagrupar.2.Siga uno de estos pasos:3.Para desagrupar formas u otros objetos, en Herramientas de dibujo, en la pestaña Formato, en el grupo Organizar, haga clic en Agrupar4.Para desagrupar imágenes, en Herramientas de dibujo, en la pestaña Formato, en el grupo Organizar, haga clic en

REAGRUPAR OBJETOS:
1.Seleccione cualquier forma u objeto que ya formase parte de un grupo.2.Si convirtió el gráfico de SmartArt en formas individuales, no es posible convertir éstas de nuevo en un gráfico de SmartArt ni reagruparlas.3.En Herramientas de dibujo, en la pestaña Formato, en el grupo Organizar, haga clic en Agrupar y después en Reagrupar
Si no ve las pestañas Herramientas de dibujo o Formato, asegúrese de haber seleccionado una forma u otro objeto.

ORDENAR OBJETOS EN DISTINTOS PLANOS:
Todas las operaciones se pueden realizar desde estos menús, sin embargo, se pueden utilizar los iconos de las barras de herramientas, que nos permiten acceder a la orden más rápido. Los iconos de las barras de herramientas tienen imágenes que nos permitirá recordar su función, por ejemplo el icono correspondiente a la acción Insertar Gráfico esLos menús de la barra de menús pueden ser activados, presionando clic sobre el menú deseado o bien desde el teclado manteniendo presionada la tecla Alt y presionando letra subrayada del nombre del comando. Por ejemplo Alt + F para desplegar el menú Formato

ROTAR:PowerPoint permite girar y voltear objetos dibujados.Para girar una forma el primer paso es seleccionar el dibujo que deseamos mover, Una vez que lo tengamos señalado, la figura señala aparecerá rodeado de cuadraditos, podremos pulsar el botón "Dibujo" de la barra de herramientas de dibujoEn el menú dibujo, tenemos varias instrucciones disponibles. Nosotros desplegaremos el submenú "Girar o voltear".Vamos a girar la imagen seleccionada. Por lo tanto pulsaremos la opción "Girar a la izquierda"

CORRECCIÓN DE PUNTOS:Elegir Corrección de puntos en el menú de Dibujo de la barra de herramientas.
Seleccionar el objeto a editar.
2. En la barra de herramientas de dibujo (parte inferior de la pantalla) elegir el menú Dibujo.
3. Seleccionar la opción Modificar puntos.
4. Una vez hecho lo anterior, aparecerá el dibujo en forma punteada y el cursor en forma de estrella indicando cuales puntos pueden ser modificados ó eliminados.

DISEÑO A MANOS LIBRES:En la barra de herramientas Dibujo, haga clic en Autoformas y, a continuación, seleccione Líneas. Siga uno de estos procedimientos: Haga clic en Forma libre para dibujar un objeto con segmentos curvados y rectos. Arrastre para dibujar formas a mano alzada, haga clic y mueva el mouse (ratón) para dibujar líneas rectas.Siga uno de estos procedimientos: Para finalizar una forma y dejarla abierta, haga doble clic en cualquier momento.Para cerrarla, haga clic junto al punto de inicio. Haga clic en A mano alzada y arrastre para dibujar una forma que tenga el aspecto de haber sido trazada con una pluma o para crear curvas suaves.

Autoformas:1 Abre el PowerPoint. En la parte superior de la pantalla haz clic en "Insertar", luego en "Imagen" y por último en "Autoforma". Una barra de tareas para las autoformas se abrirá en la pantalla.2 Haz clic en cada símbolo en la barra de tareas para determinar qué tipo de forma quieres dibujar. Cada botón tiene su propia lista de formas únicas para personalizar. Las imágenes en la opción "Más autoformas" pueden ser manipuladas, pero no pueden ser modificadas por el usuario.3 Elige cual forma o dibujo quieres crear. Cada botón va a tener su propio cartel descriptivo, el cual aparecerá al pasar el cursor sobre ellos. La imagen aparecerá en la diapositiva luego de hacer clic sobre ella.4 Haciendo clic con el botón izquierdo del mouse y manteniéndolo apretado sobre cualquier parte de la imagen, te permitirá mover la misma hacia cualquier lado de la diapositiva. Los círculos blancos te permitirán agrandar o achicar la imagen a cualquier tamaño. El círculo verde te permite rotarla.5 Completa la personalización y sigue el procedimiento estándar de PowerPoint para mezclar la forma con el resto de tu presentación.

ANIMACIÓN:Efectos de entrada: puedes por ejemplo procurar que un objeto aparezca en barrido, entre repentinamente en la diapositiva desde uno de los bordes o aparezca dando rebotes.
Efectos de salida: puedes por ejemplo procurar que un objeto salga precipitadamente de la diapositiva, desaparezca de la pantalla o salga de la diapositiva con un efecto de espiral.
Efecto de énfasis: puedes por ejemplo aumentar o reducirse el tamaño de un objeto, modificar su color o hacerlo girar alrededor de su centro.
Trayectorias de la animación: puedes utilizar estos efectos para desplazar un objeto hacia arriba o hacia abajo, hacia la izquierda o hacia la derecha o según una trayectoria circular o en forma de estrella (entre otras trayectorias).

1.En el panel que contiene las pestañas Esquema y Diapositivas, haga clic en la ficha Diapositivas.2.Haga clic en la diapositiva a la que desea agregar un sonido.3.En la ficha Insertar, en el grupo Clips multimedia, haga clic en la flecha situada bajo Sonido.Siga uno de estos procedimientos:
Haga clic en Sonido de archivo, busque la carpeta que contiene el archivo y haga doble clic en el archivo que desee agregar.Haga clic en Sonido de la Galería multimedia, desplácese hasta el clip que desee en el panel de tareas Imágenes prediseñadas y, a continuación, haga clic en él para agregarlo a la diapositiva.SUGERENCIA: Puede obtener una vista previa de un clip antes de agregarlo a la presentación. En el panel de tareas Imágenes prediseñadas, en el cuadro Resultados que muestra los clips disponibles, mueva el puntero del mouse sobre la vista en miniatura del clip. Haga clic en la flecha que aparece y, a continuación, haga clic en Vista previa o propiedades.
AUDIO:

VIDEO:• Selecciona la dispositiva, en la ficha Insertar da un clic bajo el icono "Video".• Para insertar o vincular un video en el equipo escoge: "Video de archivo"• Busca la ubicación del archivo en el equipo, en la parte inferior de la ventana selecciona: "Insertar" o "Vincular a archivo"• Para insertar un video existente en internet escoge: "Video desde sitio web"• En la ventana que se abre es necesario pegar el código que se ofrece en la página web original.En todos los casos no está disponible dicho código.• En YouTube da un clic en el botón "Compartir" situado debajo del vídeo, da clic en el botón "Insertar", da un clic en el código y usa las teclas CONTROL + C para copiarlo.