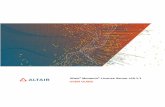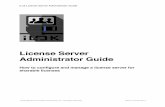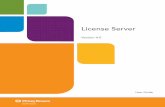Imaging License Server User Guide -...
Transcript of Imaging License Server User Guide -...
IMAGING LICENSE SERVER USER GUIDE
February 2014 1
Imaging License Server
User Guide
PerkinElmer Viscount Centre II,
University of Warwick Science Park, Millburn Hill Road,
Coventry, CV4 7HS T +44 (0) 24 7669 2229 F +44 (0) 24 7669 0091
E [email protected] I http://www.cellularimaging.com
2 PerkinElmer
Printing History
Document Edition
Software Version
Date About this edition
1.0 1.2 July 2004 The first edition of the Improvision License Server User's Guide. (Formerly an appendix in the Volocity User’s Guide.)
2.0 1.2.1 May 2005
3.0 1.4 March 2008 Updated to include information about reserving licenses for exclusive use by a group.
4.0 2.0 August 2008 Updated for ILS 2.0. Includes administration using a web browser.
5.0 2.0.3 May 2010 Updated for ILS 2.0. Information for the ILS installed on Windows 7.
6.0 n/a Feb 2014 Updated system requirements and location of settings files
PerkinElmer believes the information in this guide to be correct at the time of issue. However, it is is subject to change without notice to reflect changes in the system design and specification.
Except as specifically set forth in its terms and conditions of sale, PerkinElmer makes no warranty of any kind with regard to this guide, including, but not limited to, the implied warranties of merchantability and fitness for a particular purpose.
PerkinElmer shall not be liable for errors contained herein for incidental consequential damages in connection with furnishing, performance or use of this material.
© Copyright 2001 - 2014 PerkinElmer Inc. All Rights Reserved.
Registered names, trademarks, etc used in this file, even when not specifically marked as such are protected by law.
PerkinElmer is a registered trademark of PerkinElmer Inc.
Volocity, Openlab, Imaging License Server and Imaging Computing Server are trademarks of PerkinElmer Inc.
IMAGING LICENSE SERVER USER GUIDE
February 2014 3
Microsoft and Windows are registered trademarks of Microsoft Corporation in the United States and other countries.
Apple, Mac OS and QuickTime are trademarks of Apple Inc., registered in the U.S. and other countries.
IMAGING LICENSE SERVER USER GUIDE
February 2014 5
Contents
IMAGING LICENSE SERVER .............................................. 7 What is the Imaging License Server? ................................................................... 7 System Requirements ........................................................................................... 7
Server Computer ............................................................................................... 7 Network ............................................................................................................. 9 Client Computers ............................................................................................... 9
INSTALLING THE IMAGING LICENSE SERVER ............. 10 Installing on Mac OS X........................................................................................ 11 Installing on Windows ......................................................................................... 12 Important backup information .............................................................................. 16 Installing client machines .................................................................................... 16
CONFIGURING THE IMAGING LICENSE SERVER ......... 18 Overview ............................................................................................................. 18 Create users ....................................................................................................... 18 Authentication against a domain (ILS for Windows only) .................................... 21 Create configurations .......................................................................................... 21 Create groups ..................................................................................................... 24 Editing the License Server configurations ........................................................... 25
WORKING WITH THE IMAGING LICENSE SERVER ....... 26 Overview ............................................................................................................. 26 License Server Status ......................................................................................... 26 License Server Session Log ............................................................................... 27 Reports ............................................................................................................... 27 Unlocking additional licenses .............................................................................. 30 Changing TCP/IP or HTTP port .......................................................................... 31
CONNECTING TO THE IMAGING LICENSE SERVER ..... 32 Volocity ............................................................................................................... 32 Openlab .............................................................................................................. 35 Switching from individual machines to a License Server..................................... 37
Volocity ............................................................................................................ 37 Openlab ........................................................................................................... 37
6 PerkinElmer
Switching from License Server to individual licenses .......................................... 37 Volocity............................................................................................................. 37 Openlab............................................................................................................ 37
Upgrading applications on client machines ......................................................... 37
IMAGING LICENSE SERVER WORKED EXAMPLES ...... 38 Example 1............................................................................................................ 38 Example 2............................................................................................................ 39
TROUBLESHOOTING ....................................................... 42 General ................................................................................................................ 42 Using the License Server from Volocity or Openlab ............................................ 43 Windows Dongle-related Errors ........................................................................... 43
When starting Imaging License Server............................................................. 43 While installing Imaging License Server or Volocity ......................................... 44
IMAGING LICENSE SERVER
February 2014 7
Imaging License Server
What is the Imaging License Server? The Imaging License Server (ILS) is an application that manages network licenses for the PerkinElmer software products Volocity and Openlab. Licenses for products are not tied to individual computers. The License Server allows greater flexibility in how and where licences are used. We suggest that one person manages the License Server and takes responsibility for configuring the system. This person is referred to as the ILS administrator in this guide and should read all the information contained here before setting up the system.
The License Server runs as a Windows service or a Mac OS X daemon and is administered using a web browser. Safari, Firefox, and Internet Explorer are supported.
Anyone can view the status of the License Server to see who is connected and what packages are in use. License Server administrators can also log in to:
Configure users, groups and configurations
Obtain reports on server usage
Unlock additional products or SMAs
System Requirements The computer hardware market changes rapidly and, as a result, information about minimum and recommended system requirements also changes. Please refer to the technical notes published on the Support area of the PerkinElmer cellular imaging web site for the most up-to-date specifications.
http://www.cellularimaging.com/support
Server Computer The Imaging License Server may be installed on either a Macintosh or Windows computer. It is a cross platform server; both Windows and Macintosh computers may log on to it.
8 PerkinElmer
The License Server prefers a system with the following specification:
Processor Macintosh G5 or Intel Any Intel Pentium II CPU or higher Any AMD Athlon CPU or higher Note: Intel Pentium or AMD K6/K6-2 CPUs of any speed are not supported
Operating System
Mac OS X 10.7 or higher
Windows 7, Windows 8 (Windows XP, Windows 95/98/ME or Windows NT 3.1/3.5/4.0 are not supported )
RAM Apple recommends a minimum of 128 MB RAM to run Mac OS X
32 MB minimum, 128 MB preferred
USB port One free USB port required for installation of dongle.
A USB expansion card may be purchased for computers without built in USB.
Free hard disk space
50 MB minimum, 100 MB preferred
The server computer must be set to ‘never sleep’ and must not be switched off.
The server computer may also act as a client running one of the applications. If the server computer is to also act as a client, the specification must be as for the client application. See “Client Computers” on page 9.
For Mac OS X Systems: The Imaging License Server for Mac OS X is implemented using a daemon. A daemon is a program which runs without any user being logged in. The License Server daemon starts automatically every time the machine on which it has been installed is turned on. The machine can be used for other programs while the License Server is running (the License Server takes little processing power or network bandwidth)
For Windows Systems: The Imaging License Server for Windows is implemented using a service. A service is a program which runs in the background even if no other user is logged in. The Imaging License Server service automatically starts every time the machine on which it has been installed is turned on. The machine can be used for other programs, while the License Server is running (the License Server takes little processing power or network bandwidth).
IMAGING LICENSE SERVER
February 2014 9
Network The Imaging Network server uses TCP/IP to communicate between the server and the client.
The client computers must be able to contact the server using IP.
The server must have a static IP address.
By default the server uses port 15002 for TCP/IP communication with clients, although this can be changed in the server application.
By default the web server for the administration tool uses port 15003 for HTTP communication with browsers, although this can be changed in the server application.
Communication between the server and the client software to which it is serving licenses is encrypted.
The Imaging License Server does not generate much network traffic. Requests for licenses are sent from the clients and permissions are returned from the server.
Client Computers Macintosh and Windows clients can be served by the Imaging License Server. The system requirements for a client computer depend on the type of application that that computer will run. For example, the requirements for a computer running Volocity Visualization will be greater than the requirements to run Volocity LE. Please see the manual or technical note for the individual product. For example:
Technical note 263: System requirements for Volocity http://www.cellularimaging.com/support/technical_notes/detail.php?id=263
Browser A browser is required for viewing the License Server Status and performing administration tasks. The License Server supports Firefox, Safari and Internet Explorer clients. The minimum screen resolution required is 1280 x 800. On Mac OS X with the dock at the bottom of the screen 1280 x 1024 might be necessary to properly display all forms.
10 PerkinElmer
Installing the Imaging License Server
To install the Imaging License Server you will need administrator privileges.
On Windows the ILS is implemented as a service, on Mac OS X it is a daemon. This means the ILS can run in the background even if no user is logged on. The Imaging License Server starts automatically every time the machine on which it has been installed is turned on. The machine can be used for other programs while the License Server is running, the License Server takes little processing power or network bandwidth.
Communication with the ILS for viewing status and configuring the application is achieved via a web browser. There is no administration client to install.
By default, the License Server uses port 15002 for TCP/IP communication with client machines and port 15003 for HTTP communication with web clients for administration control. If either of these ports are blocked by a firewall on the computer on which the License Server is installed there will be problems connecting clients to the ILS and/or administering the ILS from a browser. Windows XP and Windows 7 come with a built in firewall which is on by default. The ILS service will automatically create and exception in Windows Firewall when it runs. For all other firewalls see the firewall documentation or contact your network administration.
INSTALLING THE IMAGING LICENSE SERVER
February 2014 11
Installing on Mac OS X An administrator login and password for the OS is required to install the Imaging License Server
1. Insert the CD into the CD-ROM drive or download the Imaging License Server for Mac OS X installer from the Downloads page of the PerkinElmer website:
http://www.cellularimaging.com/downloads
2. Double-click on the installer icon and follow the instructions on screen.
3. When the installation is complete, plug the server dongle into a free USB port on the server machine.
4. To begin configuring the Imaging License Server, connect to the web server using a web browser. There is a shortcut to the URL: localhost:15003 in the Applications folder. Applications/PerkinElmer Imaging License Server/ License Server.url
12 PerkinElmer
5. You will now be viewing the License Server Status in the browser window.
6. Click Log In to access the administration tools.
The User ID ‘administrator’ with no Password should be used at this point. This is a default user setup on the Imaging License Server to allow initial access before it is configured. You may wish to set a password for the user, ‘administrator’, to prevent unauthorised access to the License Server. The user, ‘administrator’, is a member of a pre-existing group called ‘Administrators’. Any additional user who is to be given ILS administration privileges must be added to this group. Neither the ‘administrator’ user ID nor the ‘Administrators’ group may be deleted.
You may wish to make a note of the address shown in the “License Server Status” window. This is the IP address of the server machine. You will need this to log on to the server from client machines or to manage the server remotely using a web browser.
Installing on Windows Installation of the Imaging License Server must be performed from an account with local administrator privileges.
Note: Do not plug in the dongle until step 3.
INSTALLING THE IMAGING LICENSE SERVER
February 2014 13
You will need to be logged in to an administrator account on the computer to install the Imaging License Server.
1. Insert the CD into the CD-ROM drive. Alternatively, download the Imaging License Server for Windows installer from the Downloads page of the PerkinElmer website:
http://www.cellularimaging.com/downloads
2. Double-click on the installer icon and follow the instructions on screen.
3. When the installation is complete, plug the server dongle into a free USB port on the server computer.
4. To begin configuring the Imaging License Server, connect to the web server using a web browser. There is a shortcut to the URL “localhost:15003” in the Start menu. Start > Programs > PerkinElmer Imaging License Server > License Server
5. You will now be viewing the License Server Status in the browser window.
6. Click Log In to access the administration tools.
The User ID ‘administrator’ with no Password should be used at this point. This is a default user setup on the Imaging License Server to allow initial access, before it is configured. You may wish to set a password for the user, ‘administrator’, to prevent unauthorised access to the License Server.
14 PerkinElmer
The user, ‘administrator’, is a member of a pre-existing group called ‘Administrators’. Any additional user who is to be given ILS administration privileges, must be added to this group. Neither the ‘administrator’ user ID nor the ‘Administrators’ group may be deleted.
INSTALLING THE IMAGING LICENSE SERVER
February 2014 15
You may wish to make a note of the Address shown in the License Server Status window. This is the IP address of the server machine. You will need this to log on to the server from client machines or to administrate the server remotely using a web browser.
Once logged on to the server, configure the Imaging License Server as described in “Configuring the Imaging License Server” on page 18.
16 PerkinElmer
Important backup information The Imaging License Server stores the users, groups and configurations, plus usage logs for report generation in a database. This must be considered in the backup strategy for the system. The folders are located, as follows:
Windows:
C:\Program Data\Imaging License Server
This folder is hidden by default, show hidden files, folders and drives to reveal it.
Mac OSX 10.7 and above: /Users/Shared/Library/Application Support/Imaging License Server
Mac OSX 10.6 and earlier:
/Library/Application Support/Imaging License Server
Installing client machines 1. You will need to be logged in to an account with local administrator privileges
(Windows) or have an administrator login name and password (Mac OS) to install Volocity or Openlab on a client machine. If you have received an Openlab or Volocity CD, insert this into the drive of a client machine. You may also download the relevant installer for the product from the PerkinElmer cellular imaging website:
http://www.cellularimaging.com/downloads
2. Double-click the installer icon and follow the instructions on screen. It may be necessary to perform additional installations of hardware drivers for devices to be controlled by the software. Without these drivers additional hardware will not work.
3. Repeat this process for each of the applications and each of the client machines.
The Imaging License Server must be configured for users, groups and configurations before client machines may log on. See “Configuring the Imaging License Server” on page 18 for details.
See “Connecting to the Imaging License Server” on page 32 for information on how to start up Openlab or Volocity on a client machine.
18 PerkinElmer
Configuring the Imaging License Server
Overview After installing the License Server it is ready to use with automatically implemented simple configurations.
A user ID 'User' which is a member of the group 'Group' has access to a configuration for each product programmed onto the dongle. If the dongle has Openlab licenses a configuration called 'Openlab' is available. If the dongle has Volocity licenses a configuration called 'Volocity' is available. The Volocity configuration contains all the Volocity products (Visualization, Quantitation, Restoration and Acquisition) that are available on the dongle.
If you wish to use the License Server in different ways, perhaps with products available individually in configurations to increase the number of simultaneous users, the License Server administrator will need to set up their own users, groups and configurations.
Users, groups and configurations can also affect the information that can be extracted from reports produced by the License Server. License Server administrators are advised to read the section on “Reports”, before deciding on their users and groups. The three-tiered system of users, groups and configurations allows maximum flexibility.
Create users Only registered users may log on to the Imaging License Server. Everyone who is to be allowed to log on must be given a user ID. Passwords are optional.
Create, edit and delete users, groups and configurations using a web browser. Enter the address of the machine running the ILS service or daemon into the address bar of a browser window. This will be in the format http://<address>:<HTTP port>. For example, http://1.2.3.4:15003, or http://licenseserver.network.edu:15003.
Log in using an ILS administrator user ID and password.
1. Select Users from the navigation controls. There is already a user called ‘administrator’ defined. This is to allow remote administration of the License Server via a web browser.
CONFIGURING THE IMAGING LICENSE SERVER
February 2014 19
There is also a user called 'User' defined. This is a default user to facilitate a quick start with a new License Server. See “Overview” on page 18.
20 PerkinElmer
2. Click Add. Enter the user name in User ID: (and set up a Password, if required).
To make it easier to remember user IDs, we recommend a naming convention, such as first initial, surname.
Use the checkbox User must change password at next logon to force a user to change their password when they next log on.
Use the checkbox Expire account on the following date to set a limit to the time a user can log on to the License Server. Expired accounts remain on the system and may be reactivated by setting a new date or deselecting the checkbox at any time.
4. At this stage we have not created our own groups so we will not put this user into a group at this stage. We will collect users into groups at a later point in the configuration process. Once groups have been created, new users can be made members of a group in this dialog, at the same time as the User ID is created. They will then gain access to the configurations available to that group.
5. If you wish to make user contact details available in the status view of the License Server then add them here. Note that these contact details will then be available to anyone who views the License Server Status.
6. Click Save. The new user now appears in a list in the Users window.
Note: You may like to create a guest account by configuring a user called ‘Guest’. Do not set a password for this user.
CONFIGURING THE IMAGING LICENSE SERVER
February 2014 21
7. Continue to add users until all users have been added. Either click Add or use Duplicate to create a new user based on an existing one.
Authentication against a domain (ILS for Windows only) When the ILS is installed on a domain integrated computer it is possible to authenticate users with a Windows domain password. To do this, give users the same user name as their domain username and choose “Use user’s password on domain to authenticate”.
This option is not available with the Imaging License Server for Mac OS X.
Create configurations Configurations control the applications that users can access. Each configuration has a name and list of products that make up that configuration. Logging on to a configuration gives the user access to those products. Configurations can be used to ensure users do not take up licenses for functionality that they are not going to use in their imaging session. Unused licenses remain available for other users.
Create, edit and delete configurations using a web browser. Enter the address of the machine running the ILS service or daemon into the address bar of a browser window. This will be in the format http://<address>:<HTTP port>. For example http://1.2.3.4:15003, or http://licenseserver.network.edu:15003.
22 PerkinElmer
Log in using an ILS administrator user name and password.
1. Select Configurations from the navigation controls.
There will already be a configuration for the products installed on the dongle, for example 'Volocity' or 'Openlab'. This is a default configuration that will already contain all the available packages for that product.
2. Click Add, Enter a Name for this configuration and a brief Description.
3. Select the required product from the Product: pop-up. Then select the required combination of packages in the Available packages: list and click Add to add them to this configuration. For examples, see below.
Note when configuring Volocity packages: Every Volocity configuration must include Volocity as one of the packages. Volocity is the core of the product, without it no other package will run.
CONFIGURING THE IMAGING LICENSE SERVER
February 2014 23
Note when configuring Openlab packages: Every Openlab configuration must include Openlab Core as one of the packages. Without the Openlab Core, no other package will run.
4. Click OK. The new configuration now appears in a list in the Configurations window.
5. Continue to add configurations until you have defined all the various combinations of products that users will be able to access.
24 PerkinElmer
Create groups Groups are used to control access to configurations, to reserve licenses for the exclusive use of particular users and provide billing information. Each user is a member of one group.
Create, edit and delete groups using a web browser. Enter the address of the machine running the ILS service or daemon into the address bar of a browser window. This will be in the format http://<address>:<HTTP port>. For example http://1.2.3.4:15003, or http://licenseserver.network.edu:15003.
Log in using an ILS administrator user name and password.
1. Select Groups from the navigation controls.
There will already be a group called ‘Administrators’ present. This allows administration of an Imaging License Server using a web browser. To allow other users to administrate the License Server, add them to the “Administrators” group.
CONFIGURING THE IMAGING LICENSE SERVER
February 2014 25
2. Click Add.
3. Enter a Group name and a brief Description of that group. For example, this could be the name of a lab or a project team.
4. From the list of Available users, select all users who are to have access to the same configurations and click Add to add them to Users in group.
5. From the list of Available configurations, select the configuration or configurations that the users in that group will be permitted to log into and click Add.
6. Check the box to Reserve licenses for this group if required. This allows licenses to be reserved so that only members of this group can use them. Licenses that remain unreserved may be used by any user.
7. Click Save to save the changes.
Editing the License Server configurations You can now add new users, configurations and groups at any time. You can edit existing users, configurations and groups by clicking on the required item in the users, groups or configurations pages.
26 PerkinElmer
Working with the Imaging License Server
Overview Connect to the web server of the Imaging License Server to see current status in a browser window. Use the address given to you by the ILS administrator. This will be in the format http://<address>:<HTTP port>. For example http://1.2.3.4:15003, or http://licenseserver.network.edu:15003.
License Server Status
The header part of this window shows the serial or dongle number of the server dongle, plus the address of the server machine.
The upper table lists the registered packages and the number in use.
The lower table shows the logged on users and the configurations that each user is using.
WORKING WITH THE IMAGING LICENSE SERVER
February 2014 27
License Server Session Log The session log records the activity of the server application. Error messages will not appear as alerts and will instead be recorded in the log. Always check the session log if a problem with the server is suspected. If you contact the Imaging Technical Support desk with a query, they may ask for a copy of the session log.
Access the Imaging License Server using a browser. Use the address given to you by the ILS administrator. This will be in the format http://<address>:<HTTP port>. For example, http://1.2.3.4:15003, or http://licenseserver.network.edu:15003. Log in as an Imaging License Server administrator to access the session log.
1. Select Session Log from the navigation controls.
2. Click Download to obtain the session log as a text file.
Reports Access the Imaging License Server using a browser. Use the address given to you by the ILS administrator. This will be in the format http://<address>:<HTTP port>. For example, http://1.2.3.4:15003, or http://licenseserver.network.edu:15003. Log in as an Imaging License Server administrator to access reports.
28 PerkinElmer
The log of information for reporting is continuous, it will be retained even if you quit and restart the Imaging License Server.
1. Select Report from the navigation controls.
WORKING WITH THE IMAGING LICENSE SERVER
February 2014 29
2. Select the time frame of the report by setting From and To dates.
3. Select a Report Type.
Choose Usage by user, or Usage by group to view software usage according to user ID or group. For each application package, the name of the user or the group is given, the number of sessions of use and the total elapsed time of use. Use this report to obtain information for billing individuals or groups for their time on the imaging system.
The Oversubscription report will show the number of times that licenses for particular products were refused over the reporting period. Use this report to provide statistics on demand to justify requests for additional licenses.
The Connection history report provides detailed analysis, for example, who was using the server at 3.15 on Monday 1st.
The reports Users in each group and Groups for each user may be used as a record of the configuration of the system for reference.
4. Click Update to generate a preview of the report.
5. Once the report has been previewed it may be downloaded as a text file for further analysis, presentation or printing. Click Download to save the file.
30 PerkinElmer
Unlocking additional licenses When you purchase an additional license from PerkinElmer, you will receive an unlock code which, when entered in the appropriate location on the server application, will enable increased functionality or extend an SMA period. You must log in as an ILS administrator to enter unlock codes.
1. Select Unlock from the navigation.
2. Enter the code provided, exactly as it appears in the letter or e-mail from PerkinElmer, and click Submit.
3. In the License Server Session log you will see that the change has taken effect.
WORKING WITH THE IMAGING LICENSE SERVER
February 2014 31
Changing TCP/IP or HTTP port The default TCP/IP port used by the Imaging License Server is 15002. The default HTTP port used by the Imaging License Server is 15003. It is possible that there may be a conflict on one or both of these ports on the server machine. This will be apparent to the network support personnel for your institution or building and they may ask you to change the port used by the Imaging License Server to solve the conflict. They may suggest an alternative port number to use.
1. Select Configure from the navigation.
2. Make the required changes and click Submit.
3. After changing the TCP/IP or HTTP port of the Imaging License Server please advise all users of the server that they will need to enter an alternative port number when logging on.
32 PerkinElmer
Connecting to the Imaging License Server
Volocity 1. Start Volocity. You are using a License Server so click the Server… button.
CONNECTING TO THE IMAGING LICENSE SERVER
February 2014 33
2. Enter the IP Address of the server and the Port number, if it is not 15002. You will need to obtain these details from your network administrator. Administration privileges on the local machine may be required to enter or change the IP address and port number of the server.
3. Click OK.
4. When the server is found the Connect To Server dialog is shown.
5. Enter your User ID, and Password, if required. Select a Configuration for this session from the pop-up.
6. Click Connect.
7. This error message is displayed if there are not enough licenses available for every package in the configuration.
34 PerkinElmer
The administrator of the License Server can review demand for individual packages by generating an oversubscription report. See page 27.
CONNECTING TO THE IMAGING LICENSE SERVER
February 2014 35
Openlab 1. Start up Openlab. At the registration dialog click the Server… button.
2. Enter the IP Address of the server, and the Port number, if it is not 15002. You will need to obtain these details from your network administrator. Administration privileges on the local machine may be required to enter or change the IP address and port number of the server.
3. Click OK.
36 PerkinElmer
4. The ‘Welcome to Openlab’ dialog will reappear on the screen. Click OK to display the Connect To Server dialog.
5. Enter your User ID, and Password, if required, and select a Configuration for this session from the pop-up.
6. Click Connect.
7. An error message is displayed if there are not enough licenses for one or more packages in the configuration. This means that users are already using the license(s) and the License Server will record the failed connection. The administrator of the License Server can review demand for individual packages by generating an oversubscription report. See page 27.
CONNECTING TO THE IMAGING LICENSE SERVER
February 2014 37
Switching from individual machines to a License Server
Volocity Remove the Volocity dongle from the USB port on the client machine to which it is connected.
Start up Volocity. You will be shown the registration dialog that is described above.
Openlab Remove the Openlab dongle from the USB port on the client machine to which it is connected.
Start up Openlab. You will be shown the registration dialog that is described above.
Switching from License Server to individual licenses
Volocity Plug a Volocity dongle (not an Imaging License Server dongle) into a free USB port on the machine.
Start Volocity. Volocity will recognize the presence of the dongle and use its licenses instead of licenses from the License Server.
Openlab Plug an Openlab dongle (not an Imaging License Server dongle) into a free USB port on the machine.
Start Openlab. Openlab will recognize the presence of the dongle and use its licenses instead of licenses from the License Server.
Upgrading applications on client machines Imaging has a policy of regular updates to all products. The latest version of an Imaging product will only run if the software maintenance agreement (SMA) is valid.
Upgrading an application served by the Imaging License Server is simple.
Download the installer for the application you wish to upgrade. Run the installer and follow the instructions on screen.
All the information relating to users, groups and configurations is stored on the server, so, there is no need to modify the client installations in any way.
38 PerkinElmer
Imaging License Server worked examples
These scenarios are fictional and intended only to illustrate some of the possibilities of the Imaging License Server.
Example 1 Two labs wish to share Volocity licenses. Only users trained on the equipment are to be allowed to use it. A user ID and a password are given to each user, once they have been trained. The users are grouped according to their lab, as the labs are to be billed for time used on the system.
The Groups dialog would look similar to the following example.
Once a month, the ILS administrator prepares a Usage by group report for that month and calculates charges for each lab.
IMAGING LICENSE SERVER WORKED EXAMPLES
February 2014 39
Example 2 Two labs are sharing Volocity licenses, however some licenses must be reserved for the exclusive use of one lab.
As in example 2 the users, grouped by lab, are given a user ID and password. Configurations are created to maintain maximum flexibility and use from each package.
40 PerkinElmer
Configuration Name Packages
Full Volocity Volocity Volocity Acquisition Volocity FRAP Volocity Visualization
Volocity Analysis Volocity Volocity Visualization Volocity Quantitation Volocity Restoration
Volocity Acquisition Volocity Volocity Acquisition Volocity FRAP
Users will log on to the configuration which meets the needs of their imaging session thus ensuring licenses they are not using remain available for others.
In this example some licenses have been reserved for Lab A. There are a total of five Quantitation and five Acquisition licenses on the ILS. This means that Lab A will potentially have access to all the
IMAGING LICENSE SERVER WORKED EXAMPLES
February 2014 41
Quantitation and Acquisition licenses but Lab B will be only have access to four Quantitation license and three Acquisition licenses.
A user’s log on screen will look like this:
42 PerkinElmer
Troubleshooting
General I've forgotten the ILS administrator password.
If this is a new installation there is no password for the user 'administrator'. Leave the password field blank. You will be prompted to set a new administrator password.
If entering no password still does not work, double check that the Imaging License Server is not already installed on that machine. A password may have been set at the time of that previous installation. Check for the settings and log files as follows:
Windows:
C:\Program Data\Imaging License Server
This folder is hidden by default, show hidden files, folders and drives to reveal it.
Mac OSX 10.7 and above: /Users/Shared/Library/Application Support/Imaging License Server
Mac OSX 10.6 and earlier:
/Library/Application Support/Imaging License Server
I've forgotten my User ID/Password.
Contact the person administering the ILS and ask them to reset your password.
ILS administrators, go to the Users form, click on the relevant user ID and enter a new password for this user. You may wish to give them a simple password and check the box User must change password at next logon.
Error trying to connect to http://localhost:15003
Are you on the machine running the ILS service (Windows) or daemon (Mac OS X)? The localhost address only operates on the machine on which the ILS is installed.
Is the service/daemon running? Check that the dongle is connected and that the LED on the dongle is illuminated. Restart the computer to start the service/daemon.
Is the port number correct for HTTP communication? 15003 is the default port number but this may have been changed.
TROUBLESHOOTING
February 2014 43
Error trying to connect to a remote server
Is the machine running the ILS switched on? Although it is not essential for a user to be logged in to run the ILS the computer must be switched on.
Is the port number correct for HTTP communication? 15003 is the default port number but this may have been changed.
Is the firewall on the remote server blocking the ILS port? It may be necessary to configure the firewall to allow connections on port 15003.
Using the License Server from Volocity or Openlab Unable to connect to a License Server
Have you entered the correct IP address for the Imaging License Server?
Have you entered the correct port number? 15002 is the default, but this might have been changed by the ILS administrator.
ILS administrators, is a firewall on the server machine blocking access to the TCP/IP port? Check for other firewall or virus protection software in addition to Windows Firewall.
The command could not be completed because licenses are not available for all the packages in the selected license server configuration (2616)
The configuration you chose in the previous dialog requires one or more packages for which there are insufficient licenses on the server. You could try using an alternative configuration, is there one available with just the functionality you will use in your session rather than all the modules?
Windows Dongle-related Errors
When starting Imaging License Server You may see the following error message when trying to start the Imaging License Server:
‘The command could not be completed because the dongle was not found (2600)’
To correct this problem:
1. Right-click on the "My Computer" icon and select Properties.
2. Click Device Manager and look for an icon with a yellow exclamation mark next to it called "Unknown USB Device", or similar.
3. Click this icon, click Remove, and then click Refresh. Windows should then redetect the dongle and install the correct driver.
Installing subsequent versions of the Imaging License Server does not require removal of the dongle.
44 PerkinElmer
While installing Imaging License Server or Volocity Users installing one product, Imaging License Server or Volocity for Windows, while another is running on the same computer may encounter the following error:
“The operation failed. Some processes accessing the driver are open.”
This is because the installer is trying to access drivers for the dongle, which are already in use by the License Server. Since drivers for the dongle are upgraded rarely, this can usually be safely ignored. If updated dongle drivers are required, stop the “Imaging License Server Service” before installing the client software.