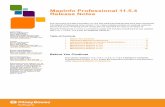MapInfo License Server Utility User...
Transcript of MapInfo License Server Utility User...

License Server
Version 4.0
User Guide

Information in this document is subject to change without notice and does not represent a commitment on thepart of the vendor or its representatives. No part of this document may be reproduced or transmitted in anyform or by any means, electronic or mechanical, including photocopying, without the written permission of PitneyBowes Software Inc., One Global View, Troy, New York 12180-8399.© 2013 Pitney Bowes Software Inc. All rights reserved. Pitney Bowes Software Inc. is a wholly owned subsidiaryof Pitney Bowes Inc. Pitney Bowes, the Corporate logo, MapInfo, Group 1 Software, and License Server aretrademarks of Pitney Bowes Software Inc. All other marks and trademarks are property of their respectiveholders.
Contact information for all Pitney Bowes Software Inc. offices is located at: http://www.pb.com/contact-us.© 2013 Adobe Systems Incorporated. All rights reserved. Adobe, the Adobe logo, Acrobat and the Adobe PDFlogo are either registered trademarks or trademarks of Adobe Systems Incorporated in the United States and/orother countries.
Products named herein may be trademarks of their respective manufacturers and are hereby recognized.Trademarked names are used editorially, to the benefit of the trademark owner, with no intent to infringe onthe trademark.
May 17, 2013

Contents
Chapter 1: Introduction..............................................................................................5Overview...............................................................................................................................6License Server and Utility...................................................................................................6Concurrent Licenses...........................................................................................................6Borrowable Licenses..........................................................................................................6Distributable Licenses........................................................................................................7License Server Administrator............................................................................................7
Chapter 2: Installation and Activation.......................................................................9System Requirements.......................................................................................................10
System Notes.................................................................................................................10Installation..........................................................................................................................10
New Installation..............................................................................................................11Upgrade Installation.......................................................................................................11
Stopping and Starting the License Server Utility...........................................................12Accessing Windows Services........................................................................................12Stopping the License Server .........................................................................................12Starting the License Server............................................................................................13
Starting the License Server Utility...................................................................................13Port for License Server Utility........................................................................................13
Activating a Server License..............................................................................................14Automatic Activation.......................................................................................................14Email Activation..............................................................................................................15
Connecting Users to the License Server........................................................................19
Chapter 3: Using the License Server Utility...........................................................21Overview.............................................................................................................................22License Summary Information.........................................................................................22

License Properties............................................................................................................22Summary........................................................................................................................23License Detail.................................................................................................................24Usage List......................................................................................................................24
Transferring a License......................................................................................................25Automatic Transfer.........................................................................................................25Email Transfer................................................................................................................26
Refreshing the License List..............................................................................................27Maximum Borrow Period..................................................................................................27License Server Information..............................................................................................28Troubleshooting................................................................................................................29
License Server 4.04

1Introduction
This guide is designed to help you install, set up, and administer the Pitney BowesSoftware License Server.
In this section:
• Overview . . . . . . . . . . . . . . . . . . . . . . . . . . . . . . . . . . . . . . . .6• License Server and Utility . . . . . . . . . . . . . . . . . . . . . . . . . .6• Concurrent Licenses . . . . . . . . . . . . . . . . . . . . . . . . . . . . . .6• Borrowable Licenses . . . . . . . . . . . . . . . . . . . . . . . . . . . . . .6• Distributable Licenses . . . . . . . . . . . . . . . . . . . . . . . . . . . . .7• License Server Administrator . . . . . . . . . . . . . . . . . . . . . . .7

OverviewYour organization recently purchased software products from Pitney Bowes Software using a concurrentlicensing scheme. A concurrent licensing scheme requires that a License Server be installed and main-tained to handle requests for product licenses from other computers on the network.
License Server and UtilityThe License Server handles requests for Pitney Bowes Software product licenses. The licenses will bedistributable, concurrent, or borrowed.
The License Server Utility is an application that comes with the License Server. It enables you to configurethe License Server and monitor the use of product licenses at your organization.
The License Server Utility supports a single license type per version. This means that you would needa License Server Utility to serve out concurrent licenses and a second License Server Utility to serverout borrowable licenses when the licenses are for the same product version.
Concurrent LicensesThe concurrent license scheme enables multiple computers to run a product using a single LicenseServer. The License Server limits the number of computers that can concurrently run a Pitney BowesSoftware product to the number of concurrent licenses purchased by your organization.
When activating a concurrent license, you must supply the License Server computer name and portnumber to make the server connection. Once this information is entered correctly, the license check outoccurs automatically each time the product is run.
Borrowable LicensesSome concurrent licenses can be borrowed. Borrowable license enable you to use a product when yourcomputer is not connected to the License Server. For example, if you have your product installed on alaptop computer, but will be away from the office, you can borrow a license to use the product while youare away.
The product must be connected to the License Server in order to borrow a license. The method you useto borrow a license depends on the product you are using. Please see your product documentation formore specific information.
When you borrow a license, you do so for a set period of time. If you have not returned the license beforethe end of the borrow period, the license is automatically returned to the License Server when nextconnected to it. See Maximum Borrow Period for instructions.
License Server 4.06
Overview

Distributable LicensesDistributable licenses are much like borrowable licenses, however they do not expire after a set timeperiod. Instead of borrowing a license for a finite time period, you activate the license for unrestricteduse of the licensed product for an indefinite duration of time.
The product must be connected to the License Server in order to activate a distributable license. Themethod you use to activate a license depends on the product you are using. Please see your productdocumentation for more specific information.
When you no longer need to use the product you have licensed, you can return the distributable licenseback to the License Server and make it available to others in your organization.
License Server AdministratorThe License Server Administrator is the person at your organization assigned to set up and configurethe License Server. The Administrator’s primary responsibilities are:
• Install and maintain the Pitney Bowes Software License Server.• Activate a server license in order to manage product license use.• Inform product users of the License Server computer name and port number they must use whenchecking in or out product licenses.
• Monitor Pitney Bowes Software product licenses using the License Server Utility.• Specify the maximum borrow limit for which a user can borrow a license.
7User Guide
Chapter 1: Introduction


2Installation and Activation
This section explains how to install the License Server and activate a server li-cense.
In this section:
• System Requirements . . . . . . . . . . . . . . . . . . . . . . . . . . . .10• Installation . . . . . . . . . . . . . . . . . . . . . . . . . . . . . . . . . . . . . .10• Stopping and Starting the License Server Utility . . . . . .12• Starting the License Server Utility . . . . . . . . . . . . . . . . . .13• Activating a Server License . . . . . . . . . . . . . . . . . . . . . . . .14• Connecting Users to the License Server . . . . . . . . . . . . .19

System RequirementsThis product is tested on the following Microsoft Windows Desktop Operating Systems:
• Windows XP Professional 32-bit Service Pack 3 (SP3)• Windows 7 Ultimate 32-bit SP1• Windows 7 Ultimate 64-bit SP1 with 32-bit compatibility mode• Windows 2008 Server 32-bit SP2• Windows 2008 Server R2 64-bit SP1 with XenApp 6.0• Windows 2008 Server R2 64-bit SP1• Windows 8 64-bit• Windows 2012 Server 64-bit
System NotesThere are no special instructions for installing the License Server Utility on a 64-bit Windows OperatingSystem.
The License Server Utility runs in the following virtualized environments:
• VMware Workstation 7.0• VMware ESX 4.0 and 4.1
InstallationThis section explains how to install the License Server for the following scenarios:
• New installation – You are installing the License Server for the first time, or you have removed yourearlier installation. See New Installation for instructions.
• Upgrade installation – You are installing the License Server over an earlier version of the product. Forinstructions, see Upgrade Installation on page 11.
When you install the License Server, the License Server Utility is also installed. The License Server letsyou activate server licenses for Pitney Bowes Software products and perform server administration tasks.
If you are upgrading a product using a borrowable or distributed license, make sure that you installa compatible version of the License Server Utility. A compatible License Server Utility version is
Note:
one that is released with or after the version of the product that you are upgrading to. If you installor upgrade MapInfo Professional 12.0, ensure that you install License Server Utility 4.0.
Using an incompatible version of the License Server Utility might result in the following issues whilefetching licenses for the product:
• The product is unable to borrow a borrowable license.• The product is unable to activate a distributed license from the License Server.
If this occurs, contact your License Server administrator and have them upgrade the License Server toa version compatible to your product.
License Server 4.010
System Requirements

After successfully borrowing or activating a license, if you revert back to an older version of the LicenseServer Utility, you connot transfer borrowed and/or activated license back to the License Server. If youtry, the operation pauses without an error message.
New Installation
To install the License Server:1. Insert the media into the drive. Locate the License server utility on the DVD under Install Products
> MapInfo License Server, or on the DVD at Professional_PROG_DVD\In-stall\MILServ\MILS_Setup.exe. If installing from the path:
• Windows XP – double-click the MILS_Setup.exe file to start the installation process.• Windows 7, 2008 – right-click the MILS_Setup.exe file and select Run as Administrator from
the popup menu to install using elevated privileges. A prompt for permission to continue displays.Click Allow or Yes to proceed (if you do not respond and the message times-out, the install isunsuccessful).
The wizard begins to lead you through the installation process.2. At the Welcome dialog box, click Next.3. At the License Agreement dialog box, click the I accept the terms of the license agreement button.
To print the license agreement, click Print. Click Next.4. At the Destination Folder dialog box, select the location of the License Server. The default location
is:
C:\Program Files\MapInfo\License Server\
5. Click Change to select a different location. Click Next when your destination folder is set.6. At the Server Port dialog box, type the port number you want to use for the server in the License
Server Port Number field. The default port is 27000. Click Next.
Valid port numbers range from 1 to 64000.Note:
7. At the Ready to Install the Program dialog box, click Install.The License Server and License Server Utility will be installed using the settings you specified in theprevious steps.
8. At the Installshield Wizard Completed dialog box, click Finish.
The License Server is installed.
Upgrade InstallationIf you have an earlier version of the License Server installed, perform an upgrade installation.
When upgrading you may have a short period of downtime if users attempt to access the License Serverwhile the update is in progress. If licenses are already activated on your existing License Server, upgradingwill not transfer the licenses back to Pitney Bowes Software. If you wish to transfer the licenses back toPitney Bowes Software, refer to Transferring a License on page 25.
To install the License Server:1. Insert the media into the drive, and for:
• Windows XP – double-click the MILS_Setup.exe file to start the installation process.
11User Guide
Chapter 2: Installation and Activation

• Windows 7, 2008 – right-click the MILS_Setup.exe file and select Run as Administrator fromthe popup menu to install using elevated privileges. A prompt for permission to continue displays.Click Allow or Yes to proceed (if you do not respond and the message times-out, the install isunsuccessful).
The wizard begins to lead you through the installation process.2. At the Welcome dialog box, click Next.3. At the License Agreement dialog box, click the I accept the terms of the license agreement button.
To print the license agreement, click Print. Click Next.4. At the Ready to Install the Program dialog box, click Install.
The License Server and License Server Utility will be installed using the settings you specified in theprevious steps.
5. At the Installshield Wizard Completed dialog box, click Finish.
The License Server upgrade is installed.
Stopping and Starting the License Server UtilityYou must use Windows Services to stop or start the License Server. Windows Services is located in theWindows Control Panel.
• Accessing Windows Services on page 12• Stopping the License Server on page 12• Starting the License Server on page 13• Starting the License Server Utility on page 13
Accessing Windows Services
To access Windows Services:1. From the Start menu, click Control Panel.2. In the Control Panel window, double-click Administrative Tools.3. In the Administrative Tools window, double-click Services.
The instructions for accessing Windows Services are for the Windows XP operating system.If you are running a different Windows operating system, the location of Windows Servicesmay be different.
Note:
Stopping the License Server
To stop the License Server:1. Access Windows Services.2. Locate MapInfo License Server in the Services list and click on it to highlight it.3. Do one of the following:
• Click Stop, which is located on the left side of the Services window.
License Server 4.012
Stopping and Starting the License Server Utility

• Choose Action > Stop• Right-click to open the popup menu and click Stop.
When the service has stopped, the "Started" status is removed from the Status field of the Serviceswindow. Nothing displays in the Status field when a service is stopped.
Starting the License Server
To start the License Server:1. Access Windows Services.2. Locate MapInfo License Server in the Services list and click on it to highlight it.3. Do one of the following:
• Click Start, which is located on the left side of the Services window.• Choose Action > Start• Right-click to open the popup menu and click Start.
When the service has started, the service status changes to "Started" in the Status field of the Serviceswindow.
Starting the License Server UtilityTo start the License Server Utility:
• From the Windows Start menu, choose Program Files > MapInfo > License Server > LicenseServer Utility .
The License Server Utility application window displays on the screen.
When you start the License Server Utility for the first time, the License Server Utility application windowis empty.
The title bar of the window indicates the License Server name and port number, and whether the serveris running. If the License Server is not running, go to Windows Services and start the License Server(see Starting the License Server on page 13).
Port for License Server UtilityIn case the License Server Utility is running on a machine behind the firewall, TCP/IP port for licenseserver manager (lmgrd) and the vendor daemon (unisw20) should be explicitly specified in the license
13User Guide
Chapter 2: Installation and Activation

file (MILICSERVER.lic). The specified ports should be opened on the firewall. The MILICSERVER.licfile is located in the LicenseServerUtilty installation folder. The port information is specified in thefirst two (2) lines in the license file.
SERVER this_host ANY LicenseServerManagerPortnumber
VENDOR unisw20 PORT=VendorDemonPortNumber
The LicenseServerManagerPortnumber should be between 1–64000.
After any change is done in the license file the Pitney Bowes Software License Server serviceshould be restarted
Note:
Activating a Server LicenseTo make licenses available to Pitney Bowes Software product users, you must activate a server licensefor the Pitney Bowes Software product being used. You must also have the following information aboutthe Pitney Bowes Software product being licensed:
• Serial number• Access code• Number of licenses you want on your server
This number cannot exceed the total number of licenses that your organization purchased. Ifusing multiple license servers, the sum of the licenses on all servers cannot exceed the numberof licenses purchased.
Note:
The serial number and access code are located on the product box and on the Product Activation Cardthat comes with your product.
There are two activation methods:
• Automatic Activation• Email Activation
Automatic ActivationAutomatic activation requires that you have an Internet connection.
The Activation wizard will make a one-time connection with a Pitney Bowes Software server. Using theactivation credentials that came with your product, the Activation wizard will retrieve one of the licensesyour organization purchased and associate it with your computer.
To activate a server license automatically:1. From the Windows Start menu, choose Program Files > MapInfo > License Server > License
Server Utility to start the License Server Utility.The License Server Utility application window displays on the screen. You may see one or moreexisting licenses listed in the application window.
2. Choose License > Activate.The Specify Activation Credentials dialog box displays on the screen.
License Server 4.014
Activating a Server License

3. Enter the serial number, access code, and the number of licenses for the License Server, and clickNext.The Select Activation Method dialog box displays on the screen.
4. Select Automatic Activation, and click Next.The Activation wizard takes a few moments to transfer the activation credentials to Pitney BowesSoftware and perform the activation. When the activation is completed, a message dialog box displayson the screen to tell you that the activation was successful.
5. Click OK.
The License Server Utility displays the number of licenses that you specified during the activation.
For information on server tasks and viewing license information, see Using the License Server Utilityon page 21.
Email ActivationSelect the Email Activation option if you do not have an Internet connection. The Activation wizard willguide you through the creation of an Activation Request file that you must then email to Pitney BowesSoftware.
Pitney Bowes Software processes the request and sends back two Activation Response files. The Ac-tivation wizard uses the information in these files to activate the server license. These files must beprocessed subsequent to one another. Once you have completed the entire email activation process,you may delete the Activation Response files from your system.
15User Guide
Chapter 2: Installation and Activation

To activate a server license via email:1. From the Windows Start menu, choose Program Files > MapInfo > License Server > License
Server Utility to start the License Server Utility.The License Server Utility application window displays on the screen. You may see one or moreexisting licenses listed in the application window.
2. Choose License > Activate.The Specify Activation Credentials dialog box displays on the screen.
3. Enter the serial number, access code, and the number of licenses for the License Server, and clickNext.The Select Activation Method dialog box displays on the screen.
4. Select Email Activation and click Next.The Specify location to save Activation Request file dialog box displays on the screen.
5. Select a folder in which to save the Activation Request file. Click the Browse button to navigate tothe desired location. Click OK.The selected path will appear in the box.
6. Click Next.The Save this important Information dialog box displays on the screen.
License Server 4.016
Email Activation

This dialog box provides the information to send your Activation Request file to Pitney Bowes Software.The full path and filename of the Activation Request file is displayed in the Activation Request Filebox. Note that the Activation request filename includes the serial number, access code, and licensecount for the product being activated. The email address to send the file, [email protected],is displayed in the Email address box.
Take a few moments to write down the location of the Activation Request file and email address tosend the Activation Request file. Caution: Please do not edit the Activation Request file in anyway. If you do, Pitney Bowes Software may not be able to process it and your activation willbe delayed.
7. Click OK.The Activation wizard closes.
8. Email your Activation Request to Pitney Bowes Software [email protected]
You can continue with the email activation when you receive an Activation Response file from PitneyBowes Software. You should receive the Activation Response file within one business day.
Processing the First Activation Response File
When you receive the first Activation Response file from Pitney Bowes Software, do the following:1. Copy the Activation Response file you received from Pitney Bowes Software to an accessible folder
on your computer and make note of the location.2. Run the License Server Utility.3. Choose License > Process Response File.
The Process Email Activation Response dialog box displays on the screen.4. Click Browse to navigate to the location of the Activation Response file. Click Open in the Locate
Response file dialog box when you have located the file.The path and filename of the Activation Response file appear in the box.
5. Click Next.
17User Guide
Chapter 2: Installation and Activation

The Activation wizard processes the Activation Response File, and the Specify location to saveRequest dialog box displays on the screen. Now you must create the second Activation Requestfile.
6. Select a folder in which to save the second Activation Request file. Click the Browse button to nav-igate to the desired location. Click OK.The selected path will appear in the box. Note that the Activation request filename includes theserial number, access code, and license count for the product being activated.
7. Click Next.The Save this important Information dialog box displays on the screen.
This dialog box provides the information to send your Activation Request file to Pitney Bowes Software.The full path and filename of the Activation Request file is displayed in the Activation Request Filebox. Note that the Activation request filename includes the serial number, access code, and licensecount for the product being activated. The email address to send the file, [email protected],is displayed in the Email address box.
Take a few moments to write down the location of the Activation Request file and email address tosend the Activation Request file. Caution: Please do not edit the Activation Request file in anyway. If you do, Pitney Bowes Software may not be able to process it and your activation willbe delayed.
8. Click OK.The Activation wizard closes.
9. Email your Activation Request to Pitney Bowes Software [email protected]
You can finish the email activation when you receive the second Activation Response file from PitneyBowes Software. You should receive the Activation Response file within one business day.
Processing the Second Activation Response File
When you receive the second Activation Response file from Pitney Bowes Software, do the following:1. Copy the Activation Response file you received from Pitney Bowes Software to an accessible folder
on your computer and make note of the location.2. Run the License Server Utility.3. Choose License > Process Response File.
The Process Email Activation Response dialog box displays on the screen.4. Click Browse to navigate to the location of the Activation Response file. Click Open in the Locate
Response file dialog box when you have located the file.The path and filename of the Activation Response file appear in the box.
5. Click Next.The Activation wizard processes the Activation Response File and a message tells you that theactivation was successful.
6. Click OK.
The License Server Utility displays the number of licenses that you specified during the activation.
License Server 4.018
Email Activation

For information on server tasks and viewing license information, see Using the License Server Utilityon page 21.
After you have completed activation, you can delete the Activation Response files. You do not need tokeep them on your computer.
There are some instances when the License Server Administrator will only need one email ex-change with Pitney Bowes Software to activate a server license. When this occurs, the procedureto process the first Activation Response file is skipped.
Note:
Connecting Users to the License ServerTo run their Pitney Bowes Software products using a concurrent license, users must be able to connectto the License Server so that they can check out a license. To connect to the License Server, users mustidentify the following information about the License Server to their Pitney Bowes Software product:
• License Server name• port number
After a user has established a License Server connection, the check out occurs automatically. At yourearliest convenience, please provide your Pitney Bowes Software product users with this information.
Users are first prompted for this information when they install their product. If they do not have the inform-ation, they can complete the installation without filling in the License Server name and port number.
The next time users are prompted is when they run the product. If they do not have the information, theycan run their Pitney Bowes Software product under the courtesy period, but at some point they will haveto connect to the License Server to check out a license.
19User Guide
Chapter 2: Installation and Activation


3Using the License ServerUtility
This section explains how to use the License Server Utility to monitor and admin-ister the License Server.
In this section:
• Overview . . . . . . . . . . . . . . . . . . . . . . . . . . . . . . . . . . . . . . .22• License Summary Information . . . . . . . . . . . . . . . . . . . . .22• License Properties . . . . . . . . . . . . . . . . . . . . . . . . . . . . . . .22• Transferring a License . . . . . . . . . . . . . . . . . . . . . . . . . . . .25• Refreshing the License List . . . . . . . . . . . . . . . . . . . . . . . .27• Maximum Borrow Period . . . . . . . . . . . . . . . . . . . . . . . . . .27• License Server Information . . . . . . . . . . . . . . . . . . . . . . . .28• Troubleshooting . . . . . . . . . . . . . . . . . . . . . . . . . . . . . . . . .29

OverviewThe License Server Utility enables you to monitor the license usage on the License Server for PitneyBowes Software products that your organization has purchased.
This section explains the tasks you can perform with the License Server Utility and where to find importantinformation about the License Server and licenses.
All procedures explained in this chapter assume that the License Server Utility is already open.Note:
License Summary InformationWhen you open the License Server Utility, it updates the license usage from the License Server. Asummary of the licenses and usage at your organization displays in the License Server Utility applicationwindow.
You can view the following information:
• Product Name – Indicates the product associated with the license or licenses.• Type – The type of license your organization purchased: hybrid or concurrent.• Total Count – The total number of licenses purchased.• Available Count – The number of licenses available for check out.
To obtain more information about a license, use the License Properties.
License PropertiesThe License Properties provides more detailed information about the Pitney Bowes Software licenseusage at your organization.
To open the License Properties for a license:1. Select an item in the license list to highlight it.2. Choose License > Properties.
The License Properties dialog box displays on the screen. The License Properties are divided intothree categories:
• Summary on page 23• License Detail on page 24• Usage List on page 24
License Server 4.022
Overview

SummaryThe Summary section of the License Properties gives an overview of your organization’s Pitney BowesSoftware license usage. The Summary section provides all the information that you see in the applicationwindow of the License Server Utility, plus the number of licenses that have been checked out or borrowed.
The Summary section shows the following information:
Product
The name of the Pitney Bowes Software product as it appears in the main license list.
Total
The total number of licences that were purchased.
Checked out
The number of licenses that have been checked out.
Borrowed
The number of licenses that have been borrowed.
23User Guide
Chapter 3: Using the License Server Utility

Available
The number of licenses available for check out.
In the License Properties example, there are a total of 5 licenses, one of which has been checked out.No licenses have been borrowed.
License DetailThe License Detail section of License Properties provides more detail about the licenses for each product.The License Detail section shows the following information:
Serial number
The serial number associated with the product’s server license.
Access code
The access code associated with the product’s server license.
Type
Indicates whether the license is a hybrid, activatable or concurrent license.
Count
The number of licenses associated with that activation.
Trusted
Indicates whether the license is valid and is not suspected of being tampered with. (A license that is nottrusted may be disabled.)
Enabled
Indicates whether a license is enabled.
There are some circumstances where it is possible to have more than one item in this list:
• If all the licenses associated with a particular serial number and access code are not activated at thesame time, you will see multiple activations using the same access code.
• If you organization purchased additional licenses for the same product, you will see multiple activationsusing different access codes.
Usage ListThe Usage List provides information about checked out and borrowed licenses.
The Usage list shows the following information:
Type
Indicates the status type of the licence: Checked out or Borrowed.
Computer
The name of the computer from which the license is being used.
If the computer using the license is being remote controlled when the check out or borrow actionoccurs, then the name of the controlling computer will be reported.
Note:
User
Indicates the user of the checked out license. User information is not available for borrowed licenses.
License Server 4.024
License Detail

Start Date
The date that the license was checked out. The Start Date is not available for borrowed licenses.
End Date
The date that the borrowed license expires. The End Date is not available for checked out licenses.
Transferring a LicenseIf you want to move the License Server to another computer, you will need to transfer your server licenseto Pitney Bowes Software temporarily. After you install the License Server to the other computer, youcan activate the server license again.
There are two license transfer methods:
Automatic Transfer
Select this option if you have an Internet connection on the computer where the License Server resides.Your license will be automatically transferred to Pitney Bowes Software. See Automatic Transfer forinstructions.
Email Transfer
Select this option if you do not have an Internet connection. You will be guided through the creation ofa Transfer Request file, which you must then email to Pitney Bowes Software. See Email Transfer forinstructions.
Before you can transfer a license to Pitney Bowes Software, all borrowed licenses must be re-turned. To review a list of users with borrowed licenses, choose License > Properties.
Note:
Automatic TransferTo perform an automatic transfer, you must have an Internet connection.
To transfer a license automatically:1. Select the item in the license list for the product server license you want to transfer.2. Choose License > Transfer.
The Select Transfer Method dialog box displays on the screen.3. Select Automatic Transfer, and click Next.4. Do one of the following:
• If you have one license record, go to the next step.• If you have more than one license record for a product license, the Choose the license record
to transfer dialog box displays on the screen. Select the license record you want to transfer, andclick Next.
A message displays asking you to confirm whether you want to transfer the license to Pitney BowesSoftware.
5. Click Yes.All activated licenses associated with the selected product are returned.
25User Guide
Chapter 3: Using the License Server Utility

If there is a borrowed license against the selected product, a message will display to inform youthat all borrowed licenses must be returned before you can transfer the license.
Note:
Email TransferEmail transfer requires an email exchange with Pitney Bowes Software where you create a TransferRequest file and send it to Pitney Bowes Software. Pitney Bowes Software processes the request andsends back a Transfer Response file. The Transfer wizard uses the information in the Transfer Responsefiles to transfer the server license.
To transfer a server license via email:1. Select the license you want to transfer from the license list.2. Choose License > Transfer.
The Select Transfer Method dialog box displays on the screen.3. Select Email Transfer, and click Next.4. Do one of the following:
• If you have one license record, go to the next step.• If you have more than one license record for a product license, the Choose the license record
to transfer dialog box displays on the screen. Select the license record you want to transfer, andclick Next.
A message displays asking you to confirm whether you want to transfer the license to Pitney BowesSoftware.
5. Select a folder in which to save the Transfer Request file. Click the Browse button to navigate to thedesired location. Click OK.The selected path will appear in the box. The Transfer Request contains your serial number andaccess code, plus information that identifies the computer you are activating on.
6. Click Next.The Save this important Information dialog box displays on the screen.
License Server 4.026
Email Transfer

This dialog box provides the information to send your Activation Request file to Pitney Bowes Software.The full path and filename of the Activation Request file is displayed in the Activation Request Filebox. Note that the Activation request filename includes the serial number, access code, and licensecount for the product being activated. The email address to send the file, [email protected],is displayed in the Email address box.
Take a few moments to write down the location of the Activation Request file and email address tosend the Activation Request file. Caution: Please do not edit the Activation Request file in anyway. If you do, Pitney Bowes Software may not be able to process it and your activation willbe delayed.
7. Click OK.
The license record that you transferred still exists, but it has been marked as disabled. Users canno longer check out or borrow against the license. The license count has also been decremented.
If you view the License Properties, you will see the license record listed, but it is marked as disabled.The disabled license record will be removed if you activate another server license for the sameproduct.
8. Email the Transfer Request file to Pitney Bowes Software [email protected] Bowes Software Customer Service will send you an email reply confirming that the transferwas successful. You should receive this confirmation within one business day.
There is no Response file to process.Note:
Refreshing the License ListWhen you refresh the license list, the license information is updated from the last time you started theLicense Server Utility.
To refresh the license list:Choose Server > Refresh.
A progress window displays and the license list is updated.
Maximum Borrow PeriodWith MapInfo Professional using License Server Utility you can configure the maximum borrow limit onthe License Server. The maximum borrow period is between 1 to 365 days. Once a new limit is set inthe License Server Utility, a Pitney Bowes Software product user will be able to borrow a license to amaximum of that many number of days.
The default maximum borrow limit is 365 days. If needed, an administrator can re-set the max-imum borrow limit in the License Server Utility to a new value.
Note:
To display the Maximum Borrow Period, do the following using the License Server Utility:
27User Guide
Chapter 3: Using the License Server Utility

1. Choose Server > Maximum Borrow Period.The Maximum Borrow Limit dialog box displays.
2. Enter the maximum borrow limit (1 to 365 days) and click OK.This value is set as the new maximum borrow limit.
License Server InformationThe MapInfo Licenser Server Utility enables you to view information about the License Server using thelog file. The log file is displayed in an application that is associated with a .txt file, like Notepad.
You can view the following information:
• Port number• License Server computer name• Service status (started or stopped)• Version (of lmgrd.exe)
To display the log file, perform one of the following:
• Choose File > Open Log File.• Browse to the License Server installation folder and open log.txt.
License Server 4.028
License Server Information

Troubleshooting
Creating a Log File for Capturing Error Messages
You can address licensing issues, such as the loss of licenses, by specifying that error messages fromthe License Server are written to a log file. You would use this capability when reporting licensing issuesto your Customer Support Representative, who will assist you with setting the license logging level. YourCustomer Support Representative will read the messages in this log file to assist with troubleshootinglicense issues.
To turn on error logging and specify the amount of information saved to a log file, you would set a LicenseServer environment variable called MI_LOGLEVEL to a value of 1 to 3. Setting a value of zero (0) disableserror logging. By default, the License Server logging level is set to one (1), which logs error messagesfor some specific situations and if there is a deletion of invalid licenses.
ActionLogging Level
Disables logging.0
Logs short error messages and error codes, and logs if there is a deletion of invalidlicenses. This is the default setting.
1
Logs detailed error messages and error codes, logs if there is a deletion of invalid li-censes, and logs additional diagnostic messages.
2
Logs everything that level 2 logs with additional information. This level is only usefulfor client applications like MapInfo Professional that use borrowable or distributablelicenses.
3
The License Server records every license activity that is happening on the server to a file called PBLi-cense.log in the Windows %temp% folder on the machine where the License Server is running. Clientsoftware, such as MapInfo Professional, records every license activity that is happening on the clientmachine to a file called PBLicense.log in the Windows %temp% folder on the client machine. The%temp% folder is set by default to:
Windows XP: C:\Documents and Settings\<username>\Local Settings\Temp
Windows 7, 2008: C:\Users\<username>\AppData\Local\Temp
When reporting a licensing issue to your Pitney Bowes Software Technical Support representative, youwill send this log file along with the details of your issue.
if the log file reaches the maximum size limit (of approximately 1MB), then it is renamed to PBLi-cense.bak, and the new log entries are written in the new PBLicense.log file.
To set the logging level:
1. Select Start > Run. In the Run dialog box, type Control Panel and then:
On Windows XP: Select System.
29User Guide
Chapter 3: Using the License Server Utility

On Windows 7, 2008: Select System and then Advanced System Settings.
2. In the System Properties dialog, select the Advanced tab and click Environment Variables.3. In the Environment Variable dialog box, in the User variables panel, click New.4. In the New User Variable dialog box:
• In the Variable name field, type MI_LOGLEVEL.• In the Variable value field, type the logging level (a value of 0 to 3). Setting a value of zero (0)disables error logging. Setting no value, causes the License Server to use a default logging valueof one (1).
5. Click OK to close the dialog boxes and save the new variable.
If the License Server is running, then stop and restart it now to apply the new system variable and startlogging messages. If MapInfo Professional is running, then you must also restart it.
License Server 4.030
Troubleshooting

Index
AActivating a Server License, Automatic Activation 14Activating a Server License, Email Activation 15administrator 7
Bborrowable license 6
Cconcurrent license 6
Ddistributable license 7
LLicense Server 6License Server Utility 6license, borrowable 6license, concurrent 6license, distributable 7
TTransferring a Server License, Automatic Transfer 25Transferring a Server License, Email Transfer 26

License Server 4.032