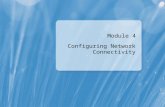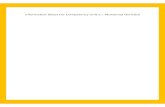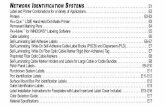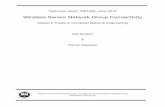IITR New Network Connectivity User Guide For macOS/OSX...1.2 Click on Network Softwares Click Here....
Transcript of IITR New Network Connectivity User Guide For macOS/OSX...1.2 Click on Network Softwares Click Here....

IITR
New Network Connectivity
User Guide
For
macOS/OSX

Contents:
1. Download software from IITR Network Support Portal.
2. Install software's as per guide instructions.
3. Configure Firefox changes. (Only if you use Firefox browser)
4. Restart the Mac.
5. Connect to new network (Wi-Fi or LAN).

Download Softwares
1.1 Go to https://www.iitr.ac.in/support and click on Network Support
Click
Here

1.2 Click on Network Softwares
Click
Here

1.3 Click on Mac.
Click
Here

1.4 Click on Network Connectivity Software and Network_Security_Setup_macos.zip will be
downloaded to your PC.
Choose
Here

Installation of Softwares
2.1 Extract Network_Security_Setup_macos.zip

2.2 Open the folder Network_Security_Setup_macos and install “Anyconnect Mobility Client”.
Installation of Softwares

2.3 Open AnyConnect.pkg and Continue.
Installation of Softwares

2.4 Select the following packages (VPN selected by default, DART and ISE Posture) and
click on Continue again.
Installation of Softwares

2.5 Click on Install and proceed, later setup will ask you for your account password.
Installation of Softwares

2.6 If prompted, please click on Open Preferences and Allow the software.
Installation of Softwares

2.7 Install Amp Connector (Open Audit_fireampmac_Connector.pkg)
Installation of Softwares

2.8 After clicking on Continue and Agree to EULA, click on Install to start installation,
setup will ask for your account password.
Installation of Softwares

2.9 If prompted please click on Open Security Preferences and click Allow.
Installation of Softwares

2.10 Now run ”run_it.command” file and provide password when asked.
Installation of Softwares

Firefox Config Steps
3.1 Perform below steps only if you use Firefox browser else skip. Open Firefox browser and
type “about:config” in address bar. Click “I accept the risk” and proceed.

3.2 Search of keyword “security.enterprise_roots.enabled” and make sure the Value is
“true”. If not proceed to the next step otherwise skip next step.
Firefox Config Steps
Note: Make sure you are running upgraded version of Firefox to get above option.

3.3 Right click on the attribute and select “Toggle” to change the value.
Firefox Config Steps

3.4 Finally make sure the value is set to “true”.
Firefox Config Steps

4. Installation Completed, Restart your MAC.
Restart your MAC

5.1 After Restart open AnyConnect Secure Mobility Client and connect to ssid IITR_WIFI .
Connect to new network (Wi-Fi & LAN)

5.2 Provide your username & password. For faculties use Emp ID and for students use Enrollment Number
as your initial username and password. Change it after first login.
Connect to new network (Wi-Fi & LAN)

5.3 Click Continue and provide password
Connect to new network (Wi-Fi & LAN)

For any query please contact [email protected]
OR
Raise your ticket @ - https://network-support.iitr.ac.in/
Thank You
ICC, IITR